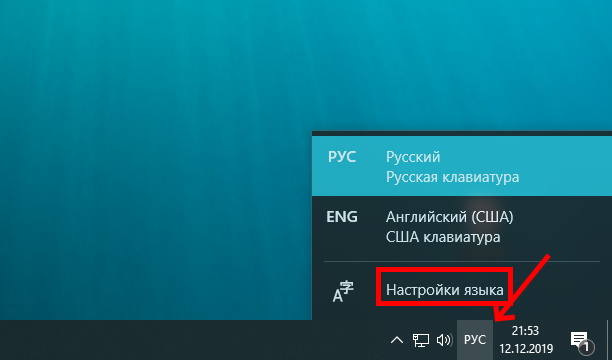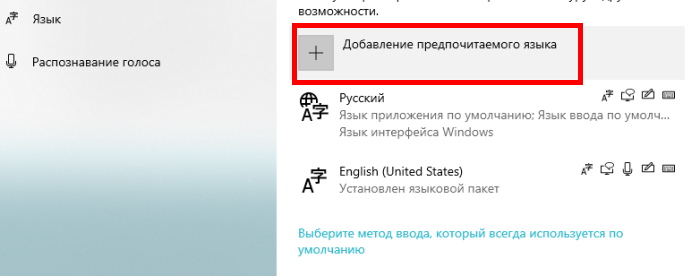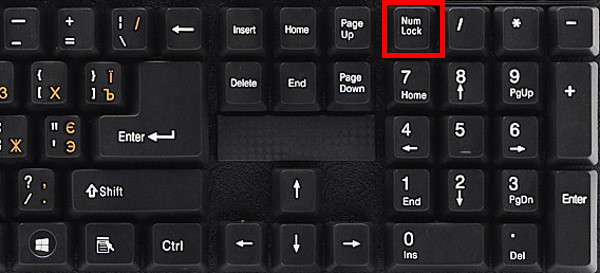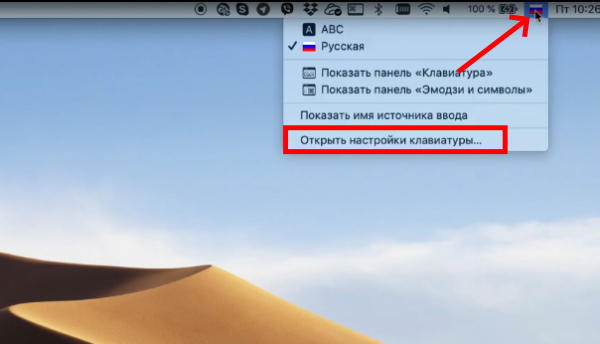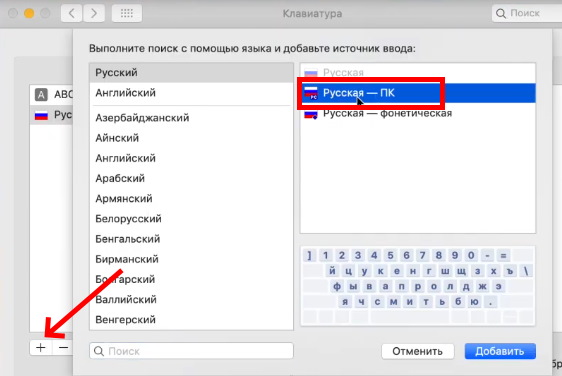Как поставить знак доллара на клавиатуре
Многие начинающие пользователи сталкиваются с трудностями при наборе определённых символов, печатая текст в редакторе или в Интернете. Из этой статьи вы узнаете способ, который поможет поставить знак доллара на компьютерной клавиатуре разных систем. А также сможете прочитать о разных способах ввода.
Как поставить знак доллара на ПК клавиатуре
На большинстве домашних компьютеров у российских пользователей установлено два языка для ввода текста с клавиатуры: русский и английский. При установке каждой из них клавиатура ведёт себя по-разному. К примеру, если вы переключите раскладку на русский язык, то не сможете без определённых знаний ввести символы «#», «@» и другие. Так как они закреплены за английской раскладкой. Достаточно переключить её, и ввести эти символы можно при помощи зажатой клавиши SHIFT и цифр над основной клавиатурой 3 и 2 соответственно.
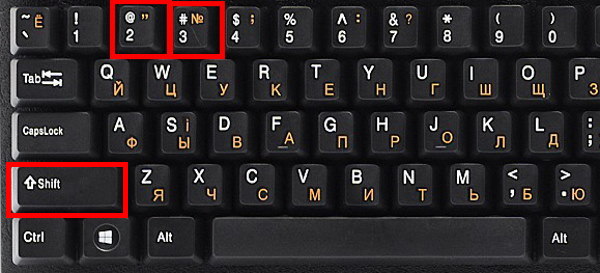
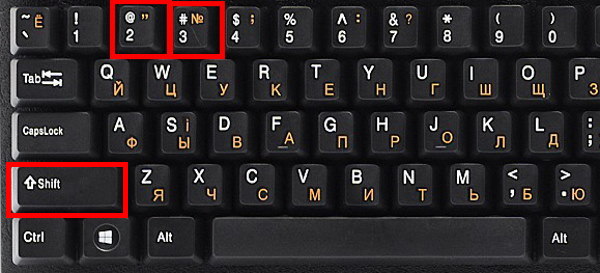 Ввод символов при помощи SHIFT
Ввод символов при помощи SHIFTЧтобы написать в тексте знак доллара на английской раскладке, нажмите клавишу SHIFT и цифру «4».
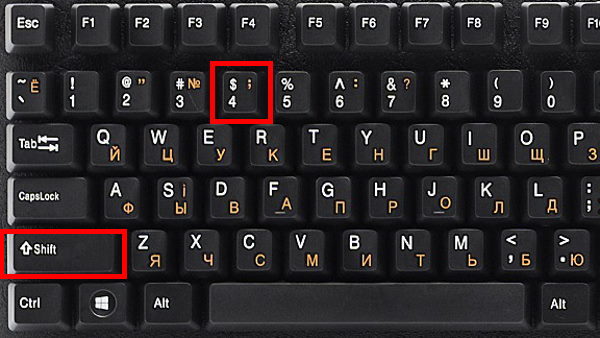
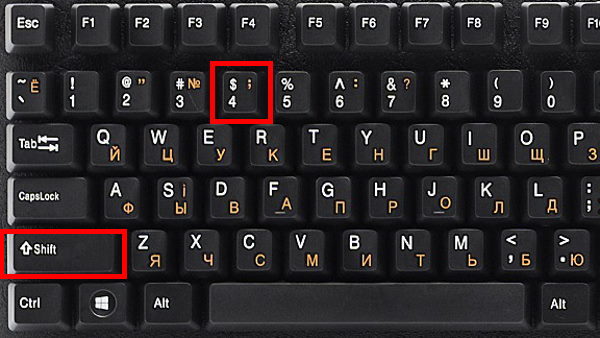 Ввод доллара на клавиатуре с SHIFT
Ввод доллара на клавиатуре с SHIFTВ операционной системе Windows, начиная с 7 версии раскладку можно сменить при помощи горячих клавиш SHIFT + ALT. В таком случае справа внизу вы увидите вместо букв «РУС» — «ENG».
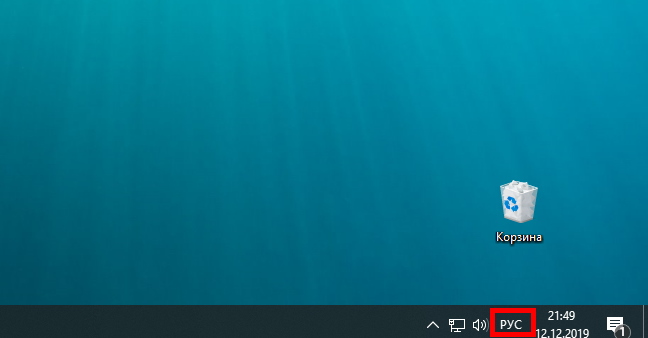
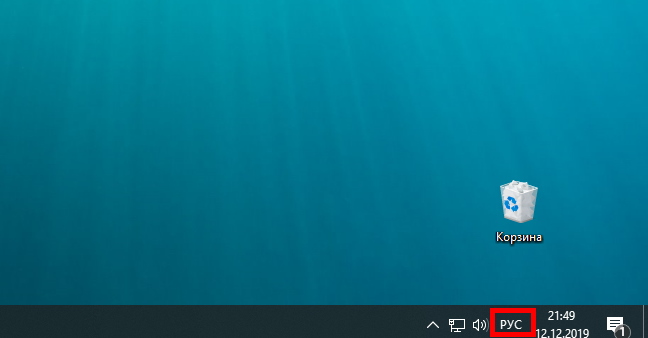 Текущая раскладка клавиатуры в Windows
Текущая раскладка клавиатуры в WindowsЭто значит, что вы уже можете печатать английскими буквами и вводить символы, которые соответствуют этой раскладке.
В некоторых случаях раскладка в Windows может быть только одной — русской. Так как при первичной настройке системы для клавиатуры не был выбран дополнительный язык. Поэтому поставить значок доллара бывает невозможным.
Вы в любой время можете это изменить.
- Нажимаем на значок «РУС» внизу экрана справа;

 Выберите раскладку и нажмите на пункт «Настройка языка»
Выберите раскладку и нажмите на пункт «Настройка языка» - Выбираем пункт «Настройка языка»;
- Нажмите на кнопку с плюсом «Добавление предпочитаемого языка».

 Выберите пункт «Добавить предпочитаемый язык»
Выберите пункт «Добавить предпочитаемый язык»
Откроется список языков, которые доступны для выбора для вашей клавиатуры. Укажите здесь английский и вернитесь в окно редактора. Теперь вы можете сменить язык горячими клавишами и напечатать доллар.
Читайте также: не работает клавиатура в Сталкер Чистое небо. Как исправить?
Каким образом вставить символ доллара на русской раскладке
Если вы не хотите добавлять английский или по какой-то причине у вас отсутствует такая возможность, знак $ можно напечатать и на русской раскладке. Есть одно требование — клавиатура должна быть классической с цифровым блоком «Num Pad».
Для набора знака доллара на клавиатуре компьютера мы будем использовать альт-коды. Это специальные символы, которые доступны посредством вызова их горячими клавишами.
Что нужно сделать:
- Проверьте, работает ли в данный момент цифровая клавиатура. Она включается клавишей NUM LOCK и при активации загорается индикатор, если он предусмотрен производителем на вашей модели;


- На клавиатуре нажмите и удерживайте левую клавишу ALT;
- Нажмите на цифровой клавиатуре «36».

 Ввод знака доллара при помощи альт-кода
Ввод знака доллара при помощи альт-кода
Альт-коды работают в любом текстовом редакторе, а также в браузере и других приложения, которые позволяют вводить текст с клавиатуры. И позволяют вводить значки номера, процента, доллара и другие. На цифровых клавишах основной клавиатуры (
Это интересно: Messletters для русских букв онлайн.
Что делать, если знака доллара $ нет на моей клавиатуре
Если вам приходится выполнять дипломную работу или другой вид задания, где нужно печатать знаки, которые не расположены на клавиатуре, то на помощь приходят те же альт-коды. Если вы хотите найти весь их список, перейдите по этому адресу на страницу интернет-энциклопедии Википедия. В таблице можно найти не только символы валюты евро, доллара, знак параграфа, градуса, невидимого пробела, но и смайлики, которые будут также напечатаны в любом месте.
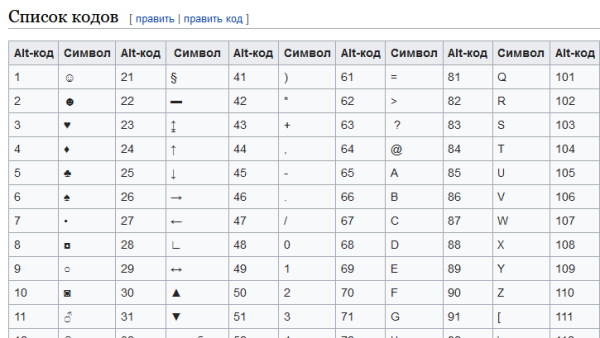
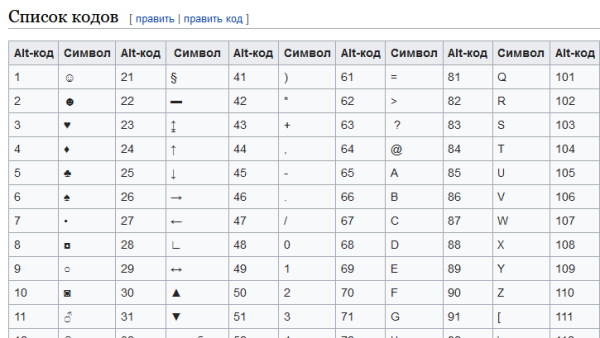 Альт-коды в Википедии
Альт-коды в ВикипедииСписок знаков на странице с альт-кодами является наиболее универсальным. Их можно печатать практически в любом приложении, при условии, что они не запрещены разработчиком (заблокированы для ввода). Иногда это делается для обеспечения безопасности ПО. Чтобы другие опытные программисты не смогли повлиять при помощи спецсимволов на код программы.
Это может быть полезным: как отключить кнопку Fn на ноутбуке.
Печать символов на компьютере Mac
На компьютерах от компании Apple способ ввода знака $ схож с Windows. Так как часто используется одна и та же классическая клавиатура. Для этого воспользуйтесь всё теми же SHIFT и 4.
Некоторые пользователи могут не знать, как поставить другие знаки в Mac OS:
- Нажмите вверху на иконку с флагом;
- Нажмите на иконку плюс, которая отобразится в выпадающем списке;

 Нажмите на значок флага вверху на панели
Нажмите на значок флага вверху на панели - И выберите в окне справа «Русская — ПК»;

 Выберите русскую раскладку клавиатуры
Выберите русскую раскладку клавиатуры - При наведении курсора на русскую раскладку и нажатии клавиш SHIFT или ALT вместо обычных букв появляются символы. Таким образом их можно вводить, выбрав соответствующий;
- Чтобы отобразить всю панель с символами, нажмите снова на значок с флагом;
- Выберите пункт «Показать панель эмодзи и символов»;
- Выберите «Символы валют» и здесь знак $, рубля или евро.
Если вы хотите, к примеру, напечатать значок русского рубля, нужно нажать на ALT и клавишу 8. Прочие комбинации также можно найти в списке символов. На мобильных устройствах поставить нужный нам знак доллара можно на виртуальной клавиатуре. Он находится на вкладке ALT.
как поставить на компьютере или ноутбуке?

Многие пользователи не знают, где находится значок доллара на клавиатуре компьютера или ноутбука. Не беда, ведь поставить этот символ очень просто, в чем вы сможете убедиться, когда прочтете нашу статью. Мы подготовили несколько довольно простых способов. Каким воспользуйтесь вы, можете поделиться в комментариях.
Используем клавиатуру
Воспользуемся клавиатурой компьютера или ноутбука.
Взгляните на цифру 4 — рядом с ней имеется нужная нам иконка доллара. Вот:
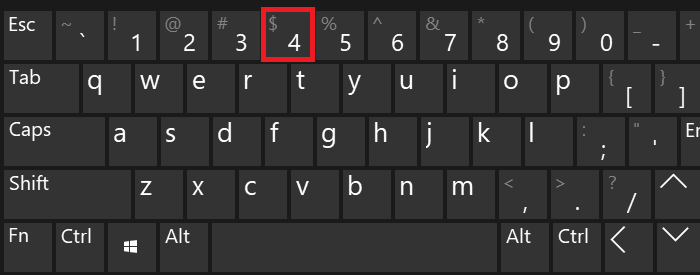
Но как вы уже поняли, простое нажатие на кнопку ни к чему не приведет — просто появится цифра 4. Чтобы увидеть на экране символ доллара, необходимо нажать на клавишу Shift и, удерживая ее, нажать на клавишу 4. Затем отпустите Shift.
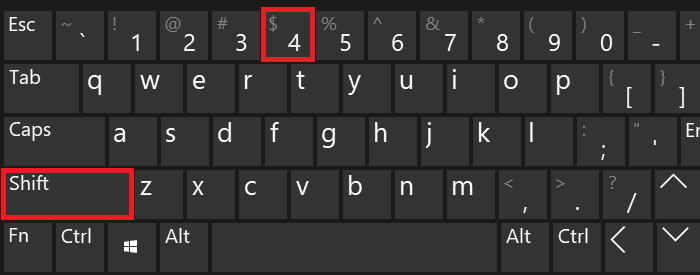
Вот что должно получиться:
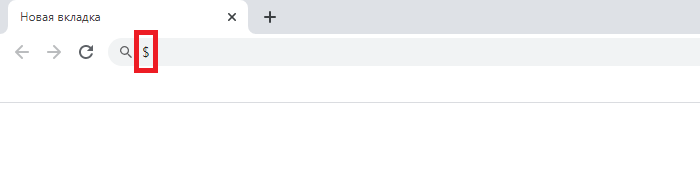
ВНИМАНИЕ! Этот способ работает только при использовании англоязычной раскладки, поэтому если используется русскоязычная, ее необходимо переключить. Сделать это можно с помощью сочетания клавиш Shift+Ctrl:
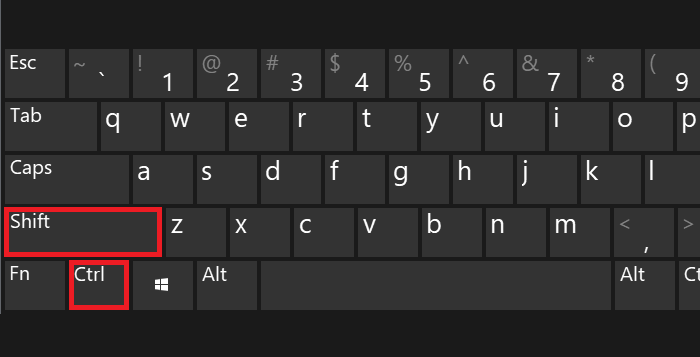
Или Shift+Alt:
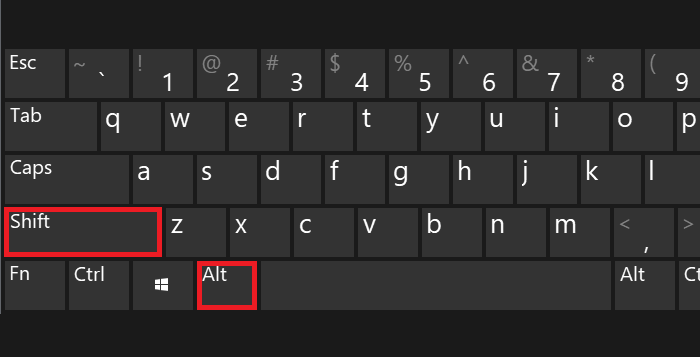
Или с помощью иконки на панели задач:
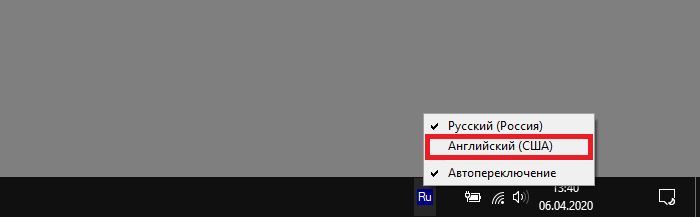
Используем Alt-коды
Воспользуйтесь цифровой клавиатурой, которая находится в правой части основной клавиатуры. При необходимости включите ее, нажав кнопку Num Lock.
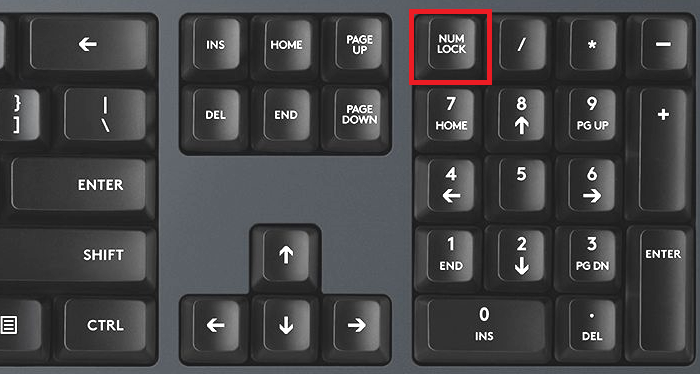
Теперь зажимаете Alt и вводите цифры 36 на цифровой клавиатуре, после чего убираете палец с кнопки Alt.

Видим символ доллара:
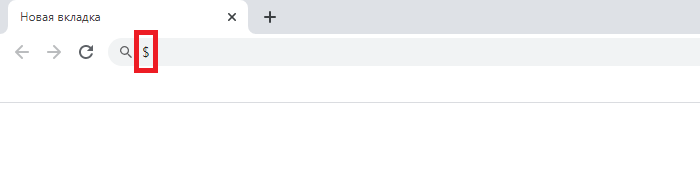
Используем таблицу символов Windows
И еще один вариант, который может понравиться пользователям.
Необходимо вызвать таблицу символов, для чего нажмите Win+R на клавиатуре.
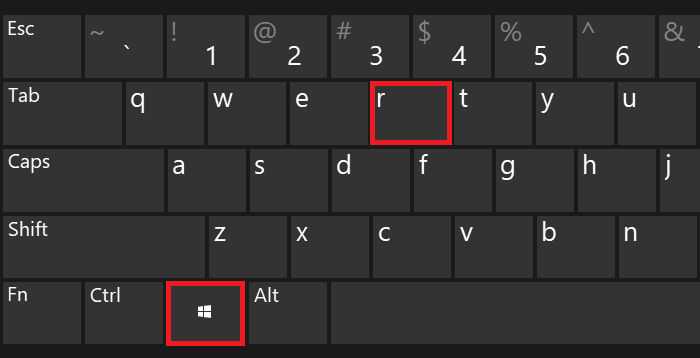
В окне «Выполнить», которое вы увидите перед собой, введите команду charmap.exe, затем кликните ОК.
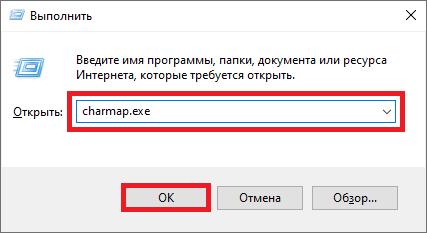
Если все сделано верно, откроется таблица символов.
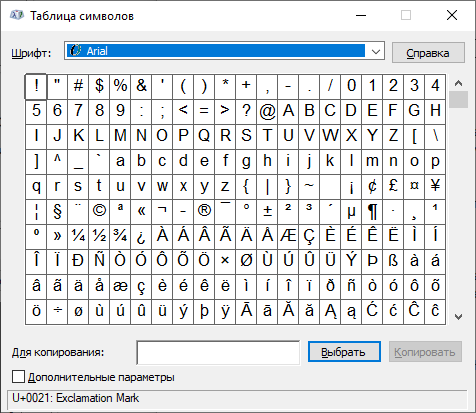
Выбираете шрифт (в примере используется Calibri), находите иконку доллара, кликаете один раз, затем по очереди нажимаете на кнопки «Выбрать» и «Копировать».
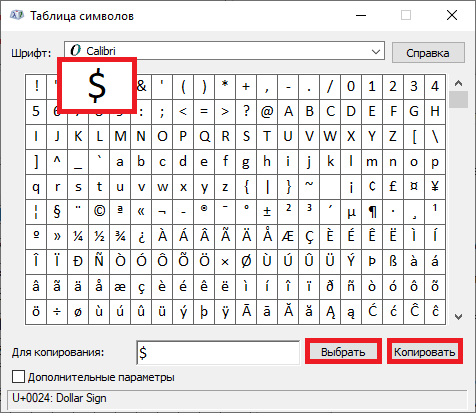
Вставляете символ в нужное место строки своего текста.
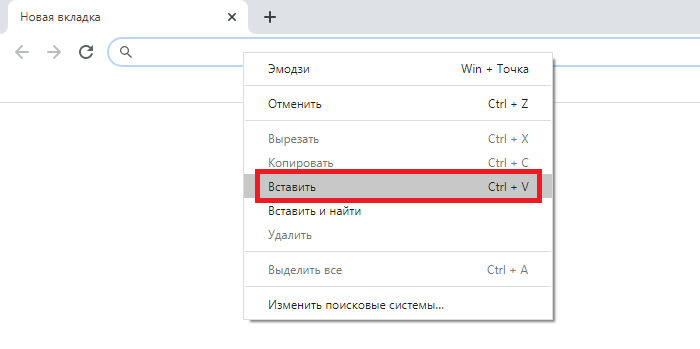
Готово:
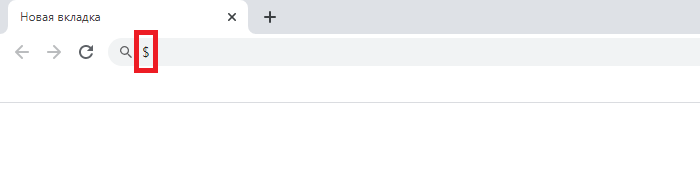
На наш взгляд, первый способ — наиболее удобный.
Как ввести значок доллара с планшета клавиатуры?
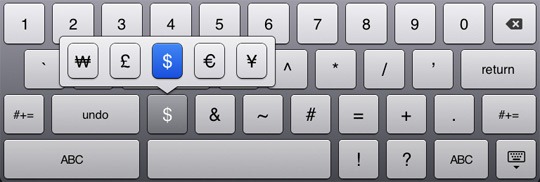
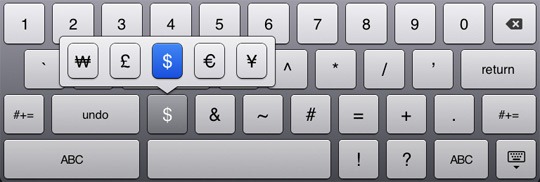


Не обнаружили значок доллара в раскладке вашего планшета? Будьте уверены, он там есть, и мы поможем вам отыскать его. Мы подготовили мини-инструкции для владельцев планшетов с операционной системой Android, Windows и iOS.
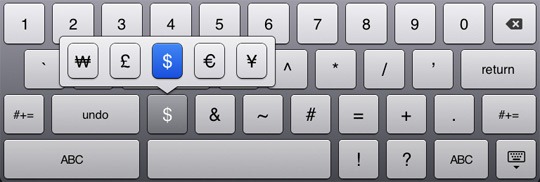
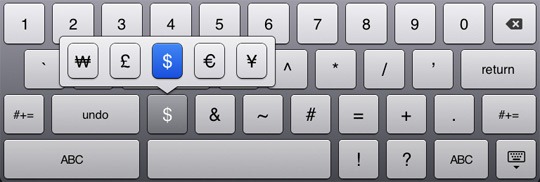
Ставим знак доллара в планшете на Android
Инструкция работает на Android версии 3.0 и выше. Для того чтобы ввести доллар, вам необходимо сделать следующие действия:
- Открываем клавиатуру в любом окне – СМС, почта, социальная сеть, заметки.
- В левом нижнем углу клавиатуры вы увидите клавишу «?123» – нажимаем на нее.
- Во втором ряду чисел и других знаков вы обнаружите доллар. Если же вместо него стоит знак рубля или евро, то нажмите на него и удерживайте несколько секунд. После этого появится окно с разными валютами. Готово!
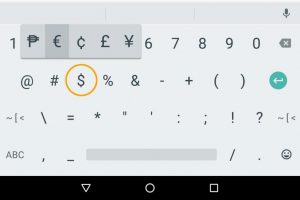
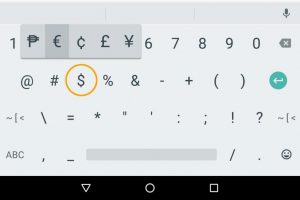
Доллар в раскладке клавиатуры планшетов Apple
С «яблочными» планшетами дела обстоят точно так же. Нам необходимо зайти в клавиатуру для написания заметки или сообщения. Операционная система iOS устроена еще проще, поэтому кнопок здесь меньше.
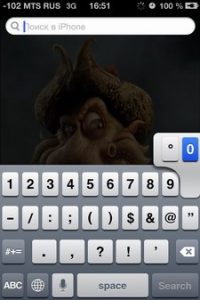
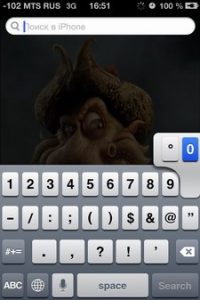
В левом нижнем углу находим клавишу «123» и нажимаем на нее. Здесь собраны цифры и различные знаки, среди которых вы найдете и доллар – он находится во втором ряду. Если у вас вместо доллара стоит другая валюта, то зажмите ее и подождите, пока не появится окно с дополнительными валютами, где можно будет выбрать доллар. Если доллар не выбран по умолчанию, значит, у вас изменены настройки расположения.
Значок доллара на планшетах с Windows
Здесь может быть два варианта:
- Планшет с сенсорной клавиатурой.
- Планшет с подключаемой клавиатурой (сенсорная тоже присутствует).
В первом случае вам нужно зайти в сенсорную клавиатуру и нажать на кнопку «&123» и выбрать среди символов значок доллара. Если к планшету к планшету подключено полноценное устройство, то здесь значок можно выставить, как и на компьютере: ставим английскую раскладку, зажимаем клавишу «Shift» и нажимаем цифру «4» в верхней части клавиатуры. Готово!
Пожалуйста, оцените статью
 Загрузка…
Загрузка…Как на клавиатуре набрать знак/символ доллар «$»?
Судя по фотографиям, и по описанию характеристик данного игрового ноутбука, подсветка имеется. Причем красного цвета.
НО. Для того, чтобы определить точно есть ли подсветка в данной конкретной модели ноутбука Леново, надо вбить его серийный номер (приклеен внизу) на странице официального сайта Леново.
Будет указан список всех комплектующих конкретно вашего ноутбука. Там же и модель клавиатуры.
К примеру, если выйдет
соответственно никакой подсветки не будет…
А еще наличие подсветки можно узнать по значку на кнопке «пробел». Должен быть нарисован такой «фонарик».
Напомню, также, что подсветка включается сочетанием клавиш Fn и пробела.
В английской раскладке это вот так выглядит — yandx.ru Предполагаю,что это ошибочное написание «yandex.ru» с одной пропущенной буквой без переключения на английский шрифт. Хотя сначала подумала, что , может ,новый жаргон какой объявился.
Многие текстовые редакторы (Word к примеру) автоматически заменяют чёрточку на тире. На клавиатуре её нет, но лично мне это не мешает, ведь можно же просто поставить чёрточку вместо тире, и будет вполне хорошо смотреться.
Кстати, насчёт комбинации Alt + 0151… У меня, помнится, она не работала, если зажимал левый Alt — вводилось только с правым.
На почти всех клавиатурах буква Ё находится в правой верхней части клавиатуры — найти ее не составит труда, так как она расположена сразу непосредственно под кнопкой ESC — нажмите ее и проверьте.

На клавиатуре, расположенных на экранах(экранная клавиатура) просто зажмите Е — появится и Ё.

Правая часть клавиатуры называется «цифровой» или, если говорить на «правильном» языке, «Num Lock» — именно эту клавишу следует нажать, чтоб перейти из режима управления курсором в режим работы с цифровой клавиатурой.

Все Символы | Знаки | Коды | HTML | ||
| ₿ | ₿ | Биткойн (символ биткоина) |
| $ | $ | Знак Доллара (на клавиатуре Shift+4) |
| € | € | Евро (html код) |
| £ | £ | Фунт (символ фунта стерлингов) |
| ¥ | ¥ | Йена (знак Японской йены html) |
| ¥ | ¥ | Китайский юань (знак валюты) |
| ₴ | ₴ | Гривна |
| ₽ | ₽ | Знак Рубля html |
| ¢ | ¢ | Цент |
| ¤ | ¤ | Знак валюты |
| ₣ | ₣ | Французский Франк (знак html) |
| zł | zł | Польский Злотый (html знак) |
| Kč | Kč | Чешская Крона (html код) |
| ₢ | ₢ | Бразильское Крузейро (html) |
| ₺ | ₺ | Турецкая Лира (html код) |
| ₦ | ₦ | Нигерийская Наира (спецсимвол html) |
| ₧ | ₧ | Испанская Песета (знак html) |
| ₨ | ₨ | Индийская Рупия (html) |
| ₩ | ₩ | Корейский Вон (html код) |
| ₪ | ₪ | Израильский Шекель (Новый) (html) |
| ₫ | ₫ | Вьетнамский Донг (html) |
| ฿ | ฿ | Тайский Бат (html код) |
| ₭ | ₭ | Лаосский Кип ( спецсимвол html) |
| ៛ | ៛ | Камбоджийский Риель (html) |
| ₮ | ₮ | Монгольский Тугрик (спецсимвол html) |
| ₸ | ₸ | Казахстанский Тенге (знак html) |
| 💰 | 💰 | Денежный мешок (мешшочек полон денег) |
| 💱 | 💱 | Exchange Обмен валюты (символ обмена валют) |
| 💲 | 💲 | Знак доллара |
| 💳 | 💳 | Кредитная карта (оборотная сторона кредитки с магнитной полосой и подписью) |
| 💴 | 💴 | Йен Банкнота (связанная стопка банкнот иены, бумажных денег Японии) |
| 💵 | 💵 | Долларовая Банкнота (банкноты долларов, бумажных денег США) |
| 💶 | 💶 | Банкнота евро (Ленточная пачка банкнот евро, бумажная валюта Европейского Союза (ЕС)) |
| 💷 | 💷 | Банкнота фунта (Пачка банкнот фунта, бумажная валюта Великобритании ( Англия)) |
| 💸 | 💸 | Деньги с крыльями (пачека долларовых купюр с перьями крыльев) |
| 💸 | 💸 | График с растом иены (текущая стоимость японской иены) |
Как на Mac набрать символ доллара $, рубля ₽, евро € и т.д.
Иногда хочется не просто написать слово «рубль», а поставить недавно обретенный им фирменный символ – ₽. Но как это сделать максимально просто? Этот и другие шорткаты вы найдете ниже.

♥ ПО ТЕМЕ: Как открыть закрытые вкладки в Safari на Mac (macOS): 4 способа.
Как набрать на клиавиатуре macOS символ доллара $, рубля ₽ и евро €
Итак, вот как поставить символ (знак) рубля на клавиатуре Mac:
⌥ Alt (Option) + 8. Обратите внимание – раскладка клавиатуры должна быть русской (и не просто русской, а «Русская ПК»), для просто «Русская» или «США» те же «горячие клавиши» выдадут уже другой символ.


Да, вот так всё просто!
Примечание: В случае, если вы используете клавиатуру «Русская» вместо «Русская ПК», то для набора символа ₽ есть и другой способ, описанный ниже.
♥ ПО ТЕМЕ: Как открывать любимые сайты в Safari на Mac при помощи горячих клавиш.
А вот ещё несколько сокращений для быстрого ввода значков других валют:
- Евро (€) — ⇧Shift + ⌥ Alt (Option) + 2.
- Британский фунт (£) — ⌥ Alt (Option) + 3. Раскладка клавиатуры — английская.
- Японская иена (¥) — ⌥ Alt (Option) + Y.
C долларом, конечно, всё намного проще. Он нанесен на клавиатуру любого Mac, так что даже зеленый новичок догадается, что для ввода знака $ необходимо перейти в английскую раскладку, а затем нажать ⇧Shift и цифру 4. Если доллар какой-то другой – австралийский, новозеландский, канадский, сочетание клавиш не меняется. А вот значок для цента, конечно, уже надо знать – это ⌥ Alt (Option) + 4.
♥ ПО ТЕМЕ: Как закрыть все открытые приложения на Mac (macOS) в один клик.
Панель «Эмодзи и символы»
В ней можно найти новые символы валют – в том числе и такие, о существовании которых вы даже не подозревали!
Чтобы открыть эту панель, зайдите в Системные настройки вашего Mac, выберите раздел Клавиатура и поставьте галочку напротив пункта Показывать панели «Клавиатура» и «Символы» в строке меню.


Теперь кликните по языковой панели в правом верхнем углу экрана, а затем нажмите на надпись Показать панель «Эмодзи и символы».

Символы валют собраны в одноименном разделе. Проверьте свою эрудицию – знакомы ли вам все эти валюты? :).

P.S. В окне справа есть возможность выбрать подходящие для самых разных случаев варианты шрифтов. А если вы чувствуете, что будете пользоваться символом часто, есть смысл добавить его в избранное – и быстро копировать его до тех пор, пока не запомнится сочетание «горячих клавиш».
Смотрите также:
доллары $, рубли ₽, евро € и другие?


FAQ
Программа iTunes – идеальный официальный инструмент для пользователей техники Apple, позволяющий перемещать медиафайлы с


FAQ
Разработчики регулярно выпускают на рынок новые модели мобильных устройств. Пользователи, которые следят за модой


FAQ
С увеличением количества используемых мобильных приложений вырастает расход заряда батареи смартфона. Чтобы решить проблему


FAQ
Программа iTunes разработана специально для хранения и обмена данными, а также управления мобильными устройствами


FAQ
Часто нам пишут с вопросами, почему не загружаются композиции из iTunes и как исправить


FAQ
Многие пользователи iPad спрашивают, почему не обновляются приложения. Эта проблема может возникать по разным


Apple TV
Apple TV – телевизионная приставка, работающая с помощью домашней сети Wi-Fi. Это удобное приспособление


FAQ
На все смартфоны, планшеты, компьютеры, плееры и другие устройства от компании Apple действует гарантия


Apple iWatch
Оказывается, на вопрос о том, как правильно носить смарт-часы и на какой руке это


Apple iWatch
Став обладателями фирменных часов от компании Apple, некоторые владельцы отметили, что iPhone в связке
Знак доллара
Знак доллара, альтернативный код
Как ввести знак доллара, используя значение его альтернативного кода $$$
- Убедитесь, что вы включили NumLock,
- нажмите и удерживайте клавишу Alt ,
- введите значение альтернативного кода знака доллара 3 6 на цифровой клавиатуре ,
- отпустите клавишу Alt , и вы получите знак доллара за долларов.
- , или вы можете просто нажать и удерживать ⇧ Shift + 4 , чтобы получить знак доллара доллара
** Вышеупомянутая процедура не применима для MacOS.Чтобы ввести знак доллара в MacOS, нажмите ⇧ Shift + 4 , если нет клавиатуры, нажмите ⌥ alt (опция) + 4
Для получения дополнительной информации о том, как использовать символы и смайлики, ознакомьтесь с нашим Как использовать Alt-коды? стр.
Знак доллара и эмодзи доллара со значением Unicode
Поскольку это самая продаваемая валюта в мире, деньги в основном обозначаются знаком доллара. Помимо трех различных представлений знака доллара, в библиотеке Unicode есть несколько эмодзи доллара.Они приведены в списке ниже. Вы можете использовать их в своих блогах и социальных сетях, таких как facebook, Google+, twitter и т. Д. Вы можете скопировать и вставить знак доллара или эмодзи доллара в любом месте, или вы можете использовать их значения Unicode в своем HTML и других кодах программирования. ,
| Знак доллара, эмодзи | Описание | Unicode Hex | HTML Dec Code |
|---|---|---|---|
| $ | Знак доллара | U + 0024 | & # 0036 |
| ﹩ | Маленький знак доллара | U + FE69 | & # 65129 |
| $ | Знак доллара во всю ширину | U + FF04 | & # 65284 |
| 💲 | Большой знак доллара | U + 1F4B2 | & # 128178 |
| 💵 | Доллар банкноты | U + 1F4B5 | & # 128181 |
| 💰 | Денежный мешок | U + 1F4B0 | & # 128176 |
| 💸 | Деньги с крыльями | U + 1F4B8 | & # 128184 |
| 💱 | Обмен валюты | U + 1F4B1 | & # 128177 |
| 🤑 | Money-Mouth Face | U + 1F911 | & # 129297 |
Как сделать знак доллара ($) на клавиатуре (компьютер или ноутбук)?
Я предполагаю, что на вашей клавиатуре отсутствует или повреждена кнопка номер 4, поэтому вы не можете сделать ЗНАК ДОЛЛАРА ($). Не волнуйтесь, вы все равно можете создать ЗНАК ДОЛЛАРА даже без кнопки с цифрой 4.На большинстве клавиатур компьютеров или ноутбуков есть кнопка со знаком доллара, которая обычно расположена над кнопкой с номером 4, как вы можете видеть на снимке экрана ниже:
Как сделать ЗНАК ДОЛЛАРА ($)?
- Удерживайте кнопку Shift , одновременно нажимая номер 4
Что делать, если кнопка с цифрой 4 отсутствует и вы хотите создать ЗНАК ДОЛЛАРА ($)? Можно ли сделать ЗНАК ДОЛЛАРА без кнопки с цифрой 4?
- Да.Просто удерживайте кнопку Alt , одновременно нажимая номера 3 и 6 в NUMPAD .
Как сделать ЗНАК ДОЛЛАРА ($) самым простым способом?
Просто скопируйте любой из этих символов ЗНАК ДОЛЛАРА ($) в разных размерах и вставьте его в любом месте:
$ $ $ $
Не забудьте добавить эту страницу в закладки или поделиться ею со своими друзьями на Facebook.
Возникли ли у вас проблемы с вводом ЗНАКА ДОЛЛАРА?
Поделиться этим постом
Если вам понравилась эта статья, мы будем очень признательны, если вы поделитесь ею в Facebook, Twitter или в любых социальных сетях.Каждая публикация имеет огромное значение и помогает нам писать больше подобных статей. Спасибо! — ВНИМАНИЕ —Если вы хотите использовать эту статью или какое-либо содержимое этого веб-сайта, укажите ссылку на наш веб-сайт (www.affordablecebu.com) и укажите ссылку на источник (URL) содержимого, изображений, видео или других носителей нашего веб-сайта.
«Как сделать знак доллара ($) на клавиатуре (компьютере или ноутбуке)?» Код был написан администратором в категории Компьютеры, хитрости, советы . Он был прочитан 8703 раз и получил 0 комментариев.Статья была создана 24 августа 2017 г., и обновлена 24 августа 2017 г. . ,
Что такое знак доллара ($)?
Обновлено: 02.06.2020 компанией Computer Hope
Знак доллара ($) — это символ, который находится на той же клавише, что и цифра четыре на QWERTY-клавиатуре США. Он используется для обозначения стоимости валюты США, например, 10 долларов за десять долларов. Как видно на картинке, знак доллара выглядит как буква «S» с вертикальной линией, проходящей через середину.
Где на клавиатуре клавиша со знаком доллара?
Ниже представлен обзор компьютерной клавиатуры с клавишей со знаком доллара, выделенной синим цветом.
Как создать символ $
Создание символа $ на клавиатуре США
Чтобы создать символ знака доллара с помощью клавиатуры США, удерживая клавишу Shift, нажмите цифру четыре в верхней части клавиатуры.
Создание символа $ на смартфоне или планшете
Чтобы создать тильду на смартфоне или планшете, откройте клавиатуру, перейдите в раздел цифр (123) или символов (симв.) И коснитесь символа $.
Что означает знак доллара на компьютере?
В программировании
В языках компьютерного программирования знак доллара имеет множество применений.В таких языках, как BASIC, Pascal и PHP, знак доллара используется для определения переменных и констант. Языки набора ALGOL 68 и TeX используют знак доллара для разграничения формата передачи и математических областей. ASP.NET использует знак доллара для обозначения выражения.
В приложениях
Знак доллара также используется в различных компьютерных приложениях, таких как Microsoft Excel, и операционных системах, таких как Microsoft Windows. Например, в операционной системе Windows пользователи могут скрыть общие папки, добавив знак доллара в конец имени папки.В Excel и других программах для работы с электронными таблицами знак доллара используется в формулах для обозначения абсолютной ссылки на ячейку (например, = $ D $ 4 * A3 ). Он также использовался для обозначения конца строки или файла в текстовых редакторах.
В именах файлов
Знак доллара или тильда и знак доллара (например, ~ $ example.doc) используются в некоторых программах для обозначения временных файлов.
$ 1, ASP.NET, константа, валюта, числовой ключ, электронная таблица, переменная
,Как вводить скрытые символы и символы клавиатуры Mac — Setapp
Если вы новичок в Mac или используете его в течение многих лет, узкоспециализированные вещи, такие как ярлыки, специальные символы Mac и символы с диакритическими знаками, могут привести к выходу веб-расследования из-под контроля.
Если вы только недавно перешли с Windows, вы должны знать, что Mac на самом деле не используют альтернативные коды для ввода специальных символов. Вместо этого все самые популярные символы Unicode можно вводить прямо с клавиатуры.К сожалению, Apple могла гораздо лучше осветить эту функциональность.
Например, если вы хотите получить символ авторского права в Windows (©), вам нужно ввести Alt 0169, тогда как символ авторского права на Mac — это просто Option + G. Точно так же символ градуса на Mac (º) — Option + ноль, а символ зарегистрированного товарного знака на Mac (™) — Option + 2.
По правде говоря, таких гораздо больше, и ниже мы рассмотрим различные способы ввода символа авторского права на Mac или любых специальных символов, разрешенных на Mac, где найти символы клавиатуры Apple и есть ли на Mac клавиатура с эмодзи.
Что означают все символы клавиатуры Mac?
Хотя стандартная клавиатура компьютера содержит около 80 клавиш, вы можете — так или иначе — использовать ее для ввода всех символов Юникода, которых около 130 000.
Для начала просто исследуйте, как меняются все символы с номиналом, когда вы комбинируете их с клавишами-модификаторами — Control, Option и Command. Вы даже можете комбинировать несколько модификаторов вместе. Однако, чтобы четко видеть все символы сочетаний клавиш Mac, вам необходимо включить полную раскладку клавиатуры.
✕Показать все символы клавиатуры Mac
Даже если вы какое-то время пользуетесь Mac, полезно время от времени просматривать все возможные комбинации клавиш, чтобы освежить память и открыть для себя новые способы быстрого ввода информации.
К счастью, легко показать сразу все символы клавиш Mac:
- Перейдите в Системные настройки ➙ Клавиатура
- Установите флажок «Показывать клавиатуру и средства просмотра смайликов в строке меню»
Теперь вы можете щелкнуть флаг языка в строке меню и выбрать «Показать программу просмотра клавиатуры».Появится интерактивный дисплей, показывающий все символы клавиатуры и изменяющий вид в реальном времени при использовании клавиш-модификаторов.
Конечно, даже используя все доступные клавиши-модификаторы и комбинации, невозможно уместить все символы на таком ограниченном пространстве. Чтобы увидеть все символы клавиш Mac, вам нужно выбрать опцию «Показать эмодзи и символы» в меню флагов того же языка или использовать сочетание клавиш Control + Cmd + Space.
Здесь вы увидите все виды категорий слева: эмодзи, стрелки, символы валюты и т. Д.В центре находятся все персонажи данной категории. А справа вы можете выбрать вариант шрифта того же символа.
Чтобы ввести символ TM, Mac используйте, например:
- Откройте текстовый редактор по выбору.
- Вызов меню символов Mac.
- Перейдите к буквенным символам на боковой панели.
- . Дважды щелкните ™, чтобы вставить его в редактор.
Как создать пользовательские символы сочетаний клавиш Mac
В окне «Показать эмодзи и символы» у вас есть доступ почти ко всем символам Unicode, которые вам когда-либо понадобятся.Однако, если вам нужно использовать некоторые специальные символы, такие как символ авторского права на Mac, довольно часто, было бы довольно неудобно вызывать меню и каждый раз искать то, что вам нужно. Конечно, вы можете добавить символ авторского права к своим любимым персонажам, что сэкономит вам время, но есть способ лучше.
Mac позволяет создавать сочетания клавиш для всех символов клавиатуры, чтобы иметь возможность легко вводить их, когда вам нужно. Например, чтобы создать ярлык для символа авторского права на Mac:
- Введите символ © в свой редактор, как описано выше, и скопируйте его с помощью Command + C.
- Откройте системные настройки ➙ Клавиатура
- Перейдите на вкладку «Текст»
- Щелкните значок «плюс»
- Вставьте символ © в столбец «С» справа
- Введите желаемую комбинацию клавиш для активации символа авторских прав на Mac в столбце «Заменить» слева
Хотя этот метод ярлыков по умолчанию хорошо работает для символов или эмодзи, он не может эффективно преобразовывать в более длинные строки текста или абзацы.Если вы хотите, например, создать ярлык, который выводит шаблон электронного письма с продажами, вам понадобится небольшой изящный инструмент под названием Rocket Typist.
Rocket Typist — это полнофункциональное приложение для расширения текста, созданное для минимизации повторений при составлении любых форм текстовых сообщений. По сути, это небольшая база данных текстовых фрагментов, которые вы будете использовать снова и снова.
Начать работу с Rocket Typist легко: используйте File ➙ New, чтобы создать новый фрагмент, указать аббревиатуру, заполнить столько текста (предложений или даже абзацев), сколько вам нужно, а затем использовать аббревиатуру для расширения текста в любом приложении.
Как быстро переключаться между языками клавиатуры
Иногда нужные символы клавиатуры Mac доступны только на другом языке — скажем, они могут быть основаны на кириллице. Чтобы получить к ним доступ, вам нужно включить другую раскладку клавиатуры на вашем Mac.
К счастью, это легко сделать:
- Перейдите в Системные настройки ➙ Клавиатура
- Перейдите к источникам ввода
- Щелкните знак «плюс»
- Выберите нужный язык и нажмите Добавить
Теперь будет активирована вторая раскладка клавиатуры.Не забудьте установить флажок «Показать меню ввода в строке меню», чтобы увидеть, какой макет активен в данный момент. Стандартный ярлык для переключения между макетами — Cmd + Space, но вы также можете изменить его на клавишу Caps Lock в параметрах источников ввода.
Дополнительный совет: набирать эмодзи на iPhone будет намного проще, если вы добавите раскладку клавиатуры эмодзи к своим языкам.
Специальные символы: введите различные варианты символов
В некоторых случаях вам может потребоваться просто получить доступ к варианту символа, который уже есть на клавиатуре, например к букве с диакритическими знаками.
Один из способов сделать это — найти персонажа по вашему выбору в программе просмотра клавиатуры, как описано выше. Другой способ — использовать сочетание клавиш. Вы можете получить острый акцент, набрав Option + E, а затем букву. Аналогично, циркумфлекс — это Option + I, серьезный ударение — Option + обратная кавычка, тильда — Option + N, а умляут — Option + U.
Более быстрый вариант — просто нажать клавишу буквы, которую вы хотите изменить, и удерживать ее в течение секунды, пока не появится небольшое меню.Затем просто выберите номер, соответствующий искомой модификации.
Оцифровка сложных математических выражений
Если ваша учеба или работа требует использования сложной математики, возможно, вы тратите слишком много времени на создание выражений LaTeX и MathML вручную. Но, как и почти все остальное в наши дни, есть более простой способ.
MathKey — это приложение для Mac, специально разработанное для написания сложных уравнений в научных и математических документах. Вместо того, чтобы составлять вместе десятки непонятных символов, приложение позволяет вам вручную написать уравнение с помощью трекпада (или мыши) и вывести идеальный LaTeX или MathML, готовый к публикации.
.