Знак параграфа на клавиатуре, как поставить в Ворде и не только
Самый необычный и часто используемый студентами знак «§» используется для обозначения параграфа. Он включает в себя соединенные две буквы «S». В переводе с латинского это сокращение означает «метка раздела» или signum sectionis. Это обозначение используется для определения глав, подпунктов. Особенно хорошо он помогает студентам, когда им приходится писать много курсовых и докладов.
Как поставить значок в Word
Если вы пишите реферат или еще какую-нибудь статью и вам необходимо обозначить подпункты, вы можете использовать данный код. Есть два метода установки. Это таблица символов в Microsoft Word или набрать на цифровой клавиатуре нужный код, зажав при этом «Alt». А теперь более подробно.
В Microsoft Word имеется специальная таблица, которую вы можете использовать. Для этого открываем Ворд. Находим вкладку «Вставка» и курсором мышки бежим в правый верхний угол. Там вы увидите последний блок под названием «
Откроется таблица. Если в ней не найдете необходимого вам кода, то в самом низу меню есть вкладка «другие символы».
Нажимаем на нее. И ищем в ней. Когда найдете щелкаете по нему для выделения.
Затем, нажимаете на «Вставить» внизу блока. И теперь выходите из меню. В документе вы увидите отображение кода.
Если вы не хотите искать, где он находится в Ворде, то можно пойти более легким путем. Зажав «ALT» набираем кодовое число 21 и обозначение параграфа появляется на вашей странице.
Горячие клавиши
Если вам нужно быстро вставить его, не отвлекаясь на поиск, то можете занести его в список горячих клавиш.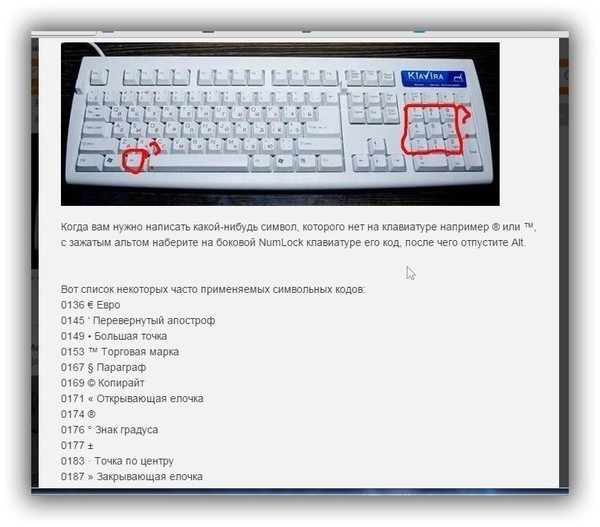 Такой способ хорошо помогает студентам и тем, кто часто пишет рефераты или курсовые. Как это сделать:
Такой способ хорошо помогает студентам и тем, кто часто пишет рефераты или курсовые. Как это сделать:
- Вызвать меню “Символ” и открыть блок «Специальные знаки».
- Затем выделить значок параграф и щелкнуть по кнопке «Сочетание клавиш».
- Затем в подменю «Указать сочетание клавиш» найти и щелкнуть по кнопке «Новое сочетание клавиш».
- Нажимаете кнопку «Назначить».
Теперь вы можете легко набирать кодировку параграфа с помощью клавиатуры.
Как найти в интернете
Если вам необходимо вставить этот код в социальных сетях или где-нибудь еще, то тут есть возможность использовать два метода вставки. Для вставки этого знака можно использовать буфер обмена вашего компьютера.
Для этого вы копируете изображение данного кода и вставляете в нужную вам страницу или таблицу. Кроме этого вы можете растянуть этот знак или наоборот его сжать.
Если вы не хотите искать его у себя на компе в ворде, то можете в поисковике вбить «знак параграфа» и полученное
Проще всего сделать это конечно же с помощью кнопки «ALT» и цифр на клавиатуре 21. Либо перевести его в память для горячих клавиш. Таким образом вы потратите меньше времени на поиск этого знака, которого нет на клавиатуре. Главное запомнить сочетание кнопок для вставки.
Читайте также:
Как написать знак параграфа на телефоне (§)?
Как написать знак параграфа на смартфоне? Есть ли вообще такая возможность?
Как написать знак параграфа на телефоне (§)? Есть ли вообще такая возможность?
Обычно, знака параграфа нет в виде нарисованного на кнопках телефона. Но у редкого телефона вы не найдете знака параграфа в специальном меню дополнительных символов. Вызывается оно обычно нажатием клавиши «звездочка» Далее выбираем курсором (или сенсором) нужный знак, вставляем в текст.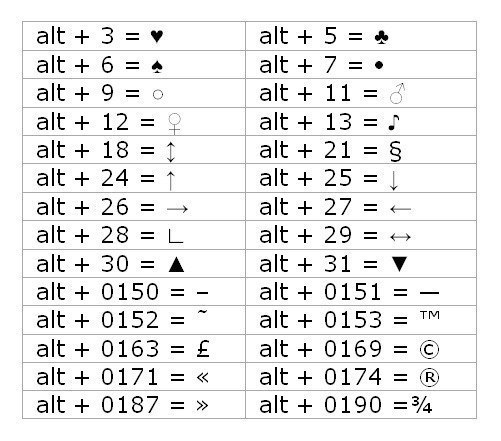
Для начала, прежде чем отвечать на этот вопрос, нужно понимать, как выглядит знак параграфа. Выглядит он так: «§».
Могу сказать, что не на всех телефонах имеется такой знак. Мне повезло, такой знак я нашел на своем телефоне в разделе символов.
Как вариант можно сделать такой запрос в браузере: знак параграфа. Далее копируем этот знак и вставляем в нужное нам место. Можно скопировать знак параграфа прямо тут, он напечатан чуть выше.
У меня нет такого знака на моем телефоне. Но в некоторых телефонах этот знак есть. Просто нужно найти символы в своем телефоне. Если мне нужен этот знак я обычно пишу слово «параграф» и все или использую другой знак, ну или в крайнем случае копирую в тексте этот знак и вставляю в свой текст.
К сожалению, не на всех телефонах есть возможность написать знак параграфа, так как возможно поставить данный знак напрямую зависит от набора знаков клавиатуры, которая установлена на вашем телефоне.
Проверьте наличие данного знака на вашей клавиатуре в дополнительных символах. Если данного знака у вас нет, тогда вы можете установить через ПлейМаркет другую клавиатуру со знаком параграфа, либо найти нужный вам знак в поисковике интернета, скопировать его и вставить в текст.
Читайте также:
Как ввести знак параграфа и математические символы
Количество кнопок на клавиатуре ограничено и далеко не все символы и значки, которые вы захотите использовать в своих целях, доступны очевидным образом.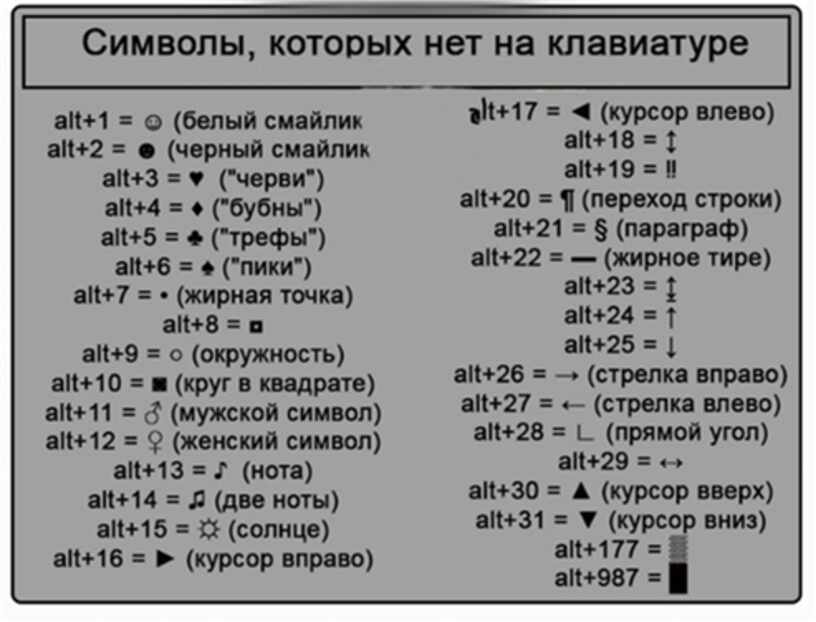 В ОС Windows имеется таблица символов, из которой можно копировать любой значок, однако пользоваться ей каждый раз не так-то удобно.
В ОС Windows имеется таблица символов, из которой можно копировать любой значок, однако пользоваться ей каждый раз не так-то удобно.
Каждый символ имеет свое числовое обозначение в так называемой таблице ASCII, благодаря которой компьютер понимает, что именно вы вводите с клавиатуры. Это касается латинских и кириллических букв, а также любых других значков. При этом, даже если какого-то символа нет на самой клавиатуре, то ввести его можно, если знать точный код из таблицы ASCII.
Узнать код можно в стандартном приложении Windows «Таблица символов». Просто выделив тот или иной значок в правом нижнем углу программы появится подсказка, как именно ввести символ прямо с клавиатуры. Для этого используется зажатой клавиша Alt и последовательный набор цифр на цифровой клавиатуре (ее может не быть на некоторых ноутбуках, а ввод цифр с раскладки, непосредственно над буквами, работать таким образом не будет). При это должна быть активной клавиша Num Lock, иначе вместо цифр будут использоваться клавиши перемещения.
Важный момент: клавиша Alt отпускается только после того, как введены все цифры. Сами цифры нажимаются не одновременно, как это бывает при использовании «горячих клавиш», а по очереди. Скажем, для ввода знака «параграф» необходимо зажать Alt, затем на бухгалтерской клавиатуре нажать 0, потом 1, потом 6, потом 7 и опустить Alt.
§ – Alt+0167 (а также Alt+21) знак параграфа
º – Alt+0186 обозначение градусов Цельсия
£ – Alt+0163 знак фунта
€ – Alt+0128 знак евро
† – Alt+0134 символ креста
± – Alt+0177 символ плюс/минус
≤ – Alt+8804 знак меньше или равно
≥ – Alt+8805 знак больше или равно
≈ Alt+8776 знак примерно равно
≠ – Alt+8800 знак не равно
Самих цифр, нажимаемых совместно с клавишей Alt, не обязательно должно быть четыре. Для многих символов используются по две-три цифры. Например, для обозначения мужского символа ♂ используется сочетание Alt+11, я для ввода женского символа ♀ – Alt+12.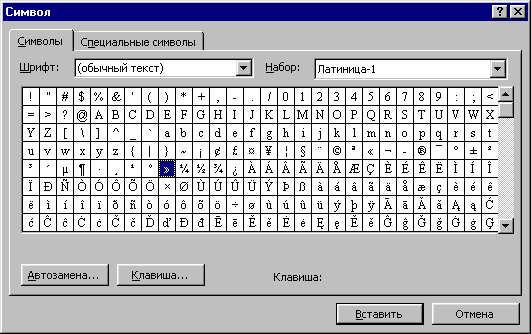 Попробуйте самостоятельно различные сочетания и посмотрите, что получится. Более подробно информацию о вводе специальных значков и символов можно посмотреть на Википедии.
Попробуйте самостоятельно различные сочетания и посмотрите, что получится. Более подробно информацию о вводе специальных значков и символов можно посмотреть на Википедии.
Параграф обозначение на клавиатуре. Учимся вставлять значок параграфа с клавиатуры
Знак параграфа — это символ, который все мы так часто видели в школьных учебниках и практически нигде не видим сейчас. Тем не менее, на печатных машинках он был выведен отдельной кнопкой, а вот на компьютерной клавиатуре его нет. В принципе, все логично, ведь он явно не столь востребован и важен при печати, как те же скобки, кавычки и т.д., не говоря уже о знаках препинания.
И все же, когда возникает необходимость поставить знак параграфа в Ворде, большинство пользователей впадают в замешательство, не зная где его искать. В этой статье мы расскажем о том, где же “скрывается” знак параграфа и как его добавить в документ.
Как и большинство знаков и символов, отсутствующих на клавиатуре, знак параграфа тоже можно найти в разделе “Символ” программы Microsoft Word. Правда, если не знать, к какой группе он относится, процесс поиска среди обилия иных символов и знаков может хорошенько так затянуться.
1. В документе, в котором нужно поставить знак параграфа, кликните в том месте, где он должен находиться.
2. Перейдите во вкладку “Вставка” и нажмите кнопку “Символ” , которая находится в группе “Символы” .
3. В выпадающем меню выберите пункт “Другие символы” .
4. Перед вами появится окно с обилием доступных в Word знаков и символов, пролистав которые вы точно найдете знак параграфа.
Мы же решили облегчить вашу жизнь и ускорить этот процесс. В выпадающем меню “Набор” выберите “Дополнительная латиница — 1” .
5. Найдите в появившемся списке знаков параграф, кликните по нему и нажмите кнопку “Вставить”
6.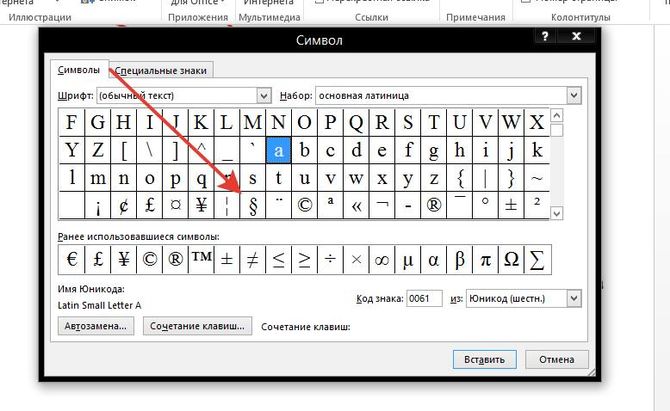 Закройте окно “Символ” , знак параграфа будет добавлен в документ в указанное место.
Закройте окно “Символ” , знак параграфа будет добавлен в документ в указанное место.
Вставка знака параграфа с помощью кодов и клавиш
Как мы уже неоднократно писали, у каждого знака и символа из встроенного набора Ворд есть свой код. Так сложилось, что у знака параграфа этих кодов целых два.
Метод ввода кода и его последующего преобразования в знак немного отличается в каждом из двух случаев.
Метод 1
1. Кликните в том месте документа, где должен находиться знак параграфа.
3. Нажмите “ALT+X” — введенный код преобразуется в знак параграфа.
Метод 2
1. Кликните там, где нужно поставить знак параграфа.
2. Зажмите клавишу “ALT” и, не отпуская ее, введите по порядку цифры “0167” без кавычек.
3. Отпустите клавишу “ALT” — знак параграфа появится в указанном вами месте.
На этом все, теперь вы знаете о том, как поставить значок параграфа в Ворде. Рекомендуем просмотреть раздел “Символы” в этой программе более внимательно, возможно, там вы найдете те символы и знаки, которые давно искали.
Сейчас мы рассмотрим вопрос о том, как поставить знак параграфа, создавая документ на персональном компьютере. Нужно сказать, что при неоспоримой известности данного символа далеко не все пользователи ПК знают, где его найти.
Введение
Начнем с того, что отметим: знак параграфа имеет вид двух стилизованных букв s. Данный символ был предусмотрен создателями печатных машинок, однако на современных компьютерных клавиатурах он, к сожалению, отсутствует. Данный факт и порождает вопрос о том, как поставить знак параграфа. В свою очередь поставленная задача имеет сразу несколько решений, о которых поговорим ниже.
Основной способ
Первая версия того, как поставить знак параграф на клавиатуре, актуальна для многих приложений, среди которых офисные продукты от компании Microsoft, такие как Excel и Word, а также стандартный блокнот Windows.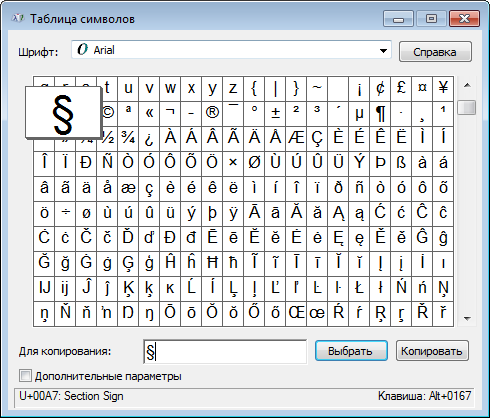 Для начала убедитесь в том, что цифровой блок, который помещает на себе правая часть клавиатуры, переведен в активное состояние. Если данная возможность отключена, нажмите Num Lock (специальная клавиша). После этого следует нажать клавишу Alt и, удерживая ее, ввести значение 0167. Таким образом, после того как вы отпустите клавишу Alt, знак параграфа возникнет в документе.
Для начала убедитесь в том, что цифровой блок, который помещает на себе правая часть клавиатуры, переведен в активное состояние. Если данная возможность отключена, нажмите Num Lock (специальная клавиша). После этого следует нажать клавишу Alt и, удерживая ее, ввести значение 0167. Таким образом, после того как вы отпустите клавишу Alt, знак параграфа возникнет в документе.
Использование специальных символов
Для программ, в которых предусмотрена вставка особых символов, вы можете воспользоваться указанными инструментами. Если вы работаете с документом Word, необходимо установить курсор в месте, в котором предполагаете поставить знак параграфа. Далее открываем вкладку «Вставка», после чего нажимаем в функцию «Символ» из раздела «Символы». Как правило, она расположена в правой части панели. В случае если вам не удается отыскать нужный символ в появившемся меню, нажмите левой кнопкой мышки пункт «Другие символы». Перед вами откроется следующее Во вкладке «Символы» отыщите после чего выделите его при помощи левой кнопки мыши, и в завершение нажмите пункт «Вставить». Закроем окно. Есть и еще одно альтернативное решение. После вызова диалогового окна «Символ», перейдите ко вкладке «Специальные знаки». Приведенный список тоже содержит знак параграфа. Для начала выделите его, а затем нажмите кнопку «Вставить». При помощи этой же вкладки вы можете легко произвести настройку дабы все время не приходилось открывать «Символы». Выделите левой кнопкой мышки знак параграфа, после чего нажмите на пункт «Сочетание клавиш».
Значок параграфа — § — выглядит как две стилизованные буквы s. Он был предусмотрен на печатных машинках, но на современной компьютерной клавиатуре его, к сожалению, нет. Однако поставить знак параграфа в документе все же можно, причем несколькими способами.
Инструкция
Первый способ работает во многих приложениях, в том числе Microsoft Office Excel, Office Word, стандартном блокноте Windows. Убедитесь, что активен цифровой блок в правой части клавиатуры.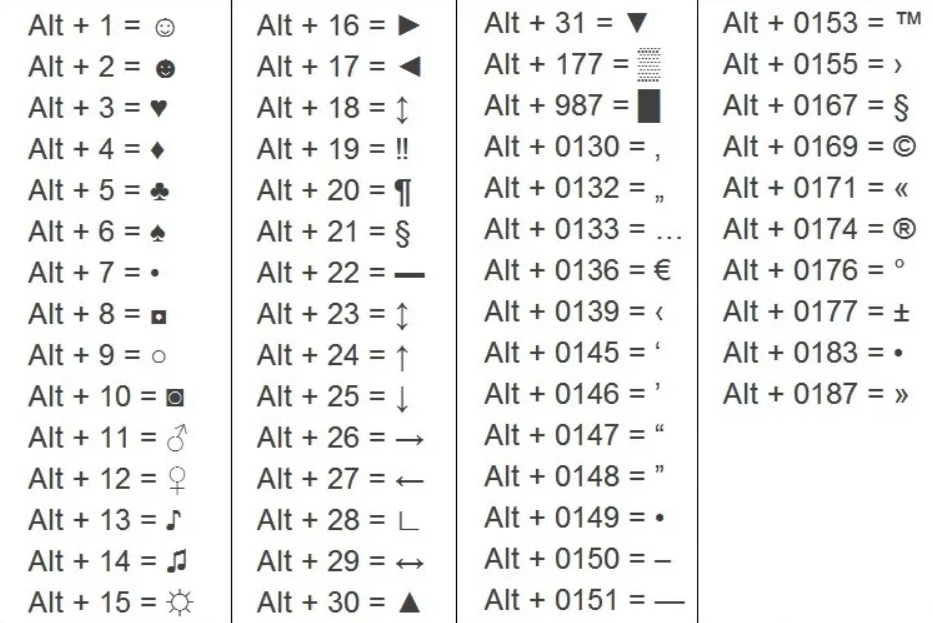 Если нет, нажмите клавишу Num Lock. Нажмите клавишу Alt и, удерживая ее, введите значение 0167. Отпустите клавишу Alt – параграфа появится в документе.
Если нет, нажмите клавишу Num Lock. Нажмите клавишу Alt и, удерживая ее, введите значение 0167. Отпустите клавишу Alt – параграфа появится в документе.
Для программ, где предусмотрена вставка специальных символов, воспользуйтесь соответствующими инструментами. Так, в документе Word установите курсор в том месте, где будет находиться знак параграфа . Откройте вкладку «Вставка» и нажмите на панели инструментов кнопку «Символ» в разделе «Символы», по умолчанию она находится в правом углу панели.
Если вы не видите нужного символа в развернувшемся меню, кликните по пункту «Другие символы» левой кнопкой мыши. Откроется новое диалоговое окно. На вкладке «Символы» найдите значок параграфа , выделите его левой кнопкой мыши и нажмите на кнопку «Вставить». Закройте окно.
Существует и другой способ. Вызвав диалоговое окно «Символ», перейдите в нем на вкладку «Специальные знаки». В приведенном списке тоже содержится знак параграфа . Выделите его и нажмите на кнопку «Вставить». На этой же вкладке вы можете настроить сочетание клавиш, чтобы каждый раз не открывать окно «Символ».
Выделите с помощью левой кнопки мыши знак параграфа и нажмите на кнопку «Сочетание клавиш». Откроется дополнительное окно «Настройка клавиатуры». В группе «Укажите сочетание клавиш» установите курсор в поле «Новое сочетание клавиш» и введите на клавиатуре ту комбинацию, которой вам будет удобно пользоваться. Нажмите на кнопку «Назначить» и закройте окна «Настройка клавиатуры» и «Символ».
Если ни один из способов вам не подходит, вы можете вставить знак параграфа в виде графического объекта. Скопируйте изображение в буфер обмена, к примеру, из графического редактора и вставьте его в другой документ. Задайте нужный размер изображения и поместите его в ту часть документа, где он должен быть.
Знак параграфа в современном виде появился в начале восемнадцатого века в Германии. Автор знака неизвестен, но ему в голову пришло использовать сложенные одна под другой буквы “S” для обозначения во множественном числе слова “Satz” – фраза, предложение.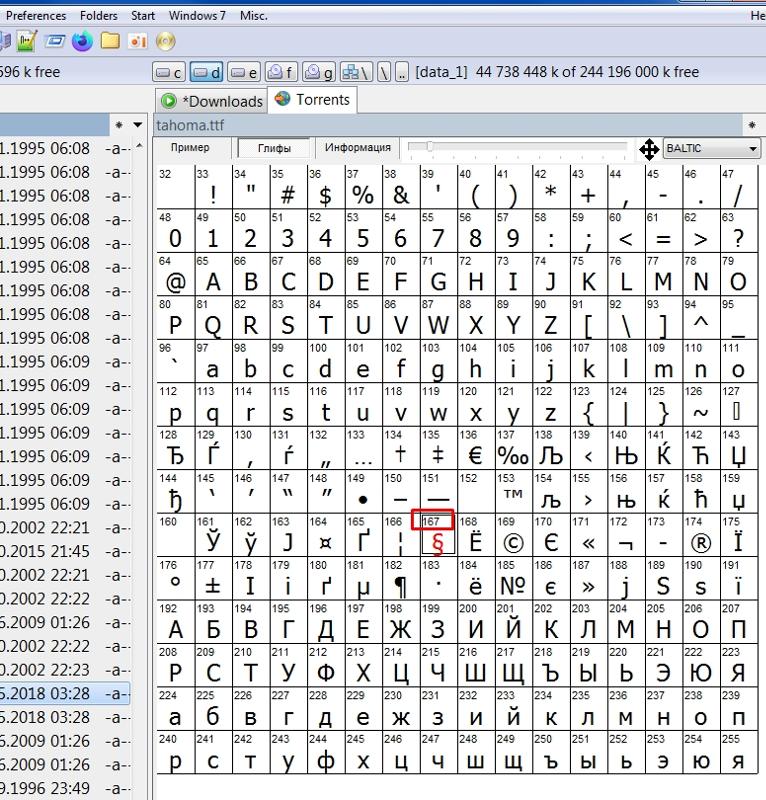
Инструкция
Первый прообраз современного параграфа появился в Древней Греции, в IV в. Аристотель использовал короткие горизонтальные линии между строками для отделения разных мыслей и тем друг от друга.
Сегодня в разных странах символ имеет совершенно разное значение. В России и Восточной Европе его связывают с нерушимостью буквы закона, он часто используется в логотипах юридических фирм. Жетоны с параграфом носят польские полицейские, что окончательно делает пиктограмму символом закона и юриспруденции.
Но в документах и научных трудах параграф до сих пор используется для разделения главы на мелкие разделы. Гораздо реже он используется в сообщениях блогов и сайтов, поэтому самая большая проблема – вставить этот знак в текстовый документ.
В текстовом редакторе откройте меню «Вставка», далее «Символ». Прокрутите список символов медленно, чтобы не пропустить. Выделите его нажатием мышки и нажмите кнопку «Вставить».
Для удобства поиска можете не прокручивать полный перечень символов. Просто запомните, что в кодировке «Юникод» и шестнадцатеричном ASCII, шестнадцатеричной кириллице параграф имеет номер 00A7. В десятеричном ASCII и десятичной кириллице номер параграфа 167. Введите код в поле «Код знака». После выбора нажмите кнопку «Вставить».
Также вы можете вставить этот символ с помощью комбинации на клавиатуре. Зажмите клавишу Alt и нажмите цифры 0167. Появится символ: §.
При вставке в блог вы можете использовать код, указанный на иллюстрации. Вводите его в режиме HTML-редактирования, иначе тег не буде преобразован в символы. При работе в режиме визуального редактора сразу копируйте и вставляйте символ: §.
Он вам не абзац! Почему параграф убежал с раскладки?
Даже на клавиатуре первого советского компьютера «Агат» 1984 года выпуска знака параграфа нет. Полагаете, разработчики решили, что необходимость в этом символе отпала? Нет. Они и не думали об этом. Эта ЭВМ была сделана на базе американского компьютера Apple II+.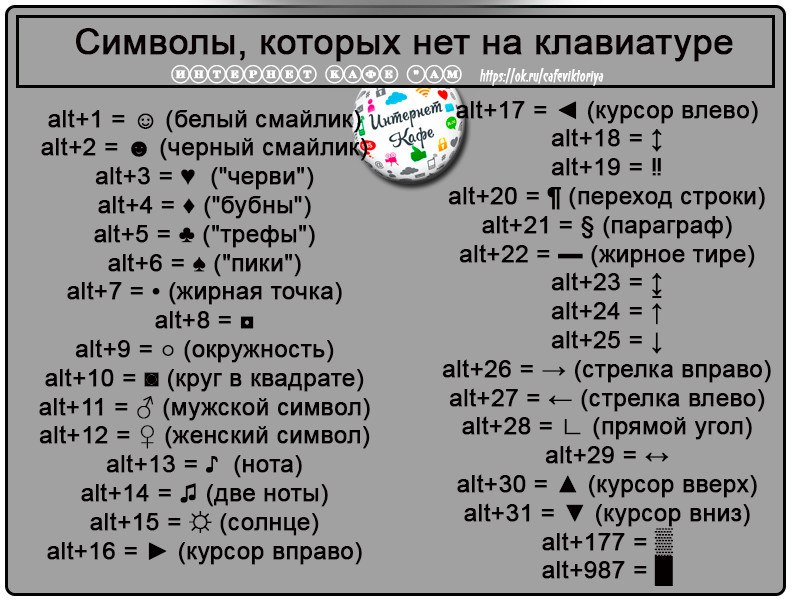 Все специальные знаки (кроме, собственно, букв русского алфавита) просто были списаны с прототипа. А в американской раскладке знака § ни на каких клавиатурах не найдёшь. Так повелось, что он у них имел место лишь в типографском наборе, а на печатных машинках, если встречается, то крайне редко.
Все специальные знаки (кроме, собственно, букв русского алфавита) просто были списаны с прототипа. А в американской раскладке знака § ни на каких клавиатурах не найдёшь. Так повелось, что он у них имел место лишь в типографском наборе, а на печатных машинках, если встречается, то крайне редко.
Клавиатура персонального компьютера «Агат»
Клавиатура персонального компьютера Apple II
Кстати, при переносе символов на русскую компьютерную раскладку наши разработчики забыли и о родном для нас и совершенно незнакомом для американцев знаке номера №. Его тоже не было на клавиатуре ранних компьютеров, в том числе «Электронике», но вскоре его реабилитировали, а знак параграфа так и ушёл в «небытие». Впрочем, из небытия этот знак легко можно вытащить при помощи Alt-кода: чтобы его вывести на экран персонального компьютера, надо нажать Alt+21. Но нынче подавляющее большинство секретарей-референтов об этом не знают или не хотят прибегать к дополнительным усилиям: используют только те символы, которые доступны на обычной клавиатуре. При желании знак параграфа можно найти и на айфонах в блоке дополнительных виртуальных клавиш.
Всеобщая история. Мир в ХХ веке. 11 кл. / под ред. О. С. Сороко-Цыпы. — М.: Дрофа, 2007.
Алгебра. 8 класс: учеб. для общеобразоват. организаций с прил. на электрон. носителе / под ред. С. А. Теляковского. — М. : Просвещение, 2013. Кстати, о слове. Американцы и большинство европейцев под «параграфом» понимают вовсе не этот знак. Слово paragraph в английском значит абзац, то есть отрезок текста с законченной мыслью.А то, что мы называем знаком параграфа, в английском именуется section mark, то есть знак раздела. Опять сила традиции: однажды толмач неправильно перевёл название знака, а потом это слово стало вечным термином именно в том смысле, который уловил самый первый переводчик.
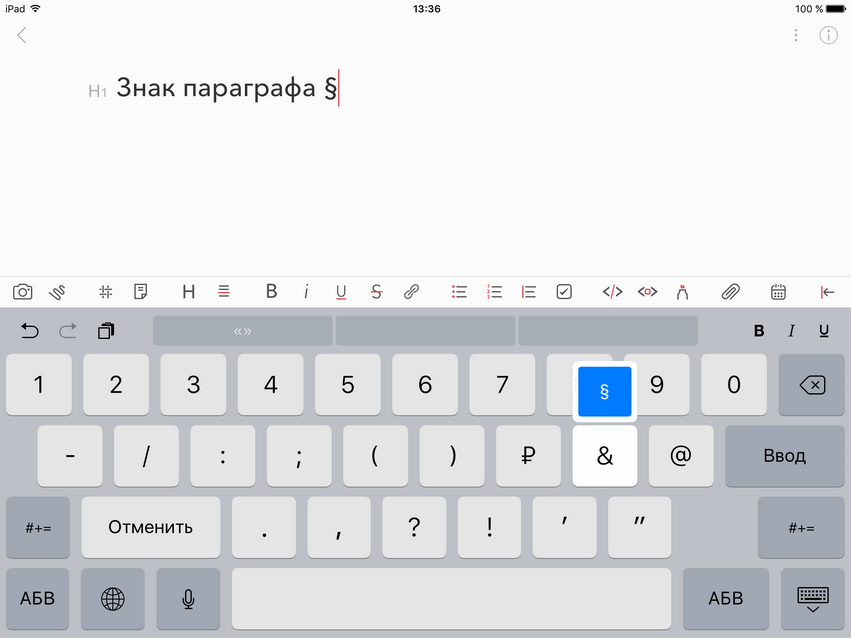 Хотя неизвестно ещё, кто именно неправильно перевёл: немцы, например, под параграфом также понимают знак §, а абзац у них тоже abzatz — вообще-то исконно немецкое слово.Впрочем, как бы этот знак не называли, его значение все понимают одинаково — мелкое подразделение текста внутри главы.Историки предполагают, что этот символ появился от стилизованной пары букв S — сокращения немецкого слова Satz, которое означает фраза, предложение. По другой версии, это комбинация двух букв S, обозначающих сокращение от латинского signum sectiōnis — метка раздела. У американцев и европейцев знак § ассоциируется лишь с юриспруденцией, поскольку он применяется для членения разделов только в текстах законов и подзаконных актов. Впрочем, мой знакомый переводчик рассказывал, что британские юристы, например, не понимают этого знака и всё время спрашивают, что это за такая загогулина. Но их американские, финские и шведские друзья, напротив, этот знак часто используют и дружат с ним. Section mark нередко встречается в логотипах юридических фирм, когда-то он применялся как знак Министерства юстиции Австрии, заметить его можно и в нашивках на форме сотрудников уголовной полиции Польши:
Хотя неизвестно ещё, кто именно неправильно перевёл: немцы, например, под параграфом также понимают знак §, а абзац у них тоже abzatz — вообще-то исконно немецкое слово.Впрочем, как бы этот знак не называли, его значение все понимают одинаково — мелкое подразделение текста внутри главы.Историки предполагают, что этот символ появился от стилизованной пары букв S — сокращения немецкого слова Satz, которое означает фраза, предложение. По другой версии, это комбинация двух букв S, обозначающих сокращение от латинского signum sectiōnis — метка раздела. У американцев и европейцев знак § ассоциируется лишь с юриспруденцией, поскольку он применяется для членения разделов только в текстах законов и подзаконных актов. Впрочем, мой знакомый переводчик рассказывал, что британские юристы, например, не понимают этого знака и всё время спрашивают, что это за такая загогулина. Но их американские, финские и шведские друзья, напротив, этот знак часто используют и дружат с ним. Section mark нередко встречается в логотипах юридических фирм, когда-то он применялся как знак Министерства юстиции Австрии, заметить его можно и в нашивках на форме сотрудников уголовной полиции Польши:Кроме того, у американских юристов существует и понятие знак параграфа (paragraph mark), то есть тот термин, который однажды, судя по всему, неправильно перевели на русский язык. Он означает знак абзаца и имеет специальный символ ¶, который также называется пилкроу (pilcrow).
Знак абзаца pilcrow или paragraph mark
История этого знака (то есть знака настоящего параграфа!) очень любопытна. Когда-то в древности не считали нужным создавать лишние пустоты в текстах, то есть всякие абзацные отступы (красные строки) или, возможно, просто экономили бумагу — и на месте, где завершался абзац (то есть основная мысль), ставили этот символ — ¶.
 И новый абзац начинался дальше в этой же строчке.
И новый абзац начинался дальше в этой же строчке. Многим кажется, что пилкроу ¶ — это зеркальное отражение буквы P (с этой буквы, мол, начинается слово paragraph), но на самом деле так видоизменилось первоначальное обозначение этого знака – это была просто буква C (позднее её перечёркивали, чтобы она была более заметна). Учёные считают, что этот знак происходит от латинской буквы C, так как слово capitulum означает глава.
Так менялось изображение пилкроу на протяжении всей истории
Сейчас знак ¶ используется в текстовых редакторах, когда требуется выделить окончание всех абзацев. А ещё очень компетентный корректор книжного издательства его может поставить в конце любого предложения, посчитав, что отсюда должен начинаться новый абзац.
Так текстовый редактор автоматически отслеживает количество пробелов (точка по центру) и абзацев (пилкроу)
Наряду с тем знаком, который мы называем «параграф» (§), свой подлинный параграф/пилкроу (¶) также активно используют в своей практике американские юристы.Зачастую статьи законов не имеют отдельно пронумерованных пунктов, а выглядят только в форме абзацев. Тогда юристы вынуждены пальцами отсчитывать, какой по счёту они имеют в виду абзац.
Наши адвокаты, ссылаясь на норму закона, могут написать:
Глава 25, § 6, статья 23, абз. 3
Американские защитники то же самое могут оформить таким образом:
Сhapter 24, § 6, article 23, ¶ 3
На очень старой машинке Fox оба знака — Section Mark (§) /знак раздела/ и Paragraph Mark (¶) /знак абзаца/ — можно напечатать, ударив по одной и той же клавише в зависимости от выбранного регистра, — верхнего или нижнего.
Фото: myoldtypewriter
Для нас пилкроу экзотичен, а родной параграф, который мы неправильно называем, никуда не пропал, живёт себе и живёт.
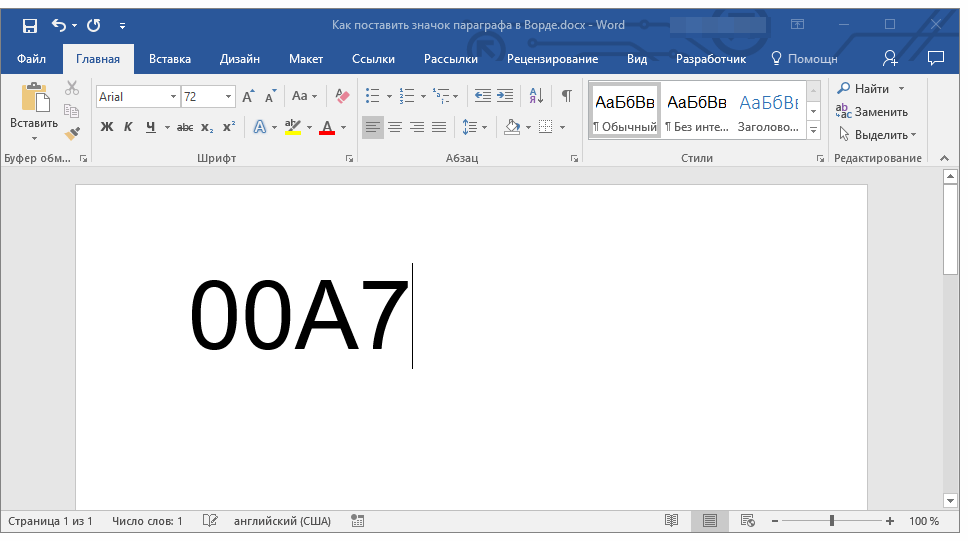 Исчез он только с клавиатуры компьютеров, но не из сознания.
Исчез он только с клавиатуры компьютеров, но не из сознания.Клавиша пишущей машинки Continental Standard с русской раскладкой
И на машинках с кириллицей останется всегда. Кстати, существуют определённые нормы правописания этого знака в русском языке.
И ещё. Такой красивый знак не могли не заметить самиздатовские творцы. При минимальных средствах механической машинописи различные знаки и даже буквы использовали при создании виньеток для книг в начале или в конце текста. И получалось иногда очень симпатично. Ну, например, так: Конечно, можно создать различные вариации виньеток на пишущих машинках из разных символов и сегодня. Голь на выдумку хитра! Примеры таковых обязательно выложу и расскажу о них отдельно.
01.06.2018
_____Похожие статьи:
Значок параграфа на клавиатуре ноутбука
Рассмотрим 3 способа печати знака параграфа в Word и других текстовых редакторах. Символ отсутствует на клавиатуре, поэтому воспользуемся методами преобразования числового кода в « § ».
Начнем с появления символа из кодировки «ASCII». Зажимаем левый Alt и на цифровом блоке клавиш вводим «21». Отпускаем Alt и код превращается в знак параграфа.
Код необходимо вводить на цифровом блоке клавиатуры, поэтому на ноутбуках следует использовать другой подход.
Следующий способ основан на вставке поля «QUOTE» в редакторе «Word». Нажимаем одновременно Ctrl и F9 . Появятся фигурные скобки. Пишем в них «QUOTE 167» и нажимаем F9 . Поле преобразуется в знак параграфа.
Если всё осталось без изменений, то нажмите Alt + F9 . Эта комбинация клавиш переключает режим отображения полей — показывать код или значение.
И в заключение обратимся к кодировке «Unicode». На английской раскладке клавиатуры печатаем «A7» без кавычек и нажимаем одновременно Alt и X .
Первый способ может применяться для «Excel» и других текстовых редакторов, вплоть до блокнота.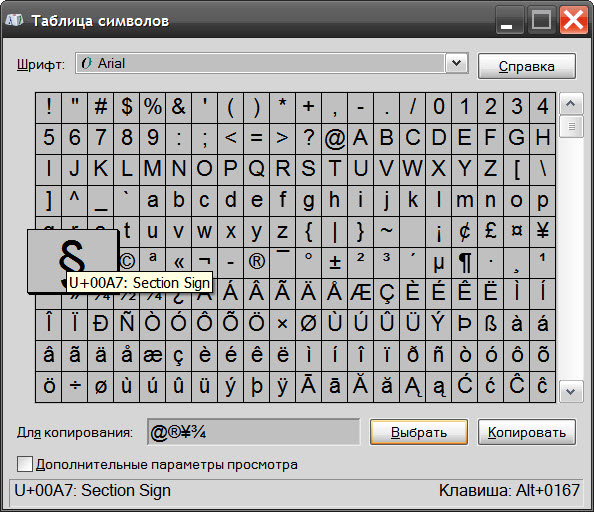 Остальные работают только в «Word» под управлением Windows.
Остальные работают только в «Word» под управлением Windows.
Знак параграфа — символ, который используется при редактировании текстов. Обычно он встречается в учебниках и методичках. Если писать текст вручную, проблем не будет, а вот печать в текстовом редакторе может доставить немало хлопот. Связано это с тем, что символ «Параграф» отсутствует на клавиатуре. Поставить его в Word можно одним из нескольких способов. Каких именно? Ответ на подобный вопрос обязательно будет обнаружен ниже. Нам предстоит изучить подробные и простые инструкции по печати символа «Параграф» на клавиатуре и не только.
Копирование текста
Для начала рассмотрим самый простой, но непопулярный прием. Речь идет об использовании функции копирования.
Пользователю предстоит выполнить следующие операции:
- Отыскать в Сети или на компьютере текст, где есть знак параграфа.
- Выделить соответствующий символ. К примеру, при помощи курсора мыши.
- Нажать Ctrl + C либо ПКМ + команда «Копировать».
- Открыть свой текстовый редактор. Это может быть «Ворд» или любое другое приложение.
- Зажать Ctrl + V либо ПКМ + команда «Вставить».
Можно смотреть на результат. Значок «Параграф» будет напечатан в указанном курсором месте. Прием иногда доставляет немало хлопот. Отыскать текст с указанным ранее символом не всегда легко. Поэтому рассмотрим более универсальные и популярные решения задачи.
Специальные символы и их вставка
Знак параграфа в «Ворде» можно отыскать и напечатать при помощи встроенных функций редактора. Никаких особых навыков, знаний и умений от пользователя не потребуется. Достаточно следовать представленной ниже инструкции.
Руководство по вставке знака параграфа в MS Word при помощи встроенных функций приложения имеет следующую интерпретацию:
- Осуществить вход в «Ворд».
- Начать печать текста. Дойти до момента, когда необходимо вставить упомянутый ранее значок.

- Зайти в пункт меню «Вставка». Кнопка с этим разделом расположена в верхней части окна.
- Кликнуть по строчке «Символ. «. Иногда данный пункт подписан как «Специальный символ» или «Специальная вставка».
- По центру «Ворда» появится небольшое окошко. В нем пользователь увидит массу разнообразных символов. Здесь предстоит отыскать знак параграфа.
- Дважды кликнуть по соответствующей картинке.
Дело завершено! Можно закрывать ранее активированное меню (оно не может быть свернуто) и радоваться полученному результату. Подобный подход встречается весьма часто. С его помощью юзеры способны вставлять разнообразные специальные символы, которых нет на клавиатурной панели. И никаких готовых текстов с необходимыми знаками искать не потребуется.
ASCII-коды и печать
Как мы уже говорили, знак параграфа на клавиатуре как таковой отсутствует. Тем не менее при помощи клавиатурной панели можно напечатать любой специальный символ. И «Параграф» не является исключением.
Довольно часто юзеры пользуются ASCII-кодами соответствующих значков. При помощи специальных цифровых комбинаций можно вставить в текст тот или иной символ. Главное разобраться, какой код за что отвечает.
В нашем случае инструкция по печати будет иметь приблизительно такую интерпретацию:
- Указать при помощи курсора, где необходимо осуществить вставку специального символа.
- Зажать клавишу Alt. Можно воспользоваться кнопкой справа или слева — разницы не будет.
- Активировать опцию «Нам Лок». Желательно сделать это перед нажатием на «Альт».
- Набрать на цифирной панели в правой части клавиатуры код 0167.
- Отпустить зажатые кнопки.
На дисплее ПК появится символ «Параграф». Теперь ясно, как воспользоваться ASCII-кодом для достижения желаемого результата.
Шестнадцатеричные коды
Знак параграфа на клавиатуре в текстовых редакторах можно поставить при помощи «Юникода». В этом случае пользователю придется выяснить шестнадцатеричный код, отвечающий за печать того или иного символа.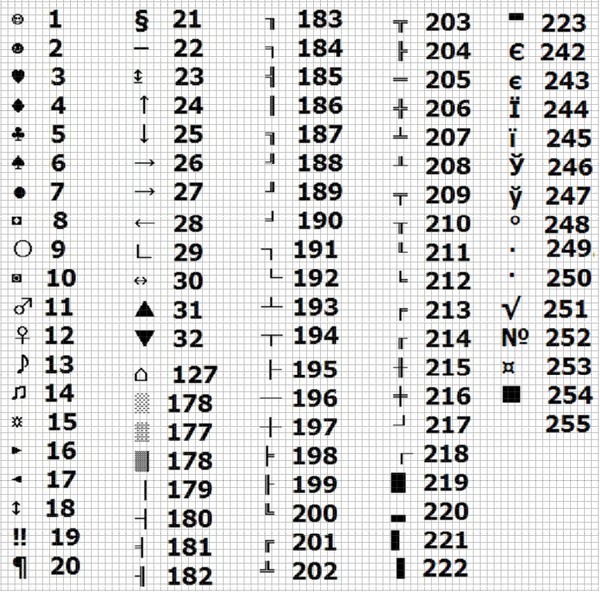 После этого рекомендуется придерживаться предложенной ниже инструкции.
После этого рекомендуется придерживаться предложенной ниже инструкции.
Как поставить знак параграфа в MS Word посредством Unicode? Пользователю необходимо:
- Указать место печати. Для этого достаточно поставить курсор в то или иное положение.
- Набрать на клавиатуре комбинацию 00A7.
- Зажать кнопки Alt и X.
- Отпустить соответствующие клавиши.
На странице будет напечатан символ «Параграф». Быстро, просто и очень удобно. Это всем известные и используемые на практике методы решения поставленной задачи.
Важно: в процессе использования Unicode необходимо печатать на английском языке.
В начале XVIII века в Германии появился типографский символ в виде «S» (от немецкого слова Satz — предложение или фраза), который использовался в печати для обозначения параграфа.
В современном мире этому символу нашли множество применений. Его используют юридические фирмы и полиграфии в качестве логотипа.
Он применяется на печатных машинах, но значка параграфа на клавиатуре нет, хотя часто его можно встретить в книжных и печатных изданиях, а также в учебниках, докладах, диссертациях, курсовых работах.
Как правило, он разделяет текст на отдельные разделы и главы, обозначает сокращение пунктов и выделяемых частей в процессе написания документа.
Способы обозначения
Через меню «Символ»
Следует запомнить, что все обозначения, которых нет на клавиатуре компьютера, можно найти в символьной таблице Microsoft Word. Процесс поиска в меню «Символ» может показаться затянутым, но самым надежным.
Первый вариант:
- Войдите в программу Word.
- Выделите месторасположение символа в тексте. Один раз нажмите левой кнопкой мыши.
- Во вкладке «Вставка» выберите пункт «Символ».
- При отсутствии требуемого знака нажмите «Другие символы».
- Найдите значок параграфа. Обозначьте его щелчком мыши и далее — «Вставить».
При выходе из списка, в документе будет виден параграфа.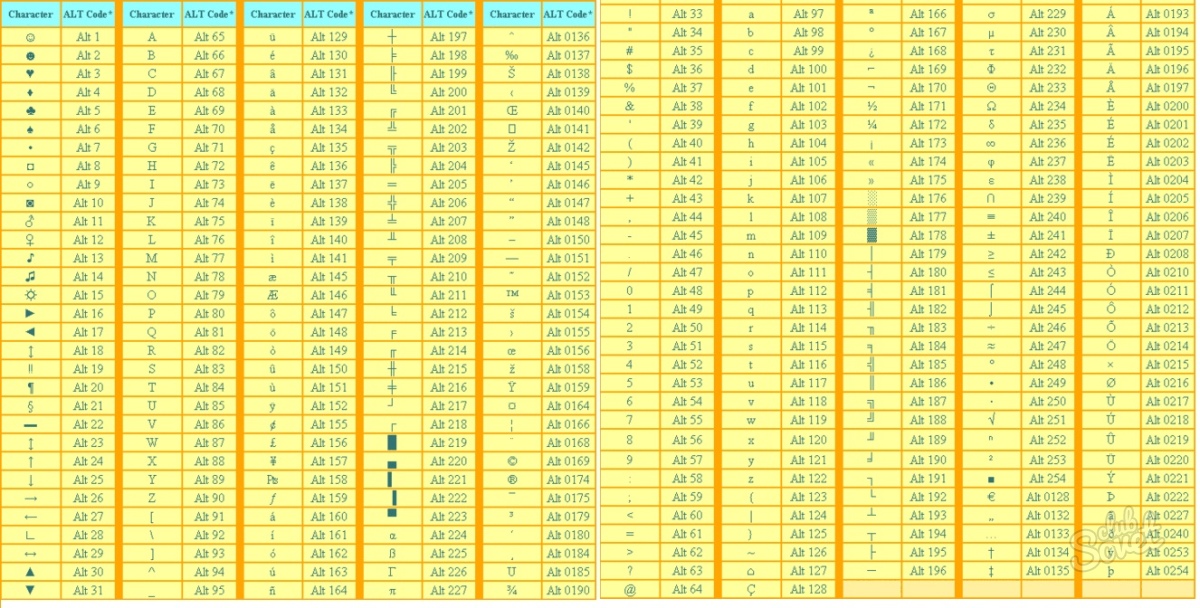
Посмотрите, как можно ставить символы, которых нет на клавиатуре.
Второй вариант:
- Откройте меню «Другие знаки» (как указано в предыдущей инструкции).
- Выберите в нижней части строку «Сочетание клавиш».
- В появившемся диалоговом окне курсором наведите на «Новое сочетание клавиш».
- Придумайте, какие клавиши можно совместить для того, чтобы в дальнейшем вызывать вкладку «Символ» с учетом удобства набора и пропишите их.
- Щелчком мыши подтвердите свой выбор кнопкой «Назначить».
В процессе работы вовсе не обязательно искать знак в представленном перечне символов. Для упрощения существует кодировка, именуемая «Юникод» и ASCII. Откройте меню «Символ» и зайдите в «Код знака». Цифровой набор 167 равен значку параграфа в десятичной кириллице, а для шестнадцатеричной кириллицы номер — 00A7. Определившись с выбором, наберите нужные цифры и нажмите кнопку «Вставить».
С помощью клавиш и кодов
Минуя вкладку «Вставка», с помощью «горячих клавиш», решите проблему вызова различных символов. Для этого требуется лишь нажать на нужное сочетание на клавиатуре и доступ к таблице со знаками будет открыт.
Как было указано выше, у каждого символа, входящего в набор Word, существует своя кодировка. А знак параграфа отличается тем, что имеет целых две разновидности кодов. Данный способ используется, когда в тексте большое количество знаков параграфа. Пользователь может выбрать наиболее комфортный для него вариант, который будет вводиться вручную почти автоматически:
- Мышкой наведите и кликните на то место, где предполагаете поставить «параграф».
- Перейдите на английский язык в раскладе клавиатуры и без кавычек наберите 00A7.
- Далее, нажмите на сочетание ALT+X и преобразование кодировки перейдет в требуемый знак.
- Проверкой клавиши NumLock убедитесь, что цифровой блок на клавиатуре действует.

- Клавишей Alt, удерживая, введите цифровой код по порядку 0167. Знак параграфа появится в указанном месте текста после того, как отпустите Alt на клавиатуре.
Если по каким-либо причинам перечисленные выше способы не работают или знак параграфа требуется вводить пару раз, то достаточно:
- скопировать картинку из интернета в буферный обмен. Привести его в порядок с помощью графического редактора до подходящего размера и нужных параметров.
- найти знак в любом тексте, скопировать из поля поисковой системы или документа.
В процессе набора текста для каждого отдельного случая существует масса способов и вариантов введения знака на клавиатуре компьютера. Все они применимы к офисным программам Word, Excel и обычному блокноту Windows.
Следует отметить, что вопрос с обозначением параграфа решается быстро. Не следует долго думать и искать сложные пути, достаточно запомнить простые инструкции и произвести манипуляции в течение нескольких секунд.
Видео
Из этого видео вы узнаете, как с помощью клавиатуры вставить в текст редкие символы.
НАШ САЙТ РЕКОМЕНДУЕТ:
| Метки: |
Как обозначить параграф в ворде
Знак параграфа — это символ, который все мы так часто видели в школьных учебниках и практически нигде не видим сейчас. Тем не менее, на печатных машинках он был выведен отдельной кнопкой, а вот на компьютерной клавиатуре его нет. В принципе, все логично, ведь он явно не столь востребован и важен при печати, как те же скобки, кавычки и т.д., не говоря уже о знаках препинания.
И все же, когда возникает необходимость поставить знак параграфа в Ворде, большинство пользователей впадают в замешательство, не зная где его искать. В этой статье мы расскажем о том, где же “скрывается” знак параграфа и как его добавить в документ.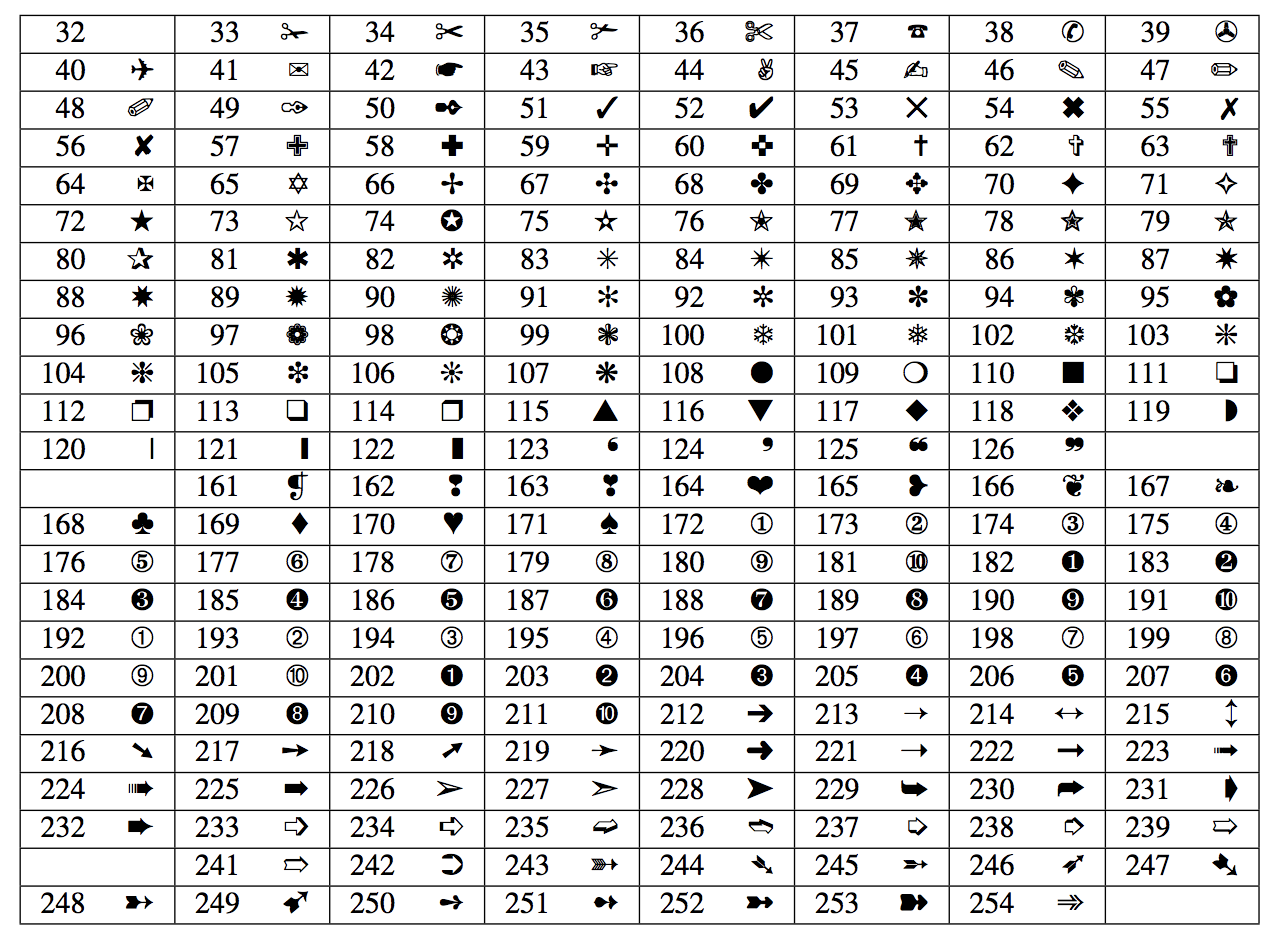
Вставка знака параграфа через меню “Символ”
Как и большинство знаков и символов, отсутствующих на клавиатуре, знак параграфа тоже можно найти в разделе “Символ” программы Microsoft Word. Правда, если не знать, к какой группе он относится, процесс поиска среди обилия иных символов и знаков может хорошенько так затянуться.
1. В документе, в котором нужно поставить знак параграфа, кликните в том месте, где он должен находиться.
2. Перейдите во вкладку “Вставка” и нажмите кнопку “Символ”, которая находится в группе “Символы”.
3. В выпадающем меню выберите пункт “Другие символы”.
4. Перед вами появится окно с обилием доступных в Word знаков и символов, пролистав которые вы точно найдете знак параграфа.
Мы же решили облегчить вашу жизнь и ускорить этот процесс. В выпадающем меню “Набор” выберите “Дополнительная латиница — 1”.
5. Найдите в появившемся списке знаков параграф, кликните по нему и нажмите кнопку “Вставить”, расположенную внизу окна.
6. Закройте окно “Символ”, знак параграфа будет добавлен в документ в указанное место.
Вставка знака параграфа с помощью кодов и клавиш
Как мы уже неоднократно писали, у каждого знака и символа из встроенного набора Ворд есть свой код. Так сложилось, что у знака параграфа этих кодов целых два.
Метод ввода кода и его последующего преобразования в знак немного отличается в каждом из двух случаев.
Метод 1
1. Кликните в том месте документа, где должен находиться знак параграфа.
2. Переключитесь в английскую раскладку и введите “00A7” без кавычек.
3. Нажмите “ALT+X” — введенный код преобразуется в знак параграфа.
Метод 2
1. Кликните там, где нужно поставить знак параграфа.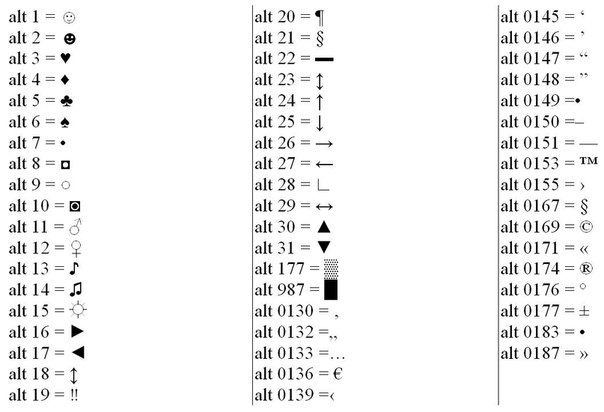
2. Зажмите клавишу “ALT” и, не отпуская ее, введите по порядку цифры “0167” без кавычек.
3. Отпустите клавишу “ALT” — знак параграфа появится в указанном вами месте.
На этом все, теперь вы знаете о том, как поставить значок параграфа в Ворде. Рекомендуем просмотреть раздел “Символы” в этой программе более внимательно, возможно, там вы найдете те символы и знаки, которые давно искали.
Отблагодарите автора, поделитесь статьей в социальных сетях.
В учебных книжках постоянно встречается знак параграфа. А в реальности этот символ используется не так часто. Он используется, например, когда нужно указать, какой параграф необходимо подготовить к следующему занятию. Если возникла потребность добавить символ параграфа в документ Ворд, то есть несколько методов. Рассмотрим их ниже.
Вставка знака «Параграф» с помощью функции «Символы»
Следует открыть раздел «Вставка» и выбрать «Символы» – и перейти в «Другие символы».
Во всплывающем окне настроить в «Наборе» на «Дополнительную латиницу-1».
Далее нужно отыскать значок «§» из списка всех представленных символов, нажать по нему и «Вставить».
После закрытия окна «Символ» знак параграфа будет находиться в ранее установленном мышью месте.
Добавление знака «§» с помощью специальных кодов
Для всех знаков из встроенного набора в Ворде есть индивидуальный код. Значок параграфа можно написать посредством следующего кода и комбинации клавиш.
Способ 1: С помощью комбинации клавиш
- Необходимо указать мышью на место в тексте, где будет располагаться параграф;
- Напечатать код с использованием английской буквы «А» – 00А7;
- Далее надо нажать сочетание клавиш « Alt+X»;
- Код преобразуется в значок параграфа (§).
Способ 2: Посредством кнопки «Num Lock»
Чтобы данный вариант вставки значка параграфа сработал, обязательно сначала включите кнопку «Num Lock».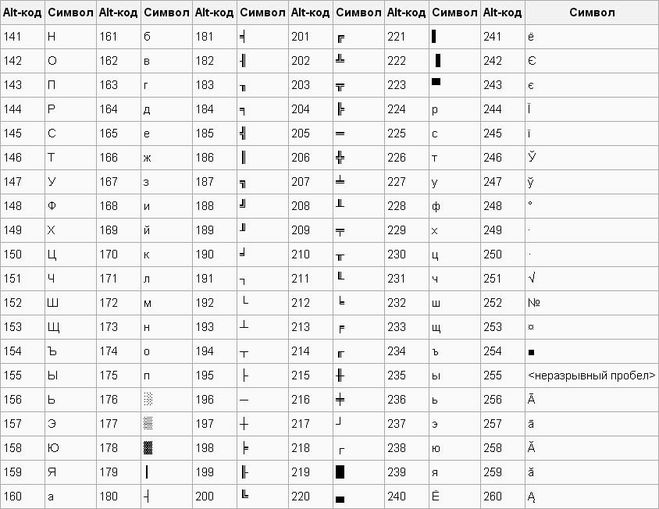
- Установите указатель мыши на нужное место в документе;
- Удерживая клавишу «Alt» наберите код «0167» на цифровой панели, которая находится правее буквенного набора.
- Отпустите кнопку «Alt», все готово.
Примечание. Для того чтобы узнать какой код у символа параграф нужно зайти во «Вставку» далее «Символы» и «Другие символы». В окне «Набор» указать «Доп. Латиница -1» и нажать по соответствующему знаку. В нижней части окна «Символы» будет указан и код, и комбинация клавиш.
Рассмотрим 3 способа печати знака параграфа в Word и других текстовых редакторах. Символ отсутствует на клавиатуре, поэтому воспользуемся методами преобразования числового кода в « § ».
Начнем с появления символа из кодировки «ASCII». Зажимаем левый Alt и на цифровом блоке клавиш вводим «21». Отпускаем Alt и код превращается в знак параграфа.
Код необходимо вводить на цифровом блоке клавиатуры, поэтому на ноутбуках следует использовать другой подход.
Следующий способ основан на вставке поля «QUOTE» в редакторе «Word». Нажимаем одновременно Ctrl и F9 . Появятся фигурные скобки. Пишем в них «QUOTE 167» и нажимаем F9 . Поле преобразуется в знак параграфа.
Если всё осталось без изменений, то нажмите Alt + F9 . Эта комбинация клавиш переключает режим отображения полей — показывать код или значение.
И в заключение обратимся к кодировке «Unicode». На английской раскладке клавиатуры печатаем «A7» без кавычек и нажимаем одновременно Alt и X .
Первый способ может применяться для «Excel» и других текстовых редакторов, вплоть до блокнота. Остальные работают только в «Word» под управлением Windows.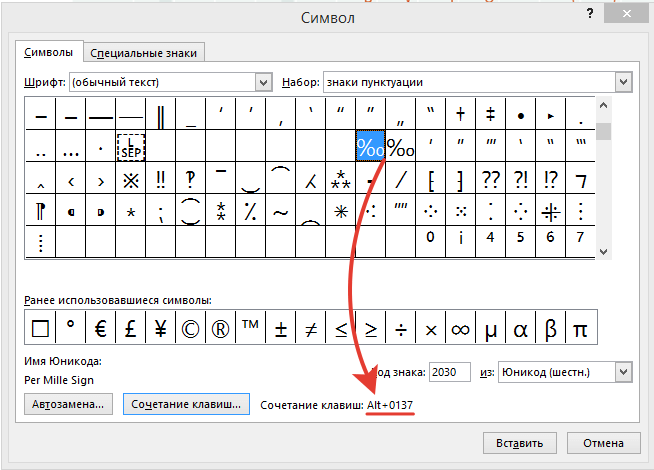
¶ Как набрать Pilcrow или символ абзаца в Word / Excel (на клавиатуре)
Это очень подробное руководство с несколькими методами, которые вы можете использовать для вставки или ввода символа абзаца или Pilcrow Sign (¶) в любом месте вашего ПК, например в Microsoft Word / Excel / PowerPoint, независимо от того, используете ли вы Windows или на клавиатуре Mac. Вы узнаете все простые методы, включая сочетание клавиш Paragraph Alt code .
ПРИМЕЧАНИЕ. Этот пост не является руководством по отображению или скрытию знаков абзаца в MS Word.Это руководство о том, как вставить или ввести этот символ в вашу работу с помощью клавиатуры. Однако, если вы ищете руководство по скрытию и отображению знаков Pilcorow / абзацев, щелкните здесь.
Не теряя много времени, приступим.
Краткое руководство по вводу символа абзаца (¶)Чтобы ввести Paragraph Symbol в любом месте на клавиатуре ПК или ноутбука (например, в Microsoft Word или Excel), нажмите сочетание клавиш Option + 7 для Mac.А если вы используете Windows, просто нажмите клавишу Alt и введите 0182 , используя цифровую клавиатуру с правой стороны клавиатуры.
Однако, чтобы ввести этот символ в MS Word, просто введите 00B6 , выберите его и нажмите Alt + X , чтобы получить знак абзаца.
В приведенной ниже таблице содержится все, что вам нужно знать, чтобы набрать этот символ как на Windows, так и на Mac.
| Название символа | Знак Pilcrow |
| Текст символа | ¶ |
| Альтернативный код символа | 0182 |
| Ярлык для Windows | Alt + 0182 |
| Ярлык для Mac | Опция + 7 |
| Ярлык в Word-1 | 00B6 , Alt + X |
Независимо от того, используете ли вы Windows или Mac, приведенной выше информации достаточно, чтобы вы записали подпись Paragraph в свой документ Word / Excel.
Однако, если вас не устраивает эта быстрая справка, продолжайте читать ниже, поскольку я подробно объясню, как получить символ абзаца или любой другой символ в любом месте вашего Mac или ПК с Windows, например, в MS Word / Excel / PowerPoint.
Как вы, возможно, уже знаете, на клавиатуре есть несколько клавиш двойного назначения как для Windows, так и для Mac. То есть есть символы, которые легко доступны в качестве вторых клавиш на клавиатуре. Просто нажав две или более клавиш одновременно, вы можете легко вставить такие символы в свою работу.Например, нажатие клавиш Shift + 7 дает знак амперсанда (&).
Однако другие символы не печатаются на клавиатуре в качестве вторых клавиш. Это затрудняет набор текста. Один из этих символов — Pilcrow Symbol ( ¶ ).
Набор текста становится для вас очень трудным, если вам нужно регулярно добавлять некоторые из этих символов в свою работу.
Но это не должно быть сложно. Особенно сейчас, когда вы читаете это пошаговое руководство.
Как вставить символ Pilcrow / абзац в Word / ExcelВ следующих разделах я покажу вам все простые способы ввести или вставить этот символ (Pilcrow — ¶ ) в любом месте вашего ПК с Windows или Mac (например, в Word, Excel или PowerPoint).
Через пару минут я объясню несколько методов, которые вы можете использовать для получения Pilcrow ( ¶ ) и любого другого символа по мере необходимости.
В качестве краткого руководства нажмите клавишу Alt и введите альтернативный код 0182 на цифровой клавиатуре.Вы также можете нажать Option + 7 на Mac.
Однако, без лишних слов, ниже подробно описаны методы.
1. Ярлыки символов Pilcrow (Windows и Mac) Ярлык абзаца для Mac: Option + 7 .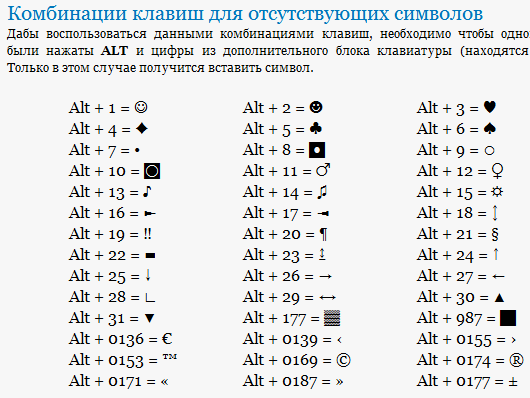
Windows имеет несколько ярлыков, некоторые из которых работают только в Microsoft Word.
Однако в Windows есть ярлык для Paragraph Sign , который работает во всех приложениях.Это ярлык для альтернативного кода: Alt + 0182 (будет обсуждаться в следующем разделе).
Ярлык абзаца для Microsoft Word — 00B6, Alt X . Это работает только в Microsoft Word.
Чтобы использовать это в Windows (для Word), выполните следующие инструкции:
- Поместите указатель вставки в нужное место.
- Введите 00B6 на клавиатуре, затем нажмите Alt + X.
Это преобразует числа в символ абзаца в том месте, где вы помещаете указатель вставки.
Ниже приводится подробное описание того, как использовать ярлык для символа Paragraph для Mac:
- Прежде всего, поместите указатель вставки в то место, где вам нужно вставить символ.
- Теперь, используя клавиатуру Mac, одновременно нажмите Option + 7 .
Этот ярлык должен вставить символ для вас на вашем компьютере Mac.
В следующем разделе я покажу вам, как использовать альтернативный код абзаца для ввода символа на клавиатуре.
2. Альтернативный код символа абзаца (для Windows Windows)Параграф ( ¶ ) Альтернативный код символа — 0182 .
Каждый символ в Word имеет уникальный код, который можно использовать для вставки символа в документ. Этот код хорошо известен как «Альтернативный код».
Ниже приведены инструкции по вводу этого символа на клавиатуре (с использованием альтернативного кода, приведенного выше:
- Нажмите клавишу num lock , чтобы включить цифровую клавиатуру.
 Используйте клавиши Fn + клавиши NumLk, чтобы включить Num Lock на ноутбуках без цифровой клавиатуры.
Используйте клавиши Fn + клавиши NumLk, чтобы включить Num Lock на ноутбуках без цифровой клавиатуры. - Нажмите и удерживайте клавишу Alt и введите 0182 с цифровой клавиатуры.
- После ввода кода Alt (например, 0182) отпустите нажатую клавишу [Alt] .
Как только вы отпустите клавишу Alt, в вашем документе должен появиться символ Абзац ( ¶ ).
3. Скопируйте и вставьте символ абзацаИспользуйте кнопку ниже, чтобы скопировать и вставить символ Параграф для своей работы.
Мой любимый метод вставки символов — это копирование и вставка.
При использовании этого метода все, что вам нужно сделать, это ввести в Google символ, который нужно ввести, а затем скопировать его из одного из результатов поиска. Как только вы поместите символ в свой документ, вы всегда можете повторно скопировать и вставить его, когда возникнет необходимость.
Используйте кнопку выше, чтобы поместить этот символ в буфер обмена.
Есть другой способ скопировать этот и любой другой символ в Windows. Это включало использование карты символов Windows.
Выполните следующие шаги, чтобы скопировать и вставить любой символ, используя карту символов.
- Найдите приложение «Карта персонажей», нажав кнопку «Пуск».
- Приложение «Карта персонажей» появится в результатах поиска. Щелкните по нему, чтобы запустить.
- После того, как откроется окно «Карта символов», установите флажок Advance View , чтобы развернуть окно и просмотреть дополнительные параметры.
- В разделе Advanced View введите Pilcrow в поле поиска.
- Символ, который вы искали (т.е. символ абзаца ), теперь появится на карте символов. Дважды щелкните по нему, чтобы выбрать.
 Вы увидите, что символ появляется в текстовом поле Символы для копирования. Это позволяет одновременно выбирать и копировать несколько символов.
Вы увидите, что символ появляется в текстовом поле Символы для копирования. Это позволяет одновременно выбирать и копировать несколько символов.
- После выбора символа, который вы хотите скопировать, нажмите кнопку Копировать .
- Переключитесь туда, где вам нужен символ, будь то в MS Word, Excel или PowerPoint, и нажмите Ctrl + V, чтобы вставить.
Вот как вы можете скопировать и вставить знак Paragraph , используя карту символов в Windows.
4. Использование диалогового окна «Вставить символ»Этот подход не так прост, как быстрые методы. Но это довольно просто.
И как только вы добавите символ в свой документ, вы всегда сможете скопировать и вставить его снова, когда он понадобится вам в работе.
Ниже приведены шаги для вставки Paragraph Sign в Word с помощью диалогового окна вставки символа.
- На вкладке Insert нажмите кнопку Symbol и выберите More Symbols…
Эти несколько щелчков мыши вызовут диалоговое окно «Символ».
- Найдите символ , который вы хотите вставить.
Чтобы легко найти символ Абзац в окне «Символы», посмотрите в нижнюю часть диалогового окна и введите 00B6 в поле Код символа: . Символ Абзац , который вы хотите вставить, будет выбран после ввода кода.
- Нажмите кнопку Вставить .
В качестве альтернативы, двойной щелчок по символу также вставит символ в ваш документ.
Вот как вы можете вставить символ Pilcrow в Word с помощью диалогового окна вставки символа.
Заключение Как видите, это различные способы вставки или ввода символа Paragraph в Word / Excel с помощью клавиатуры или без нее.
Мой любимый метод — использовать метод копирования и вставки с последующими ярлыками. Метод альтернативного кода также прост.
Если у вас возникнут какие-либо комментарии или вопросы по поводу этого руководства по знакам абзацев, пожалуйста, дайте мне знать в разделе комментариев ниже.
Спасибо за чтение.
Символ абзаца § ¶ Pilcrow (копирование, вставка, сочетание клавиш)
Щелкните значок pilcrow или абзаца ниже, чтобы скопировать и вставить .Для сочетание клавиш для текстового символа «пилькроу» и символа абзаца прочтите информацию ниже.
Символ абзаца означает
Эти текстовые символы сегодня не очень популярны. По большей части я нахожу знаков абзаца , когда у меня возникают проблемы с форматированием в MS Word. Иногда я вижу знак абзаца в книгах и юридических материалах. И это все. Его вряд ли можно увидеть в Facebook, Instagram или YouTube. Кажется, что люди забывают и заменяют его другими обозначениями.
Знак абзаца (от греческого paragraphos, «писать рядом» или «писать рядом») представляет собой автономную единицу письменного дискурса, посвященного определенной точке или идее.
Символ Pilcrow ¶, также называется знаком абзаца, знаком абзаца, парафом или alinea (лат. linea, «вне линии»), — типографский символ, обычно используемый для обозначения отдельных абзацев. pilcrow может использоваться как отступ для отдельных абзацев или для обозначения нового абзаца в одной длинной копии, как это сделал Эрик Гилл в своей книге 1930-х годов «Эссе о типографике». pilcrow использовался в средние века для обозначения нового хода мыслей, до того, как использование физически дискретных абзацев стало обычной практикой.
На немецком, украинском и русском языках, а также на некоторых других языках параграф § называется параграф .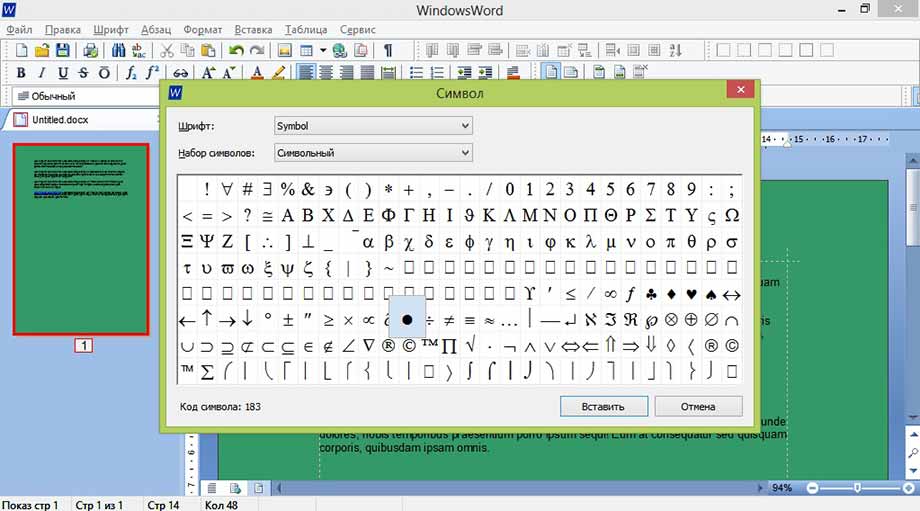 В то время как английский « параграф » называется абзац / абсатц. Это может привести к недопониманию.
В то время как английский « параграф » называется абзац / абсатц. Это может привести к недопониманию.
Сочетания клавиш для абзацев и пилкроу
Выберите свою систему и узнайте.
ОкнаС клавиатуры
Альтернативные коды
Состояния переключения
Настройте раскладку клавиатуры в Windows так, чтобы вы могли вводить все дополнительные символы так же легко, как и любой другой текст. На настройку уходит около 5-10 минут, но вы будете печатать как начальник. Используя эту технику, вы можете назначить на клавиатуре символы абзаца ¶ и любые другие текстовые символы.
Карта персонажей
CharMap позволяет просматривать и использовать все символы и символы, доступные во всех шрифтах (некоторые примеры шрифтов: «Arial», «Times New Roman», «Webdings»), установленных на вашем компьютере.С его помощью вы можете вводить символы абзаца.
MacСредство просмотра клавиатуры
Палитра символов
Палитра символов позволяет вам просматривать и использовать все символы и символы, включая абзацы, доступные во всех шрифтах (некоторые примеры шрифтов: «Arial», «Times New Roman», «Webdings»), установленных на вашем компьютере.
Linux
С клавиатуры
Карта символов
Карта символов позволяет вам просматривать и использовать все символы и символы, доступные во всех шрифтах (некоторые примеры шрифтов: «Arial», «Times New Roman», «Webdings»), установленных на вашем компьютере.Он также может помочь вам найти коды Unicode для ввода символов с клавиатуры.
HTML кодНиже приведен список сущностей HTML и JavaScript для символов абзаца. В Javascript вы должны написать как = «этот \ u2669 символ», если вы хотите включить специальный символ в строку.
Знак абзаца или Pilcrow; знак конца абзаца
ASCII для печати
символов
часто используемые
(испанский язык)
гласных с острым ударением
(испанский язык)
коммерческий / торговый
символов
Краткая история кода ASCII:
Американский стандартный код для обмена информацией, или код ASCII, был создан в 1963 году Комитетом «Американской ассоциации стандартов» или «ASA», агентство изменило свое название в 1969 году на «Американский национальный институт стандартов» или «ANSI», как это называется. известно с тех пор.
известно с тех пор.
Этот код возник в результате изменения порядка и расширения набора символов и знаков, уже использовавшихся в то время в телеграфии компанией Bell.
Сначала включались только заглавные буквы и цифры, но в 1967 году были добавлены строчные буквы и некоторые управляющие символы, образующие так называемый US-ASCII, то есть символы от 0 до 127.
Таким образом, с этим набором только 128 символов был опубликовано в 1967 году в стандартной комплектации и содержит все необходимое для написания на английском языке.
В 1981 году IBM разработала расширение 8-битного кода ASCII, получившее название «кодовая страница 437», в этой версии были заменены некоторые устаревшие управляющие символы на графические символы.Также было добавлено 128 символов, с новыми символами, знаками, графикой и латинскими буквами, всеми знаками препинания и символами, необходимыми для написания текстов на других языках, таких как испанский.
Таким образом были добавлены символы ASCII в диапазоне от 128 до 255.
IBM включает поддержку этой кодовой страницы в аппаратном обеспечении своей модели 5150, известной как «IBM-PC», которая считается первым персональным компьютером.
Операционная система этой модели, «MS-DOS», также использовала этот расширенный код ASCII.
Почти все компьютерные системы сегодня используют код ASCII для представления символов и текстов.(342).
Как использовать код ASCII:
Не зная об этом, вы используете его все время, каждый раз, когда используете компьютерную систему, но если все, что вам нужно, это получить некоторые символы, не включенные в вашу клавиатуру, следует сделать следующее, например:
Как печатать: Знак абзаца или пилка; знак конца абзаца?
WINDOWS: на компьютерах с операционной системой Windows, например Windows 8, Win 7, Vista, Windows XP и т. Д.
Чтобы получить букву, знак, знак или символ «¶» : (Знак абзаца или pilcrow; знак конца абзаца) на компьютерах с операционной системой Windows:
1) Нажмите клавишу «Alt» на клавиатуре и не отпускайте.

2) Удерживая нажатой клавишу «Alt», введите на клавиатуре число «244», которое является номером буквы или символа «¶» в таблице ASCII.
3) Перестаньте нажимать клавишу «Alt» и … у вас все получится! (343)
Полный список символов, букв, символов и знаков ASCII с описанием:
управляющих символов ASCII непечатаемых:
код ASCII 00 = NULL (нулевой символ)
код ASCII 01 = SOH (начало заголовка)
код ASCII 02 = STX (начало текста)
код ASCII 03 = ETX (конец текста , масть карты червы)
код ASCII 04 = EOT (конец передачи, масть карты бубны)
код ASCII 05 = ENQ (запрос, масть карты треф)
код ASCII 06 = ACK (подтверждение, карта пик костюм)
код ASCII 07 = BEL (звонок)
код ASCII 08 = BS (Backspace)
код ASCII 09 = HT (горизонтальная табуляция)
код ASCII 10 = LF (перевод строки)
ASCII код 11 = VT (вертикальная табуляция, мужской символ, символ Марса)
код ASCII 12 = FF (подача формы, женский символ, символ Венеры)
код ASCII 13 = CR (возврат каретки)
ASCII код 14 = SO (Shift Out)
Код ASCII 15 = SI (Shift In)
Код ASCII 16 = DLE (Выход канала данных)
Код ASCII 17 = DC1 (Управление устройством 1)
Код ASCII 18 = DC2 (Управление устройством 2)
Код ASCII 19 = DC3 (управление устройством 3)
код ASCII 20 = DC4 (управление устройством 4)
код ASCII 21 = NAK (отрицательное подтверждение NAK)
код ASCII 22 = SYN (синхронный режим ожидания)
ASCII код 23 = ETB (конец транс. блок)
блок)
Код ASCII 24 = CAN (Отмена)
Код ASCII 25 = EM (Конец носителя)
Код ASCII 26 = SUB (Заменить)
Код ASCII 27 = ESC (Escape)
ASCII код 28 = FS (разделитель файлов)
код ASCII 29 = GS (разделитель групп)
код ASCII 30 = RS (разделитель записей)
код ASCII 31 = US (разделитель единиц)
код ASCII 127 = DEL (Удалить)
Печатные символы ASCII:
(буквенно-цифровые, символы и знаки)
код ASCII 32 = пробел (пробел)
код ASCII 33 = ! (восклицательный знак)
код ASCII 34 = « (двойные кавычки; кавычки; речевые знаки)
код ASCII 35 = # (цифровой знак)
код ASCII 36 = $ (знак доллара)
код ASCII 37 = % (знак процента)
код ASCII 38 = и (амперсанд)
код ASCII 39 = ‘ (одинарная кавычка или апостроф)
код ASCII 40 = ( (круглые скобки или скобки, открывающий раунд) скобка)
код ASCII 41 = ) (круглые или круглые скобки, закрывающие скобки)
код ASCII 42 = * (звездочка)
код ASCII 43 = + (знак плюс)
код ASCII 44 = , (Запятая)
Код ASCII 45 = — (Дефис, знак минус)
Код ASCII 46 = . (точка, точка)
код ASCII 47 = / (косая черта, косая черта, дробная черта, делительная косая черта)
код ASCII 48 = 0 (ноль)
код ASCII 49 = 1 (номер один )
код ASCII 50 = 2 (число два)
код ASCII 51 = 3 (число три)
код ASCII 52 = 4 (число четыре)
код ASCII 53 = 5 (число пять)
Код ASCII 54 = 6 (число шесть)
Код ASCII 55 = 7 (число семь)
Код ASCII 56 = 8 (число восемь)
Код ASCII 57 = 9 (число девять)
Код ASCII 58 = : (двоеточие)
код ASCII 59 = ; (точка с запятой)
код ASCII 60 = < (знак «меньше»)
код ASCII 61 = = (знак равенства)
код ASCII 62 = > (знак «больше»; неравенство)
код ASCII 63 = ? (вопросительный знак)
код ASCII 64 = @ (знак at)
код ASCII 65 = A (заглавная буква A)
код ASCII 66 = B (заглавная буква B)
код ASCII 67 = C (заглавная буква C)
код ASCII 68 = D (заглавная буква D)
код ASCII 69 = E (заглавная буква E)
код ASCII 70 = F (заглавная буква F)
код ASCII 71 = G (заглавная буква G)
код ASCII 72 = H (заглавная буква H)
код ASCII 73 = I (заглавная буква I)
код ASCII 74 = J (заглавная буква J)
код ASCII 75 = K (заглавная буква K)
код ASCII 76 = L (заглавная буква L)
код ASCII 77 = M (заглавная буква M)
код ASCII 78 = N (заглавная буква N)
Код ASCII 79 = O (Заглавная буква O)
Код ASCII 80 = P ( Заглавная буква P)
Код ASCII 81 = Q (Заглавная буква Q)
Код ASCII 82 = R (Заглавная буква R)
Код ASCII 83 = S (Заглавная буква S)
Код ASCII 84 = T (заглавная буква T)
код ASCII 85 = U (заглавная буква U)
код ASCII 86 = V (заглавная буква V)
код ASCII 87 = W (заглавная буква W)
код ASCII 88 = X (заглавная буква X)
код ASCII 89 = Y (заглавная буква Y)
код ASCII 90 = Z (заглавная буква Z)
код ASCII 91 = [ (квадратные скобки или квадратные скобки, открытие скобка)
код ASCII 92 = \ (обратная косая черта, обратная косая черта)
код ASCII 93 = ] (квадратные или квадратные скобки, закрывающая скобка)
код ASCII 94 = ^ (круговой акцент или каретка)
ASCII код 95 = _ (подчеркивание, подчеркивание, нижнее штрих или нижняя линия)
код ASCII 96 = ` (серьезный удар)
код ASCII 97 = a (строчная буква a, минускула a)
код ASCII 98 = b (строчная буква b, минус b)
Код ASCII 99 = c (строчная буква c, минускула c)
код ASCII 100 = d (строчная буква d, минускула d)
код ASCII 101 = e (строчная буква e, минускула e)
код ASCII 102 = f (строчная буква f, минускула f)
код ASCII 103 = g (строчная буква g, минускула g)
код ASCII 104 = h (строчная буква h, минускула h)
код ASCII 105 = i (строчная буква i, минускула i)
код ASCII 106 = j (строчная буква j, минускула j)
код ASCII 107 = k (строчная буква k, минускула k)
код ASCII 108 = l (строчная буква l, минускул l)
код ASCII 1 09 = м (строчная буква m, минускула m)
код ASCII 110 = n (строчная буква n, минускула n)
код ASCII 111 = o (строчная буква o, минускула o)
код ASCII 112 = p (строчная буква p, минускула p)
код ASCII 113 = q (строчная буква q, минускула q)
код ASCII 114 = r (строчная буква r, минускула r)
код ASCII 115 = с (строчная буква s, минускула s)
код ASCII 116 = t (строчная буква t, минускула t)
код ASCII 117 = u (строчная буква u, минускула u)
код ASCII 118 = v ( Строчная буква v, минускула v)
Код ASCII 119 = w (строчная буква w, минускула w)
Код ASCII 120 = x (строчная буква x, минускула x)
Код ASCII 121 = y (строчная буква y, minuscule y)
Код ASCII 122 = z (строчная буква z, минускула z)
код ASCII 123 = { (фигурные или фигурные скобки, открывающие скобки)
код ASCII 124 = | (вертикальная черта, vbar, вертикальная линия или вертикальная косая черта)
код ASCII 125 = } (фигурные скобки или скобки, закрывающие фигурные скобки)
код ASCII 126 = ~ (тильда; повернутое тире)
Расширенные символы ASCII:
код ASCII 128 = Ç (Majuscule C-cedilla)
код ASCII 129 = ü (буква u с умлаутом или диэрезисом, u-умляут)
код ASCII 130 = é (буква e с острым ударением или e -acute)
код ASCII 131 = â (буква a с диакритическим ударением или a-циркумфлекс)
код ASCII 132 = ä (буква a с умляутом или диэрезисом, a-умляут)
код ASCII 133 = à (буква а с тупым ударением)
код ASCII 134 = å (буква а с кольцом)
код ASCII 135 = ç (минускульная c-седилья)
код ASCII 136 = ê (буква е с диакритическим знаком акцента) или e-циркумфлекс)
код ASCII 137 = ë (буква e с умлаутом или диэрезисом; e-умляуты)
код ASCII 138 = è (буква e с тупым ударением)
код ASCII 139 = ï (буква i с умлаутом или тремой; i-умляут)
Код ASCII 140 = î (буква i с акцент с циркумфлексом или i-циркумфлекс)
код ASCII 141 = ì (буква i с тупым ударением)
код ASCII 142 = Ä (буква A с умляутом или тремой; A-умлаут)
код ASCII 143 = Å (заглавная буква A с кольцом)
код ASCII 144 = É (заглавная буква E с острым ударением или E-острым ударением)
код ASCII 145 = æ (латиница дифтонг ae в нижнем регистре)
код ASCII 146 = Æ (латинский дифтонг AE в верхнем регистре)
код ASCII 147 = ô (буква o с акцентом или o-циркумфлексом)
код ASCII 148 = ö (буква o с умлаутом или диэрезисом; о-умляут)
код ASCII 149 = ò (буква o с тупым ударением)
код ASCII 150 = û (буква u с диакритическим ударением или u-циркумфлексом)
код ASCII 151 = ù (буква u с тупым ударением)
код ASCII 152 = ÿ (строчная буква y с диэрезисом)
код ASCII 153 = Ö (буква O с умляутом или диэрезисом; O-умляут)
код ASCII 154 = Ü (буква U с умлаутом или тремой; U-умляут)
ASCII cod e 155 = ø (ноль с косой чертой в нижнем регистре или пустой набор)
Код ASCII 156 = £ (знак фунта; символ фунта стерлингов)
код ASCII 157 = Ø (ноль с косой чертой в верхнем регистре или пустой набор)
код ASCII 158 = × (знак умножения)
код ASCII 159 = ƒ (знак функции; f со знаком крючка ; знак Флорина)
Код ASCII 160 = á (Строчная буква a с острым ударением или с острым ударением)
Код ASCII 161 = í (Строчная буква i с острым ударением или i-острым ударением)
Код ASCII 162 = ó (строчная буква o с острым ударением или o-острым ударением)
Код ASCII 163 = ú (строчная буква u с острым ударением или u-острым ударением)
Код ASCII 164 = ñ (eñe, enie, испанская буква enye , нижний регистр n с тильдой)
код ASCII 165 = Ñ (испанская буква enye, верхний регистр N с тильдой, EÑE, enie)
код ASCII 166 = ª (женский порядковый номер)
код ASCII 167 = º ( мужской порядковый номер)
код ASCII 168 = ¿900 04 (перевернутые вопросительные знаки)
код ASCII 169 = ® (зарегистрированный символ товарного знака)
код ASCII 170 = ¬ (символ логического отрицания)
код ASCII 171 = ½ (половина)
код ASCII 172 = ¼ (четверть, четверть)
код ASCII 173 = ¡ (перевернутые восклицательные знаки)
код ASCII 174 = « (угловые кавычки, гильеметы, кавычки, указывающие вправо)
код ASCII 175 = » ( Гильме, угловые кавычки, кавычки, указывающие влево)
Код ASCII 176 = ░ (Графический символ, пунктирная низкая плотность)
Код ASCII 177 = ▒ (Графический символ, пунктирная средняя плотность)
Код ASCII 178 = ▓ (графический символ, пунктир с высокой плотностью)
код ASCII 179 = │ (символ рисования прямоугольником, одиночная вертикальная линия)
код ASCII 180 = ┤ (символ рисования прямоугольником, одиночная вертикальная и левая линия)
код ASCII 18 1 = Á (заглавная буква A с острым ударением или A с острым ударением)
код ASCII 182 = Â (буква A с диакритическим ударением или A-циркумфлекс)
код ASCII 183 = À (буква A с тупым ударением )
Код ASCII 184 = © (Символ авторских прав)
Код ASCII 185 = ╣ (Символ рисования прямоугольником, двойная вертикальная и левая линия)
Код ASCII 186 = ║ (Символ рисования прямоугольника, двойная вертикальная линия)
Код ASCII 187 = ╗ (двойная линия символа прямоугольника в верхнем правом углу)
код ASCII 188 = ╝ (двойная линия символа прямоугольника в нижнем правом углу)
код ASCII 189 = ¢ (символ центов)
код ASCII 190 = ¥ (знак YEN и YUAN)
Код ASCII 191 = ┐ (символ рисования прямоугольника, однострочный верхний правый угол)
код ASCII 192 = └ (символ рисования прямоугольника, однострочный нижний левый угол)
код ASCII 193 = ┴ (символ рисования прямоугольником, одинарная линия по горизонтали и вверх)
код ASCII 194 = ┬ (символ рисования прямоугольника, одинарная линия, горизонтальная вниз)
код ASCII 195 = ├ (символ рисования прямоугольником, однострочный вертикальный и правый)
код 196 = ─ (символ рисования прямоугольником, одинарная горизонтальная линия)
код ASCII 197 = ┼ (символ рисования прямоугольника, одинарная горизонтальная линия, вертикальный)
код ASCII 198 = ã (строчная буква a с тильдой или a-тильдой)
Код ASCII 199 = Ã (заглавная буква A с тильдой или A-тильдой)
Код ASCII 200 = ╚ (двойная линия символа рисования прямоугольника в нижнем левом углу)
код ASCII 201 = 000 (двойная линия символа рисования прямоугольника верхний левый угол)
код ASCII 202 = ╩ (символ рисования прямоугольником, двойная линия по горизонтали и вверх)
код ASCII 203 = ╦ (символ рисования прямоугольником, двойная линия по горизонтали вниз)
код ASCII 204 = ╠ (двойная линия символа рисования прямоугольником, вертикальная и правая)
код ASCII 205 = = (двойная горизонтальная линия символа рисования прямоугольника)
код ASCII 206 = ╬ (двойная линия символа рисования прямоугольника, горизонтальная вертикальная)
ASCII код 207 = ¤ (общий знак валюты)
код ASCII 208 = ð (строчная буква eth)
код ASCII 209 = Ð (заглавная буква Eth)
код ASCII 210 = Ê (буква E с циркумфлексом акцент или E-циркумфлекс)
код ASCII 211 = Ë (буква E с умлаутом или диэрезисом, E-умляут)
код ASCII 212 = È (заглавная буква E с тупым ударением)
код ASCII 213 = ı (Строчная точка без i)
код ASCII 214 = Í (заглавная буква I с острым ударением или I-острый)
код ASCII 215 = Î (буква I с диакритическим знаком акцента или I-циркумфлекс)
код ASCII 216 = Ï (Пусть тер I с умлаутом или тремой; I-умлаут)
ASCII-код 217 = ┘ (прямоугольный однострочный нижний правый угол)
ASCII-код 218 = ┌ (прямоугольный однострочный символ в верхнем левом углу)
ASCII-код 219 = █ (блок , графический символ)
код ASCII 220 = (нижняя половина блока)
код ASCII 221 = ¦ (вертикальная пунктирная полоса)
код ASCII 222 = Ì (заглавная буква I с серьезным ударением)
код ASCII 223 = ▀ (верхний полублок)
код ASCII 224 = Ó (заглавная буква O с острым ударением или острым ударением)
код ASCII 225 = ß (буква Eszett; scharfes S или диез S)
код ASCII 226 = Ô (буква O с циркумфлексом или O-циркумфлексом)
код ASCII 227 = Ò (заглавная буква O с серьезным ударением)
код ASCII 228 = x (строчная буква o с тильдой или o-тильдой )
код ASCII 229 = Õ (на душу населения l буква O с тильдой или O-тильдой)
Код ASCII 230 = µ (строчная буква Mu; микрознак или микрон)
код ASCII 231 = þ (строчная буква Thorn)
код ASCII 232 = Þ (заглавная буква Thorn)
код ASCII 233 = Ú (заглавная буква U с острым ударением или U-острым ударением )
код ASCII 234 = Û (буква U с диакритическим ударением или U-циркумфлекс)
код ASCII 235 = Ù (заглавная буква U с тупым ударением)
код ASCII 236 = ý (строчная буква y с острым ударением акцент)
Код ASCII 237 = Ý (Заглавная буква Y с острым ударением)
Код ASCII 238 = ¯ (символ Макрона)
Код ASCII 239 = ´ (Острый ударение)
Код ASCII 240 = ≡ (Символ отношения сравнения)
код ASCII 241 = ± (знак плюс-минус)
код ASCII 242 = ‗ (подчеркивание или подчеркивание)
код ASCII 243 = ¾ (три четверти, три четверти)
ASCII код 244 = ¶ (Параграф знак h или pilcrow; знак конца абзаца)
(HTML entity = & para;) Код ASCII 245 = § (Знак раздела)
Код ASCII 246 = ÷ (Знак деления; Обелус)
Код ASCII 247 = ¸ (cedilla)
Код ASCII 248 = ° (символ градуса)
Код ASCII 249 = ¨ (диарез)
Код ASCII 250 = · (точка между пунктами или пробел)
Код ASCII 251 = ¹ (верхний индекс 1, показатель 1 , первая степень)
код ASCII 252 = ³ (верхний индекс три, показатель степени 3, куб, третья степень)
код ASCII 253 = ² (верхний индекс два, показатель степени 2, квадрат, вторая степень)
код ASCII 254 = ■ (черный квадрат)
Код ASCII 255 = nbsp (неразрывный или неразрывный пробел)
Ключевые слова для этой страницы — код ASCII Знак абзаца или pilcrow; знак конца абзаца: ¶
Как набрать или написать код ASCII Знак абзаца или pilcrow; знак конца абзаца, ¶ абзац, знак, pilcrow, конец, абзац, знак, ascii, 244, ascii art, таблица ascii, код ascii, символ ascii, текст ascii, диаграмма ascii, символы ascii, коды ascii, символы, коды, таблицы , символы, список, alt, клавиши, клавиатура, написание, контроль, для печати, расширенный, буквы, послания, почерк, скрипты, надписи, большие буквы, заглавные буквы, минускулы, строчные буквы, регистр, маленький, острый, ударение, острый, гравировка, диарез , циркумфлекс, тильда, седилья, анилло, круг, eñe, enie, arroba, фунт, фунт, цент, тип, написать, заклинание, испанский, английский, записные книжки, ноутбуки, ascii, asci, asccii, asqui, askii, aski, aschi , aschii, (344).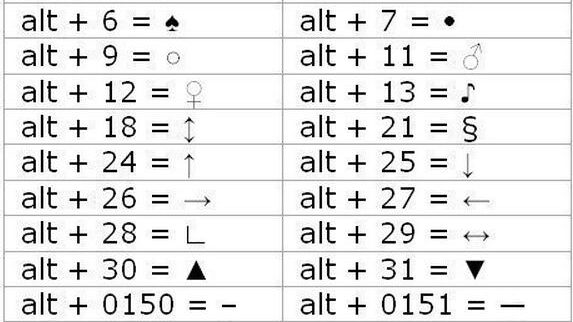
Вставка символов и специальных символов
Если вы работаете в правовом поле, вам часто может потребоваться вводить специальные символы и символы, которых нет на клавиатуре. Есть два способа сделать это, и второй особенно удобен, если вы часто используете определенные символы (например, ¶, § или °) и не хотите останавливаться, чтобы использовать мышь.
Подробнее …
Вставка специальных символов и символов с помощью Insert> Symbol
Если вам иногда нужно вставить символ или символ, которых нет на клавиатуре, перейдите на вкладку «Вставка» и в крайнем правом углу на ленте вы увидите символы:
Word 2007/2010
В раскрывающемся списке появится список часто используемых символов (включая те, которые вы, возможно, использовали недавно).Щелкните тот, который вам нужен, и продолжайте вводить. Или щелкните Дополнительные символы, чтобы получить более обширный список:
Некоторые из наиболее часто используемых символов перечислены на вкладке Специальные символы для облегчения доступа:
Версия: Word 2016
Вставка специальных символов и символов с помощью сочетаний клавиш (также известных как горячие клавиши)
Если ваши документы часто содержат специальные символы, такие как ¶ или §, описанный выше процесс может показаться немного утомительным. Вам нужен более быстрый доступ к определенным символам, поэтому позвольте мне показать вам, как настроить сочетания клавиш (a.к.а. горячие клавиши), которые позволяют набирать определенную комбинацию клавиш (обычно с использованием SHIFT и / или ALT и / или CTRL) для мгновенной вставки символа.
Этот контент является частью курса То, что вы узнали здесь, — это лишь небольшая часть моего курса Basic Word Skills for Legal Professionals , который выведет вас из раздела «Я не знаю, куда найдите любую из команд от «до» Я точно знаю, как это сделать! » Для получения дополнительной информации нажмите здесь.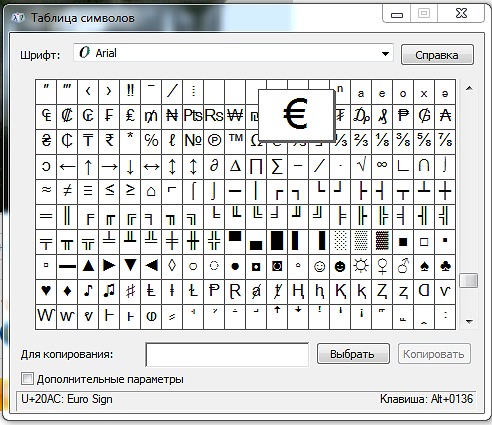
Сочетания клавиш | Советы по написанию эссе
Введение
Если вы хотите писать эффективно, полезно знать некоторые сочетания клавиш. Возможно, вы не используете все из них на этой странице (не многие люди), но даже если вы воспользуетесь лишь некоторыми из них, вы сможете быстро перемещаться в своем документе и произвести впечатление на людей своими навыками редактирования.
Обратите внимание, что мы сосредоточены на версии Microsoft Word для ПК. Однако мы также добавили несколько примечаний о Документах Google.
Ярлыки Windows
Начнем с некоторых общих команд для открытия, сохранения и печати документов, а также для работы в Windows.
Новый документ
Вот быстрый способ открыть новый документ:
Сохранить
Если вы не хотите потерять свою работу, полезно регулярно откладывать:
Только будьте осторожны, не используйте этот ярлык как навязчиво!
Печать
Быстрый переход в меню печати:
Настольный
Вам нужно быстро перейти к рабочему столу? Попробуйте этот ярлык:
Еще одна вещь, о которой многие не знают, — это то, что если вы нажмете в правом нижнем углу экрана (рядом с датой и временем), вы также сможете перейти на рабочий стол.
Настройка окон
Допустим, вы хотите открыть два окна или изменить размер окна. Попробуйте нажать клавишу Windows, а затем с помощью клавиш со стрелками изменить размер окна.
Получите удовольствие, попробовав все различные конфигурации.
Переключить окна
Еще одна интересная функция — это возможность быстро перемещаться между открытыми окнами. Удерживая нажатой клавишу Alt, нажмите один раз на Tab, чтобы увидеть все открытые окна. При желании вы можете выбрать его с помощью мыши.
Как только вы отпустите клавишу Tab, вы вернетесь в предыдущее окно. Нажимайте повторно для перемещения между открытыми окнами.
Навигация
Стрелки
Давайте поговорим о том, как перемещаться по документу. Очевидно, для этой цели вы можете использовать клавиши со стрелками:
Если удерживать нажатой клавишу «Control» при использовании клавиш со стрелками, вы сможете перемещать либо слово за раз (если вы двигаетесь по горизонтали), либо перейти к началу каждого абзаца (если вы перемещение по вертикали):
Конец и начало
Хотите перейти в начало или конец строки? Нажмите клавишу Home или End:
Если вы добавите «контроль», вы можете даже перейти к началу или концу документа:
Поиск
Если вам нужно найти что-то в документе, используйте этот ярлык, чтобы открыть окно поиска:
Выбор текста
Давайте рассмотрим различные способы выделения текста (и изображений) в документе.
Удивительно, как мало людей знают, что могут выделить весь текст в документе сразу:
Эта команда особенно полезна для обеспечения единообразного форматирования на протяжении всей работы.
Если вы хотите выделить меньший объем текста и не хотите перетаскивать его мышью, вы можете удерживать нажатой клавишу Shift, пока добавляете строки или буквы с помощью клавиш со стрелками:
……………………………………………………………………………………………………………………………………………………………………………………………………………………………..Если вы хотите выделить весь текст от курсора до начала или конца строки, попробуйте одну из этих двух команд:
Затем, если вы хотите быть еще более эффективными, попробуйте удерживать кнопку управления и использовать левую кнопку мыши, чтобы выбрать несколько фрагментов текста из любого места на экране:
Обратите внимание, что при однократном нажатии кнопки мыши будет выделено все предложение, но не более того.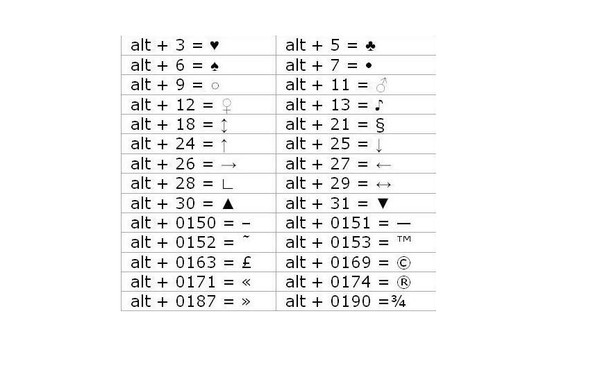 Поэтому не забудьте одновременно щелкнуть и перетащить.
Поэтому не забудьте одновременно щелкнуть и перетащить.
Хотите выделить слова целиком (или строки при вертикальном перемещении)? Попробуйте этот ярлык:
Обратите внимание, что если вы используете Control, Shift и стрелки вверх и вниз в Google Docs, вы сможете выделять целые абзацы.
И, наконец, вот действительно изящный ярлык. Если вы хотите выделить весь текст в документе до или после курсора, попробуйте следующие сочетания клавиш:
Это особенно полезно для длинных документов!
Редактирование текста
Хотите изменить выделенный текст? Вот несколько отличных ярлыков.
Полужирный
Измените шрифт на жирный:
Курсив
Выделить выделенный текст курсивом:
Подчеркнутый
Добавьте подчеркивание:
Выровнять текст
Вот команды, которые можно использовать для выравнивания по левому краю, по центру, по правому краю или по ширине текста:
Между прочим, пока у вас выделен текст, вы также можете изменить интервал, удерживая Control и нажимая 1 (для одинарного интервала), 2 (для двойного интервала) или 5 (для 1.5 интервал).
Обратите внимание, что в Google Docs ярлыки для выравнивания текста немного отличаются. Это Ctrl + Shift + L, E, R, J.
.Добавить гиперссылку
Чтобы быстро вставить гиперссылку, используйте эту команду:
Конечно, вы можете сначала выбрать текст, к которому вы собираетесь применить гиперссылку.
Заглавные буквы
Если вы нажмете Shift и F3, вы можете изменить выделенный текст на один из трех вариантов: все заглавные, строчные или заглавный.Нажимайте этот ярлык несколько раз, чтобы переключаться между вариантами.
Поэкспериментируйте с этим, чтобы увидеть, насколько универсален этот вариант. Обратите внимание, что вам, возможно, придется также нажать функциональную клавишу (Fn) на клавиатуре, чтобы включить использование F3.
Обратите внимание, что этот ярлык не будет работать в Документах Google.
Верхний и нижний индекс
Хотите изменить букву на надстрочный или подстрочный? Просто выберите его и затем используйте одну из этих команд.
Если вы хотите использовать эти ярлыки в Документах Google, вам нужно будет использовать Control + точка (.) и Control + запятая (,).
Удаление текста
Редактирование часто включает удаление или перемещение фрагментов текста (или изображений). Вот несколько способов сделать это эффективно.
Удалить и Backspace
Вы можете использовать кнопки «Удалить» и «Backspace» для удаления материала до или после курсора.
Если вы хотите удалить слова целиком, просто удерживайте кнопку управления:
Отменить и повторить
Одна из самых важных команд для писателя — это ярлык «Отменить».Это особенно полезно, если вы удалили слишком много материала и хотите вернуть его:
Конечно, вы также можете пойти в обратном направлении и повторить изменение в вашем документе:
Резка и склеивание
Вот несколько отличных ярлыков для копирования и вставки информации.
Вырезать
Если вы используете ярлык «вырезать», то вы не только добавляете информацию в буфер обмена, но и удаляете ее из оригинала (где это возможно):
Копия
Если вы хотите скопировать информацию, но не удалять ее из исходного местоположения, используйте команду «копировать»:
Паста
После того, как вы вырезали или скопировали информацию, вы можете использовать команду «вставить», чтобы вставить ее в любое место, где находится курсор:
Обратите внимание, что как только вы вставляете текст, появляется небольшое поле, позволяющее настроить форматирование.Параметр по умолчанию — сохранить исходное форматирование, но если вы хотите удалить его или объединить, вы можете выбрать один из этих вариантов.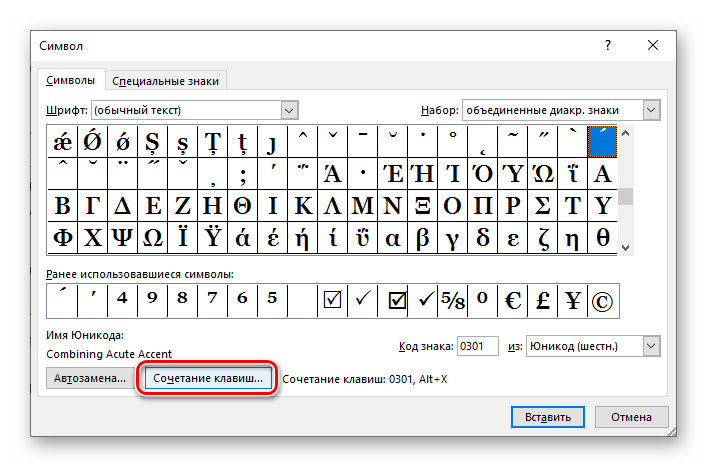
Заключение
До сих пор мы в основном говорили о командах изолированно друг от друга. Однако, освоив несколько ярлыков, вы часто будете использовать некоторые из них в быстрой последовательности.
Вот только один пример. Допустим, вы скопировали и вставили узкий столбец текста, и строки не доходят до правого поля.В этом случае вам нужно переместить курсор в конец строки, нажать «удалить», добавить пробел, если необходимо, перейти к следующей строке и повторить процесс:
Это всего лишь один пример того, как сочетания клавиш могут значительно облегчить редактирование вашей работы.
Сочетания клавиш для изменения свойств текста и абзацев в документе
Ctrl + B | Текст выделен жирным шрифтом |
Ctrl + E | Перевести документ в режим чтения или редактирования |
Ctrl + F | Найти текст и заменить |
Ctrl + G | Найти следующее слово, когда |
Ctrl + I | Выделить выделенный текст курсивом |
Ctrl + J | Форматирование абзацев (выравнивание, интервал и т. Д.)) |
Ctrl + K | Форматировать текст (шрифт, размер, цвет и т. Д.) |
Ctrl + R | Показать / скрыть линейку |
Ctrl + T | Изменить стиль текста на Обычный текст |
Ctrl + Shift + L (клиент Notes Basic) | Вставить разрыв страницы (клиент Notes Basic) |
Ctrl + U | Подчеркнуть выделенный текст |
Ctrl + Z | Отменить последнее действие |
F2 | Увеличить выделенный текст до следующей доступной точки размер |
F7 | Отступ первой строки в абзаце |
F8 | Отступить весь абзац |
F9 | Обновить текущий документ (в режиме редактирования), просмотреть, или рабочее место |
F11 | Циклический переход между стилями абзацев (определенными в Вкладка Стили абзаца в свойствах текста) |
Shift + F2 | Уменьшить выделенный текст до следующей доступной точки размер |
Shift + F7 | Превосходная первая строка абзаца |
Shift + F8 | Весь абзац с отступом |
Полезные сочетания клавиш для писателей (21 команда)
В какой-то момент мы все виноваты в этом.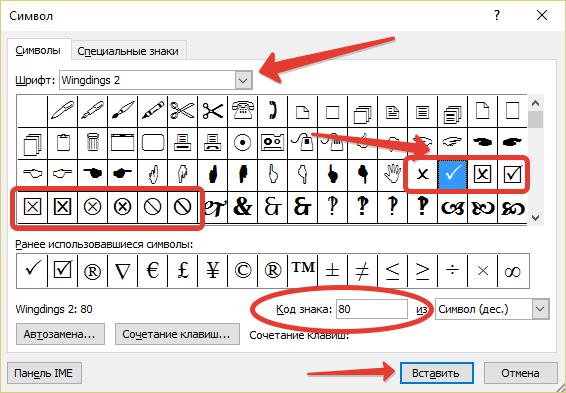 Я знаю, конечно.
Я знаю, конечно.
Очаровательное письмо — легкая ловушка, в которую можно попасть…
Вы забываете о бесчисленных часах самостоятельного редактирования и представляете себе приятную писательскую жизнь, в которой нужные слова легко текут из кончиков ваших пальцев, когда вы сидите в идеальной обстановке и потягиваете свой любимый напиток.
Такие моменты действительно случаются, так что наслаждайтесь ими, когда они появляются, — а затем продолжайте работать над укреплением своей способности писать с такой легкостью. 🙂 (Бонус: здесь можно найти клавиатуру эмодзи для Mac и ПК.)
21 полезная комбинация клавиш, представленная ниже, немного развлечет эту писательскую фантазию и поможет вашим пальцам энергично работать над своим ремеслом, не отвлекаясь.
Во всех следующих советах будет использоваться знак плюса (+), чтобы показать, что вы сначала нажимаете одну клавишу, а затем другую, чтобы получить желаемый результат.
Я предполагал, что перед каждым нажатием кнопки вы выделили текст, который хотите изменить, с помощью мыши и курсора. Продолжайте читать, чтобы узнать, как выделить текст, используя только клавиши на клавиатуре.
Сочетания клавиш
Обычный текст в документе может быть утомительным для чтения, поэтому вам часто приходится выделять слова или фразы с помощью стиля форматирования, такого как полужирный текст или текст, выделенный курсивом.
Вам также может потребоваться изменить макет, организовав текст по-разному, например по центру или по левому краю. Эти сочетания клавиш помогут вам внести эти изменения.
Полужирный текст
При умеренном использовании полужирный текст может выделить особо важный момент, который вы хотите, чтобы ваш читатель понял.Люди, которые сканируют только ваш текст, с большей вероятностью будут читать выделенные жирным шрифтом и бегло просматривать другие разделы.
Для полужирного текста на Mac
Команда (⌘) + B
Для полужирного текста на ПК
Ctrl + B
Подчеркнуть текст
Хотя обычно вам не нужно подчеркивать текст в сообщении блога (это будет выглядеть как гиперссылка), если вы пишете текст для печатных документов, вам может потребоваться подчеркнуть фразу или определенный раздел.
Чтобы подчеркнуть текст на Mac
Команда (⌘) + U
Для подчеркивания текста на ПК
Ctrl + U
Текст, выделенный курсивом
Курсивный текст может быть полезен для выделения как цифровых, так и печатных документов.
Выделение текста курсивом на Mac
Команда (⌘) + I
Для выделения текста курсивом на ПК
Ctrl + I
Центральный текст
На своем веб-сайте вы можете расположить изображения по центру между полями или центрировать текст в заголовках изображений.
Для центрирования текста на Mac
Команда (⌘) + E
Для центрирования текста на ПК
Ctrl + E
Выровнять текст по ширине
Выровнять текст по ширине чаще используется в печатных документах, чем в цифровых, но это может быть тот стиль форматирования, который вы предпочитаете для подписей к тексту изображений.Он выравнивает ваш текст между полями, добавляя дополнительные пробелы между словами.
Для выравнивания текста на Mac
Команда (⌘) + J
Для выравнивания текста на ПК
Ctrl + J
Выровнять текст по левому краю
По умолчанию для текста в большинстве текстовых редакторов установлено выравнивание по левому краю. Если текст был изменен на другой стиль форматирования, и вы хотите изменить его обратно на выравнивание по левому краю, попробуйте эти полезные сочетания клавиш.
Для выравнивания текста по левому краю на Mac
Команда (⌘) + L
Для выравнивания текста по левому краю на ПК
Ctrl + L
Выровнять текст по правому краю
Если ваш макет требует, чтобы текст был выровнен по правому краю, это так же просто.
Для выравнивания текста по правому краю на Mac
Команда (⌘) + R
Для выравнивания текста по правому краю на ПК
Ctrl + R
Редактирование ярлыков
Редактирование может быть художественной частью процесса написания, поскольку вы оформляете свой черновик в презентацию, которая понравится вашим читателям.
Сосредоточьтесь на создании отличного контента с помощью этих сочетаний клавиш для редактирования, которые держат ваши руки на клавиатуре.
Выбрать текст
Когда я рецензирую черновик, я часто вижу, как должен выглядеть текст, быстрее, чем я могу изменить его в соответствии со своим видением.
Итак, чтобы редактировать контент как можно быстрее, я могу использовать команды с клавиатуры вместо того, чтобы переносить руку на трекпад на моем ноутбуке.
Выбрав часть текста, я могу скопировать или вырезать ее, а затем вставить в другое место в черновике. Мы перейдем к этим действиям дальше.
Для выделения текста на Mac
Поместите курсор по обе стороны от текста, который вы хотите выделить, затем вы можете выбрать одну из комбинаций клавиш ниже, чтобы выделить нужный раздел:
- Shift + стрелка влево (+ стрелка вверх или стрелка вниз для выделения большей части текста)
- Shift + стрелка вправо (+ стрелка вверх или стрелка вниз для выделения большей части текста)
Вы нажимаете клавишу Shift, а затем нажимаете соответствующие клавиши со стрелками, пока не сделаете выбор.Вы также можете удерживать клавиши со стрелками нажатыми, но нажатие дает вам более точный контроль над выделенным текстом.
Когда вы уберете пальцы с клавиш Shift и стрелки, текст останется выделенным, ожидая вашего следующего действия для того, что вы хотите сделать с выделенным фрагментом.
Для выделения текста на ПК
Это то же самое!
Копировать текст
Выделив текст, вы можете скопировать его, чтобы вставить и поместить то же слово или фразу в другом месте.
Для копирования текста на Mac
Команда (⌘) + C
Для копирования текста на ПК
Ctrl + C
Вырезать текст
Иногда вам нужно удалить или вырезать выделенный текст.
Клавиши Delete или Backspace подходят для тех случаев, когда вы просто хотите удалить, но вырезание текста позволяет вам вставить его в другую часть вашего черновика.
Какое сочетание клавиш позволяет вырезать текст?
Как вырезать текст на Mac
Команда (⌘) + X
Для вырезания текста на ПК
Ctrl + X
Вставить текст
Если вы выделили текст, затем скопировали или вырезали его и теперь хотите вставить, вот полезные сочетания клавиш для этого.
Чтобы вставить текст на Mac
Команда (⌘) + V
Чтобы вставить текст на ПК
Ctrl + V
Найдите слово или фразу
При корректуре контента вы часто замечаете слова, которые используете слишком часто. Вы также можете заметить ошибки в написании или стиле, которые вы делали несколько раз.
Чтобы найти определенные слова или фразы в черновике, вы можете использовать функцию «найти», которая заставляет окно поиска появляться на вашем экране.
Он перечислит количество экземпляров слов или фраз, которые вы вводите в поле, и направит вас к каждому из них.
Итак, теперь вам просто нужно знать сочетание клавиш для поиска слова в тексте.
Чтобы найти слово или фразу на Mac
Команда (⌘) + F
Чтобы найти слово или фразу на ПК
Ctrl + F
Выделить строку
Выбор определенной области текста также можно рассматривать как выделение строки текста.
Вы начинаете с размещения курсора слева или справа от текста, который хотите выделить. (Просто обратитесь к разделу «Выбрать текст» выше, если вам нужны дальнейшие инструкции.)
Чтобы выделить строку на Mac
- Shift + стрелка влево (+ стрелка вверх или стрелка вниз для выделения большей части текста)
- Shift + стрелка вправо (+ стрелка вверх или стрелка вниз для выделения большей части текста)
Чтобы выделить строку на ПК
Ярлык строки выделения такой же!
Сочетания клавиш
Ярлыки функций помогают выполнять стандартные действия, которые все писатели должны выполнять при работе над черновиками, например сохранять файлы или отменять последнее действие (поскольку это было ошибкой).
Ознакомьтесь с этими командами, которые вы будете часто использовать.
Сделать скриншот (распечатать экран)
Нужно сохранить что-то, что находится на вашем экране? Сделайте снимок экрана, также известный как «экран печати».
Чтобы сделать снимок экрана (экран печати) на Mac
Shift + Command (⌘) + 4
Сделать снимок экрана (распечатать экран) на ПК
Клавиша с логотипом Windows + кнопка PrtScn или Fn + клавиша с логотипом Windows + пробел
Сохранить текст
Несмотря на то, что большинство программ теперь автоматически сохраняет вашу работу, никогда не помешает сохранить текст вручную, чтобы убедиться, что последнее внесенное вами изменение не потеряно.Ознакомьтесь с ярлыком сохранения.
Для сохранения текста на Mac
Команда (⌘) + S
Для сохранения текста на ПК
Ctrl + S
Распечатать документ
Если вам нужно распечатать документ, который вы только что закончили писать, пальцам не нужно отрываться от клавиатуры.
Для печати документа на Mac
Команда (⌘) + P
Для печати документа на ПК
Ctrl + P
Предварительный просмотр
Необходимо предварительно просмотреть документ перед его печатью? Добраться до этого экрана в мгновение ока.
Для предварительного просмотра на Mac
Command (⌘) + P (предварительный просмотр документа, который вы собираетесь распечатать, должен появиться автоматически.)
Для предварительного просмотра на ПК
Ctrl + F2
Переключение между вкладками
Если вы используете веб-браузер с несколькими открытыми вкладками, вы можете легко перемещаться по ним.
Для переключения вкладок на Mac
Control + Tab
Для переключения вкладок на ПК
Ctrl + Tab
Отменить последнее действие
Ой! Возможно, вы захотите узнать, как вернуться с помощью клавиатуры, если вы допустили небольшую ошибку или случайно допустили большую ошибку копирования / вставки в текст.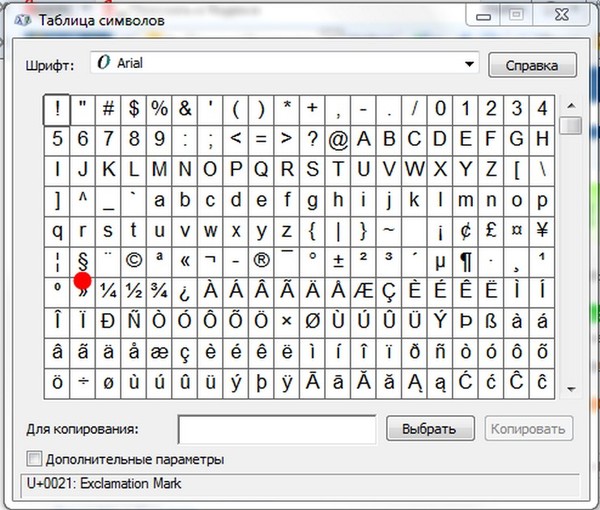

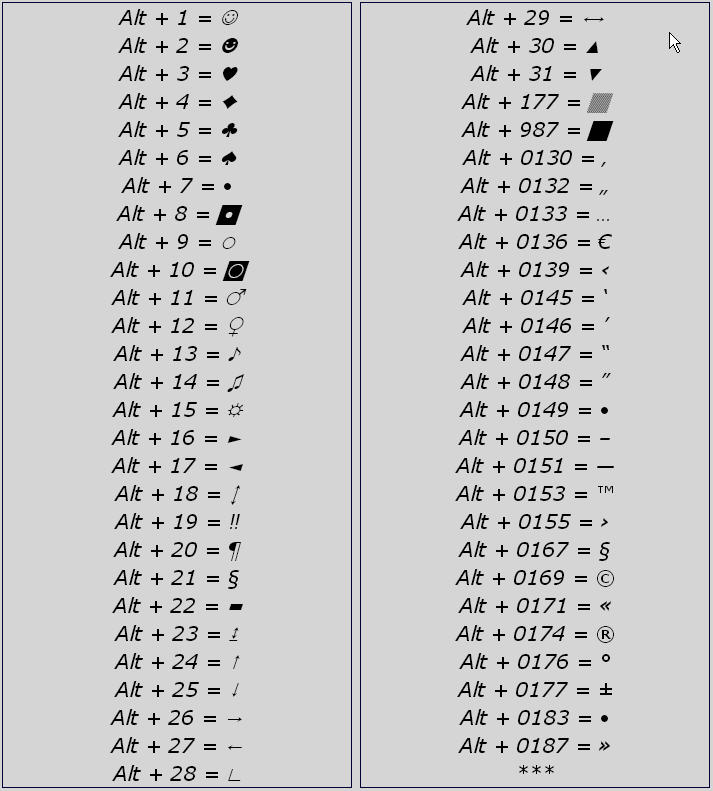

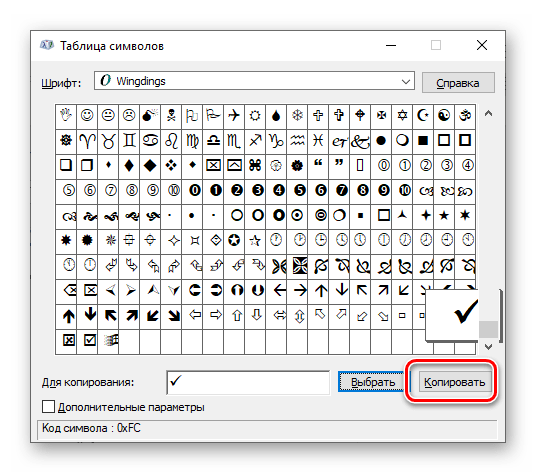 Используйте клавиши Fn + клавиши NumLk, чтобы включить Num Lock на ноутбуках без цифровой клавиатуры.
Используйте клавиши Fn + клавиши NumLk, чтобы включить Num Lock на ноутбуках без цифровой клавиатуры.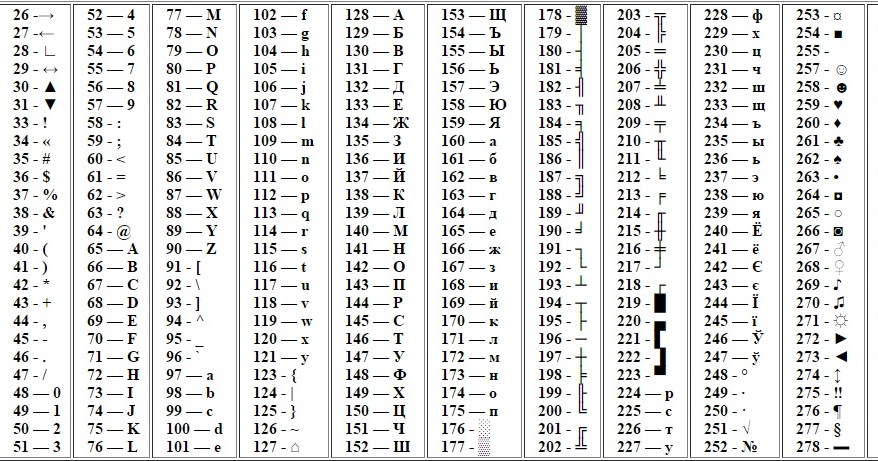 Вы увидите, что символ появляется в текстовом поле Символы для копирования. Это позволяет одновременно выбирать и копировать несколько символов.
Вы увидите, что символ появляется в текстовом поле Символы для копирования. Это позволяет одновременно выбирать и копировать несколько символов.