Как записать видео с экрана
28 ноября 2016 Инструменты и сервисы, Онлайн-инструментыВидеоконтент рулит. И речь не только о медиароликах. В технических мануалах теперь можно не проводить пользователя через длинные описания и ворох скринов — достаточно записать с экрана сам процесс. Участникам розыгрыша в соцсети легко предоставить пруф выбора победителя, записав его в оговорённое время. Программы для записи видео используют геймеры, транслирующие свои подвиги в играх, преподаватели онлайн-курсов.
А раз вопрос о том, как записать видео с экрана компьютера так востребован, мы подготовили обзор наиболее популярных и проверенных на практике онлайн-сервисов, а также полноценных программ.
Начнем обзор с онлайн-сервисов. Работа с ними занимает меньше времени, потому что их не нужно скачивать, это подойдёт тем, кто нечасто сталкивается с необходимостью записи видео. Минус таких ресурсов в том, что их функционал обычно уступает полноценным программам, требующим установки.
Онлайн-сервисы для записи видео с экрана
Screencast-O-Matic
Этот сервис позволяет записывать видео онлайн без дополнительных скачиваний при условии, что ваш компьютер работает на современной версии Windows и, соответственно, поддерживает Java. При отсутствии Java-клиента сервис предложит его скачать. Сервис работает на английском языке.
Есть бесплатная и платная основы, которые отличаются функционалом и длительностью записи видео (15 минут в бесплатной версии).
Регистрация и авторизация на сайте не обязательна.
Возможности сервиса:
- Съёмка видео с экрана монитора и с веб-камеры. Есть возможность одновременной съёмки.
- Можно добавить дополнительную информацию: заголовок видео, описание, категорию и теги.
- Настройки приватности.
- Вариативное отображение курсора на записи.
После того как популярный сервис онлайн-записи видео Screenr.com «ушёл в отставку», вышеописанный сайт пока остаётся единственным онлайн-сервисом для записи видео с экрана.
Теперь рассмотрим самостоятельные бесплатные программы. Их достаточно много, и некоторые из них едва ли уступают по своему функционалу платным утилитам.
Бесплатные программы
iSpring Free Cam
Эта программа появилась в доступе относительно недавно, она полностью бесплатна и не имеет рекламных вставок на готовом видео. Ролики сохраняются в единственном формате WMV.
Программа может:
- записывать звуки: музыку из колонок, звук из микрофона, системные звуки;
- записывать передвижение курсора и его нажатия;
- выбирать область экрана для записи;
- напрямую загружать видео на Youtube.
Программа русифицирована и работает на всех современных версиях Windows.
Сam Studio
Англоязычная программа для записи видео с монитора, одна из самых популярных среди пользователей. Отличается от аналогичных бесплатных утилит возможностью записывать видео разных расширений: MP4, AVI и SWF.
Основные возможности программы:
- поддерживает запись звука микрофона и системных звуков;
- записывает видео длительностью до 2 Гб.
Важно. Ваш антивирус может посчитать вредоносными видеозаписи, созданные в этой программе!
O Cam Screen Recorder
Ещё одна, достойная внимания, программа, основная особенность которой не техническая, а эстетическая: включен набор рамок для украшения видео.
Основные возможности:
- полноценное звуковое сопровождение: микрофон, системные звуки, музыка;
- наложение водяного знака на видеоролик;
- поддерживает русский язык.
Важно. Занимает совсем немного места на экране в оперативной памяти компьютера.
Перейдем к обзору платных программ для записи видео с экрана, которыми, как правило, пользуются профессиональные клипмейкеры или блогеры.
Платные программы
Camtasia Studio
Программу можно приобрести на официальном сайте разработчика за 200$, и, как пишут на форумах пользователи, цена себя полностью оправдывает.
Программа может:
- одновременно выполнять захват как всего экрана, так и отдельной его части;
- работать на любой современной системе Windows;
- сжимать файлы без потери качества.
Программа поддерживается мобильными устройствами и имеет русскоязычный интерфейс.
Эта утилита чаще всего используется в профессиональных целях, однако поддержка русского языка и простой интерфейс позволяют использовать Camtasia Studio при любом уровне подготовки.
Bandicam
Считается самым популярным ПО для записи видео с экрана. На официальном сайте бесплатно предлагают скачать пробную версию, полная версия обойдётся в 39$.
Основное преимущество программы — стабильная работа даже на самом слабом компьютере, т. к. требования оперативной памяти составляют всего 512 Мб.
Основные возможности:
- позволяет заснять определенную область на экране;
- сжимает видеозаписи без потери качества;
- работает не только на современных Windows, но и на версиях 2000, 2003 и XP;
- есть версия, поддерживающая русский язык.
Важно. Программа может продолжать работать безостановочно в течение суток, контролируя процесс записи, и самостоятельно выключить компьютер по завершении своей работы, если выставить это в настройках.
VM Recorder
В этой программе можно скачать пробную версию с ограниченным функционалом. А платный пакет обойдётся от 45$ до 79$ в зависимости от версии. Основная особенность — запись нескольких потоков одновременно.
С помощью этой программы можно:
- одновременно записывать системные звуки и звуки микрофона;
- планировать задания внутри программы;
- перехватывать потоковые данные от нескольких источников;
- устанавливать защищённый пароль на готовые видеозаписи.
Здесь поддерживаются все видеоформаты. Интерфейс у программы английский.
Важно.
Из всех описанных программ VM Recoder обладает самым мощным функционалом и не имеет существенных недостатков.
При выборе программы для записи видео с экрана компьютера отталкивайтесь от ваших потребностей. Если нужно записать простое короткое видео, подойдёт онлайн-сервис. Если записывать видео с экрана приходится часто, скачайте бесплатную утилиту с подходящим функционалом. Принимая решение о покупке программы для записи видеороликов с монитора, убедитесь в том, что вам действительно нужны те функции, за которые вы заплатите.
А еще мы подготовили подборку онлайн-сервисов, облегчающих работу в интернете. Чтобы вам проще было разобраться с приложениями, мы разбили их на группы и составили небольшое описание к каждому. Приложения помогут вам экономить время, избегать ошибок, быть продуктивнее и креативнее, дружить с клиентами и выгодно отличаться от конкурентов.
AzСonsult.ru
А вот ещё полезные онлайн-сервисы:
www.azconsult.ru
Scrnrcrd. — запись экрана ПК прямо через браузер
Для записи видео с экрана есть несколько бесплатных программ, которые позволяют редактировать картинку, работать со звуком и даже вести трансляцию. Всё это здорово, но порой нужен максимально простой и доступный инструмент без лишних функций. Такой, как Scrnrcrd..
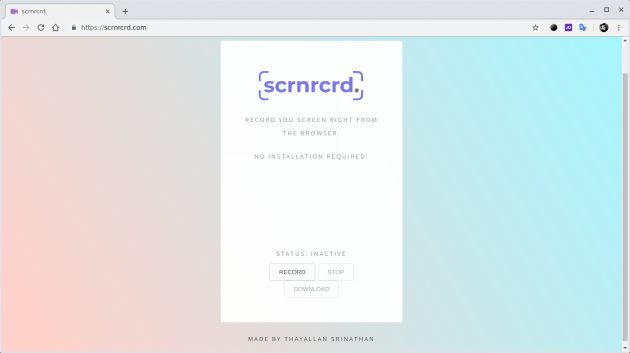
Этот сервис не нужно скачивать, устанавливать и настраивать — он работает прямо через браузер. Достаточно лишь нажать на кнопку записи (Record) и разрешить Scrnrcrd. доступ к экрану.
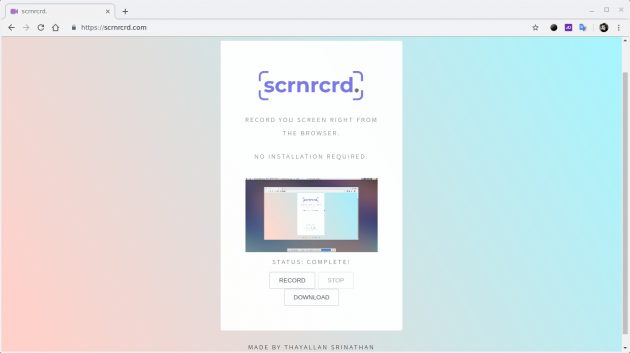
Далее вы можете свернуть браузер и записывать работу с другими программами и сервисами на ПК. По окончанию нужно лишь вернуться ко вкладке со Scrnrcrd. в браузере и остановить запись (Stop). Готовый ролик можно тут же скачать в формате WEBM.
Scrnrcrd. доступен совершенно бесплатно.
Перейти к Scrnrcrd.→
Читайте также 🧐
lifehacker.ru
Как записать видео с экрана: 5 лучших бесплатных программ
1. OBS Studio
Платформы: Windows, macOS, Linux.
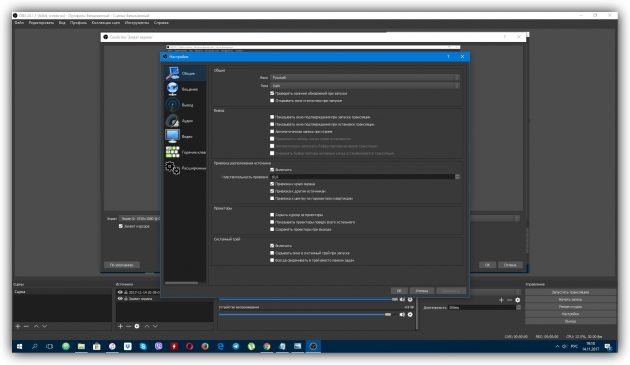
Кросс-платформенная программа с открытым исходным кодом. Очень быстрая и функциональная. Потратив несколько минут на знакомство с русскоязычным интерфейсом, вы сможете без труда записать экран.
Одновременно с видео дисплея можно писать звук микрофона и накладывать изображение с веб-камеры. OBS Studio позволяет выбирать разрешение и формат записи (FLV, MP4, MKV, MOV и другие). Кроме того, она умеет транслировать видео на Twitch и YouTube, поэтому очень популярна среди геймеров.
Если захотите использовать весь потенциал OBS Studio для записи игр или других продвинутых задач, то в Сети можно найти инструкции по ручной настройке программы. Они помогут вам добиться идеального баланса между быстродействием и качеством картинки.
Единственный недостаток, который хочется отметить, это отсутствие встроенного редактора. Но если вам понадобится обрезать или как-то ещё изменить готовые записи, вы можете использовать специальные программы для видеомонтажа.
Попробовать OBS Studio →
2. DU Recorder
Платформы: Android.
Очень популярная в Google Play программа для записи экрана. У неё самые высокие оценки. К тому же DU Recorder полностью бесплатна и не докучает рекламой.
По части функциональности у DU Recorder тоже всё неплохо. Вы можете одновременно записывать видео с экрана, камеры, микрофона и в любой момент ставить процесс на паузу. Программа поддерживает запись в разрешении до 1080p на скорости 60 кадров в секунду.
Кроме того, DU Recorder позволяет стримить видео на YouTube, Facebook и Twitch. А благодаря встроенному редактору можно обрезать готовые ролики и даже превращать их в гифки.
3. Функция «Запись экрана»
Платформы: iOS 11.
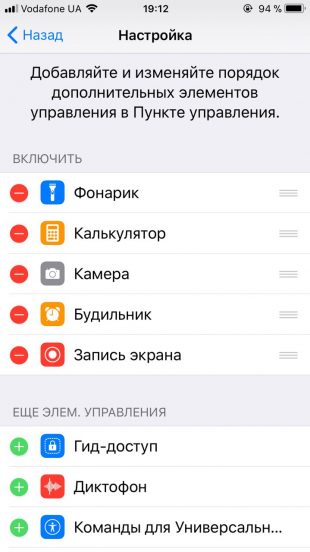
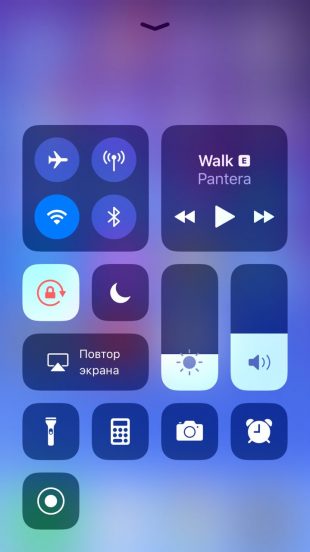
В последней на текущий момент версии iOS появилась встроенная функция, с помощью которой можно записывать содержимое экрана и звук на iPhone или iPad. Благодаря ей вам не понадобится сторонний софт или компьютер.
Чтобы вы могли использовать функцию записи, добавьте в пункт управления специальную кнопку. Для этого перейдите в раздел «Настройки» → «Пункт управления» → «Настроить элем. управления» и нажмите плюс возле кнопки «Запись экрана». Она появится в пункте управления, где её можно будет использовать для включения функции записи.
После простого нажатия по этой кнопке начинается запись без внешнего звука, а после продолжительного появляется иконка для активации или отключения микрофона. После повторного нажатия запись сохраняется в приложении «Фото», где её можно отредактировать.
4. QuickTime Player
Платформы: iOS 8–11 (через Mac), macOS.
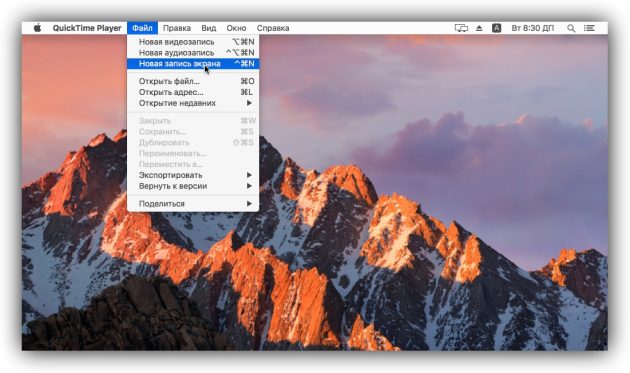
Программа QuickTime Player, которую можно найти на любом компьютере Mac, записывает видео как экрана самого Mac, так и подключённых к нему iOS-гаджетов. Таким образом, если вы не можете записать содержимое дисплея iPhone или iPad с помощью встроенной в iOS 11 функции, вас выручит связка QuickTime Player + Mac.
Чтобы записать видео с экрана Mac, откройте QuickTime Player и нажмите «Файл» → «Новая запись экрана». Затем кликните по стрелке возле появившейся красной кнопки и выберите необходимые настройки звука. Нажав на красную кнопку, вы запустите запись. Остановить её можно с помощью кнопки «Стоп», которая появляется в верхней правой части экрана.
Чтобы записать экран iPhone или iPad, подключите гаджет к Mac с помощью кабеля, откройте QuickTime Player и нажмите «Файл» → «Новая видеозапись». Затем кликните по стрелке возле появившейся красной кнопки и выберите необходимые настройки. Нажав на красную кнопку, вы запустите запись. Остановить её можно с помощью кнопки «Стоп», которая появляется на месте красной.
5. LonelyScreen
Платформы: iOS (через Windows-ПК или Mac).
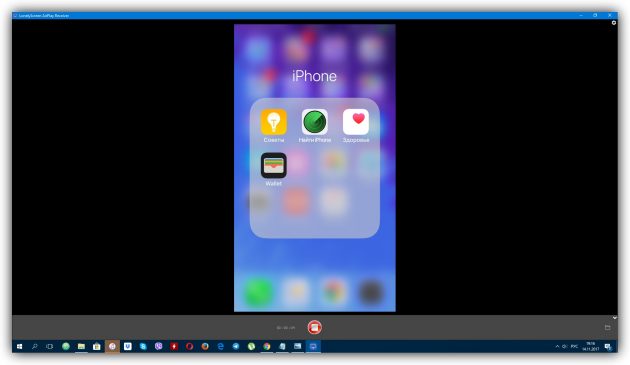
Если нет возможности обновиться до iOS 11, а вместо Mac у вас компьютер с Windows, то простейший способ записать экран iPhone или iPad — с помощью десктопной программы LonelyScreen.
Когда вы запустите её на ПК и подключите к нему мобильное устройство через кабель, появится возможность вывести изображение iPhone или iPad на монитор. Для этого нажмите в пункте управления «Повтор экрана» и выберите LonelyScreen. После этого для начала записи будет достаточно кликнуть по красной кнопке в окне программы на компьютере.
Каких-либо настроек в ней нет, всё упрощено до предела. Кроме того, программа пишет звук видео- и аудиофайлов, но не воспринимает микрофон.
На официальном сайте LonelyScreen есть бесплатная и платная версии программы, различия между которыми не указаны. Но за время тестирования первой из них каких-то ограничений я не обнаружил. Разве что LonelyScreen периодически предлагает перейти на платный вариант.
Попробовать LonelyScreen →
Читайте также:
lifehacker.ru
Программы для записи видео с экрана компьютера в Windows
 Загрузка…
Загрузка…В этом обзоре мы решили рассмотреть лучшие программы для записи видео с экрана, с помощью которых можно легко захватить транслируемый материал для создания обучающих видеороликов, презентаций, онлайн трансляций и прочих полезных работ.
 Разнообразный функционал приложений позволяет записывать видео со звуком, добавлять свои комментарии, подсвечивать выделенные области или клики мыши, во встроенных редакторах накладывать визуальные эффекты, музыку, текст и другие элементы.
Разнообразный функционал приложений позволяет записывать видео со звуком, добавлять свои комментарии, подсвечивать выделенные области или клики мыши, во встроенных редакторах накладывать визуальные эффекты, музыку, текст и другие элементы.

Приложение записывает видео с экрана ПК и обрабатывает его во встроенном редакторе, имеющем большой выбор шаблонов, заставок, фильтров, музыки и титров. Экранная Камера поддерживает разные форматы, захватывает различные онлайн-видео, трансляции, вебинары, спортивные матчи и другой материал. Пользователь может легко обрезать фрагмент в работе, добавить эффект и музыкальное сопровождение, а готовый проект записать на DVD или «залить» в Сеть.
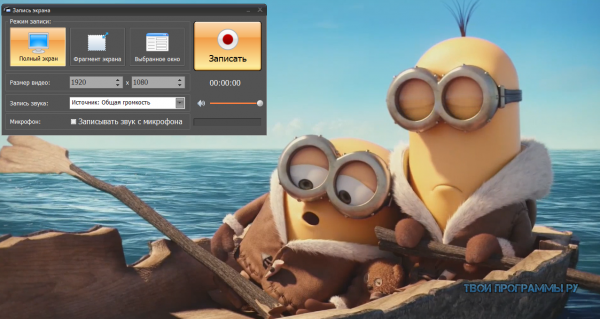

Программа совокупила в себе функции инструментария для захвата видео со звуком и видеоредактора, позволив пользователю легко и быстро записывать потоковое видео, демонстрации монитора, инструкции к приложениям, демо-видео и другие интересные ролики. Пользователь может захватить выделенную зону экрана и любой источник, применить к материалу массу фильтров и эффектов, записать HD онлайн-видео или музыку, добавить комментарии или фоновое музыкальное сопровождение. В настройках доступна регулировка громкости и частоты кадров, удаление лишних фрагментов и добавление красочных видеоэффектов. Мовави Скрин Рекордер Студио адаптирует видеоматериал для гаджетов и «заливки» в Сеть.
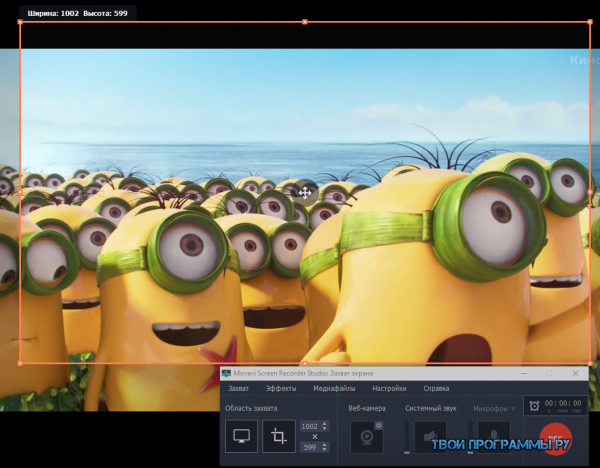

Утилита захватывает экран монитора и записывает транслируемый материал, сохраняет в MP4, AVI и FLV форматах, а также «выгружает» работу на YouTube и другие видеохостинги. В опциях доступна запись не только всей области экрана, но и выделенного участка с акцентом на движения и кнопки мыши. Кроме того, к ролику можно добавить свои разъяснения и комментарии с веб-камеры, получив на выходе качественный обучающий урок или видеоинструкцию. Интерфейс прост и понятен. В ознакомительной версии можно записывать только 15-минутное видео.
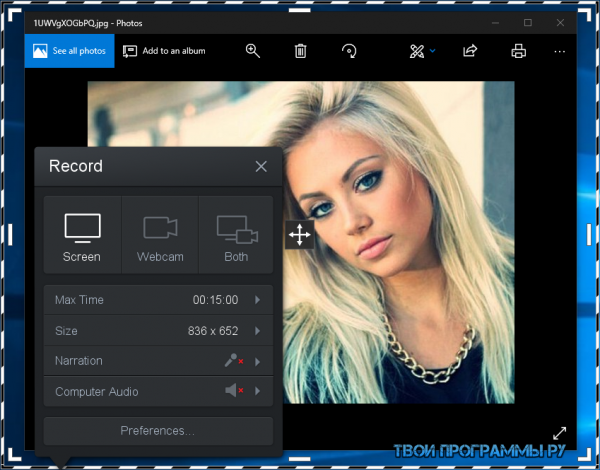

Программа позволяет захватить выделенную зону или всю часть рабочего стола с последующим созданием скрина или записью видео. Пользователь может накладывать на проект подписи, стрелки, рамки, голосовые комментарии или подсвечивать важные области. Созданную работу легко загрузить на ScreenCast, FTP и Flickr, а также интегрировать с соц. сетями. Доступна работа в интегрированном редакторе и настройка «горячих клавиш». Для начала работы в скриншотере-скринкастере необходимо зарегистрировать учетную запись. В пробной версии доступна только пятиминутная запись и сохранение ролика в SWF-формате.


Софт позволяет захватывать транслируемые на экране действия для создания скриншота или записи видео, конвертировать материал в компактные файлы, настраивать качество звука и видео, кодеки для правильной работы и пути сохранения. Бандикам очень популярен среди геймеров, поскольку помогает легко записать прохождение игры, сохранить его в популярных форматах или опубликовать на Ютуб. Пользователь может ставить запись на паузу, останавливать на указанной минуте или активировать выключение компьютера по завершении процесса. Пробная версия записывает только 10-минутные видео.
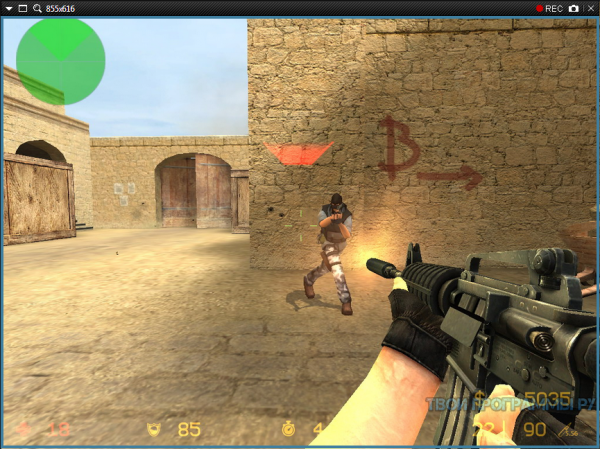

Приложение записывает со звуком транслируемый материал на экране монитора и имеет функции для редактирования созданных роликов. Захватывает как весь экран, так и отдельную его часть, имеет настройки для включение функциональных клавиш или подсветки курсора. В записанном видеоматериале можно отредактировать звук, удалить или добавить фрагмент, надпись, выноску или другой элемент. Пользователь может записать 3D-игру, а во время процесса рисовать на экране. СкринКамера позволяет создать защищенное видео со встроенным плеером и компактного формата.
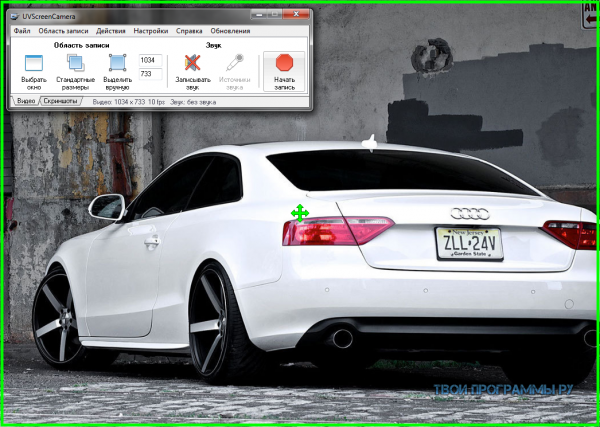

Скринкастер захватывает картинку или записывает видео с экрана или подключенной веб-камеры. Отличается многофункциональностью, качественным захватом материала, а также сохранением работ в GIF и других популярных форматах. Пользователь может настраивать процесс захвата по расписанию, накладывать на работу текстовые блоки, стрелки, комментарии или разнообразные эффекты. Доступен произвольный и полноэкранный захват, запись Skype-разговоров, поддержка внешних источников сигнала, экспорт работ на Ютуб и другие ресурсы, настройка «горячих клавиш», покадровая обработка видеоряда, настройка подсветки курсора и акцента на кликах мыши. Во ФлэшБек можно создать адаптированные для iPhone видеоролики, гифки и самостоятельные исполнимые видеофайлы. Пробный период активен 30 дней.
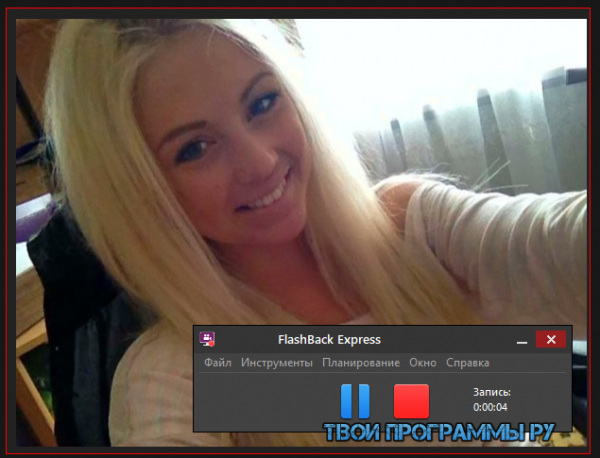

Инструментарий захватывает транслируемый материал, из которого затем можно создавать высококачественные фото и видео, применяя фильтры и звуковые эффекты. Функционал позволяет обрабатывать ролики и картинки, применять визуальные эффекты, настраивать размытость и свет, добавлять текст и музыкальное сопровождение. В Снагит доступна оптимизация этапа захвата путем сохранения оптимальных параметров и актуальных действий. В приложении можно использовать готовые профили или создавать свои. Готовый проект можно сохранить на компьютере, передать по почте или загрузить в социальные сети. Пробная версия имеет 15-дневный период действия.
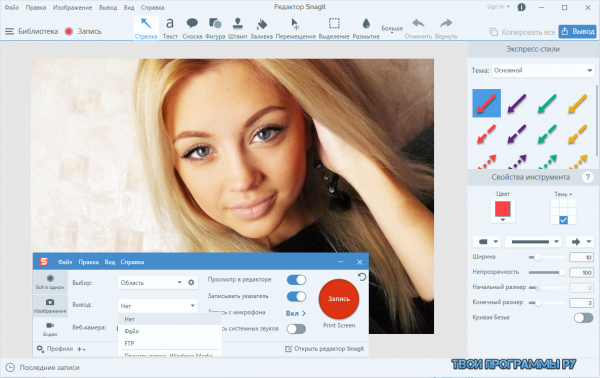

Бесплатная утилита записывает материал не только с экрана монитора, но и других подключенных к компьютеру видеоустройств, может захватывать только выделенную область и сохранять работу в любом формате. Пользователь может вести запись только выделенной области, активировать процесс в один клик, добавлять к видеозаписи подписи, настраивать цвета и эффекты, выбирать пути сохранения, формат, размер и смену частоты кадров. Дебют Видео Каптуре совместим со всеми устройствами видеозахвата и веб-камерами.
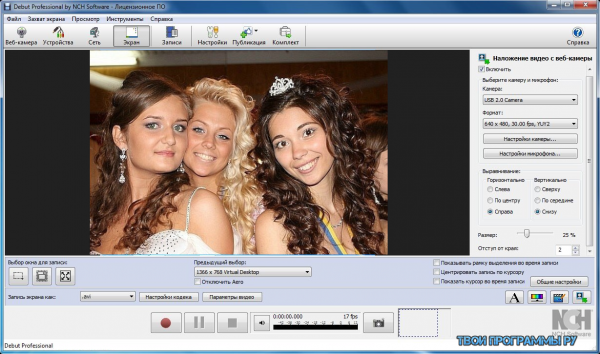

Фрапс захватывает видео и звук, создает скриншоты, записывает прохождения игр и тестирует частоту кадров на экране. Пользователь может легко сделать моментальный снимок, записать геймплей 3D-игры, а также просмотреть количество кадров в секунду между двумя точками на экране. В автоматическом режиме можно датировать и переименовывать скрины, указывать их путь сохранения и настраивать старт процесса заданной клавишей. Утилита работает со всеми современными процессорами, поддерживается свежими версиями Виндовс, имеет понятное русскоязычное меню. В бесплатной версии можно записать только 30-секундное видео BMP-формата с наложением на него водяного знака.
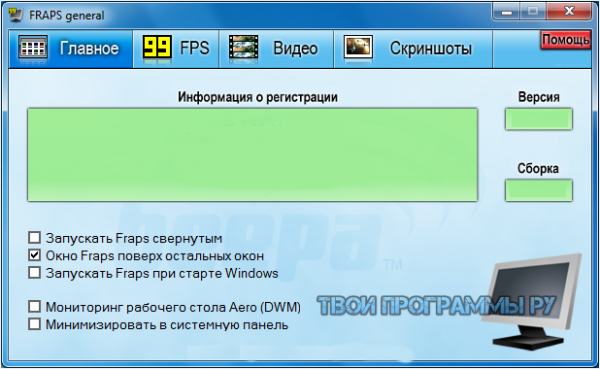

Удобный инструмент для записи отображаемого на экране материала, создания скриншотов и захвата видео. Пользователь может зафиксировать выделенный объект или область, сохранить скрин или видео в распространенном формате или отправить работу на печать. Функционал скринкастера позволяет «вытягивать» определенную зону на экране, обрабатывать скриншот, зафиксированное изображение сразу сохранить в файл или перевести в буфер. Интерфейс Фри Скрин Видео Рекордер доступен и понятен новичку.


Популярная программа для захвата с экрана ПК видеоматериала произвольной формы. Из записанного материала можно легко создать презентационную работу или видеоурок со звуковым сопровождением и комментариями. Видео можно загрузить в видеоредактор для корректировки, «залить» на ресурсы или просто сохранить на компьютер в формате AVI. Камтазия Студио имеет библиотеку эффектов, поддерживает большое число форматов, имеет мультитрековый режим и предпросмотр. Пользователь может добавить к ролику музыку или встроенные эффекты для придания работе красочности и уникальности. Пробная версия активна 30 дней.
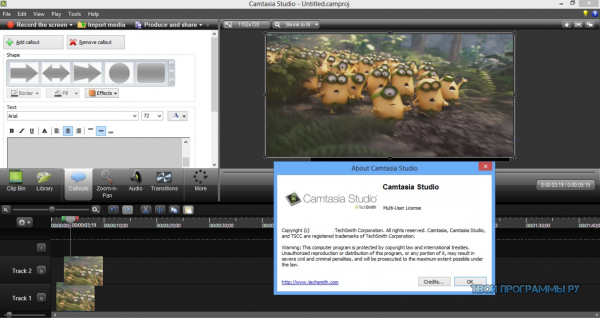
Похожие программы для компьютера
tvoiprogrammy.ru
5 лучших программ для записи видео с экрана компьютера со звуком
Мы подготовили для вас обзор популярных способов записи видео. Перед вами онлайн-сервис screenr.com и программы для записи видео с экрана Bandicam, Fraps, Snagit и Movavi Screen Capture.
Screenr.com — онлайн-сервис
Screenr – интернет-сервис для записи видео с экрана монитора. Работает на ОС Windows (XP, Vista, 7) и OSX (10.4 и выше).
Как записать видео с экрана компьютера:
- На сайте screenr.com нажмите жёлтую кнопку.
- Начнётся проверка установки Java на компьютере.
- Скорее всего её нет, поэтому сервис предложит скачать Java.
- Вас перенаправит на сайт java.com, скачка и установка Java займёт 2 минуты.
- После этого ещё раз запустите запись видео, на этот раз откроется окно с рамкой для выбора зоны захвата:
- Внизу рамки: кнопка старта записи, выбор микрофона, предустановка размера зоны с записью для видео, кнопка для отмены захвата.
- Чтобы начать запись видео нажмите красную кнопку, для завершения процесса – кнопку «Done» (появится после старта). Далее онлайн-сервис предложит авторизацию для публикации материала на различных хостингах:







Скачайте видеозапись с рабочего стола на компьютер, отправьте в Facebook, Youtube, Twitter, либо получите код плеера для вставки в блог. Ограничение на бесплатное использование – 5 минут записи. Платные тарифы указаны ниже, что интересно – их можно бесплатно тестировать в течение 15 дней.
Видеоинструкция по использованию онлайн-сервиса Screenr.com на английском языке:
Bandicam – самая популярная программа
Bandicam это программа для захвата видео со звуком. Она платная, и в бесплатном триальном варианте ограничивает запись до 10 минут, плюс накладывает вотермарк с надписью «Bandicam.com». Окно программы выглядит так:
Сверху красным выделены 2 режима работы:
- Режим «Игровой». Подходит для записи игр в полноэкранном и оконном режиме. Записывает только то, что выводится на экран выбранным приложением. Если сверху игры в окне поставить другое окно (что угодно, хоть текстовой блокнот), оно не запишется. Этот режим потребляет чуть меньше ресурсов. Сменить записываемое окно (программу) без завершения записи нельзя.
- Режим «Область экрана». Выбирайте произвольные пропорции и размеры для зоны захвата. Запишется всё, что попадётся в неё. Зона захвата не на весь экран перемещается прямо во время записи, главное не менять пропорции. Подходит для записи с рабочего стола (браузер, папки, документы) и игр.
Как снимать видео с экрана компьютера с помощью Bandicam? Прямо сразу перед вами весь необходимый интерфейс:
- 1 – продолжительность записи.
- 2 – горизонтальная полоска с громкостью микрофона.
- 3 – объем записанного файла / и свободного места на диске.
- 4 – REC кнопка старта и окончания записи.
- 5 – пауза.
Настройка
Вкладка «Основные настройки»

Выберите «папку вывода», в неё сохраняются ролики. По умолчанию ставится C:/Bandicam. Если на диске C мало места, укажите папку на другом диске.
Вкладка «Настройка видео»

Раздел «Запись»
- Горячие клавиши «Старт/Стоп» и «Пауза» записи по умолчанию на клавиатуре. Если на мышке есть дополнительные кнопки, рекомендуем назначить этот функционал туда.
- Показывать курсор – ставьте галочку, чтобы в видео было видно движения мышки.
- Эффекты щелчков мыши – дополнительные эффекты для визуальной отметки, чтобы зрителю было понятно, что вы кликнули мышкой на экране.
- Добавлять видео с веб-камеры – методом «картинка в картинке» можно добавить в снимаемое видео с экрана «квадратик» с веб-камеры.
Кнопка «Настройки»

Вкладка «Звук»
- «Запись звука» – галочка определяет нужен вам захват видео со звуком или нет.
- «Параллельно сохранять в несжатые звуковые файлы WAV» – видео запишется со звуком, дополнительно создастся звуковой .wav-файл с аудиодорожкой. «Несжатый» – качество звука не пострадает от сжатия, но размер файла будет больше. О том зачем это надо читайте в пояснении.
- «Основное устройство» – с которого записывается звук. Win7 Sound это все звуки с компьютера, в том числе игры и музыка. Кнопка «Настройка» отроет настройки этого устройства в Windows (аналогично Панель управления > Звук > конкретное устройство)
- «Дополнительное устройство» – запись звука с нескольких источников. Чаще всего это микрофон.
- «Общая звуковая дорожка с основным устройством» – если в видео несколько аудиодорожек, которые воспроизводятся параллельно (пример звук 2.1 или 5.1). Проверьте экспериментальным путём, ставить ли галочку. Не все плееры или видеоредакторы корректно подхватывают «два звука». Если галочка стоит, две аудиодорожки смешаются в один канал.
- «Звук подаётся…» – звук с доп. устройства (микрофона) пишется только при нажатии выбранной клавиши.
Пояснение: параллельно сохранять несжатые файлы с разных аудиоустройств нужно, когда вы пишите голос и одновременно играет музыка, либо звуки игры. У вас будет 3 файла: с голосом, со звуками из компьютера и видеофайл. В редакторе на монтаже ролика вы сможете выровнять громкость. Если записать в одну дорожку всё, выравнивание громкости будет невозможно.
Вкладка «Вебкамера»

Выбираете галочкой добавлять ли видео с веб-камеры. Далее вас ждут настройки:
- «Веб-камера:» – выберите с какой именно писать. «Свойства» откроют настройки «графики» веб-камеры.
- «Размер видео» – от 10 до 50% экранного пространства. «Просмотр» откроет окно предпросмотра, для оценки размера и позиции видео с веб-камеры.
- «Позиция» – в каком углу экрана. Плюс есть настройки отступа от границ экрана.
- «Предпросмотр веб-камеры на экране (во время записи)» – работает только в играх и других приложениях с DX или OpenGL. При съёмке в режиме «Область экрана» (вспоминаем начало статьи) предпросмотр невозможен.
Вкладка «Логотип»

Позволяет добавить вотермарк в процессе захвата видео. Укажите расположение файла-картинки, уровень прозрачности, и позицию на экране.
Вкладка «Эффекты»

Визуальные эффекты для щелчков мышки, и выделение её подсветкой. Не стоит использовать, если неуверены, что нужно. Понятнее видео не сделает, будет только отвлекать.
Вкладка «Опции»

Системные настройки.
- Приоритет записи (аналог приоритета в диспетчере задач), по умолчанию «Выше среднего», если ничего не тормозит и не глючит, то менять не рекомендуем.
- Галочки «Пропускать запись, когда кадр не обновляется» и «Расширенный метод захвата» избавит от тормозов на слабых ПК.
Настройки «Видео» – «Формат»

Вернёмся обратно к настройкам «Видео». Формат файла.
Кнопка «Шаблоны» покажет вам предустановки параметров на захват видео. Шаблоны содержат комбинацию настроек: кодек, количество кадров в секунду, разрешение съёмки, степень сжатия.
Можно не пользоваться заготовками, а самому настроить – кнопка «Настройки» (рядом с Шаблонами).
Формат файла AVI/MP4 – выбирайте экспериментально. Не все видеоредакторы работают с AVI или MP4 без установки дополнительных кодеков. AVI в Bandicam лучше тем, что при BSOD (перезагрузке, зависании) ваша запись не испортится, bdfix.exe из папки с программой восстановит недозаписанный файл.
«Размер» – предустановки разрешения файла. «Особый» позволит указать вручную точное разрешение видеофайла.
Не путайте эту настройку с размером зоны для съёмки. Вы можете снимать в полный экран 1920×1080, но установив тут размер 1280х720 — программа для записи видео «ужмёт» итоговую картинку.
Блок «Видео»

- FPS – количество кадров в секунду. Для экономии места на диске снижения нагрузки на процессор/видеокарту, можно поставить ниже 24. Мало FPS (5, 10, 15) приемлемо для съёмки окон с рабочего стола или браузера. Для игр минимум 24, а в идеале 60. При FPS 60 видео плавней и «мягче» смотрится, хотя человеческий глаз больше 24 кадров в секунду не улавливает.
- Кодек – чем сжимать видео. Самый популярный MPEG-1, читается всеми видеохостингами, проигрывателями и видеоредакторами.
- Качество – от 10 до 100 единиц. Влияет на размер файла и качество картинки. Подбирается экспериментальным путём.
Блок «Звук»

- Кодек звука выбирайте любой.
- Битрейт – уровень сжатия звука, ставьте максимальный (высшее качество).
- Частоту также на максимум.
Вкладка «Изображения»

Установка горячей клавиши съемки скриншотов. Сохраняются в папку с видео. Можно сделать автоматический захват скринов через определённое время. Доступно включение и выключение записи курсора, и звук затвора при скрине. Новичку стоит выбрать JPG формат.
Вкладка «Обзор результатов»

Встроенный «Проводник» по папке, куда сохраняются видео и скрины. Воспроизведение файлов по двойному клику. В подвкладке «Изображения» отображаются только скрины из этой папки.
Рамка Bandicam
Дополнительное окошко. С помощью него рамкой выбирается зона для съёмки, там же удобно нажимать REC. Имеет быстрый ход к предустановкам по разрешению. Иконка фотоаппарата делает скрины.

Movavi Screen Capture
Комплекс программ для записи и обработки видео с экрана PC и Mac. Поддерживает захват со звуком. Официальный сайт программы movavi.ru, там можно её скачать бесплатно. Сразу после установки, она готова к использованию.
Настройка параметров записи

- Выберите область захвата картинки с экрана с помощью размеров рамки.
- Установите настройку качества видеозаписи (доступен захват до 60 кадров в секунду).
- Для записи звука укажите источник. Кроме системных звуков (Windows, музыка, игры) можно выбрать микрофон, либо другие музыкальные устройства.
Интерфейс программы до начала записи:
Запись видео

- Горячая клавиша для старта и завершения записи
F10, для паузыF9. - Во время записи возможно сделать скриншот.
После старта вы увидите такое окно:
Сохранение видео

- После записи во встроенном редакторе можно отредактировать ролик (обрезать, добавить другие фрагменты) и сохранить любом популярном формате: MP4, MOV, AVI и около 10 других.
- Для выбора качества сохраняемого файла есть шаблоны. Например, видео для мобильных устройств — программа сохранит видео в формате под iPad Air, iPod Classic, iPhone 5.
- Технология SuperSpeed для Mac-устройств даёт возможность перекодировать видеозапись в любой формат за несколько секунд.
Видеоинструкция по Movavi Screen Capture:
Snagit – скриншоты и видео
SnagIt — одна из лучших программ для съемки скриншотов. Снимает весь экран монитора, окно, окно с прокруткой, небольшие области. Мощный редактор скриншотов, подрезка видео. Записывает видео в формате avi. Программа платная, официальный сайт – www.techsmith.com. Есть тестовый период.
Главное окно

- Главное меню.
- Пара утилит и список задач, чтобы упростить работу со скринами. Редактор SnagIt умеет вставлять в скриншоты надписи, стрелочки, выноски, примечания, тени.
- Преобразователь файлов. Нужен, чтобы добавлять тени и прочие специальные эффекты к картинкам, умеет переводить картинки из формата в формат. Работает с любыми изображениями, не только со скринами SnagIt.
- Список профилей. Если вы хотите заскринить страницу браузера, которая не помещается на одном экране, то что делать? С помощью профиля с настройкой «во всю высоту» вы сможете это сделать одним кликом. И получится «длинный» файл с изображением. Есть и другие настройки профилей под разные задачи.
- Опции ввода, вывода и эффектов. Настройки ввода – это установки программы при создании скрина или видеозаписи (т. е. что хотите снимать). Настройки вывода – как сформировать полученное через «ввод» изображение в виде картинки. Эффекты – дополнительные детали (изменение цвета в автоматическом режиме, наложение надписей, вотермарки, рамки).
- Кнопки для работы с профилями (создать, сохранить, сортировка, вид отображения).
- Кнопка – запись / создание скриншота.
Как сделать скриншот в SnagIt

Откройте окно, которое нужно заскринить, к примеру, браузер Chrome. В списке профилей SnagIt Basic capture profiles выберите Window, после чего нажмите большую красную кнопку. Укажите курсором мышки, какое окно хотите заснять, и нажмите ЛКМ. Скрин сразу будет сделан и передан в окно предпросмотра SnagIt.
Теперь можно добавить к скрину специальные эффекты через инструментарий для рисования. Далее необходимо сохранить его на компьютер в любом формате. Вверху справа – «Сохранить как». Программа поддерживает 11 форматов для картинок, в том числе pdf (Adobe Acrobat Reader), swf (флеш) и ico (иконки Widows).
Настройка съёмки видео
Профиль Record screen video в группе Other capture profiles записывает видео с экрана. По умолчанию видео пишется в несжатый avi и без звука. Поэтому создадим специальный профиль для видео.
Нажмите «Мастер создания профиля», потом «Запись видео» и «Далее».
Выберите область съёмки, к примеру, экран. В блоке «Описание» почитайте подсказки. В настройках включите указатель (мышку) и запись звукового сопровождения. Нажмите «Далее».
Настройка вывода. Нажмите «Свойства».
Произведите настройки на вкладке «Файл видео». Уберите галочку с «Автонастройка», далее нажмите «Настройка…». Выберите кодек, например, ffdshow video codec. Потом нажмите «ОК» в окошке выбора кодека, чтобы вернуться к окну «Параметры вывода данных». Выберите микрофон в блоке «Звуковые параметры». Нажмите «ОК».
Нас ждёт такое окно, нажимайте «Далее».
Следующее окно. Укажите галочкой «Включить надпись», если хотите добавить надпись (копирайты, вотермарк) на видео. «ОК» и «Далее».
Последний шаг – введите имя только что созданного профиля. «Готово».
Как снять видео в SnagIt
- Выберите профиль (как его создать читайте выше).
- Нажмите кнопочку «Начать сбор данных».
- Появится окно с настройками видеозаписи.
- Нажмите «Начать».
- Для завершения нажмите кнопку Print Screen на клавиатуре.
Fraps
Окно Fraps делится на 4 основных зоны: «Главные», «FPS», «Видео» и «Скриншот».
Главные настройки

- Старт Fraps свёрнутым – при запуске (в т.ч. при автозапуске при старте ОС) окно не будет открываться, а тихо свернётся или сразу спрячется в трей к часикам (зависит от последней настройки).
- Окно Fraps всегда сверху – поверх остальных окон (неважная настройка, открывать окно Fraps вам вряд ли придётся часто).
- Старт Fraps вместе с Windows – поставьте галочку, в любой момент можно будет заснять что-то и не волноваться, что забыли запустить Fraps.
- Монитор Aero рабочего стола DWM – работает в Vista и Windows 7, позволяет снимать видео с экрана монитора на рабочем столе. Для пользователей Win XP этой возможности нет, они могут снимать только игры или другие 3D/видео приложения.
- Минимизировать в трей – при сворачивании окно превратиться в значок у часиков.
FPS (Frames Per Second)

Эта опция используется для замера производительности (кадров в секунду) в играх. Можно указать папку, куда будет скидываться текстовой файл с данными о производительности во время игры.
- Рекомендуем отключить используемые по умолчанию F10 и F12, чтобы освободить кнопки.
- В каком углу оверлей – стоит выбрать подходящий угол экрана, куда выводятся цифры с текущим FPS, по ним понятно идёт запись или нет. Жёлтый цвет – видео не пишется, красный – идёт запись.
Настройка видео захвата

- Выберите папку, куда сохранять видео. Fraps пишет монстроподобные файлы, где 2 минуты могут весить 4 ГБ, выбирайте диск с достаточным свободным местом.
- Клавиша захвата видео – кнопка для старта записи, выберите неиспользуемую в снимаемой программе или игре, иначе её функционал будет недоступен для игры.
- Настройка FPS – кадры в секунду. Учтите, что при 60 fps файл весит в 2 раза больше, чем при 30 fps. Половина разрешения – ужмёт картину (например, снимается экран в 1920х1080, а видео станет 960х540).
- Настройки захвата звука. Win7 sound – все звуки с компьютера. Запись внешнего источника – позволяет записать голос с микрофона. Можно выбрать захват звука с микрофона только когда нажата определённая кнопка.
- Галочка «скрыть курсор на видео» не будет снимать указатель мыши.
Скриншоты в Fraps

Выбирайте папку куда сохранять, горячую клавишу и формат (самый популярный JPG). Отображать оверлей на скриншоте – сохранит на скрине цифры текущего FPS в момент «фотографирования». Повторять захват каждые… – автоматические скриншоты раз в N секунд.
Подведём итоги
- Scom – лучший онлайн-сервис для записи видео.
- Bandicam – самая популярная и богатая настройками программа.
- Fraps – пишет большие несжатые файлы, зато меньше нагрузка на процессор, чем в Bandicam (но больше на жёсткий диск).
- SnagIT – лучшая программа для создания и редактирования скришотов с возможностью захвата видео.
- Movavi Screen Capture – комплекс программ, как для захвата, так и для монтажа.
Есть из чего выбрать софт под свои задачи. Удачи!
setupik.ru
Как записать видео с экрана компьютера со звуком

Многие читатели спрашивают – как записать видео с экрана компьютера со звуком. Причина в том, что многие программы, онлайн-сервисы, имеющие функцию записи видео с монитора компьютера по умолчанию настроены на микрофон (запись звука от внешних источников). Компьютер не исключение, в заводской настройке подключен внешний микрофон. В связи с этим многие пользователи испытывают трудности.
Здесь и сейчас рассмотрим не только как настроить запись системных звуков, но и поделюсь с вами одним шикарным онлайн-сервисом для записи видео с экрана монитора.
Сразу перечислю все основные прелести этого зарубежного красавца под названием Loom, а затем приступим к разбору материала, за которым вы пришли.
Лучшее от Loom
Этими возможностями не может похвастаться ни один сервис или программа.
- неограниченный объем облака для хранения снятых сюжетов
- неограниченное время съемки видео
- возможность записывать весь экран, отдельную вкладку браузера или только окно открытой программы
- во время записи вкладки или программы можно заниматься другой работой на ПК, а запись будет идти только того, что обозначено, ваши действия в записи видны не будут
Настройки звука на ПК
Для того, чтобы снимать видео с компьютера, с системным звуком нужно настроить Записывающие устройства. Для этого переходим в область трея и клик по значку громкости правой мышкой.
Далее нужно выбрать Записывающие устройства. Откроется окно настроек, в котором будет настроен внешний микрофон. Правый клик мыши на поле окна даст две функции. Нужно выбрать верхнюю – Показать отключенные устройства.

Появится новое устройство Stereo Mix. Включается оно через правую мышь.

Осталось все это подтвердить кнопкой ОК.
Настройки на стороне сервиса или программы
На этом все трудности заканчиваются. Компьютер настроен записывать все что будет на нем звучать. Останется лишь переключиться в сервисе или программе вместо микрофона на Stereo Mix.
Покажу на примере сервиса screencast-o-matic.com, один из приличных ресурсов для записи видео.
В настройках записи вместо микрофона выбираю Stereo Mix. Вот и все, можно записывать.
В программах все то же самое. Для примера возьму Camtasia Studio.

Как видите, все делается по аналогии.
Знакомство c Loom, регистрация
Для полного использования всего функционала сервиса Loom, придется немного потрудиться и в этом я вам помогу. Что от вас потребуется:
- Установить приложение для браузера.
- Пройти процесс регистрации с подтверждением по почте (это просто).
- Пригласить одного друга (это еще проще, если друзей нет читай дальше).
Переходите на сайт и первым делом устанавливаете приложение одним кликом.

Зарегистрироваться, вы можете используя аккаунт Google, Outlook или через почту с паролем.

Настройки перед записью видео
После всех манипуляций с активацией аккаунта можно сразу приступать к записи с экрана. Для этого разберем некоторые настройки, дабы не метаться и искать что и где во время записи.
Чтобы начать запись необходимо нажать на иконку в правой части верхней панели, где располагаются все значки расширений.
Откроется окно управления и предварительных настроек:

- управление камерой позволяет включать и отключать камеру во время съемки (камера выводит ваше изображение в левом нижнем углу видео)
- Переключение микрофона позволит управлять записью аудио от внешнего микрофона или системных звуков ( об этом мы говорили выше)
Еще один из примеров настройки записи видео системных звуков

- выбор записи всего окна, отдельной вкладки, окно программы ( если выставлено окно вкладки или программы, съемка будет идти независимо от ваших действий на компьютере)
При выборе записи картинки после нажатия кнопки “Запись” откроются настройки выбора картинки. Можно выбрать весь экран или определенное окно.


Запись видео
Начало записи происходит, как говорил выше кнопкой “Start Recording” или кнопкой красного цвета в нижней панели.
Запись можно остановить или поставить на паузу – управление в нижней панели.
Полный останов можно произвести все той же иконкой в панели браузера. После нажатия откроется новая вкладка с видео, в которой можно производить следующие действия:
- переименовать
- поделиться ссылкой или непосредственно сразу в сетях
- закрыть доступ паролем
- скачать на ПК
- удалить

Готовое видео можно скачать в формате MP4.
Лайфхак по активации всех возможностей
Как я говорил выше, чтобы получить все возможные прелести в полном объеме нужно пригласить одного друга, чтобы он перешел по вашей реферальной ссылке, скачал и установил приложение. Попросите друга и он поможет вам обязательно.
Если у вас есть второй компьютер, на работе или дома, вы сами можете установить расширение по своей ссылке.
Ну а если вы находитесь в степи или тайге и нет поблизости живой души и у вас один компьютер, переходите в браузере в режим Инкогнито, устанавливайте приложение и регистрируйтесь, используя временную почту.
Чтобы убедиться в полном функционале, переходите в раздел Get Started, прокручиваете вниз и смотрите окно, где показано, что предоставлено для записи неограниченное время.
Последующие друзья вам будут приносить в копилку по 5$ для использования этих денег в новых функциях.
Если вам была полезна эта статья поделитесь ей. Вам нетрудно, мне приятно.
Теперь само видео записанное в тестовом режиме. Переходите по ссылке и смотрите.
usvinternet.ru
Онлайн запись видео с экрана
Здесь я рассмотрю самый легкий, самый незамороченный, самый быстрый способ записать видео со своего экрана монитора с голосом и без использования специальных программ.
Речь пойдет о сервисе screencast-o-matic . Это онлайн-сервис, позволяет записывать и управлять настройками записи видео прямо в окне браузера. Установить надо лишь небольшое приложение для браузера (устанавливается автоматически сайта и в последующем вы просто соглашаетесь на его запуск, если начинаете запись видео с экрана монитора с помощью данного сайта).
Screencast-o-matic уже очень популярен, судя по запросам в статистике яндекса, и недаром ведь! Я и сама готова выразить одобрение и положительный отзыв этому сервису, т.к. после нескольких попыток воспользоваться некоторыми найденными программами для записи видео (в основном платными, с жуткими ограничениями для пробных версий, либо с последующими невоспроизводимыми файлами записи) screencast-o-matic оказался самым понятным, полностью работоспособным, и удовлетворяющим моим поставленным задачам, а именно: записать демонстрацию экрана, с подсветкой действий курсора мышки, с голосом из микрофона. А затем готовую запись я сохранила в известный нам формат MP4, который без проблем воспроизвелся на моих виндовс-плейерах.
Захват видео с экрана или с веб-камеры: Screencast-O-Matic
Бесплатная версия
— видео длиной 15 минут
— запись голоса с микрофона (микрофон можно и вовсе отключить, будет просто видео)
— подсветка действий курсора мыши
— запись можно делать как с экрана монитора, так и с вебкамеры (самого себя)
— публикация видео в Ютуб (HD)
Для простых задач этого вполне может быть достаточно для начинающих!
В платной версии (15 $ в год)
— отсутствие водяного знака
— видео любой продолжительности по времени
— инструменты редактирования видео
— возможность увеличения фрагментов экрана
— установка фоновой музыки с компьютера для видео
— публикация видео на выбор в разные видеохостинги
— запись по сценарию
Запись видео с экрана монитора — самый простой способ для начинающих
Итак, для записи видео с экрана онлайн перейдите на сайт screencast-o-matic.com Сайт на английском, но интуитивно понятен. Нажмите кнопочку справа от видео Start recording, после чего вы попадаете на страницу где нужно загрузить файл-приложение для браузера (крупная кнопка в верхней части экрана), потом обновите эту страницу браузера, согласитесь запустить файл-приложение во всплывающем окне и у вас уже появится надпись на той же кнопке «Launching Recorder«(запуск рекордера).
После нескольких секунд на кнопке обновится надпись «Recorder launched» (рекордер запущен) и появятся настройки для записи видео и рамка захвата экрана (которую можно регулировать по размеру и передвигать), ниже под рамкой будут основные кнопки : запись, настройки, закрыть. После остановки записи появится также кнопка Done (продолжить) для перехода на страницу сохранения видео.
На странице сохранения обязательно надо указать папку для сохранения на компьютере, и выбрать известный для windows формат (например MP4, или AVI если есть).
Для чего записывать видео с экрана? Если вы уже в поисках программ для захвата видео с экрана, значит у вас уже есть ответ на этот вопрос) Ну а вообще, часто это нужно начинающим видеоблоггерам, но не обязательно. Запись видео с экрана пк позволяет создавать пошаговые обучающие руководства по использованию специальных программ, систем, сайтов и т.д. Записи с экрана (или еще их называют «скринкасты») можно использовать с целью презентации продукта или сервиса. Иногда есть просто необходимость продемонстрировать что-либо со своего экрана товарищу или собеседнику который расположен удаленно. Можно записывать интервью, беседу, экзаменационные вопросы… Ну и у каждого могут возникнуть свои специфические задачи, которые потребуют записать видео с экрана компьютера со звуком или без.
Читайте также в моём блоге:
Драйвер к внешней сетевой карте (USB Network controller)
В общем понадобилась мне тут как-то внешняя сетевая карта для сетевого кабеля, как источника выхода в интернет, на древний комп конца 2002 года… Благо я её тут
- < Назад
- Вперёд >
shumock.ru
