ã, ñ, õ
Ã, Ñ, Õ
CTRL+SHIFT+~ (ТИЛЬДА), буква
ä, ë, ï, ö, ü, ÿ,
Ä, Ë, Ï, Ö, Ü, Ÿ
CTRL+SHIFT+: (ДВОЕТОЧИЕ), буква
å, Å
CTRL+SHIFT+@, a или A
æ, Æ
CTRL+SHIFT+&, a или A
œ, Œ
CTRL+SHIFT+&, o или O
ç, Ç
CTRL+, (ЗАПЯТАЯ), c или C
ð, Ð
CTRL+’ (АПОСТРОФ), d или D
ø, Ø
CTRL+/, o или O
¿
ALT+CTRL+SHIFT+?
¡
ALT+CTRL+SHIFT+!
ß
CTRL+SHIFT+&, s
Знак Юникода для указанного кода (шестнадцатеричное число) знака Юникода
Код_знака, ALT+X
Например, чтобы вставить обозначение денежной единицы евро , введите код 20AC, а затем нажмите клавишу ALT и, удерживая ее, нажмите клавишу X.
Знак ANSI для указанного кода знака ANSI (десятичное число)
ALT+код_знака (на цифровой клавиатуре)
Примечание: Перед вводом кода знака убедитесь в том, что включен режим NUM LOCK.
Например, чтобы вставить обозначение денежной единицы евро, нажмите клавишу ALT и, удерживая ее, наберите 0128 на цифровой клавиатуре.
Как правильно писать по-старорусски? Проклятая буква «ять» | Культура
В дореволюционной же орфографии правописание буквы «ять» было совсем не очевидно. Существовало, конечно, общее правило: при изменении слова «е» превращается в «ё» или в «ь» («телёнок» → «тёлка», «лев» → «львёнок»), а «ѣ» не превращается. Но правило это не охватывало всего разнообразия слов с буквой «ять». Поэтому за лучшее почиталось попросту запомнить все слова, что пишутся с этой зловредной буквой.
Существовало, конечно, общее правило: при изменении слова «е» превращается в «ё» или в «ь» («телёнок» → «тёлка», «лев» → «львёнок»), а «ѣ» не превращается. Но правило это не охватывало всего разнообразия слов с буквой «ять». Поэтому за лучшее почиталось попросту запомнить все слова, что пишутся с этой зловредной буквой.
Дошлые гимназисты сочинили стишок, составленный только из таких слов. Стишок начинается так:
Убѣжалъ голодный въ лѣсъ.
Бѣлкой по лѣсу онъ бѣгалъ,
Рѣдькой съ хрѣномъ пообѣдалъ
И за горькiй тотъ обѣдъ
Далъ обѣтъ надѣлать бѣдъ.
Произведение это было достаточно длинным и включало все основные корни, в которых следовало писать проблемную букву.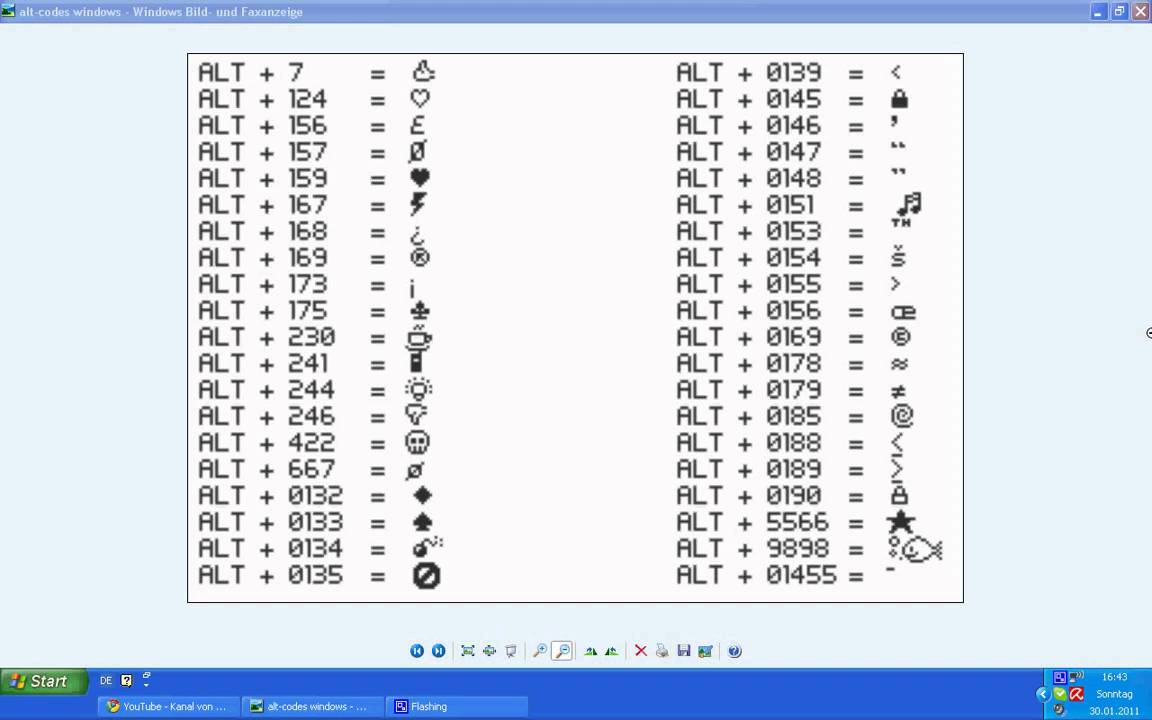 Все-таки помощь, хотя и небольшая. Но все равно диктанты в гимназии были проклятием для тех, кто не обладал хорошей зрительной памятью и не запоминал «слету» написание прочитанного слова.
Все-таки помощь, хотя и небольшая. Но все равно диктанты в гимназии были проклятием для тех, кто не обладал хорошей зрительной памятью и не запоминал «слету» написание прочитанного слова.
Впрочем, те гимназисты, кто знал украинский язык (или «малороссийское наречие», как говаривали в ту пору), имели шанс получить более высокую оценку, чем их сверстники, таким знанием не обладавшие. Дело в том, что в старославянском языке буква «ять» обозначала особый звук, нечто вроде «йе» в сегодняшней транскрипции. В ходе развития русского языка этот звук превратился в «е». В украинском же языке он стал звуком «и» (который сейчас обозначают буквой i). Итак, если в соответствующем украинском слове стоит i, пиши по-русски «ѣ» и не ошибешься. Бiлий = бѣлый.
Польский язык тоже мог помочь.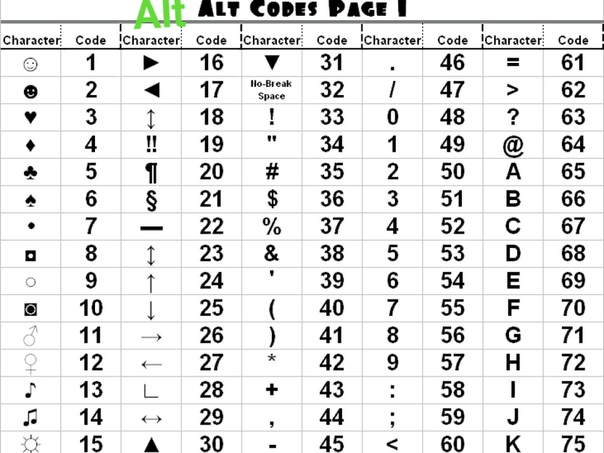 В нем «ятю» чаще всего соответствовал звук «я»: «звѣзда» — «gwiazda», «мѣсто» — «miasto» (по-польски это «город», но общность корней очевидна). Одним словом, в который раз повторялась старая история: «инородцы» писали по-русски грамотнее великороссов.
В нем «ятю» чаще всего соответствовал звук «я»: «звѣзда» — «gwiazda», «мѣсто» — «miasto» (по-польски это «город», но общность корней очевидна). Одним словом, в который раз повторялась старая история: «инородцы» писали по-русски грамотнее великороссов.
Писалась буква «ять» и в таких маленьких, но очень нужных словах, как нѣтъ, гдѣ, двѣ (а значит, двѣсти и двѣнадцать), всѣ, обѣ, здѣсь. Через «ять» писали названия рек Днѣпръ, Днѣстръ и Нѣманъ. С «ятем» же писали и имена Алексѣй, Глѣбъ, Сергѣй, Еремѣй, Матвѣй, Елисѣй. Название реки Енисей, хоть и рифмовалась с последним именем, писалось все же через «е».
Кстати, загадочное слово «цевница» тоже писалось через ѣ. Означало оно славянский народный духовой музыкальный инструмент, состоящий из семи трубок. Такой инструмент был и у греков. Они называли его «свирелью Пана».
Такой инструмент был и у греков. Они называли его «свирелью Пана».
«Ять» входил также и в окончания глаголов («кипѣть», «видѣть», «грѣть») и приставки в неопределённых местоимениях: «нѣкто», «нѣчто», «нѣкоторый». Но и здесь было много исключений. Так что немало двоек и колов надо было получить бедным гимназистам, чтобы выучиться русской грамоте. Правильно говорили в старину: «Буква „ять“ в русском языке нужна единственно для того, чтобы грамотных от безграмотных отличить было возможно».
Но не только по этой причине многие грамотеи и писатели ополчились на проведенную в 1918 году реформу орфографии, отменившую эту странную букву. Дело в том, что в отличие от многих букв «экспортированных» в русскую азбуку из греческого алфавита (и потому, как мы увидели, очень быстро ставших здесь ненужными), буква «ять» отображала звук чисто славянский, которого в греческом языке не существовало в принципе.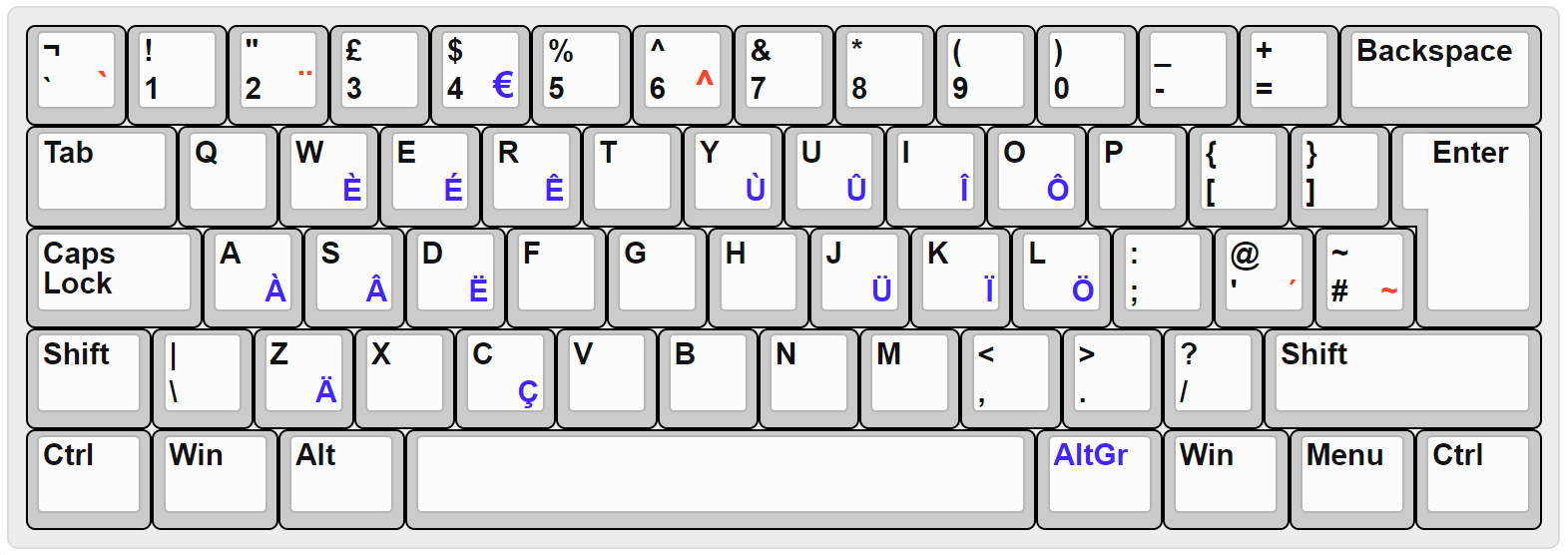
Так что упраздненная буква «ять» была своеобразной меткой, отличавшей среди русских слов «исконные», славянские.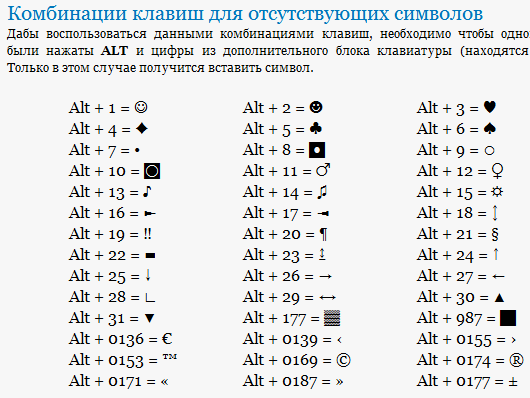 Вероятно, поэтому в спорах о реформе русской орфографии эта буква оказалась своеобразным рубежом, разделявшим «западников» и «славянофилов». Один из первых апологетов отмены «ятя» в русском языке, писатель и переводчик Дмитрий Иванович Языков (1773−1845), писал: «Буква ѣ, потеряв настоящий свой выговор, походит на древний камень, не у места лежащий, о который все спотыкаются и не относят его в сторону затем только, что он древний и некогда нужен был для здания».
Вероятно, поэтому в спорах о реформе русской орфографии эта буква оказалась своеобразным рубежом, разделявшим «западников» и «славянофилов». Один из первых апологетов отмены «ятя» в русском языке, писатель и переводчик Дмитрий Иванович Языков (1773−1845), писал: «Буква ѣ, потеряв настоящий свой выговор, походит на древний камень, не у места лежащий, о который все спотыкаются и не относят его в сторону затем только, что он древний и некогда нужен был для здания».
А Александр Солженицын, известный своим консерватизмом, уже в советское время ратовал за возврат в русскую грамматику «ятя» вместе с «ером».
تسوق ять на клавиатуре عبر الإنترنت
استكشف مجموعة متنوعة واسعة من ять на клавиатуре وتسوق بسهولة على AliExpress
هل تبحث عن ять на клавиатуре بجودة عالية وبأسعار منخفضة؟ حسنًا، إنك لمحظوظ! على AliExpress، يمكنك إنهاء بحثك عن ять на клавиатуре والعثور على الصفقات المثالية التي توفر أفضل قيمة نظير الأموال! ولكن، ألا تعرف من أين تبدأ يقينًا؟ فها نحن نقدم إليك دليلاً سريعًا لتحقيق أكبر استفادة من AliExpress وللحصول على أفضل صفقات ذات قيمة عالية!
استخدام عناصر التصفية: لدى AliExpress مجموعة منتقاة كبيرة من كل المنتجات.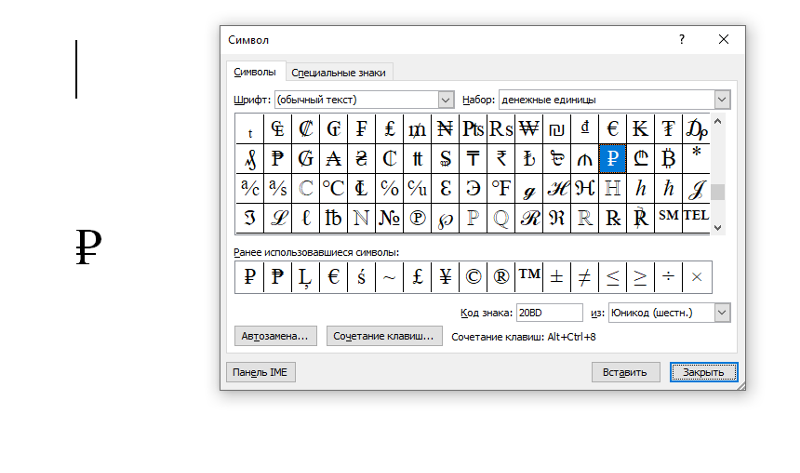 للعثور على ять на клавиатуре المناسب الذي يوافق احتياجاتك، ما عليك إلا استخدام عناصر التصفية كما تشاء للتصنيف وفق أفضل مطابقة لرغباتك؛ سواء كان عدد الطلبات أو السعر. كما يمكنك التصفية بحثًا عن المنتجات التي توفر الشحن المجاني أو التوصيل السريع أو إعادة البضائع مجانًا لتضييق نطاق البحث!
للعثور على ять на клавиатуре المناسب الذي يوافق احتياجاتك، ما عليك إلا استخدام عناصر التصفية كما تشاء للتصنيف وفق أفضل مطابقة لرغباتك؛ سواء كان عدد الطلبات أو السعر. كما يمكنك التصفية بحثًا عن المنتجات التي توفر الشحن المجاني أو التوصيل السريع أو إعادة البضائع مجانًا لتضييق نطاق البحث!
استكشاف العلامات التجارية: تسوق بحثًا عن ять на клавиатуре من العلامات التجارية الموثوق بها والمشهورة التي تروق لك بالنقر بسهولة على شعار العلامة التجارية في الشريط الجانبي الأيسر. سيساعدك هذا الإجراء على تصفية المعروضات للوصول إلى كل ять на клавиатуре الذي توفره العلامة التجارية!
قراءة التقييمات: في أي وقت تبحث فيه عن أفضل ять на клавиатуре، ننصحك بقراءة التقييمات الحقيقية التي يقدمها المتسوقون في صفحة تفاصيل المنتج وفي هذه الصفحة ستجد العديد من المعلومات المفيدة والنافعة حول ять на клавиатуре وكذلك التلميحات والنصائح والتي تجعل تجربة السوق التي تستمتع بها مذهلة!
من خلال اتباع النصائح السابقة، تصبح على الطريق الصحيح للعثور على ять на клавиатуре عالية الجودة بأسعار مخفَّضة مع الاستمتاع بالفوائد الأخرى، مثل الشحن السريع أو إعادة البضائع مجانًا. إذا كنت مستخدمًا جديدًا، يمكنك أيضًا الاستمتاع بالصفقات أو الهدايا الخاصة بالمستخدمين الجدد! تصفح AliExpress لمزيد من المنتجات من وأكمل تجربة التسوق التي تقوم بها عبر الإنترنت. لقد أصبح حصولك على أي شيء تريده وبأسعار منخفضة وجودة عالية، الآن سهلاً وخاليًا من المشكلات.
إذا كنت مستخدمًا جديدًا، يمكنك أيضًا الاستمتاع بالصفقات أو الهدايا الخاصة بالمستخدمين الجدد! تصفح AliExpress لمزيد من المنتجات من وأكمل تجربة التسوق التي تقوم بها عبر الإنترنت. لقد أصبح حصولك على أي شيء تريده وبأسعار منخفضة وجودة عالية، الآن سهلاً وخاليًا من المشكلات.
§ 105. Трагедия запятой
§ 105. Трагедия запятойАртемий Лебедев
14 июня 2004
Американский инженер Шолес с коллегами занимался созданием пишущих машин с конца 1860-х.
Практически все источники пересказывают один и тот же миф: в первых моделях литерные рычаги залипали от быстрой печати, поэтому Шолес перемешал все таким образом, чтобы самые часто повторяемые буквы находились как можно дальше друг от друга (как будто рычаги не залипали и в конце XX века на самых современных моделях). Якобы именно так на свет появилась раскладка знаков, называемая QWERTY (по первым буквам в левом верхнем углу клавиатуры).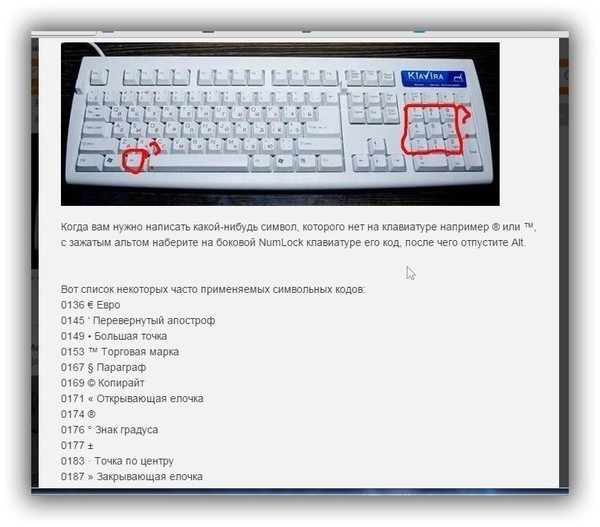 Точная история происхождения именно такой последовательности знаков сегодня никому не известна, а сам Шолес никаких записей не оставил.
Точная история происхождения именно такой последовательности знаков сегодня никому не известна, а сам Шолес никаких записей не оставил.
Буквы на первых моделях располагались в алфавитном порядке (следы этого видны и сегодня: см. буквы FGHJKL посредине клавиатуры). Довольно скоро изобретатели пришли к выводу, что алфавит — не лучший способ расположения знаков, потому что на письме одни буквы встречаются чаще других и быстро печатать на клавиатуре с алфавитным расположением знаков затруднительно. Особенностью раскладки стало расположение всех гласных в верхнем ряду (кроме буквы A, но у французов, например, это исправлено — там AZERTY).
Раскладка QWERTY была создана как раз для ускорения набора, который в те времена был двухпальцевым. «Слепой» десятипальцевый метод печати появился только в конце 1890-х.
Хозяйке на заметку
Все буквы слова typewriter (пишущая машина) находятся на верхнем ряду. Считается, что это помогало убеждать покупателей в магазинах: продавец быстро печатал ключевое слово и тем самым демонстрировал преимущества машины.
Считается, что это помогало убеждать покупателей в магазинах: продавец быстро печатал ключевое слово и тем самым демонстрировал преимущества машины.
Как бы то ни было, с того момента, как Шолес в 1873 году продал патент компании «Ремингтон» (выпускавшей в то время швейные машинки и производящей по сей день ружья), раскладка QWERTY стала стандартом де-факто.
Раскладку русских букв для пишущих машинок придумали в Америке в конце XIX века. Достоверно установить имя изобретателя, хотя бы с точностью до названия первого производителя, автору пока не удалось. Известно лишь то, что все фирмы, выпускавшие машинки с русским шрифтом, пользовались одной и той же раскладкой — ЙIУКЕН (после реформы языка — ЙЦУКЕН), имевшей название «Стандарт».
Лучшая в мире американская пишущая машина «Ундервуд». Каталог. Одесса, 1907. Русская клавиатура «Стандарт». Единица, ноль и тройка отсутствуют среди цифр, потому что заменяются буквами I, О и З.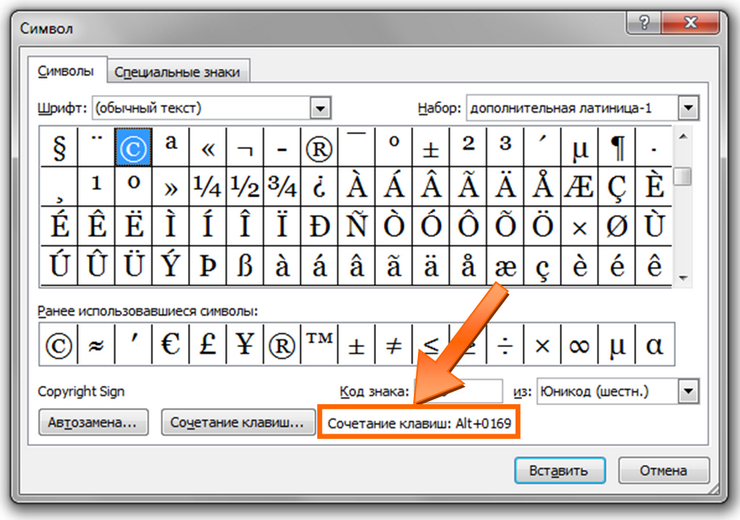 После реформы языка I, Ъ и ять на машинках стали перебивать, и в центре клавиатур среди букв еще долго можно было встретить произвольные символы вроде плюса с минусом После реформы языка I, Ъ и ять на машинках стали перебивать, и в центре клавиатур среди букв еще долго можно было встретить произвольные символы вроде плюса с минусом |
| Менделеев И. П., Потапова А. Н. Учебник быстрого и уверенного письма на пишущих машинах. Пг., 1914. Буквам Ц и Э по-прежнему не хватает места в нижних трех рядах, но все знаки препинания находятся строго в нижнем регистре |
Можно предположить, что в поисках способа расположения букв изобретатели консультировались с наборщиками. То, что раскладка ЙЦУКЕН схожа с русской наборной кассой, очевидно (из этого можно сделать выводы о схожести раскладки QWERTY с наборной латинской кассой, что подтверждается сравнением, но не упоминается в литературе).
Хозяйке на заметку
В СССР первая пишущая машинка (модель «Яналиф») была выпущена только в 1929 году в Казани.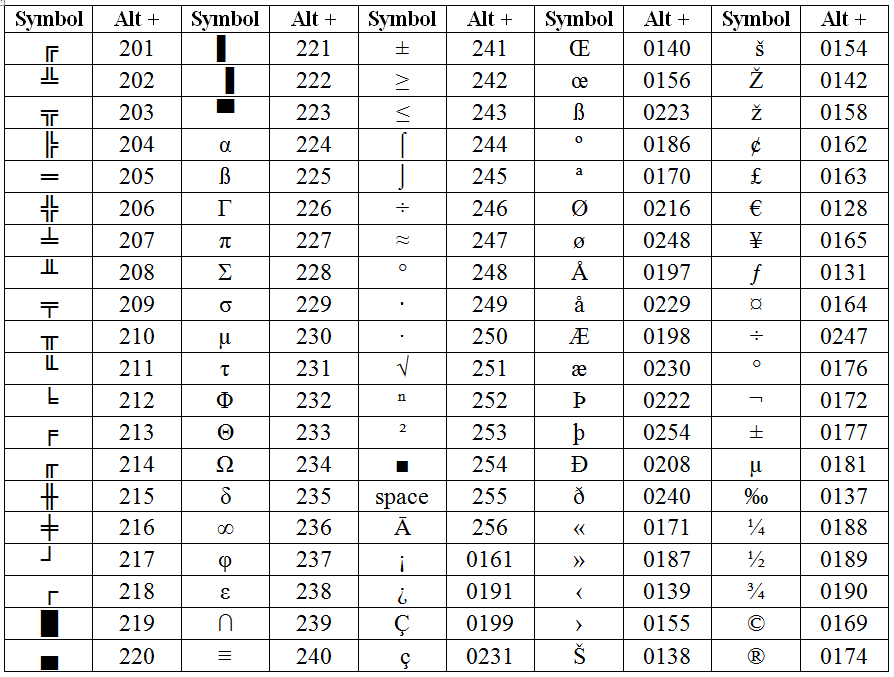 Вначале она производилась с латинским (!) шрифтом. Это значит, что как минимум тридцать лет с момента появления на рынке все пишущие машинки с русским шрифтом были иностранного производства.
Вначале она производилась с латинским (!) шрифтом. Это значит, что как минимум тридцать лет с момента появления на рынке все пишущие машинки с русским шрифтом были иностранного производства.
В верхнем регистре на пишущих машинках располагались заглавные буквы, редко используемые знаки и цифры. Знаки препинания всегда располагались в нижнем регистре.
| Макарова Н. В. 50 уроков машинописи. М.: Изд-во МГУ, 1971. В течение XX века знаки на русских машинках незначительно меняли свои места. Связано это с распространением электрических пишущих машин и изменением методов набора. Запятая со временем встала слева от точки. |
Хотя советские компьютеры вымерли как динозавры, их клавиатуры проектировались с учетом специфики русского алфавита. Все наши модели были на две-три клавиши шире американских и европейских, что позволяло разместить все буквы, и справа оставалось достаточно места для знаков препинания.
| Знаки препинания находятся в том же регистре, что и строчные буквы. «Искра 007-32». 1986 | Знаки препинания изображены сверху только потому, что там изображены все буквы русского алфавита. ПВМ «Микроша». 1991 |
Но в конце 1980-х у нас появились персональные компьютеры иностранного производства. Клавиатур, учитывающих длину русского алфавита, никто в мире не производил и не собирается. Поэтому кто-то русифицировал то, что было. И этот кто-то, будучи, видимо, программистом, совершил не просто идиотский поступок, а преступление: он поместил запятую в верхний регистр, потому что русский алфавит длинный, а клавиш на клавиатуре столько, сколько нужно для размещения латинского алфавита.
Клавиатура «Интернет-навигатор» компании «Логитек». 2003. Запятые и точки. Две клавиши слева — английская раскладка. Клавиша справа — русская раскладка. Так запятая стала второстепенным знаком, хотя она употребляется чаще точки Клавиша справа — русская раскладка. Так запятая стала второстепенным знаком, хотя она употребляется чаще точки |
В латинской раскладке точка и запятая традиционно находятся в зоне знаков препинания — в правой части клавиатуры. Знаки препинания в русской раскладке из-за недостатка места всегда находились в верхнем ряду, под цифрами. Разумеется, наш идиот и не подозревал, что есть раскладка русского алфавита со столетней историей, он просто «русифицировал» то, что было.
В верхнем регистре запятой нет ни в одной раскладке, кроме русской (ну и еще украинской, татарской и других языков бывшего СССР с кирилловской графикой — тут все от безграмотности воспользовались трудами нашего идиота как стандартом).
Хозяйке на заметку
Существует раскладка, имитирующая русскую пишущую машинку. Ее отличие в том, что знаки препинания находятся в верхнем ряду клавиш, но не в нижнем регистре. Это еще хуже, потому что в этом случае и точку надо набирать с подъемом каретки (shift).
Это еще хуже, потому что в этом случае и точку надо набирать с подъемом каретки (shift).
Вся история механизации набора текста показывает, что умные люди стремились сэкономить время печатающего. Достаточно было десяти минут труда случайного постороннего, чтобы неудобная, замедляющая набор раскладка стала тиражироваться и превратилась в стандарт. Это яркая иллюстрация того, какая ответственность лежит на каждом дизайнере.
| Студия Артемия Лебедева. 2007. Стандартная кириллическая раскладка и вид клавиатуры «Оптимус Максимус» при работе в «Фотошопе». Каждая клавиша является отдельным дисплеем, отображая именно то, чем она управляет в данный момент |
Заказать дизайн…
Ять, люди, вот когда вы говорите, что этот мир придуман жаворонками… … а вы пробовали нормально поесть в городе часов в 5 утра? Или хотя бы в семь? асоциальная сеть
понедельник, 09 октября 2017
Ять, люди, вот когда вы говорите, что этот мир придуман жаворонками. ..
.. … а вы пробовали нормально поесть в городе часов в 5 утра? Или хотя бы в семь?
… а вы когда-нибудь отваливались от встречи, концерта и т.п. просто потому, что самое позднее, когда нужно попасть домой — 11, а лучше — 10, значит уйти нужно не позже 9, а лучше полдевятого, и что в таком случае остается от концерта с началом в 8?
… а вы когда-нибудь пробовали делать, например, зарядку в те же пять утра? Или сесть поработать с чем угодно менее тихим, чем ручка и бумага? Да, включая клавиатуру.
Ять, люди, этот мир придуман НЕ жаворонками.
Этот мир придуман так, чтобы удобно вообще никому не было. Ни жаворонкам, ни совам.
PS. Нет, я не жаворонок. Я вообще тот лох, которому оптимально было бы спать два-три раза в сутки по три-четыре часа. Но таких невезучих лохов в разы меньше, чем даже жаворонков, которых в разы меньше, чем сов.
@темы: Лытдыбр Мысли вслух
- ← Предыдущая запись
- Следующая запись →
Этот пост будет безвозвратно удален:
Вы уверены в том, что действительно хотите это сделать?
Да Нет
Ввод специальных символов с клавиатуры в Ubuntu
Полная статья по методам ввода специальных символов здесь.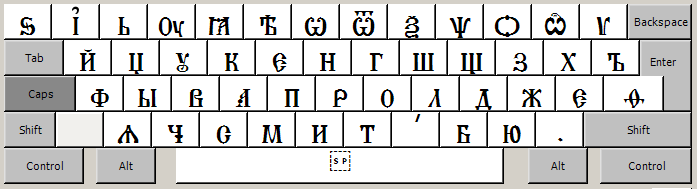 Некоторые «выписки» ниже.
Некоторые «выписки» ниже.
Источник. Для ввода спецсимвола в Ubuntu нужно перевести клавиатурный ввод в utf-режим нажав комбинацию Ctlr-Shift-U. При этом напечатается подчеркнутая строчная (маленькая) буква «u». Далее нужно ввести 16-ричный utf-код символа и нажать Enter.
Дополнение! Нужно правильно вводить эти комбинации. Есть 2 способа:
1) зажимаем ctrl + shift + u, отпускаем. На экране подчёркнутая u (u) Вводим код символа и нажимаем Enter, получаем символ.
2) зажимаем ctrl + shift + u, отпускаем u, ctrl + shift держим. Вводим код не отпуская ctrl + shift. После отпускания получаем символ.
Первый метод работает не везде. Второй — везде.
При наборе 16-ричных кодов можно вводить и большие и маленькие буквы.
Ниже я привожу далеко не полную таблицу спецсимволов.
символ (описание) 16-ричный код
— (длинное тире) 2014
– (короткое тире) 2013
« (кавычки) AB
» (кавычки) BB
© (копирайт) A9
® (регистрация) AE
™(торговая марка) 2122
§ (параграф) A7
¶ (Греческая буква Пи) B6
φ (Греческая буква fi) 03C6
±(плюс-минус) B1
≠
° (знак градусов) B0
¥ (Йена) A5
€ (Евро) 20AC
α (греческая буква Альфа) 3B1
β (греческая буква Бета) 3B2
γ (греческая буква Гамма) 3B3
Δ (греческая буква Дельта) 394
Σ (греческая буква Сигма) 3A3
Ω (греческая буква Омега) 3A9
μ (греческая буква Микро) 3BC
773; (серп с молотом) 262D
Æ — (осетинская буква) 00C6
æ — 00E6
B еще Как вставить в текст специальнй символ в Ubuntu/Linux Mint
Откуда узнать эти коды? В Ubuntu имеется такая утилита как gucharmap.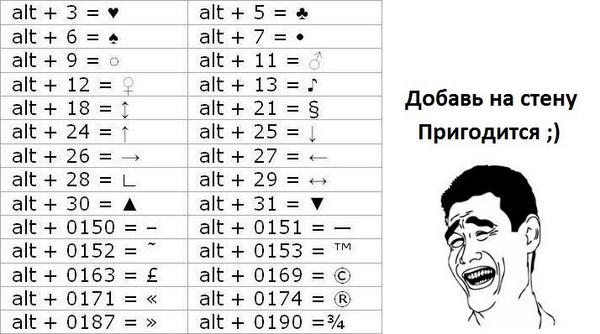 (Есть более «человеческая» ссылка на нее под именем gnome-char-map.) Введите эту команду в псевдоконсоли или выберите пункт меню
(Есть более «человеческая» ссылка на нее под именем gnome-char-map.) Введите эту команду в псевдоконсоли или выберите пункт меню
и поиграйтесь немного с программой. Обратите внимание на статусную строку (внизу окна), там как раз и отображаются 16-ричные коды выбранных символов.
Список compose и unicode кодов для ввода символов можно посмотреть здесь и еще здесь
С помощью клавиши Compose
Хорошая статья про этот метод здесь
Преимущество — не нужно зажимать клавиши и помнить 16-ричный код символа.
Список (не полный) стандартных последовательностей можно посмотреть тут: http://hermit.org/Linux/ComposeKeys.html.
и еще GtkComposeTable
Не все комбинации у меня работают, но и те, что работают, облегчают ввод спец. символов.
Например (плюсы между знаками не вводить!):
Compose+o+o дает знак грудуса °
Compose+С+= дает знак евро €
Compose+C+o дает знак ©
Compose+-+: дает знак ÷
Compose+/+U дает знак µ
Compose+-++ дает знак ±
Compose+/+O дает знак Ø
Compose+T+M дает знак ™
Compose+2+S дает знак ²
Compose+a+e дает знак æ
Compose+o+r дает знак ®
Compose+1+4 дает знак ¼ (не работает на numpad!). Аналогично ½ ⅓
Аналогично ½ ⅓
Краткое описание дополнительных последовательностей (первоначальное нажатие кнопки compose я опускаю, клавиша «пробел» обозначена символом «\51;», для комбинирующихся символов представлено их воздействие на символ «`33;». Также включены стандартные комбинации для набора, если таковые имеются):
| Последовательность | Код получающегося символа | Результат | Примечание |
|---|---|---|---|
| «.-», «.\51;», «.:», «..» | U+2026 | … | Многоточие |
| «?!» | U+2048 | ⁈ | |
| «z\51;» | U+2060 | | Word Joiner (неразрывный пробел нулевой ширины) |
| «Z\51;» | U+FEFF | Zero width no-break space (неразрывный пробел нулевой ширины, byte-order mark) | |
| «_\51;», «\51;_» | U+2423 | \51; | Графическое изображение, принятое для пробела.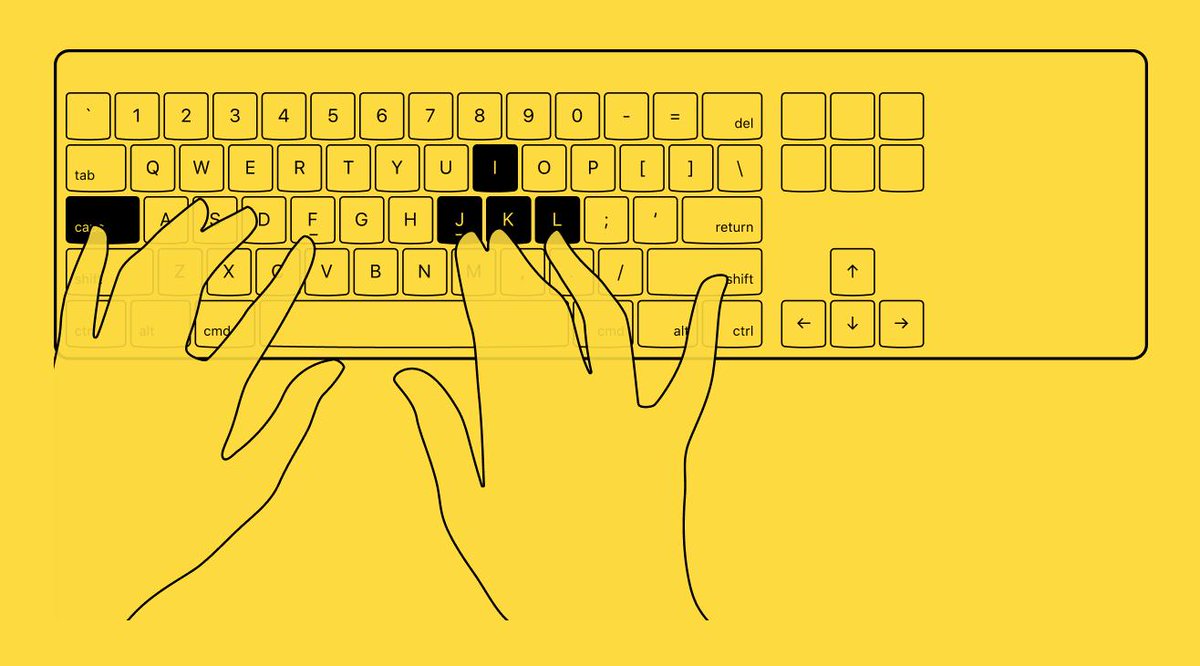 |
| «m-», «-.» | U+2212 | − | Минус |
| «-д» | U+2010 | ‐ | Дефис |
| «-ф» | U+2012 | ‒ | Figure dash, цифровая черточка |
| «эм» | U+2032 | ′ | Угловая минута |
| «эс» | U+2033 | ″ | Угловая секунда |
| «эа», «ЭЭ» | U+2019 | ’ | Апостроф |
| «»», «ээ» | U+0301 | `33;́ | Комбинирующийся акут (ударение) |
| «vv» | U+20D7 | `33;⃗⃗ | Комбинирующийся знак вектора |
| «zz», «я» | U+0336 | `33;̶ | Комбинирующееся зачеркивание |
| ««» | U+0300 | `33;̀ | Комбинирующийся гравис |
| «бб» | U+201E | „ | Открывающая кавычка-лапка |
| «юю», «ёё» | U+201C | “ | Закрывающая кавычка-лапка |
| «//», «ББ», «<<» | U+00AB | « | |
| «||», «ЮЮ», «>>» | U+00BB | » | |
| «Ь-» | U+0462 | Ѣ | Ять прописная (первый символ последовательности — прописной мягкий знак) |
| «ь-» | U+0463 | ѣ | Ять строчная (первый символ последовательности — строчный мягкий знак) |
| «О-» | U+0472 | Ѳ | Фита прописная (первый символ последовательности — прописная русская О) |
| «о-» | U+0473 | ѳ | Фита строчная (первый символ последовательности — строчная русская О) |
| «rr» | U+221A | √ | Корень квадратный |
| «r3» | U+221B | ∛ | Корень кубический |
| «/8» | U+221E | ∞ | Бесконечность |
| «mA» | U+2200 | ∀ | «Для любого» |
| «mE» | U+2203 | ∃ | «Существует» |
| «mi» | U+220A | ∊ | «принадлежит», «элемент множества» |
| «md» | U+2202 | ∂ | Частичный дифференциал |
| «mD» | U+2206 | ∆ | Инкремент, оператор Лапласа, лапласиан |
| «mS» | U+2211 | ∑ | Сумма |
| «mI» | U+222B | ∫ | Интеграл |
| «^-» | U+207B | ⁻ | Надстрочный минус |
| «~=», «=~» | U+2248 | ≈ | Примерно равно |
| «__» | U+023E | ‾ | Макрон, черта сверху |
| «=/», «/=» | U+2060 | ≠ | Не равно |
| «=-», «-=» | U+2061 | ≡ | Тождественно равно |
| «&a», «&A» | U+03B1, U+0391 | α, Α | Греческая альфа (строчная, прописная) |
| «&b», «&B» | U+03B2, U+0392 | β, Β | Греческая бета (строчная, прописная) |
| «&g», «&G» | U+03B3, U+0393 | γ, Γ | Греческая гамма (строчная, прописная) |
| «&d», «&D» | U+03B4, U+0394 | δ, Δ | Греческая дельта (строчная, прописная) |
| «&e», «&E» | U+03B5, U+0395 | ε, Ε | Греческий эпсилон (строчный, прописной) |
| «&z», «&Z» | U+03B6, U+0396 | ζ, Ζ | Греческая дзета/зита (строчная, прописная) |
| «&h», «&H» | U+03B7, U+0397 | η, Η | Греческая эта/ита (строчная, прописная) |
| «&q», «&Q» | U+03B8, U+0398 | θ, Θ | Греческая тэта/фита (строчная, прописная) |
| «&i», «&I» | U+03B9, U+0399 | ι, Ι | Греческая йота (строчная, прописная) |
| «&k», «&K» | U+03BA, U+039A | κ, Κ | Греческая каппа (строчная, прописная) |
| «&l», «&L» | U+03BB, U+039B | λ, Λ | Греческая лямбда/лямда (строчная, прописная) |
| «&m», «&M» | U+03BC, U+039C | μ, Μ | Греческая мю/ми (строчная, прописная) |
| «&n», «&N» | U+03BD, U+039D | ν, Ν | Греческая ню/ни (строчная, прописная) |
| «&x», «&X» | U+03BE, U+039E | ξ, Ξ | Греческая кси (строчная, прописная) |
| «&o», «&O» | U+03BF, U+039F | ο, Ο | Греческий омикрон (строчный, прописной) |
| «&p», «&P» | U+03C0, U+03A0 | π, Π | Греческая пи (строчная, прописная) |
| «&r», «&R» | U+03C1, U+03A1 | ρ, Ρ | Греческая ро (строчная, прописная) |
| «&s», «&S» | U+03C3, U+03A3 | σ, Σ | Греческая сигма (строчная, прописная) |
| «&t», «&T» | U+03C4, U+03A4 | τ, Τ | Греческая тау/таф (строчная, прописная) |
| «&u», «&U» | U+03C5, U+03A5 | υ, Υ | Греческий ипсилон (строчный, прописной) |
| «&f», «&F» | U+03C6, U+03A6 | φ, Φ | Греческая фи (строчная, прописная) |
| «&c», «&C» | U+03C7, U+03A7 | χ, Χ | Греческая хи (строчная, прописная) |
| «&y», «&Y» | U+03C8, U+03A8 | ψ, Ψ | Греческая пси (строчная, прописная) |
| «&w», «&W» | U+03C9, U+03A9 | ω, Ω | Греческая омега (строчная, прописная) |
| «:)», «=)» | U+263A, U+263B | 786;, 787; | Смайлики |
| «[\51;]», «[v]», «[x]» | U+2610, U+2611, U+2612 | 744;, 745;, 746; | Квадратики |
| «**» | U+2605 | 733; | Звездочки |
| «*0», «st» | U+2606 | 734; | |
| «tt», «kb», «nn» | U+260E, U+2328, U+266B | 742;, 000;, 835; | |
| «<3», «<0» | U+2665, U+2661 | ♥, 825; | |
| «33», «~~» | U+2618, U+2619 | 752;, 753; | |
| «ww», «bh», «ra» | U+26A0, U+2623, U+2622 | 888;, 763;, 762; | |
| «pe», «%%», «rc» | U+262E, U+2318, U+2672 | 774;, ⌘, 842; | |
| «kz», «CCCP» | U+262D | 773; | |
| «++», «(*», «bb» | U+2626, U+262A, U+534D | 766;, 770;, 卍 | |
| «BB», «66», «yy» | U+2638, U+2721, U+262F | 784;, ✡, 775; | |
| «sa» | U+FDFA | ﷺ | ṣallā llahu ʿalayhi wa sallam |
| «al» | U+FDF2 | ﷲ | al-Lāh |
| «ak» | U+FDF3 | ﷳ | akbar |
| «<-», «l^», «->», «lv» | ←, ↑, →, ↓ | Стрелки | |
| «-<>», «v^» | ↔, ↕ | ||
| «\^», «/^», «\v», «/v» | ↖, ↗, ↘, ↙ | ||
| Ka, Ki, Ku, Ke, Ko | ア, イ, ウ, エ, オ | Катакана | |
| Kya, Kyu, Kyo | ヤ, ユ, ヨ | ||
| Kka, Kki, Kku, Kke, Kko | カ, キ, ケ, ケ, コ | ||
| Kkya, Kkyu, Kkyo | キャ, キュ, キョ | ||
| Ksa, Ksi, Ksu, Kse, Kso | サ, シ, ス, セ, ソ | ||
| Ksya, Ksyu, Ksyo | シャ, シュ, ショ | ||
| Kta, Kti, Ktu, Kte, Kto | タ, チ, ツ, テ, ト | ||
| Ktya, Ktyu, Ktyo | チャ, チュ, チョ | ||
| Kna, Kni, Knu, Kne, Kno | ナ, ニ, ヌ, ネ, ノ | ||
| Knya, Knyu, Knyo | ニャ, ニュ, ニョ | ||
| Kha, Khi, Khu, Khe, Kho | ハ, ヒ, フ, ヘ, ホ | ||
| Khya, Khyu, Khyo | ヒャ, ヒュ, ヒョ | ||
| Kma, Kmi, Kmu, Kme, Kmo | マ, ミ, ム, メ, モ | ||
| Kmya, Kmyu, Kmyo | ミャ, ミュ, ミョ | ||
| Kra, Kri, Kru, Kre, Kro | ラ, リ, ル, レ, ロ | ||
| Krya, Kryu, Kryo | リャ, リュ, リョ | ||
| Kwa, Kwi, Kwu, Kwe, Kwo | ワ, ヰ, ヴ, ヱ, ヲ | ||
| Kwya, Kwyu, Kwyo | ヰャ, ヰュ, ヰョ | ||
| Kga, Kgi, Kgu, Kge, Kgo | ガ, ギ, グ, ゲ, ゴ | ||
| Kgya, Kgyu, Kgyo | ギャ, ギュ, ギョ | ||
| Kza, Kzi, Kzu, Kze, Kzo | ザ, ジ, ズ, ゼ, ゾ | ||
| Kzya, Kzyu, Kzyo | ジャ, ジュ, ジョ | ||
| Kda, Kdi, Kdu, Kde, Kdo | ダ, ヂ, ヅ, デ, ド | ||
| Kdya, Kdyu, Kdyo | ヂャ, ヂュ, ヂョ | ||
| Kba, Kbi, Kbu, Kbe, Kbo | バ, ビ, ブ, ベ, ボ | ||
| Kbya, Kbyu, Kbyo | ビャ, ビュ, ビョ | ||
| Kpa, Kpi, Kpu, Kpe, Kpo | パ, ピ, プ, ペ, ポ | ||
| Kpya, Kpyu, Kpyo | ピャ, ピュ, ピョ | ||
| Kva, Kvi, Kvu, Kve, Kvo | ヴァ, ヴィ, ヴ, ヴェ, ヴォ | ||
| Kvya, Kvyu, Kvyo | ビャ, ヴュ, ヴョ | ||
| Knn, K-, Kdd | ン, ー, ッ | ||
| KYa, KYu, KYo | ャ, ュ, ョ | ||
| G1, G2, G3, G4, G5 | 492;, 524;, 496;, 500;, 532; | Псевдографика (см. цифровую клавиатуру для понимания принципа построения) цифровую клавиатуру для понимания принципа построения) | |
| G6, G7, G8, G9, G0, G- | 508;, 484;, 516;, 488;, 474;, 472; | ||
| GG1, GG2, GG3, GG4, GG5 | 562;, 577;, 565;, 568;, 580; | ||
| GG6, GG7, GG8, GG9, GG0, GG- | 571;, 556;, 574;, 559;, 553;, 552; |
Используемые стандартные последовательности:
| Последовательность | Код получающегося символа | Результат | Примечание | |||
| «+-», «-+» | U+00B1 | ± | ||||
| «—» | U+2014 | — | Тире, em-dash | |||
| «—.» | U+2013 | – | En-dash (короткое тире) | |||
| «..» | U+2026 | … | Многоточие | |||
| «^0»…«^9» | ⁰…⁹ | Надстрочные цифры | ||||
| «xx» | U+00D7 | × | Крестик-умножение | |||
| «12», «13», «14», «15», «16», «18» | ½, ⅓, ¼, ⅕, ⅙, ⅛ | Дроби | ||||
| «’a», «`e», «»y», «~o», «^u», «_i», … | á, è, ÿ, õ, û, ī, … | Некомбинированные символы с различными диакритическими знаками. _y» _y» | ª, ˣ, ʸ | Надстрочные латинские буквы. Их тоже относительно много, но не все латинские буквы могут быть надстрочными. | ||
| «_0»…«_9» | U+2080 … U+2089 | ₀…₉ | Подстрочные цифры | |||
| «<=», «>=» | U+2264, U+2265 | ≤, ≥ | ||||
| «ae», «oe» «AE», «OE» | æ, œ, Æ, Œ | Лигатуры | ||||
| «<«», «>»», «<‘», «>’» | U+201C, U+201D, U+2018, U+2019 | “, ”, ‘, ’ | Кавычки английские | |||
| «%o», «oo», «O/», «o/» | U+2030, U+00B0, U+00D8, U+00F8 | ‰, °, Ø, ø | Промилле, градус, диаметр | |||
| «c=», «L-», «L=», «Y=», «c|» | €, £, ₤, ¥, ¢ | Символы валют (их тоже довольно много) | ||||
| «#b», «#f», «##» | U+266D, U+266E, U+266F | 837;, 838;, 839; | Музыкальные значки | |||
| «so», «os», «па» | U+00A7 | § | Параграф | |||
| «PP», «P!», «p!» | U+00B6 | ¶ | ||||
«. <», «.>» <», «.>» | U+2039, U+203A | ‹, › | ||||
| «.=» | U+2022 | • | Буллит-точка | |||
| «mu» | U+03BC | µ | Греческая строчная мю | |||
| «(0)», «(1)» … «(20)» | 450;, 312; … 331; | Цифры в кружочках | ||||
| «(a)», «(A)» … «(z)», «(Z)» | 424;, 398; … 449;, 423; | Буквы в кружочках, и строчные и прописные | ||||
| «\51;\51;» | U+00A0 | Неразрывный пробел | ||||
| «\51;.» | U+2008 | Пунктуационный пробел |
Опубликована: 27.11.2014
Клавіатура ігрова ASUS ROG Strix Scope USB MX Cherry RGB Red Ru
Механическая проводная игровая клавиатура, оптимизированная под шутеры: переключатели Cherry MX RGB, алюминиевая рама, синхронизируемая подсветка Aura и серебристые шляпки для клавиш WASD
- Оптимизация под шутеры от первого лица: широкая клавиша Control
- Быстрая смена режима работы верхнего ряда клавиш: мультимедийные или функциональные
- Клавиша «стелс»: моментально сворачивает все приложения и отключает звук
- Переключатели Cherry MX от немецкого производителя: точная регистрация нажатий и отличная тактильная обратная связь
- Стильная и долговечная алюминиевая накладка на верхней панели корпуса
- Полноцветная подсветка клавиш с технологией Aura Sync для синхронизации с другими устройствами
- Программное обеспечение Armoury II: программирование клавиш, запись макросов «на лету», сохранение профилей с настройками во внутреннюю память клавиатуры
Вперед к победе!
ROG Strix Scope — это механическая клавиатура, оптимизированная под шутеры от первого лица. Она оснащается красочной полноцветной подсветкой Aura, синхронизируемой с другими Aura-совместимыми устройствами, обладает специальной клавишей «стелс» и позволяет моментально переключаться между двумя режимами работы верхнего ряда клавиш. Долговечная алюминиевая накладка на верхней панели корпуса добавляет стиля ее дизайну. Вперед к победе — с клавиатурой ROG Strix Scope!
Она оснащается красочной полноцветной подсветкой Aura, синхронизируемой с другими Aura-совместимыми устройствами, обладает специальной клавишей «стелс» и позволяет моментально переключаться между двумя режимами работы верхнего ряда клавиш. Долговечная алюминиевая накладка на верхней панели корпуса добавляет стиля ее дизайну. Вперед к победе — с клавиатурой ROG Strix Scope!
Оптимизация под шутеры
Команда разработчиков данной клавиатуры реализовала в ней оптимизации, направленные на любителей игр жанра «шутер от первого лица». Увеличенная клавиша Control — в два раза более широкая, чем у традиционных клавиатур — помогает уверенней управлять движениями персонажа в игре, а сочетание клавиш WASD снабжено специальными серебристыми шляпками, выделяющими их среди остальных. К клавиатуре даже прилагается специальный инструмент, облегчающий замену шляпок.
Два режима работы
Клавиши верхнего ряда клавиатуры могут использоваться как функциональные или мультимедийные — переключение между этими двумя режимами осуществляется с помощью специальной комбинации
Режим «стелс»
На клавиатуре ROG Strix Scope имеется уникальная клавиша «стелс», которая поможет пользователю обеспечить конфиденциальность, когда это необходимо. При ее нажатии все окна приложений сворачиваются, а звук отключается. Повторное нажатие возвращает все к прежнему состоянию.
При ее нажатии все окна приложений сворачиваются, а звук отключается. Повторное нажатие возвращает все к прежнему состоянию.
Механические переключатели
Cherry MX RGB
В клавиатуре ROG Strix Scope используются высококачественные механические переключатели Cherry MX RGB, изготовленные немецким производителем. Они пользуются большой популярностью среди геймеров и энтузиастов за оптимальные параметры нажатия и превосходную тактильную обратную связь.
Синхронизируемая подсветка Aura
ROG Strix Scope — это яркая клавиатура, ведь она снабжена красочной подсветкой Aura, настраиваемой индивидуально для каждой клавиши. Выбирайте среди бесчисленного количества цветовых оттенков и нескольких динамических визуальных эффектов, а также синхронизируйте работу подсветки с другими Aura-совместимыми устройствами.
ARMOURY II
Для клавиатуры ROG Strix Scope предлагается специальное программное обеспечение Armoury II, с помощью которого можно по своему вкусу настроить параметры устройства: задать визуальные эффекты подсветки Aura, запрограммировать кнопки, создать профили с настройками для разных приложений и т. д. Также в нем доступны данные аппаратного мониторинга.
д. Также в нем доступны данные аппаратного мониторинга.
специальных символов — последовательности альтернативной клавиатуры
специальных символов — последовательности альтернативной клавиатуры
|
|
|
|
|
Чтобы ввести специальный символ, используя комбинацию клавиш Alt:
- Убедитесь, что была нажата клавиша Num Lock , чтобы активировать раздел цифровых клавиш на клавиатуре.

- Нажмите и удерживайте клавишу Alt .
- При нажатой клавише Alt введите последовательность цифр (на цифровой клавиатуре) из кода Alt в приведенной выше таблице.
- Отпустите клавишу Alt , и персонаж появится.
Есть некоторые пробелы в числовой последовательности кодов символов Alt, потому что либо эти элементы не существуют, либо являются дубликатами элементов, перечисленных в другом месте.
† Некоторые текстовые редакторы не распознают эти функции Alt.
‡ Многие шрифты неправильно отображают Alt 166 как вместо, а Alt 167 как вместо.
Использование клавиатуры
Независимо от того, пишете ли вы буквы или вычисляете числовые данные, клавиатура является основным способом ввода информации в компьютер. Но знаете ли вы, что вы также можете использовать клавиатуру для управления компьютером? Изучение нескольких простых клавиатурных команд (инструкций для вашего компьютера) может помочь вам работать более эффективно.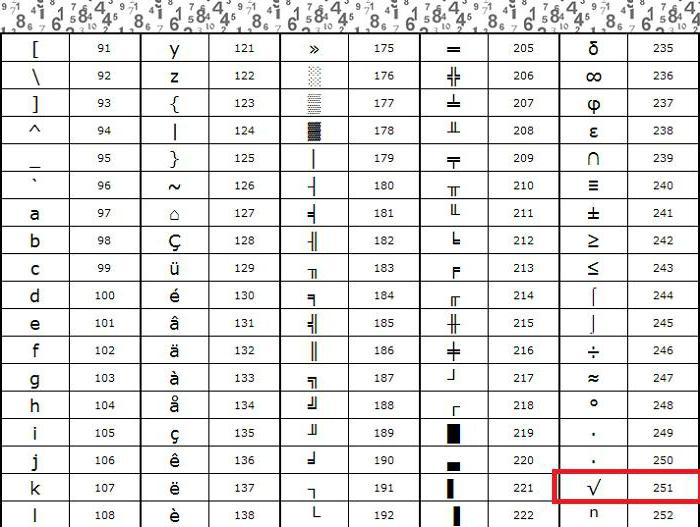
Как устроены ключи
Клавиши на клавиатуре можно разделить на несколько групп в зависимости от функции:
Буквенно-цифровые клавиши .Эти клавиши включают те же клавиши с буквами, цифрами, пунктуацией и символами, что и на традиционной пишущей машинке.
Клавиши управления . Эти клавиши используются по отдельности или в сочетании с другими клавишами для выполнения определенных действий. Наиболее часто используемые клавиши управления — это Ctrl, Alt, клавиша с логотипом Windows и Esc.
Функциональные клавиши .Функциональные клавиши используются для выполнения определенных задач. Они обозначаются как F1, F2, F3 и т. Д. До F12. Функциональные возможности этих клавиш различаются от программы к программе.

Клавиши навигации . Эти клавиши используются для перемещения по документам или веб-страницам и редактирования текста. К ним относятся клавиши со стрелками, Home, End, Page Up, Page Down, Delete и Insert.
Цифровая клавиатура .Цифровая клавиатура удобна для быстрого ввода чисел. Клавиши сгруппированы в блок, как в обычном калькуляторе или арифметическом автомате.
На следующем рисунке показано расположение этих клавиш на стандартной клавиатуре. Ваша раскладка клавиатуры может отличаться.
Набор текста
Каждый раз, когда вам нужно ввести что-то в программе, сообщении электронной почты или текстовом поле, вы увидите мигающую вертикальную линию (), которая называется курсором или точкой вставки. Он показывает, где начинается вводимый вами текст. Вы можете переместить курсор, щелкнув мышью в нужном месте или используя клавиши навигации (см. Раздел «Использование клавиш навигации» этой статьи).
Он показывает, где начинается вводимый вами текст. Вы можете переместить курсор, щелкнув мышью в нужном месте или используя клавиши навигации (см. Раздел «Использование клавиш навигации» этой статьи).
Помимо букв, цифр, знаков препинания и символов, клавиши набора также включают Shift, Caps Lock, Tab, Enter, пробел и Backspace.
Название ключа | Как пользоваться |
|---|---|
Сдвиг | Нажмите Shift в сочетании с буквой, чтобы ввести заглавную букву.Нажмите Shift в сочетании с другой клавишей, чтобы ввести символ, показанный в верхней части этой клавиши. |
Caps Lock | Нажмите один раз Caps Lock, чтобы ввести все буквы в верхнем регистре. |
Вкладка | Нажмите Tab, чтобы переместить курсор на несколько позиций вперед. Вы также можете нажать Tab, чтобы перейти к следующему текстовому полю в форме. |
Введите | Нажмите Enter, чтобы переместить курсор в начало следующей строки.В диалоговом окне нажмите Enter, чтобы выбрать выделенную кнопку. |
Пробел | Нажмите клавишу пробела, чтобы переместить курсор на одну позицию вперед. |
Backspace | Нажмите Backspace, чтобы удалить символ перед курсором или выделенный текст. |
Использование сочетаний клавиш
Сочетания клавиш — это способы выполнять действия с помощью клавиатуры. Их называют ярлыками, потому что они помогают работать быстрее. Фактически, почти любое действие или команду, которую вы можете выполнить с помощью мыши, можно выполнить быстрее, используя одну или несколько клавиш на клавиатуре.
В разделах справки знак «плюс» (+) между двумя или более клавишами указывает на то, что эти клавиши следует нажимать в комбинации.Например, Ctrl + A означает нажать и удерживать Ctrl, а затем нажать A. Ctrl + Shift + A означает нажать и удерживать Ctrl и Shift, а затем нажать A.
Поиск ярлыков программ
В большинстве программ вы можете выполнять действия с помощью клавиатуры. Чтобы увидеть, какие команды имеют сочетания клавиш, откройте меню.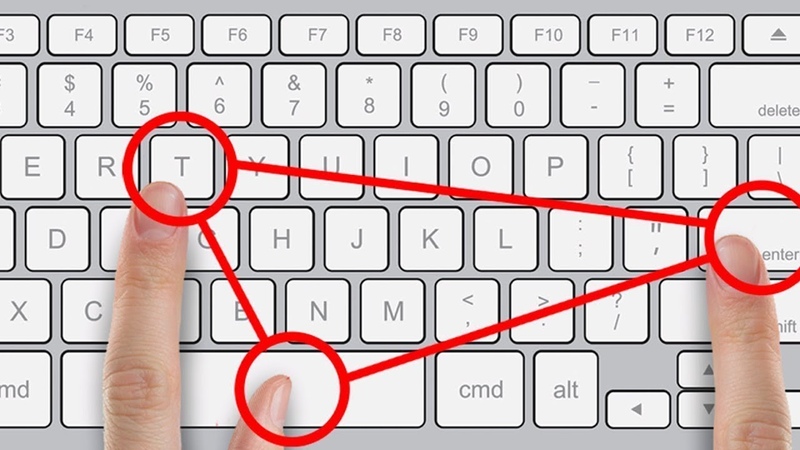 Ярлыки (если они есть) отображаются рядом с пунктами меню.
Ярлыки (если они есть) отображаются рядом с пунктами меню.
Сочетания клавиш отображаются рядом с элементами меню.
Выберите меню, команды и параметры
Вы можете открывать меню и выбирать команды и другие параметры с помощью клавиатуры. В программе, в которой есть меню с подчеркнутыми буквами, нажмите Alt и подчеркнутую букву, чтобы открыть соответствующее меню. Нажмите подчеркнутую букву в пункте меню, чтобы выбрать эту команду. Для программ, использующих ленту, таких как Paint и WordPad, нажатие клавиши Alt накладывает (а не подчеркивает) букву, которую можно нажать.
Нажмите Alt + F, чтобы открыть меню «Файл», затем нажмите P, чтобы выбрать команду «Печать».
Этот трюк работает и в диалоговых окнах. Когда вы видите подчеркнутую букву, прикрепленную к параметру в диалоговом окне, это означает, что вы можете нажать Alt и эту букву, чтобы выбрать этот параметр.
Полезные ярлыки
В следующей таблице перечислены некоторые из наиболее полезных сочетаний клавиш.Более подробный список см. В разделе Сочетания клавиш.
Нажмите | Для этого |
|---|---|
Клавиша с логотипом Windows | Открыть меню «Пуск» |
Alt + Tab | Переключение между открытыми программами или окнами |
Alt + F4 | Закройте активный элемент или выйдите из активной программы |
Ctrl + S | Сохранить текущий файл или документ (работает в большинстве программ) |
Ctrl + C | Скопировать выбранный элемент |
Ctrl + X | Вырезать выбранный предмет |
Ctrl + V | Вставить выбранный элемент |
Ctrl + Z | Отменить действие |
Ctrl + A | Выбрать все элементы в документе или окне |
F1 | Отображение справки по программе или Windows |
Клавиша с логотипом Windows + F1 | Показать справку и поддержку Windows |
Esc | Отменить текущую задачу |
Ключ приложения | Открыть меню команд, относящихся к выбору в программе. |
Использование клавиш навигации
Клавиши навигации позволяют перемещать курсор, перемещаться по документам и веб-страницам, а также редактировать текст. В следующей таблице перечислены некоторые общие функции этих клавиш.
Нажмите | Для этого |
|---|---|
Стрелка влево, стрелка вправо, стрелка вверх или стрелка вниз | Переместите курсор или выделите один пробел или строку в направлении стрелки или прокрутите веб-страницу в направлении стрелки |
Дом | Переместите курсор в конец строки или в начало веб-страницы |
Конец | Переместите курсор в конец строки или переместите в конец веб-страницы |
Ctrl + Домой | Перейти к началу документа |
Ctrl + Конец | Перейти в конец документа |
Page Up | Перемещение курсора или страница на один экран вверх |
Page Down | Перемещение курсора или страница на один экран вниз |
Удалить | Удалить символ после курсора или выделенный текст; в Windows удалите выбранный элемент и переместите его в корзину |
Вставка | Включите или выключите режим вставки. |
Использование цифровой клавиатуры
На цифровой клавиатуре цифры от 0 до 9, арифметические операторы + (сложение), — (вычитание), * (умножение) и / (деление) и десятичная точка располагаются так, как они отображаются на калькуляторе или арифметическом автомате.Эти символы, конечно, дублируются в другом месте на клавиатуре, но расположение клавиатуры позволяет быстро вводить числовые данные или математические операции одной рукой.
Цифровая клавиатура
Чтобы использовать цифровую клавиатуру для ввода чисел, нажмите Num Lock. На большинстве клавиатур есть индикатор, который показывает, включен или выключен Num Lock. Когда Num Lock выключен, цифровая клавиатура функционирует как второй набор навигационных клавиш (эти функции напечатаны на клавишах рядом с цифрами или символами).
Когда Num Lock выключен, цифровая клавиатура функционирует как второй набор навигационных клавиш (эти функции напечатаны на клавишах рядом с цифрами или символами).
Вы можете использовать цифровую клавиатуру для выполнения простых вычислений с помощью Калькулятора.
Откройте калькулятор, нажав кнопку Start .В поле поиска введите Калькулятор , а затем в списке результатов щелкните Калькулятор .
Проверьте индикатор клавиатуры, чтобы увидеть, включен ли Num Lock. Если это не так, нажмите Num Lock .
Используя цифровую клавиатуру, введите первое число в вычислении.
На клавиатуре введите + для сложения, — для вычитания, * для умножения или / для деления.
Введите следующее число в вычислении.
Нажмите Введите , чтобы завершить расчет.
Три нечетных ключа
До сих пор мы обсудили почти все ключи, которые вы, вероятно, будете использовать. Но для действительно любознательных давайте рассмотрим три самых загадочных клавиши на клавиатуре: PrtScn, Scroll Lock и Pause / Break.
PrtScn (или экран печати)
Давным-давно этот ключ действительно делал то, что он говорит — он отправлял текущий экран текста на ваш принтер. В настоящее время нажатие PrtScn захватывает изображение всего экрана («снимок экрана») и копирует его в буфер обмена в памяти вашего компьютера. Оттуда вы можете вставить его (Ctrl + V) в Microsoft Paint или другую программу и, если хотите, распечатать из этой программы.
Более непонятным является SYS RQ, у которого на некоторых клавиатурах общий ключ с PrtScn.Исторически SYS RQ проектировался как «системный запрос», но эта команда не включена в Windows.
Совет: Нажмите Alt + PrtScn, чтобы сделать снимок только активного окна, а не всего экрана.
ScrLk (или Scroll Lock)
В большинстве программ нажатие Scroll Lock не работает. В некоторых программах нажатие Scroll Lock изменяет поведение клавиш со стрелками и клавиш Page Up и Page Down; нажатие этих клавиш вызывает прокрутку документа без изменения положения курсора или выделения.На клавиатуре может быть индикатор, показывающий, включена ли функция Scroll Lock.
Пауза / Перерыв
Этот ключ используется редко. В некоторых старых программах нажатие этой клавиши приостанавливает выполнение программы или, в сочетании с Ctrl, останавливает ее выполнение.
Прочие ключи
Некоторые современные клавиатуры оснащены «горячими клавишами» или кнопками, которые обеспечивают быстрый доступ одним нажатием к программам, файлам или командам.В других моделях есть регуляторы громкости, колеса прокрутки, колеса масштабирования и другие гаджеты. Для получения дополнительных сведений об этих функциях проверьте информацию, прилагаемую к клавиатуре или компьютеру, или посетите веб-сайт производителя.
Советы по безопасному использованию клавиатуры
Правильное использование клавиатуры может помочь избежать боли или травм запястий, кистей и предплечий, особенно если вы используете компьютер в течение длительного времени. Вот несколько советов, которые помогут улучшить использование клавиатуры:
Расположите клавиатуру на уровне локтей.Плечи должны быть расслаблены по бокам.
Расположите клавиатуру по центру перед собой. Если на вашей клавиатуре есть цифровая клавиатура, вы можете использовать пробел в качестве центральной точки.
Печатайте так, чтобы руки и запястья парили над клавиатурой, чтобы вы могли дотянуться до удаленных клавиш всей рукой, а не растягивать пальцы.
Не кладите ладони или запястья на любую поверхность во время набора текста.Если на клавиатуре есть подставка для рук, используйте ее только в перерывах между набором текста.
Набирая текст, слегка касайтесь рукой и держите запястья прямыми.
Когда вы не печатаете, расслабьте руки.
Делайте короткие перерывы в работе за компьютером каждые 15–20 минут.
Список альтернативных кодов ☺ ♥ ♪ символы клавиатуры
Как вводить символы клавиатуры
Хотите знать, как сделать символы с помощью кода клавиатуры alt ? Выберите свою систему и прочтите, как .
ПК с ОС Windows Руководство по написанию компьютерных символов с клавиатуры с помощью кодов Alt. Узнайте, как вводить специальные альтернативные символы с помощью клавиши Alt и цифровой клавиатуры на клавиатуре. Ноутбук с Windows Руководство по созданию символов с помощью кодов Alt на клавиатуре ноутбука. В статье показано, где расположены клавиши цифровой клавиатуры на ноутбуках, и описано, как с их помощью набирать Alt-коды. Прочитав это, вы узнаете, как вводить коды Alt-клавиш на ноутбуке. Другой Введите символы по их кодам клавиатуры. Содержит информацию об альтернативных кодах Windows, кодах символов Linux и стандартных инструментах Mac для специальных символов.Поместите их в документы, в Facebook, Instagram, свой блог и т. Д.Альтернативные коды
Все альтернативные коды перечислены ниже.
| 1 | ☺ |
| 2 | ☻ |
| 3 | ♥ |
| 4 | ♦ |
| 5 | ♣ |
| 6 | ♠ |
| 7 | • |
| 8 | ◘ |
| ○ | 9 |
| ◙ | 10 |
| ♂ | 11 |
| ♀ | 12 |
| ♪ | 13 |
| ♫ | 14 |
| ☼ | 15 |
| ► | 16 |
| 17 | ◄ |
| 18 | ↕ |
| 19 | ‼ |
| 20 | ¶ |
| 21 | § |
| 22 | ▬ |
| 23 | ↨ |
| 24 | ↑ |
| ↓ | 25 |
| → | 26 |
| ← | 27 |
| ∟ | 28 |
| ↔ | 29 |
| ▲ | 30 |
| ▼ | 31 |
| 32 |
| 17 | ◄ |
| 18 | ↕ |
| 19 | ‼ |
| 20 | ¶ |
| 21 | § |
| 22 | ▬ |
| 23 | ↨ |
| 24 | ↑ |
| ↓ | 25 |
| → | 26 |
| ← | 27 |
| ∟ | 28 |
| ↔ | 29 |
| ▲ | 30 |
| ▼ | 31 |
| 32 |
| 33 | А |
| 34 | « |
| 35 | # |
| 36 | $ |
| 37 | % |
| 38 | и |
| 39 | ‘ |
| 40 | ( |
| 41 | ) |
| 42 | * |
| 43 | + |
| 44 | , |
| 45 | – |
| 46 | . |
| 47 | / |
| 48 | 0 |
| 49 | 1 |
| 50 | 2 |
| 51 | 3 |
| 52 | 4 |
| 53 | 5 |
| 54 | 6 |
| 55 | 7 |
| 56 | 8 |
| 57 | 9 |
| 58 | : |
| 59 | ; |
| 60 | < |
| = | 61 |
| > | 62 |
| ? | 63 |
| @ | 64 |
| А | 65 |
| Б | 66 |
| К | 67 |
| D | 68 |
| E | 69 |
| ф. | 70 |
| г | 71 |
| H | 72 |
| I | 73 |
| Дж | 74 |
| К | 75 |
| л | 76 |
| м | 77 |
| № | 78 |
| O | 79 |
| п. | 80 |
| Q | 81 |
| R | 82 |
| S | 83 |
| т | 84 |
| U | 85 |
| В | 86 |
| Вт | 87 |
| х | 88 |
| 89 | Y |
| 90 | Z |
| 91 | [ |
| 92 | \ |
| 93 | ] |
| 94 | ^ |
| 95 | _ |
| 96 | ` |
| 97 | а |
| 98 | б |
| 99 | с |
| 100 | д |
| 101 | и |
| 102 | f |
| 103 | г |
| 104 | ч |
| 105 | и |
| 106 | j |
| 107 | к |
| 108 | л |
| 109 | кв.м |
| 110 | н |
| 111 | или |
| 112 | п. |
| 113 | г |
| 114 | г |
| 115 | с |
| 116 | т |
| u | 117 |
| в | 118 |
| Вт | 119 |
| х | 120 |
| л | 121 |
| z | 122 |
| { | 123 |
| | | 124 |
| } | 125 |
| ~ | 126 |
| Δ | 127 |
| € | 0128 |
| ‚ | 0130 |
| ƒ | 0131 |
| „ | 0132 |
| … | 0133 |
| † | 0134 |
| ‡ | 0135 |
| ˆ | 0136 |
| ‰ | 0137 |
| Š | 0138 |
| ‹ | 0139 |
| Π| 0140 |
| Ž | 0142 |
| ‘ | 0145 |
| 0146 | ’ |
| 0147 | “ |
| 0148 | ” |
| 0149 | • |
| 0150 | – |
| 0151 | – |
| 0152 | ~ |
| 0153 | ™ |
| 0154 | š |
| 0155 | › |
| 0156 | – |
| 0158 | × |
| 0159 | Ÿ |
| 0160 | |
| 0161 | ¡ |
| 0162 | ¢ |
| 0163 | £ |
| 0164 | ¤ |
| 0165 | ¥ |
| 0166 | ¦ |
| 0167 | § |
| 0168 | ¨ |
| 0169 | © |
| 0170 | ª |
| 0171 | « |
| 0172 | ¬ |
| 0173 | |
| 0174 | ® |
| ¯ | 0175 |
| ° | 0176 |
| ± | 0177 |
| ² | 0178 |
| ³ | 0179 |
| ´ | 0180 |
| мкм | 0181 |
| ¶ | 0182 |
| · | 0183 |
| ¸ | 0184 |
| ¹ | 0185 |
| º | 0186 |
| » | 0187 |
| ¼ | 0188 |
| ½ | 0189 |
| ¾ | 0190 |
| ¿ | 0191 |
| А | 0192 |
| Á | 0193 |
| Â | 0194 |
| Ã | 0195 |
| Ä | 0196 |
| Å | 0197 |
| Æ | 0198 |
| Ç | 0199 |
| È | 0200 |
| É | 0201 |
| Ê | 0202 |
| 0203 | Ë |
| 0204 | Ì |
| 0205 | Í |
| 0206 | Î |
| 0207 | Ï |
| 0208 | Ð |
| 0209 | Ñ |
| 0210 | Ò |
| 0211 | Ó |
| 0212 | Ô |
| 0213 | Õ |
| 0214 | Ö |
| 0215 | × |
| 0216 | Ø |
| 0217 | Ù |
| 0218 | Ú |
| 0219 | Û |
| 0220 | Ü |
| 0221 | Ý |
| 0222 | Þ |
| 0223 | ß |
| 0224 | – |
| 0225 | á |
| 0226 | â |
| 0227 | г |
| 0228 | ä |
| 0229 | å |
| 0230 | |
| ç | 0231 |
| и | 0232 |
| é | 0233 |
| ê | 0234 |
| ë | 0235 |
| м | 0236 |
| – | 0237 |
| – | 0238 |
| • | 0239 |
| ð | 0240 |
| — | 0241 |
| шт | 0242 |
| ó | 0243 |
| ô | 0244 |
| х | 0245 |
| ö | 0246 |
| ÷ | 0247 |
| ø | 0248 |
| ù | 0249 |
| ú | 0250 |
| û | 0251 |
| ü | 0252 |
| ý | 0253 |
| þ | 0254 |
| ÿ | 0255 |
| 128 | Ç |
| 129 | ü |
| 130 | é |
| 131 | â |
| 132 | ä |
| 133 | – |
| 134 | å |
| 135 | ç |
| 136 | ê |
| 137 | – |
| 138 | и |
| 139 | • |
| 140 | – |
| 141 | м |
| 142 | Ä |
| 143 | Å |
| É | 144 |
| æ | 145 |
| Æ | 146 |
| ô | 147 |
| ö | 148 |
| шт | 149 |
| û | 150 |
| ù | 151 |
| ÿ | 152 |
| Ö | 153 |
| Ü | 154 |
| ¢ | 155 |
| £ | 156 |
| ¥ | 157 |
| ₧ | 158 |
| ƒ | 159 |
| 160 | á |
| 161 | – |
| 162 | — |
| 163 | ú |
| 164 | — |
| 165 | Ñ |
| 166 | ª |
| 167 | º |
| 168 | ¿ |
| 169 | ⌐ |
| 170 | ¬ |
| 171 | ½ |
| 172 | ¼ |
| 173 | ¡ |
| 174 | « |
| 175 | » |
| 176 | |
| ▒ | 177 |
| ▓ | 178 |
| │ | 179 |
| ┤ | 180 |
| ╡ | 181 |
| ╢ | 182 |
| ╖ | 183 |
| ╕ | 184 |
| ╣ | 185 |
| ║ | 186 |
| ╗ | 187 |
| ╝ | 188 |
| ╜ | 189 |
| ╛ | 190 |
| ┐ | 191 |
| 192 | └ |
| 193 | ┴ |
| 194 | ┬ |
| 195 | ├ |
| 196 | ─ |
| 197 | ┼ |
| 198 | ╞ |
| 199 | ╟ |
| 200 | ╚ |
| 201 | ╔ |
| 202 | ╩ |
| 203 | ╦ |
| 204 | ╠ |
| 205 | = |
| 206 | ╬ |
| 207 | ╧ |
| 208 | |
| ╤ | 209 |
| ╥ | 210 |
| ╙ | 211 |
| ╘ | 212 |
| ╒ | 213 |
| ╓ | 214 |
| ╫ | 215 |
| ╪ | 216 |
| ┘ | 217 |
| ┌ | 218 |
| █ | 219 |
| ▄ | 220 |
| ▌ | 221 |
| ▐ | 222 |
| ▀ | 223 |
| 224 | α |
| 225 | ß |
| 226 | Γ |
| 227 | π |
| 228 | Σ |
| 229 | σ |
| 230 | мкм |
| 231 | т |
| 232 | Φ |
| 233 | Θ |
| 234 | Ом |
| 235 | δ |
| 236 | ∞ |
| 237 | φ |
| 238 | ε |
| 239 | ∩ |
| 240 | |
| ± | 241 |
| ≥ | 242 |
| ≤ | 243 |
| ⌠ | 244 |
| ⌡ | 245 |
| ÷ | 246 |
| ≈ | 247 |
| ° | 248 |
| ∙ | 249 |
| · | 250 |
| √ | 251 |
| ⁿ | 252 |
| ² | 253 |
| ■ | 254 |
| 255 |
Другие символы
FSYMBOLS — это набор симпатичных и крутых символов и специальных текстовых символов для вашей биографии в Facebook, Instagram, чата, сообщений или некоторых профилей.Поместите эти специальные символы в свой чат, статус, имя, комментарии, ascii-графику, сообщения или Twitter. Наслаждайтесь моей огромной коллекцией текстовых символов специальных эмодзи для социальных сетей. Вам необходимо включить JavaScript для запуска генератора шрифтов.
Скопируйте и вставьте + Узнайте, как вводить символы стрелок ➟ ➡ ➢ ➣ ➤ ➥ ➧ ➨ ➚ ➘ ➙ ➛ ➜ ➞ ➞ ♐ ➲ ➳ ➳ ➴ ➶ ➸ ➹ ➺ ↖ ↗ ↘ ↚ ↛ ⏎ прямо с клавиатуры . Вы можете разместить их в Facebook, Youtube или Instagram. Способы создания символов стрелок, объектов HTML в кодировке Unicode и т. Д.Скопируйте и вставьте текстовые символы в виде сердечка ♥ ❤ ❥ ❣ ❦ с клавиатуры. Скопируйте и вставьте сердце в Facebook, биографию Instagram или историю и т. Д. Поделитесь милыми сердечными знаками любви. Скопируйте и вставьте смайлики Ленни (͡ ° 👅 °) (͡ ° ͜ʖ ͡ °) (͡⊙ ͜ʖ ͡⊙) (͡◉ ͜ʖ ͡◉) ¯ \ _ (͡ ° ͜ʖ ͡ °) _ / ¯ и используйте классные Генератор Ленни Лица, чтобы создавать свои собственные Лица Ленни, которые идеально подходят для любого обсуждения.
Как вводить Æ, €, #, @, © и другие специальные символы на Mac
Если вы только что перешли с ПК на Mac и обнаружили, что клавиши «и @ находятся не там, где вы ожидали, или вам нужно ввести какие-то необычные символы или акценты на клавиатуре Mac, мы здесь, чтобы помочь. .
Расположение символов может зависеть от того, где вы находитесь: раскладка клавиатуры различается в зависимости от страны, при этом некоторые символы становятся более заметными на клавиатурах людей, которые их чаще используют. Вы найдете QWERTY-клавиатуры для англоговорящих, франкоязычные — AZERTY-клавиатуры, немцы — QWERTZ, например.
Клавиатурыдля Америки и Великобритании имеют ряд неожиданных отличий. Австралийцы склонны использовать американскую раскладку клавиатуры.
Еще одним источником путаницы является тот факт, что на некоторых клавиатурах Mac клавиша Alt обозначается как Option, в то время как другие вызывают клавишу Option Alt (в зависимости от вашей точки обзора).Это означает, что в некоторых руководствах, которые вы прочитаете, будет рассказано о клавише Option или Alt, которую вы не видите на вашем Mac. Ключ один и тот же.
Как ввести ° $ € @ ® © # £ € ¢ ™ и Æ
Это не скрытое ругательство! Это все символы, которые вам, возможно, придется вводить снова и снова, но они скрыты от просмотра на клавиатуре Mac. Не волнуйтесь, мы сообщим вам, что вам нужно сделать, чтобы ввести их.
Прежде чем мы начнем, это удобный обзор скрытых символов, которые вы можете вводить с помощью Alt (клавиши могут немного отличаться, если вы не используете британскую клавиатуру).
Æ
Мы начнем с этого, потому что его популяризировали Илон Маск и Граймс, которые (по-видимому) назвали своего ребенка Æ A-12 Musk.
Если вы хотите ввести Æ, просто нажмите и удерживайте клавишу A. Вы увидите, что в поле появится ряд параметров — просто выберите тот, который вам нужен, или нажмите 5.
€
По очевидным причинам на европейской клавиатуре больше внимания уделяется знаку евро — он находится на клавише E. Но в раскладках клавиатуры для Великобритании и США символ € находится в другом месте.Фактически, расположение символа € на клавиатуре Mac в Великобритании отличается от его расположения на клавиатуре США, просто чтобы запутать ситуацию!
На клавиатуре Великобритании, чтобы ввести €, вы должны набрать:
На американской клавиатуре для ввода € необходимо нажать:
#
Это еще один признак того, что набор текста будет зависеть от клавиатуры. Если вы находитесь в Великобритании, у знака хэштега клавиша 3 совпадает со знаком фунта (£), но на клавиатуре других стран знак британского £ находится в другом месте (мы вернемся к этому позже).
На клавиатуре Великобритании для ввода # вы должны нажать:
На американской клавиатуре для ввода # достаточно нажать:
£
Мы упомянем здесь знак британского фунта для всех, кто использует клавиатуру, отличную от британской, так как его расположение на британской клавиатуре не является загадкой (хорошо — если вы все еще смотрите, это клавиша 3).
На американской клавиатуре вам нужно ввести £, вам нужно нажать:
Простой способ запомнить, как вводить # или £ в зависимости от того, где вы живете, — это отметить, что оба символа называются знаком фунта.Поэтому, если вы видите тот или иной ключ, нажатие Alt / Option приведет к другому ключу.
$ и
¢$ очевидно, а как же ¢?
На клавиатуре США и Великобритании вы найдете ¢ на цифре 4:
@
Эта клавиша @ сбивает с толку пользователей ПК, переходящих на клавиатуру Mac, потому что «клавиша и клавиша @ меняются местами».
На клавиатуре для Великобритании или США вы найдете клавишу @ на клавише 2, а клавиша «будет внизу справа от клавиши».Для нас, пользователей Mac, такая раскладка имеет больше смысла, мы не можем себе представить, почему «и» разделяет простор клавиатуры.
© ® и ™
В определенных сферах деятельности могут широко использоваться различные знаки авторского права и товарные знаки. К счастью, есть простой способ набрать их на клавиатуре Mac.
Вы могли подумать, что логически знак авторского права будет скрыт на клавише C, но вы ошиблись. Клавиша C — это дом для различных акцентированных Cs. Если вы хотите ввести ©, вам нужно нажать Alt / Option и G.
Если вы хотите ввести символ зарегистрированного товарного знака без Option / Alt и R:
Что касается ™, то как вы печатаете, зависит от клавиатуры:
На британской клавиатуре для ввода ™ наберите:
На американской клавиатуре для ввода ™ необходимо нажать:
градусов
Если там, где вы находитесь, становится жарко, возможно, стоит кому-нибудь рассказать. В этом случае может пригодиться знак градуса. Вот как набрать °
- Shift-Alt / Option – 8 = °
Вы можете задаться вопросом, при каких обстоятельствах вам потребуется ввести логотип Apple, но если Apple называет несколько продуктов символом Apple, возможно, вам нужно ввести TV или Watch.Если да, то комбинация клавиш будет следующей:
Галочка или отметка
Это очень удобно — V выглядит почти как галочка, добавьте Option / Alt, и вот что вы получите.
Прочие ключи
Есть несколько ключей, которые спрятаны на виду. Мы упомянем их здесь на всякий случай, если вы не можете их найти:
~ (он же знак тильды, он находится слева от клавиши Shift)
/ (справа от клавиши Shift)
\ (справа над клавишей Shift)
| (нажмите shift- \)
Набор знаков на клавиатуре Mac
Если вы пытаетесь вводить акценты на английской клавиатуре, это может быть немного пугающе — если вы используете клавиатуру, предназначенную для этого языка, по очевидным причинам будет значительно легче вводить акценты.Чтобы ввести букву с диакритическими знаками, все, что вам нужно сделать, это нажать и удерживать соответствующую клавишу. Когда вы это сделаете, появится меню с различными акцентированными символами на выбор.
Например, если вы нажмете и удерживаете клавишу E, вы в конечном итоге увидите всплывающее меню. Вы можете выбрать версию с помощью указателя или нажав соответствующий номер.
Вы найдете акценты, связанные со следующими клавишами: e, y, u, i, o, a, s, l, z, c, n.
Набор смайлов на Mac
Вы могли подумать, что смайлики доступны только для iPhone и iPad, но это не так.Можно получить доступ к смайликам на вашем Mac. Когда вы используете текстовый процессор или аналогичную программу, вы можете нажать Control-Command-Space, чтобы открыть палитру Emoji.
Прочтите наше руководство по использованию Emoji на Mac здесь.
Ввод других символов на Mac
Вы можете вспомнить «Просмотр символов» — инструмент, который можно расширить, чтобы найти различные символы для добавления в текстовые документы. Он появился раньше, чем Emoji, и с тех пор, как появился Emoji, он, кажется, был спрятан, но все еще там.
Как и выше, нажмите Control-Command-Space, чтобы открыть палитру Emoji, затем щелкните значок в правом верхнем углу поля Emoji, чтобы открыть Средство просмотра персонажей. Здесь вы найдете не только эмодзи: есть также стрелки, другие символы валюты, математические символы и многое другое.
Здесь вы найдете символы валюты, такие как ¥ ¢ ₽ ₩ ₱ ₹ ﷼
Математические символы, такие как xxx ∄ ℇ ℏ ≥ ≯ ∑ √ ∱≉
Есть также несколько пиктограмм, предшествующих смайликам, включая все эти
Как увидеть скрытые символы на клавиатуре
Если вам интересно узнать, какие символы скрыты под клавишами на клавиатуре, вы можете использовать Keyboard Viewer.
- Чтобы появилась программа просмотра клавиатуры, сначала нужно перейти в «Системные настройки» и выбрать «Клавиатура».
- Затем установите флажок Показывать клавиатуру и средства просмотра смайлов в строке меню.
- Теперь вы увидите значок в строке меню (он включает значок команды). Если вы нажмете на нее, вы увидите варианты «Показать эмодзи и символы» и «Показать средство просмотра клавиатуры».
- Выберите «Показать программу просмотра клавиатуры».
- Когда вы нажимаете клавиши Shift и Option, вы видите различные доступные вам опции.Вы можете просто щелкнуть по клавише, отображаемой на клавиатуре на экране.
Бонусом является тот факт, что когда вы вводите текст с помощью этого средства просмотра с клавиатуры, вы увидите различные предлагаемые слова с автозаполнением, которые вы хотите использовать на ночь.
Если вы часто используете разные символы, вы можете попробовать такое приложение, как PopChar X от Ergonis. Приложение упрощает доступ к различным символам, которые доступны в различных шрифтах на вашем Mac.Вы можете приобрести его здесь за 29,99 евро.
Хотите знать, как скопировать и вставить на Mac?
Как создавать символы клавиатуры и специальные символы
Символы — это тип компьютерных символов, которых нет на стандартной клавиатуре. Эти специальные символы варьируются от символов валюты до официальных символов и галочек. В этом уроке я покажу вам, как создавать символы с помощью клавиатуры. (Включает таблицы для обычных специальных
Прежде чем я перейду к инструкциям, вы должны знать, что есть несколько способов сделать эти символы, и для одного и того же предмета может быть несколько кодов.Ваш выбор будет зависеть от того, где вам нужен код, например, документ Word, электронная почта, веб-страница и т. Д. И чтобы уточнить, когда я говорю «символы клавиатуры», я имею в виду, что использую клавиатуру для их создания. Это немного отличается от представления символов на клавиатуре, например Shift .
И хотя эти коды универсальны, это не значит, что они работают во всех приложениях. Вот почему полезно знать несколько способов.
Например, вы можете использовать эти коды:
Кроме того, вы можете использовать эти методы для ввода символов.
- Прямая с клавиатурой
- Использовать карту символов Windows
- Использовать инструмент символов программы
Что такое специальные символы?
Это зависит от контекста и поставщика. Например, иногда, когда вы создаете сетевой пароль, вы видите подсказку или всплывающую подсказку, которая ссылается на нечисловые клавиши, такие как @, #, $,%, &, * и +. Их легко ввести, так как они находятся на вашей клавиатуре. Это примеры «специальных символов», даже если они есть на вашей клавиатуре.
В отличие от существует ряд символов, требующих ввода нескольких клавиш. Для них нет выделенных клавиш клавиатуры.
Если вы используете одну из программ Microsoft Office для вставки символа, у них есть специальная вкладка для специальных символов. Эти специальные символы относятся к форматированию, пунктуации, длинному тире, знакам авторского права © и товарным знакам ™.
специальных символов в соответствии с MicrosoftВозможно, более распространенный набор специальных символов предназначен для таких вещей, как буквы с диакритическими знаками, дроби и символы валюты.
В этой статье я назову все эти предметы «символами». Это может расстроить некоторых пуристов, но я не хочу вдаваться в историю кодовых страниц, за исключением того, что некоторые из этих кодов появились до того, как у нас появились графические интерфейсы.
Представление символов и коды
В зависимости от вашего символа может быть несколько кодов, которые его представляют. Например, у каждой клавиши на клавиатуре есть код, представляющий одно и то же значение. Таким образом, хотя клавиатура насчитывает более сотни записей, существуют тысячи кодов символов, если учитывать разные языки.
Альтернативные коды
Альтернативные коды появляются при нажатии и удерживании клавиши Alt и нажатии определенного набора цифр. Это может быть от 1 до 4 цифр. Эти коды полезны, когда у вас нет инструмента для работы с символами. Они также могут быть быстрее, если вы знаете код.
В первом наборе 256 альтернативных кодов. Первые 126 очень хорошо соответствуют клавиатуре на американском английском и работают практически в любом приложении. Остальные элементы называются «расширенным ASCII» и достаточно хорошо работают во всех приложениях.
Однако есть коды Alt с номерами больше 255, и они могут создавать проблемы в некоторых программах. В частности, программы вне Microsoft Office.
Что следует помнить об альтернативных кодах
- Вы должны использовать числа на цифровой клавиатуре . Использование цифровых клавиш под функциональными клавишами не работает.
- Num Lock должны быть включены.
- Если на вашей клавиатуре нет специальной цифровой клавиатуры, возможно, вам придется использовать клавишу Fn в сочетании с клавишей Num Lock.
- Не все кодовые символы отображаются на распечатках, даже если они отображаются на вашем экране.
- Apple использует собственный метод и не полагается на эти коды.
На Mac вам нужно использовать Character Viewer вместо использования альтернативных кодов. У Apple есть документ поддержки по этому поводу.
Ноутбуки и клавиши Num Lock
Попытка найти клавишу Num Lock на ноутбуках может быть сложной задачей. Например, в моем ноутбуке Asus нет специальной клавиши.Мне пришлось поискать в Google, чтобы узнать, где это. Затем, , мне пришлось запустить программу под названием OSK, которая вызывала экранную клавиатуру. Затем мне пришлось нажать кнопку Options для переключения Включить цифровую клавиатуру . В подобных случаях может быть проще использовать карту символов.
Как создавать символы с помощью альтернативных кодов
Возвращаясь к моей истории, вот как я мог ввести знак центов ¢ на ПК с Windows.
- Откройте документ, где вы хотите увидеть символ.
- Убедитесь, что клавиша Num Lock включена.
- Нажмите и удерживайте левую клавишу Alt .
- Нажмите кнопку 1 на цифровой клавиатуре.
- Нажмите кнопку 5 на цифровой клавиатуре.
- Нажмите кнопку 5 на цифровой клавиатуре.
Причина, по которой я упомянул левую клавишу Alt , заключается в том, что некоторые языковые настройки клавиатуры не позволяют работать правой клавише.
Почему альтернативные коды не работают
Иногда альтернативные коды не работают должным образом.Это связано с такими деталями, как многофункциональные редакторы, кодовые страницы и параметры реестра Windows.
Например, если вы попытаетесь ввести альтернативный код французского франка в Microsoft Word, WordPad или Outlook, все будет нормально. Но это не работает в Gmail, Excel, моем редакторе кода или других программах. В этих программах любой код больше 255 даст неожиданные результаты. Вы увидите созданный символ, но это будет не тот, который вам нужен, что еще больше сбивает с толку.
Примеры символов валюты
Вот несколько примеров, которые вы можете попробовать.Вы могли заметить, что у меньших чисел есть назначенная клавиша клавиатуры, например знак $.
| $ (доллар) | Alt 3 6 | |
| ¢ (центов) | Alt 1 5 4 5 | фунтов стерлинговAlt 1 5 6 |
| ¥ (Йен) | Alt 1 5 7 | |
| 914 914 914 Guil 1 5 9 | ||
| € (евро) | Alt 0 1 2 8 | |
| ₣ (французский франк) | 945 3 5 5 |
Последний пример для знака евро € имеет 4-значный альтернативный код , , и вы должны ввести 0 в начале.Несмотря на то, что этот код состоит из 4 цифр, он все равно меньше 256, поэтому он работает практически в любом приложении, включая Gmail.
Товарный знак, авторские права и символы дроби
| ™ (Товарный знак) | Alt 0 1 5 3 |
| © (Авторское право) | 945 1 6 9 |
| ® (Зарегистрированное авторское право) | Alt 0 1 7 4 |
| ℅ (c / o) | 8 4 5 3|
| № (знак числа) | Alt 8 4 7 0 |
| ½ (одна половина) | Alt 1 7 1 |
| ⅓ (Одна треть) | Alt 8 5 3 1 |
| ¼ (Одна четверть) | Alt 0 1 900 8 900 |
| ⅛ (Одна восьмая) | Alt 8 5 3 9 |
Поиск альтернативных кодов
Проблема с поиском кодов ALT не все списки полны.У некоторых есть первые 128 предметов. Другие включают расширенный ASCII, а некоторые имеют все из них, включая 4-значные альтернативные коды, которые начинаются с 0.
Один сайт, который я предпочитаю, — это Alt-Codes.net. Его числовой список больше, чем у большинства. Хотя в нем нет буквального названия символа, такого как «авторское право», его легко найти в графическом виде. Он также предоставляет некоторые группы на боковой панели и верхней панели навигации, такие как «валюта», «язык», «пол» и другие. В нем также есть тестовое окно, в котором вы можете опробовать код символа.
Юникоды
Юникоды — еще один способ представления и стандартизации символов. Большая разница — это размер набора, поскольку существует более 100 000 юникодов. Юникоды также представляют многие другие языки. Хотя в наборе есть символы, вы не найдете таких вещей, как символы товарных знаков. Например, для символа Windows нет Unicode.
Как вводить юникоды
Юникоды работают по-другому. Вам не нужно использовать цифровую клавиатуру, и буквы не чувствительны к регистру.
Ниже приведены шаги по созданию знака.
- Откройте документ, где вы хотите увидеть символ.
- Нажмите 0 0 a 2 .
- Нажмите Alt X .
Вы можете найти подробный список кодов на https://unicode-table.com
Ввод юникодов в Excel
Я обнаружил, что ввод некоторых из этих кодов в Excel является проблемой. Хотя в документации говорится, что он принимает Юникоды, я не мог сделать это с помощью этих кодов.Мне пришлось использовать коды HTML или десятичные коды HTML-Entity. Как видите, это имя различается в зависимости от того, какую службу поиска я использовал.
Например, я не смог использовать Unicode для галочки. Пришлось использовать другой код.
- Найдите HTML-код для своего символа.
- Найдите значение в поле HTML-кода . Вы можете найти значения на https://unicode-table.com
- Скопируйте только число. Без знаков препинания.
- В Excel введите = UNICHAR (10003) . Число в () представляет ваш HTML-код.
- Нажмите Введите .
Вышеупомянутые методы были прямыми, и вы должны были знать код символа. Однако более простой способ — проверить свою программу на наличие пункта меню, позволяющего вставлять символы.
Многие продукты Microsoft включают эту опцию. Например, в Microsoft Word, Microsoft Outlook, Microsoft Excel и Microsoft PowerPoint есть меню «Вставка» с параметром «Символ».Включены наиболее распространенные символы.
Эта утилита для работы с символами хороша тем, что вам не нужно выяснять, какой набор кодов использовать. Вы просто выделяете символ и нажимаете кнопку Insert , а затем закрываете утилиту. Однако вы можете изменить кодовый набор, выбрав другой вариант из раскрывающегося списка. В настоящее время вы можете использовать:
- Unicode Hex (по умолчанию)
- ASCII (десятичный)
- ASCII (текст)
Инструмент имеет 6 областей, но они могут изменяться в зависимости от ваших параметров.Этот диалог совместим с большинством продуктов Microsoft. Однако в бесплатных онлайн-версиях программ Microsoft меньше символов.
- В этой области отображаются символы или Специальные символы . По умолчанию запускается на вкладке «Символы». В этом примере я нажал на символ центов.
- Это раскрывающееся меню позволяет вам выбирать между различными шрифтами, вебдингами и крыльями.
- Обозначает выбранный символ.
- Указывает набор символов.По умолчанию используется десятичный код ASCII.
- В зависимости от вашего выбора вы можете увидеть предустановленный ярлык. Для знака цента это Ctrl + / + c .
- Чтобы принять назначенный символ, нажмите кнопку Вставить .
Использование сочетания клавиш или автозамены
Если вы посмотрите на снимок экрана выше, вы увидите, что этому символу назначен ярлык. Если вы часто используете символ, нажатие клавиши может быть самым быстрым методом.Вы также можете изменить сочетание клавиш с помощью кнопки.
Альтернативный метод — использовать кнопку Автозамена… и назначить новый набор клавиш, которые интуитивно понятны вам. Это та же функция, которая позволяет вам ввести (c) и получить символ авторского права. Это отличная особенность.
Переназначение (ct) для символа центовКарта символов Windows
Если вы похожи на меня, вам не нравится искать коды. Вместо этого вы хотите увидеть графическое представление символов и сказать «тот!» Это особенно верно, если символ редко используется.В этом случае вы можете использовать карту символов Windows (charmap.exe).
Чтобы использовать инструмент карты символов Windows,
- Нажмите клавишу Windows + r . Это должно открыть Windows Run
- В текстовом поле Open : введите charmap .
Появится инструмент вставки символа, аналогичный инструменту Microsoft Word. Когда вы щелкаете символ, появляется увеличенное изображение с описанием и кодами клавиш, отображаемыми в строке состояния.Если вы думаете, что вы будете часто использовать эту программу, вы можете добавить ее на панель задач Windows.
Карта символов со знаком центовВы можете нажать кнопку Выбрать , а затем скопировать символ в буфер обмена, чтобы вставить его в другую программу. Или вы можете ввести эквивалент нажатия клавиши.
Несмотря на то, что карта персонажей является системным инструментом, это не означает, что результаты будут работать везде, где вам это нужно. Коды, которые кажутся работающими без проблем, — это коды Alt меньше 255.И да, кажется странным, что ¼ работает нормально, но ⅛ создает [.
И если вам интересно, как я получил этот символ ⅛, он имеет отношение к другому набору кодов, которые работают с HTML. Да, еще один набор кодов. Я предлагаю попробовать некоторые из этих примеров и проверить, какие из них работают в ваших приложениях.
Emojis
И последнее, но не менее важное — смайлы. Это символы или идеограммы, которые вы часто видите в социальных сетях. Подумайте о смайликах. В большинстве этих приложений некоторые встроенные инструменты в приложении для обмена сообщениями позволяют легко их вставлять.Смайлы также встроены в операционные системы Windows и Mac. В каждой ОС есть комбинация клавиш для открытия приложения.
Windows : нажмите клавишу Windows + . .
Apple : нажмите Control + Command + пробел .
К настоящему времени вы должны знать, что существует множество способов создания символов клавиатуры. Несомненно, некоторые люди запомнят свои любимые. Другие могут использовать такие программы, как ActiveWords, для замены текста.Так что помните, что у вас будет много вариантов, когда в следующий раз кто-то спросит: «Вы знаете, как набрать этот символ?».
Вам также могут понравиться эти уроки
Символьных кодов | Коды ALT для Windows
На этой странице перечислены коды букв с диакритическими знаками и других символов. Чтобы использовать эти коды, ваш компьютер должен иметь отдельную цифровую клавиатуру справа. В противном случае рекомендуется другой метод ввода акцентов.
Содержание страницы
Для получения информации о том, как вводить коды, прочтите подробные инструкции.
- Буквы с акцентами — (например, ó, ò, ñ )
- Другие иностранные символы — (например, ç, ¿, ß )
- Символы валюты — (например, ¢, £, ¥)
- Математические символы — (например, ±, °, ÷ )
- Другая пунктуация — (например, &, ©, § )
- Использование кодов
- Другие акценты и символы: Карта символов Другое Страница
- Нечисловые коды ударения: Активировать международную клавиатуру Другое Страница
- Ссылки на другие источники
Буквы с акцентами
Этот список ориентирован на западноевропейские языки.Дополнительные коды см. На страницах отдельных языков.
| Акцент | А | E | I | O | U | Я |
|---|---|---|---|---|---|---|
| Могила Столица | À 0192 | È 0200 | Ì 0204 | Ò 0210 | Ù 0217 | – |
| Grave нижний регистр | до 0224 | и 0232 | мм 0236 | шт 0242 | ù 0249 | – |
| Острый Капитал | Á 0193 | É 0201 | Í 0205 | Ó 0211 | Ú 0218 | Ý 0221 |
| Острый нижний регистр | á 0225 | é 0233 | № 0237 | — 0243 | ú 0250 | ý 0253 |
| Circumflex Capital | Â 0194 | Ê 0202 | Î 0206 | Ô 0212 | Û 0219 | – |
| Нижний регистр Circumflex | â 0226 | ê 0234 | до 0238 | ô 0244 | û 0251 | – |
| Тильда Capital | Ã 0195 | – | Ñ 0209 | Õ 0213 | – | – |
| Тильда, нижний регистр | ã 0227 | – | ñ 0241 | х 0245 | – | – |
| Умлаут Капитал | Ä 0196 | Ë 0203 | Ï 0207 | Ö 0214 | Ü 0220 | Ÿ 0159 |
| Умлаут нижний регистр | ä 0228 | ë 0235 | • 0239 | ö 0246 | ü 0252 | ÿ 0255 |
Пример
Чтобы ввести острый a á (0225) , нажмите и удерживайте клавишу ALT , введите 0225 на цифровой клавиатуре, затем отпустите клавишу ALT .
Если у вас возникли проблемы с вводом этих кодов, ознакомьтесь с инструкциями по использованию кодов внизу этой веб-страницы.
Дополнительные коды
Дополнительные коды для акцентированных символов см. На странице конкретного языка. Обратите внимание, что коды могут работать только в Microsoft Office .Другие иностранные персонажи
| СИМВОЛ | НАЗВАНИЕ | КОДОВЫЙ НОМЕР |
|---|---|---|
| ¡ | Восклицательный знак перевернутый | 0161 |
| ¿ | Знак вопроса вверх ногами | 0191 |
| , ç | Френч Седиль (колпачки / футляр) | 0199 0231 |
| Œ, œ | Лигатура O-E (колпачки / нижняя часть) | 0140 0156 |
| ß | Немецкий шарп / двойной S | 0223 |
| º, ª | Порядковый номер мужского рода (Span / Ital / Portuguese) Порядковый номер женского рода | 0186 0170 |
| Ø, ø | Скандинавская косая черта O (заглавные буквы / нижний регистр) | 0216 0248 |
| Å, М | Nordic A кольцо (колпачки / футляр), знак Ангстрема | 0197 0229 |
| , | Лигатура A-E (caps / lowecase) | 0198 0230 |
| , | Исландский / староанглийский шип (заглавные буквы / нижний регистр) См. Другие древнеанглийские иероглифы | 0222 0254 |
| грн | Исландский / староанглийский Eth (заглавные / нижние регистры) | 0208 0240 |
| «» | Испанские / французские угловые кавычки | 0171 0187 |
| ‹› | Испанские / французские угловые одинарные кавычки | 0139 0155 |
| Š š | Чешский S hachek (S Caron) (заглавные / строчные) Другие чешские символы | 0138 0154 |
| Ž ž | Чешский Z hachek (Z Caron) (заглавные / строчные) | 0142 0158 |
Символы валюты
| СИМВОЛ | НАЗВАНИЕ | КОДОВЫЙ НОМЕР |
|---|---|---|
| ¢ | Знак центов | 0162 |
| £ | Британский фунт стерлингов | 0163 |
| € | Евро валюта | 0128 |
| ¥ | Японская иена | 0165 |
| ƒ | Голландский Флорин | 0131 |
| ¤ | Общий символ валюты | 0164 |
Математические символы
| СИМВОЛ | НАЗВАНИЕ | КОДОВЫЙ НОМЕР |
|---|---|---|
| ÷ | Знак отдела | 0247 |
| ° | Знак градуса | 0176 |
| ¬ | Без символа | 0172 |
| ± | Плюс / минус | 0177 |
| мкм | Микро | 0181 |
| ‰ | промилле (1/1000) | 0137 |
Фракции
Эти коды производят дроби, расположенные на одной строке.
| СИМВОЛ | НАЗВАНИЕ | КОДОВЫЙ НОМЕР |
|---|---|---|
| ¼ | Фракция 1/4 | 0188 |
| ½ | Фракция 1/2 | 0189 |
| ¾ | Фракция 3/4 | 0190 |
Верхний и нижний индекс
Проверьте эти ссылки, чтобы узнать о других методах реализации надстрочного / подстрочного индекса и дополнительных дробей
Дополнительные математические коды
Дополнительные коды математических символов см. В математической таблице Unicode.Обратите внимание, что они работают только в Microsoft Office , и вам следует использовать не-шестнадцатеричный код. Например, запись & # 8731; для символа корня куба (∛) будет соответствовать ALT + 8731 в Word.
Другая пунктуация
На них нанесены символы авторского права и специальные знаки раздела.
| СИМВОЛ | НАЗВАНИЕ | КОДОВЫЙ НОМЕР |
|---|---|---|
| © | Знак авторского права | 0169 |
| ® | Зарегистрированный символ | 0174 |
| ™ | Товарный знак | 0153 |
| • | Список точек | 0149 |
| § | Обозначение раздела | 0167 |
| † | Кинжал | 0134 |
| ‡ | Двойной кинжал | 0135 |
| – | на чердаке | 0150 |
| – | длинное тире | 0151 |
| ¶ | Обозначение абзаца (Pilcrow) | 0182 |
Использование кодов
Windows присваивает числовой код различным буквам с диакритическими знаками, другим иностранным символам и специальным математическим символам.Например, код для строчных á — 0225 , а код для заглавных Á — 0193. Ввод с помощью клавиши ALT используется для ручной вставки этих букв и символов путем вызова присвоенного им цифрового кода.
Чтобы использовать коды
- Поместите курсор в то место, куда вы хотите вставить специальный символ.
- Активируйте цифровую клавиатуру справа от клавиатуры, нажав Num Lock (вверху справа на клавиатуре).Индикатор Num Lock на клавиатуре укажет, что цифровая клавиатура включена.
ПРИМЕЧАНИЕ: Вы должны использовать цифровую клавиатуру; если вы используете цифровые клавиши в верхней части клавиатуры, символы не появятся. Если вы используете ноутбук или компьютер без отдельной цифровой клавиатуры, рекомендуется использовать один из других методов. - Удерживая нажатой клавишу ALT , введите четырехзначный код на цифровой клавиатуре на правом краю клавиатуры.Коды «чувствительны к регистру». Например, для строчных á используется код ALT + 0225 , а для прописных Á — ALT + 0193 .
ПРИМЕЧАНИЕ: Если у вас активирована международная клавиатура, вы сможете вводить коды только с помощью клавиши ALT на левой стороне клавиатуры. - Отпустите клавишу ALT . Символ появится, когда будет отпущена клавиша ALT .
ПРИМЕЧАНИЕ: Вы должны включить в код начальный ноль .Например, чтобы вставить á (0225) , вы должны ввести ALT + 0225 , НЕ ALT + 225 .
Ссылки на внешние справочные страницы
Начало страницы
Определения, способы использования и стили общих символов клавиатуры
Хотя вы можете думать об амперсанде (&), звездочке (*) и знаке фунта (#) как о типографских символах, встречающихся на клавиатуре вашего компьютера или телефона, каждый из этих символов имеет свою собственную историю, восходящую к еще до появления компьютеров.Узнайте больше о происхождении и значении этих символов, а также получите советы по их использованию.
Амперсанд & (А)
Сара Линч / Getty Images
Типографский символ, используемый для обозначения слова и (&), является латинским символом для и , что означает и . Название, амперсанд, как полагают, произошло от фразы и само по себе и.
На стандартной клавиатуре с английской раскладкой амперсанд (&) доступен с shift + 7 .Во многих шрифтах амперсанд очень похож на курсивную S или изогнутый знак плюса, но в других шрифтах вы почти можете увидеть слово Et в дизайне амперсанда.
Амперсанд — это форма лигатуры, потому что он объединяет два символа в один.
Апостроф ‘(простой, одинарный кавычки)
Алисса Хэнкинсон / Getty ImagesЗнак препинания, апостроф (‘) указывает на пропуск одной или нескольких букв. Фраза не становится сокращением не с апострофом, указывающим на пропущенный o.В gov’t , сокращенной форме Government , апостроф указывает на несколько пропущенных букв.
Апостроф используется для некоторых множественных и притяжательных форм: 5 (множественное число) или Джилл (притяжательное).
Глиф, используемый для апострофа, может различаться в зависимости от типа документа. В машинописном или обычном (неформатированном) тексте апостроф обычно представляет собой прямую (или слегка наклонную) одиночную прямую галочку (‘). На стандартной клавиатуре QWERTY клавиша для этого знака находится между точкой с запятой и клавишами ENTER.
Lifewire / Лара АнталВ правильно набранном материале правильным глифом будет фигурный или набранный апостроф (’). Это тот же символ, который используется в качестве правой или закрытой кавычки при использовании одинарных кавычек. Он зависит от шрифта, но обычно выглядит как запятая, за исключением того, что находится над базовой линией.
На Mac используйте Shift + Option +] для фигурного апострофа. Для Windows используйте ALT 0146 (удерживайте нажатой клавишу ALT и введите числа на цифровой клавиатуре).В HTML кодируйте символ как & # 0146; для ‘.
Тот же ключ, что и апостроф (одинарная прямая галочка), используется для штриха. Это математический символ, используемый для обозначения деления на части, в первую очередь футы или минуты.
Прямой апостроф часто используется для одинарных кавычек в не набранных материалах (например, в электронной почте или на веб-страницах). Наборный апостроф также является половиной пары символов, используемых для одинарных кавычек. Есть левая одинарная кавычка и правая одинарная кавычка.
Звездочка * (Звездочка, Время)
Fuse / Getty ImagesЗвездочка — это звездообразный символ ( * ), используемый в литературе, математике, вычислительной технике и многих других областях. Звездочка может обозначать подстановочный знак, повторение, обозначения, умножение (раз) и сноски.
На стандартной клавиатуре с английской раскладкой звездочка доступна с shift + 8 . На клавиатуре телефона это обычно обозначается как звезда .
В некоторых шрифтах звездочка написана надстрочным индексом или меньше других символов.Он может выглядеть как три пересекающиеся линии, две диагональные и одна горизонтальная или две диагональные и одна вертикальная, или другие варианты.
У знака @ (каждый)
Энрике Рамос Лпез / Getty Images
Знак at (@) означает каждый (или ea.), В или каждый в, как в «Три журнала по пять долларов» (3 журнала будут стоить 5 долларов каждый или 15 долларов в сумме). Знак at теперь также является обязательной частью всех адресов электронной почты в Интернете. Символ представляет собой комбинацию (лигатуру) букв a и e.
По-французски знак at называется petit escargot — маленькая улитка.На стандартной английской клавиатуре знак at — смена + 2 .
Dash — — — (Дефис, En Dash, Em Dash)
Мари Хикман / Getty ImagesЭто не дефис; тире — это короткая строка, которая служит знаком препинания и часто обозначается одним или несколькими дефисами.
Кратчайшее тире, дефис
Дефис — это короткий знак препинания, используемый для соединения слов (таких как начитанные или универсальные) и для разделения слогов одного слова или символов в телефонном номере (123-555-0123).
Дефис — это клавиша без сдвига между 0 и + / = на стандартной клавиатуре. Дефисы обычно короче и толще, чем дефисы, хотя они могут различаться в зависимости от шрифта, и различие может быть трудно различимым в зависимости от шрифта. — — —
Короткий рывок
Немного длиннее дефиса, короткое тире составляет , что примерно равно ширине строчной n шрифта, в котором оно установлено. Черное тире (-) в основном используется для отображения продолжительности или диапазона, например, 9: 00–5: 00, 112–600 или 15–31 марта.Неформально дефис часто заменяет правильное тире.
Создайте дефисы с помощью опции — дефис (Mac) или ALT 0150 (Windows) — удерживайте нажатой клавишу ALT и введите 0150 на цифровой клавиатуре. Создавайте дефисы в HTML с помощью & # 0150 ; (амперсанд — без пробела, знак фунта 0150 точка с запятой). Или используйте числовую сущность Unicode & # 8211; (без пробелов).
Длинный рывок
Часто встречается в виде пары дефисов, длинное тире немного длиннее, чем короткое тире — примерно эквивалентно ширине строчной м в гарнитуре, в которой оно установлено.Подобно фразе в скобках (например, этой), длинное тире разделяет предложения в предложении или может использоваться для выделения акцента.
Создайте длинное тире с помощью Shift-Option-дефис (Mac) или ALT 0151 (Windows) — удерживая нажатой клавишу ALT, введите 0151 на цифровой клавиатуре. Создайте длинное тире в HTML с помощью & # 0151; (амперсанд — без пробела, знак решетки 0151 точка с запятой). Или используйте числовую сущность Unicode & # 8212; (без пробелов).
Знак доллара Flashpop / Getty Images
Символ, который выглядит как заглавная буква S с одной или двумя вертикальными линиями через нее, знак доллара представляет валюту в США и некоторых других странах, а также используется в компьютерном программировании.
Многие источники считают, что Оливер Поллак был ответственным за символ долларов США ( долларов США). Похоже, что его версия аббревиатуры песо было немного сложно расшифровать, и когда США понадобился символ для обозначения наших денег, доллар получил кивок. Поллак не всегда получает признание. Другое возможное происхождение включает его происхождение от знака монетного двора на испанских восьмерках, или от символа киновари, или от символа на римской монете. Символ $ также используется для обозначения валюты в некоторых странах, кроме США.
Одна строчка или две? Обычно пишется с одним вертикальным штрихом через него ($), иногда это видно двумя параллельными штрихами. Другой денежный символ, чифрано, состоит из двух линий и очень похож на знак доллара. В некоторых шрифтах линия пишется как короткий штрих вверху и внизу буквы S, а не как сплошная линия, проходящая через символ, как показано в символе $ для Courier New.
Символ $ обозначает больше, чем деньги. Он также используется во множестве языков программирования для представления строки, конца строки, специальных символов и т. Д.На стандартной клавиатуре к символу $ можно получить доступ, набрав Shift + 4.
На стандартной английской клавиатуре знак доллара — Shift + 4.
Восклицательный знак! и перевернутый восклицательный знак ¡
Дэвид Арки / Getty ImagesВосклицательный знак (!) — это знак препинания, используемый в английском и других языках для обозначения восклицательного выражения, такого как крайнее счастье, крик или удивление. Например: Вау! Невероятный! Замечательно! Хватит прыгать по кровати прямо сейчас!
Умеренно используйте восклицательные знаки в тексте.Множественные отметки, такие как «Доброе горе !!!!!! не являются стандартным использованием.
Знак, используемый как восклицательный знак, изначально был способом написания IO, латинского слова, означающего восклицание или выражение радости.
Существуют две общепринятые теории происхождения восклицательного знака:
- Писцы сэкономили место, поместив I над O, при этом O в конечном итоге превратилась в заполненную точку.
- Первоначально он был написан как O с косой чертой, но со временем O исчез, а оставшаяся косая черта превратилась в сегодняшний восклицательный знак.
Различные сленговые термины для символа включают в себя удар, удар, удар, солдат, контроль и крик.
Восклицательный знак также используется в некоторых языках математики и компьютерного программирования.
! на стандартной клавиатуре Shift + 1 .
Перевернутый восклицательный знак ( ¡) — это знак препинания, используемый в некоторых языках, например, испанском. Восклицательный знак образует восклицательный знак с перевернутым или перевернутым восклицанием в начале ¡и обычным восклицанием в конце! . Vi la película la noche pasada. ¡Qué susto!
Код Alt / ASCII: ALT 173 или ALT 0161.
Цифровой знак # (знак фунта, хеш)
Westend61 / Getty ImagesСимвол # известен как знак числа или знак фунта (не путать с символом фунта, обозначающим валюту) или хешем в разных странах.
На клавиатуре телефона она известна как решетка (США) или решетка в большинстве англоязычных стран.
Когда # предшествует числу, это число , как в # 1 (число 1).Когда оно следует за числом, это фунта (единица веса), как в 3 # (три фунта) (в основном США).
Другие имена для # включают hex и octothorp. # может использоваться в программировании, математике, веб-страницах (например, для обозначения постоянной ссылки блога или для обозначения специального тега, такого как хэштег в Twitter), шахматах и копирайтинге. Трехфунтовые знаки (###) часто обозначают «конец» в пресс-релизах или печатных рукописях.
На стандартной клавиатуре США клавиша # соответствует Shift + 3.Это может быть в других местах в других странах. Mac: Вариант + 3 . Windows: ALT + 35
Хотя нотная запись для диеза (♯) похожа, она не совпадает со знаком числа. Цифровой знак обычно состоит из 2 (обычно) горизонтальных линий и 2 косых черт. Принимая во внимание, что резкость — это 2 вертикальные линии и 2 наклонные линии, так что кажется, что он наклонен назад влево, в то время как числовой знак находится более вертикально или наклонен вправо.
Кавычки «(двойной штрих, двойные кавычки)
Алекс Беломлинский / Getty ImagesКавычки обычно представляют собой пару символов, используемых в начале и конце текста, которые цитируются дословно, в диалогах (например, в книге) и вокруг заголовков некоторых коротких произведений. Конкретный стиль кавычек зависит от языка или страны. Описанный здесь символ — это двойные кавычки или двойной штрих.
На стандартной клавиатуре символ «( Shift + ‘) чаще всего называют кавычкой.Это также двойной штрих, используемый для обозначения дюймов и секунд (также см. Штрих). В типографике эти прямые двойные кавычки часто называют тупыми кавычками, когда они используются как кавычки.
В правильно набранном материале тупые цитаты преобразуются в фигурные цитаты или цитаты типографа. При преобразовании в фигурные кавычки используются два отдельных символа: левая двойная кавычка (открыта) «и правая двойная кавычка (закрыта)». Они наклонены или изогнуты (в противоположных направлениях), в то время как обычные кавычки или двойные штрихи обычно расположены прямо вверх и вниз.
На Mac используйте Option + [и Shift + O ption + [для левых и правых двойных кавычек. Для Windows используйте ALT 0147 и ALT 0148 для левых и правых двойных кавычек (фигурных кавычек).
Косая черта / (прямая косая черта) \ (обратная косая черта)
PictureLake / Getty ImagesТехнически каждый символ пунктуации, называемый косой чертой, немного отличается и используется по-разному.Однако в современном обиходе они используются как взаимозаменяемые. Различные формы этого знака препинания используются в качестве разделителя, замены слова для математических выражений и в веб-адресах (URL или унифицированный указатель ресурсов).
На стандартной раскладке клавиатуры есть косая черта или косая черта (/) (обычно разделяет клавишу с? — вопросительным знаком). Вы также можете использовать ALT + 47 для того же символа. Его также называют штрихом, косой чертой или диагональю.
Солид (⁄) обычно немного наклонен вперед, чем косая черта.Его также называют дробной чертой, линейной чертой дроби или разделительной косой чертой из-за ее использования в математических выражениях. В некоторых шрифтах вы можете встретить такие символы, как:
- Solidus или Fullwidth Solidus (косая черта) /
- Короткий солидус ̷
- Длинный солид ̸
- Дивизион Слэш ∕
В большинстве случаев использование символа косой черты на клавиатуре допустимо.
- 11.04.58 (дата)
- 150 миль / сек (миль в секунду)
- он / она (или)
- 1/4 (одна четверть)
- https: // www.lifewire.com/sam-costello-1998859 (веб-адрес)
Обратная косая черта или обратная косая черта — это обратная косая черта. Обратный знак солидуса (\) чаще всего используется в качестве разделителя путей в Windows, например, в C: \ Program Files \ Adobe \ InDesign, и в качестве символа в некоторых языках программирования, таких как Perl. Обратный знак солидуса также известен как символ обратного деления, хотя он используется редко.
На стандартной американской клавиатуре \ разделяет ключ с | (вертикальная черта / вертикальная черта — Shift + \) в конце ряда клавиш QWERTY.Вы также можете использовать ALT + 92 для того же символа.
.
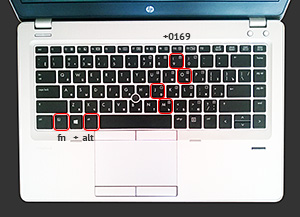


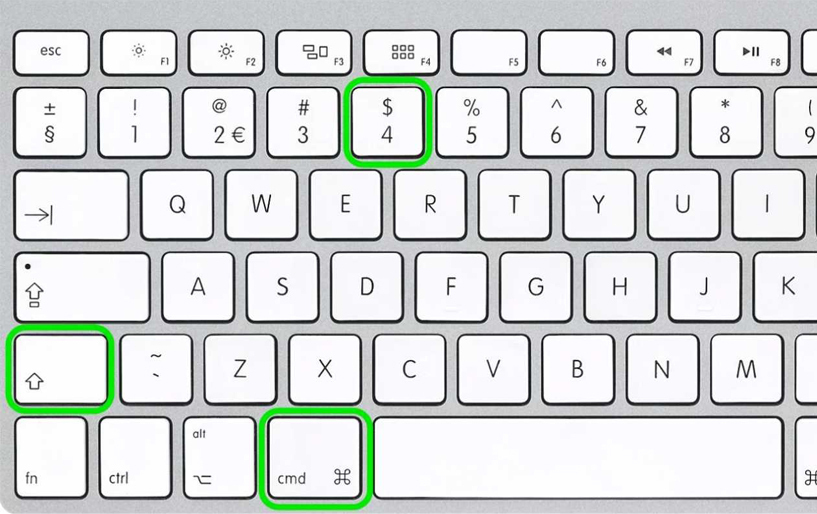
 Эквивалентно щелчку правой кнопкой мыши по выделенному фрагменту.
Эквивалентно щелчку правой кнопкой мыши по выделенному фрагменту. Когда режим вставки включен, вводимый вами текст вставляется в курсор. Когда режим вставки выключен, вводимый текст заменяет существующие символы.
Когда режим вставки включен, вводимый вами текст вставляется в курсор. Когда режим вставки выключен, вводимый текст заменяет существующие символы.