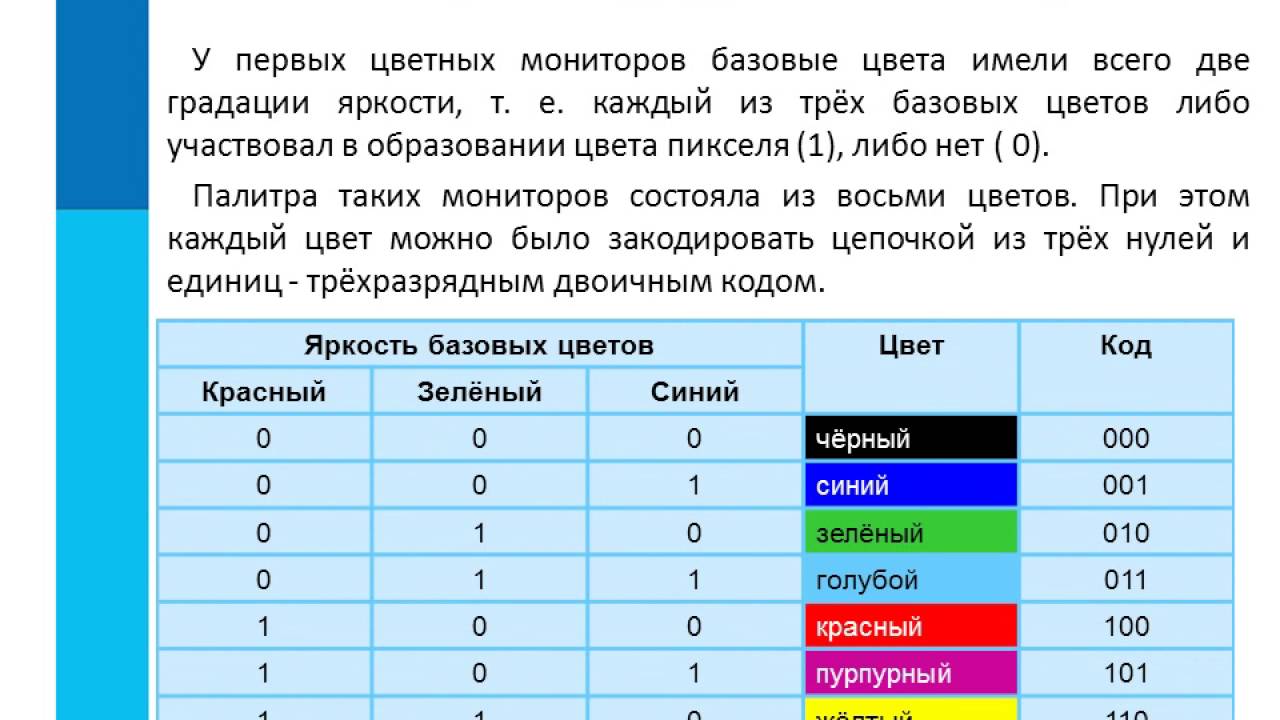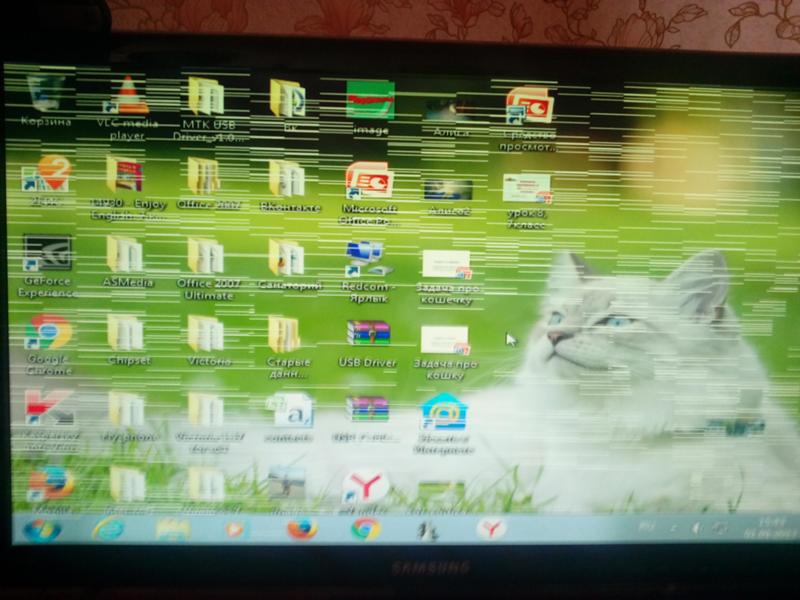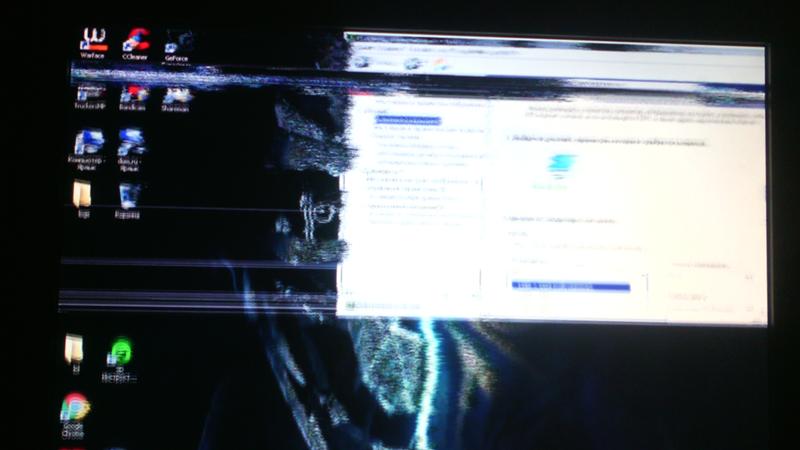Что делать если двоится изображение на мониторе
Многие пользователи ПК часто сталкиваются с проблемой, когда изображение на мониторе двоится. Причины, почему такое случается, могут быть разные, начиная с банального плохого подключения и заканчивая аппаратными поломками. В сегодняшнем материале мы подробно рассмотрим все наиболее часто встречающиеся проблемы, из-за которых возникает двоение на мониторах, а также расскажем о том, как можно бороться с неисправностями.
Плохой контакт
Итак, первая и, пожалуй, самая распространенная причина, почему двоится изображение на мониторе, – это плохой контакт кабеля с разъемом для подключения. На самом деле это довольно распространенное явление, поскольку, так или иначе, периодически кабель цепляется, поэтому контакт нарушается. Как следствие, на мониторе могут появляться различные артефакты, искажение картинки, рябь, дерганья и двоение изображения.
Если вдруг на вашем мониторе изображение стало двоиться, первым делом нужно проверить, не нарушился ли контакт кабеля для подключения к компьютеру.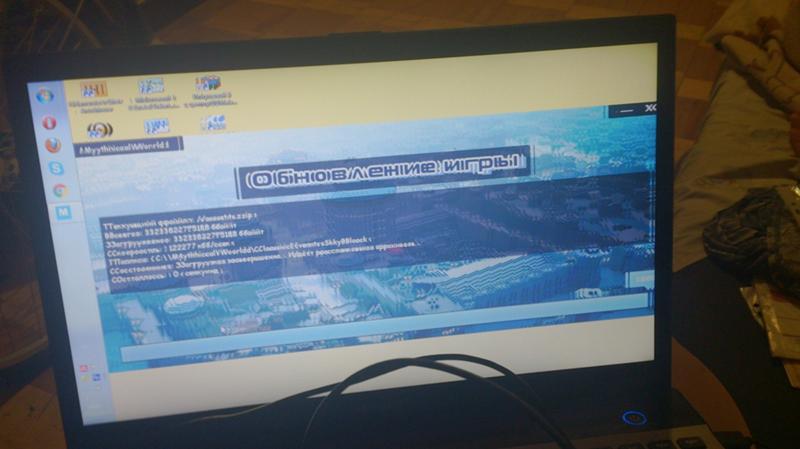
Сбой в работе драйверов
Если с контактом все в полном порядке, а изображение на мониторе двоится, то вполне возможно, что причиной неисправности является сбой в работе драйверов. Тут важно понимать, что речь идет не только о драйверах для видеокарт, которые, безусловно, тоже играют важную роль, но еще и о драйверах для самого монитора.
Очень многие современные мониторы в своем комплекте, как правило, имеют специальный диск, на котором находится программное обеспечение для его настройки, а также драйверы для более корректной работы в системе. И если программное обеспечение не всегда нужно устанавливать, то вот с драйверами такой номер не пройдет – они нужны 100 %, иначе могут возникнуть различные неполадки, например, дрожание изображения, рябь, цветовые артефакты и, конечно же, может двоиться изображение на мониторе.
Что делать, если проблема связана с драйверами? Тут все достаточно просто: нужно всего лишь их переустановить с оригинального диска, идущего в комплекте с монитором.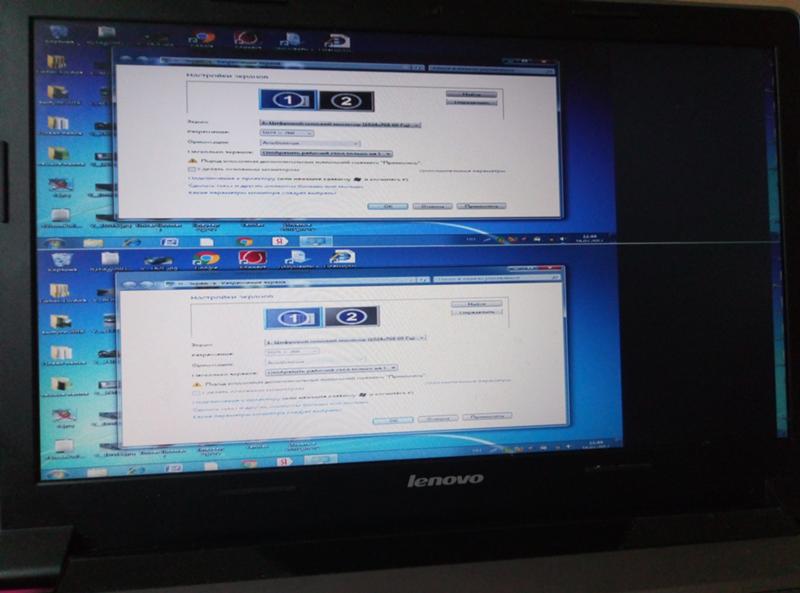 Если диск потерялся, то более свежую версию драйверов всегда можно найти на официальном сайте производителя.
Если диск потерялся, то более свежую версию драйверов всегда можно найти на официальном сайте производителя.
Также крайне рекомендуется выполнить установку новых драйверов на видеокарту, поскольку они тоже могут быть причиной двоения изображения. Их также можно найти на официальных сайтах производителей чипов – Nvidia и ATI.
Настройки монитора
Следующая причина, почему двоится изображение на мониторе, – это его некорректные настройки в параметрах самого монитора. Многие пользователи в стремлении добиться хорошего качества изображения очень часто обращаются к настройкам и, как это всегда бывает, не обращают внимания на то, какие функции они включают и регулирование каких параметров производят.
В результате подобных манипуляций изображение не только не улучшается, но даже, наоборот, становится хуже. Неопытный пользователь буквально за пару минут некорректных настроек может сделать изображение размытым, двойным, дрожащим, с неправильной цветопередачей и т.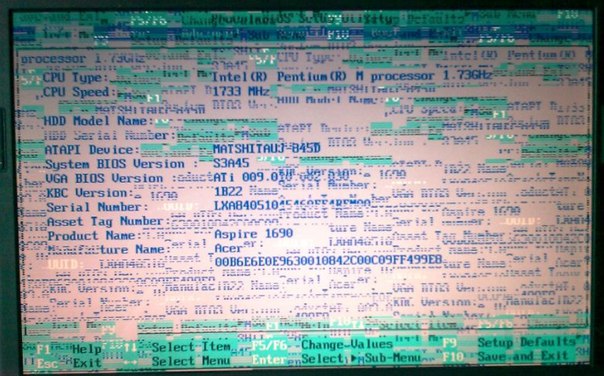 д.
д.
Исправить проблему в данном случае также не составляет большого труда. Нужно зайти в настройки монитора через специальную кнопку, найти там пункт «Сброс» и выполнить весь сброс настроек до первоначального состояния. Все просто!
Разъем на видеокарте
Следующая причина, почему двоится изображение на мониторе, – это проблема с разъемом для подключения на самой видеокарте. В самом начале мы уже говорили о плохом контакте на разъемах, но, кроме этого, нужно помнить, что на самом разъеме с легкостью могут появиться дефекты, в результате чего картинка на монитор через кабель уже будет выводится с различными помехами, артефактами, рябью и т. д.
Чтобы узнать наверняка, является ли разъем виновником неисправности, нужно его проверить. Как правило, даже самые бюджетные видеокарты имеют хотя бы 2 разных разъема для подключения монитора, поэтому все, что нужно сделать, это подключить монитор в другой вход. Если проблема исчезла, значит, все дело в разъеме, если же нет, то стоит копать дальше.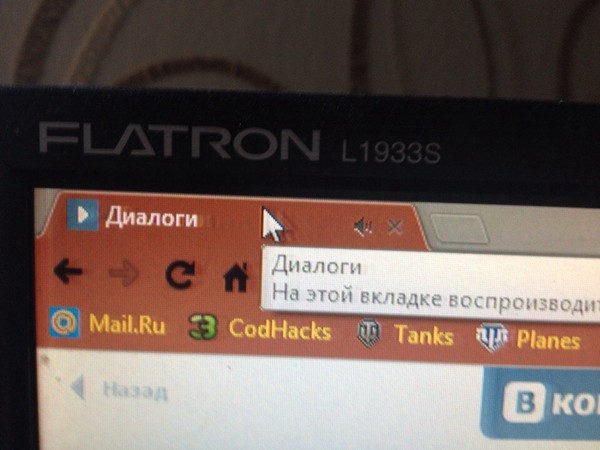
Проблемы с видеокартой
Ну и последняя причина двоения изображения – это проблемы с самой видеокартой. Если кабель для подключения и разъемы абсолютно ни при чем, то вполне возможно, что причиной неисправности может быть видеокарта. Тут обязательно нужно выполнить проверку: вставить видеокарту в другой ПК.
Если по результатам проверки двоение изображения будет и на другом компьютере, то с вероятностью 99 % виновата видеокарта, если же нет, то, возможно, причина кроется в одном из пунктов, описанных ранее.
На днях к нам поступил вопрос – «Как бороться с тем, что у меня на мониторе двоится изображение?» (белые тени от курсора, текста)
То есть изображение было расплывчато, со шлейфом от букв, окон и т.п. Как будто расплывается в одну из сторон оставляя за собой еле видный след. Речь мы ведем о жидкокристаллических и LED мониторах. Существует несколько вариантов решения проблемы:
– Конкретно у пользователя который к нам обратился необходимо было произвести ручную настройку монитора, через соответствующее встроенное в него меню. Это был монитор марки ViewSonic. В меню мы выбрали – «Настройка изображения в ручную», затем «Точная настройка» и изменили параметр со значения 50 на значение 70. Всё изображение стало четким, исчезли эти фантомы и призраки букв
Это был монитор марки ViewSonic. В меню мы выбрали – «Настройка изображения в ручную», затем «Точная настройка» и изменили параметр со значения 50 на значение 70. Всё изображение стало четким, исчезли эти фантомы и призраки букв
– Так же данную проблему можно исправить, если она зациклена на драйверах. Попробуйте оригинальную версию с диска, либо установите последнюю с сайта производителя. Протестируйте на всех ли разрешениях экрана проявляется такой косячок.
– Одной из причин может являться – внешние помехи. Попробуйте пошевелиться кабель монитора, перекиньте его так, чтобы он минимально взаимодействовал с остальными и не попадал под магнитные (и иные) поля устройств.
– И напоследок, если у Вас в видеокарте несколько выходов на монитор, то попробуйте воспользоваться альтернативным. Поменяйте кабель с VGA на HDMI, к примеру.
Желаем Вашему монитору скорейшего выздоровления
Довольно часто многие юзеры сталкиваются с такой проблемой, что при включении ПК изображение на мониторе двоится.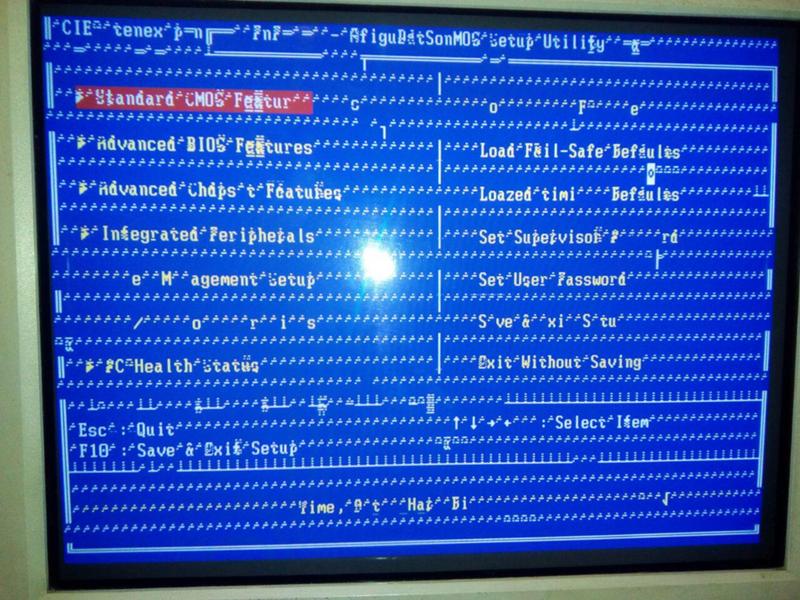 В чем причина таких неполадок? Такая проблема может возникать по разным причинам. В первую очередь нужно найти первоисточник. Это может как просто плохо подключенный кабель или же неисправность самого железа. Чтобы выяснить точную причину неисправности нужно проверить работу компьютера. Как это сделать разберем ниже.
В чем причина таких неполадок? Такая проблема может возникать по разным причинам. В первую очередь нужно найти первоисточник. Это может как просто плохо подключенный кабель или же неисправность самого железа. Чтобы выяснить точную причину неисправности нужно проверить работу компьютера. Как это сделать разберем ниже.
Что нужно проверить
К наиболее актуальным причинам двоения изображения на экране относят:
- Слабый контакт проводов
Чаще всего это самая популярная причина неисправности. Если кабель плохо подсоединен к разъемам, тогда картинка, выводящаяся на экран может двоиться или троиться. Даже если вы первоначально плотно подключили все шнуры. Со временем кабель цепляется. Поэтому контакт может пропадать. В связи с этим при включении ПК изображение может быть нечетким, тусклым, рябым.
Помните! Первое, что нужно сделать при двоении изображения — проверить все провода. Они должны быть все целыми и плотно включены в штекеры и разъемы.
Также не забывайте проверить, хорошо ли монитор подключен к блоку питания.
- Неполадки в работе драйвера
Если после проверки всех проводов, выяснилось, что они подсоединены хорошо. Тогда стоит обратить внимание на работу драйверов. Если установкой или переустановкой дров вы занимались самостоятельно. Возможно какой-то из них просто-напросто слетел.
Важно! В некоторых случаях установленный драйвер может не подходить под параметры монитора или Windows. Поэтому его нужно будет заменить.
Чтобы выяснить действительно ли проблема в драйверах. Нужно проверить дрова не только на видеокарту, но и на сам монитор. Обычно в комплекте с новыми моделями мониторов уже идет диск с подходящими драйвера. Если вы их устанавливали не с него. Тогда лучше всего переустановить драйвера именно с родного диска. В том случае когда в комплекте не было дров. Не нужно расстраиваться. Их всегда можно скачать на проверенных сайтах с программами и драйвера.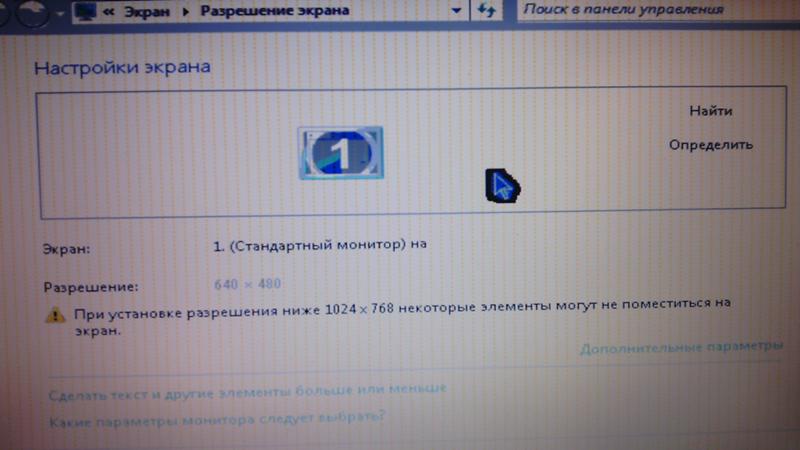 Однако предварительно нужно будет посмотреть на коробке, какие именно нужны для монитора и видеокарты.
Однако предварительно нужно будет посмотреть на коробке, какие именно нужны для монитора и видеокарты.
Прыгать или двоиться изображение на экране также может из-за неправильных настроек. Большинство юзеров дабы добиться максимально хорошего качества картинки изменяют стандартные настройки экрана. Неопытные пользователи могут не заметить, какие еще дополнительные функции они подключили или что отключили. Поэтому система начинает работать некорректно.
Если сделать неправильные настройки, к примеру, сильно увеличить или уменьшить расширение. Картинка на экране станет только хуже. Чтобы исправить такую проблему. Достаточно все вернуть до заводских стандартных настроек.
На заметку: на коробке монитора или в инструкции есть пункт, где указано оптимальное расширение для экрана. Желательно его и выбирать при настройках ПК.
- Проблемы с видеокартой
От правильной работы видеокарты зависит функционирование не только всего агрегата, но и монитора.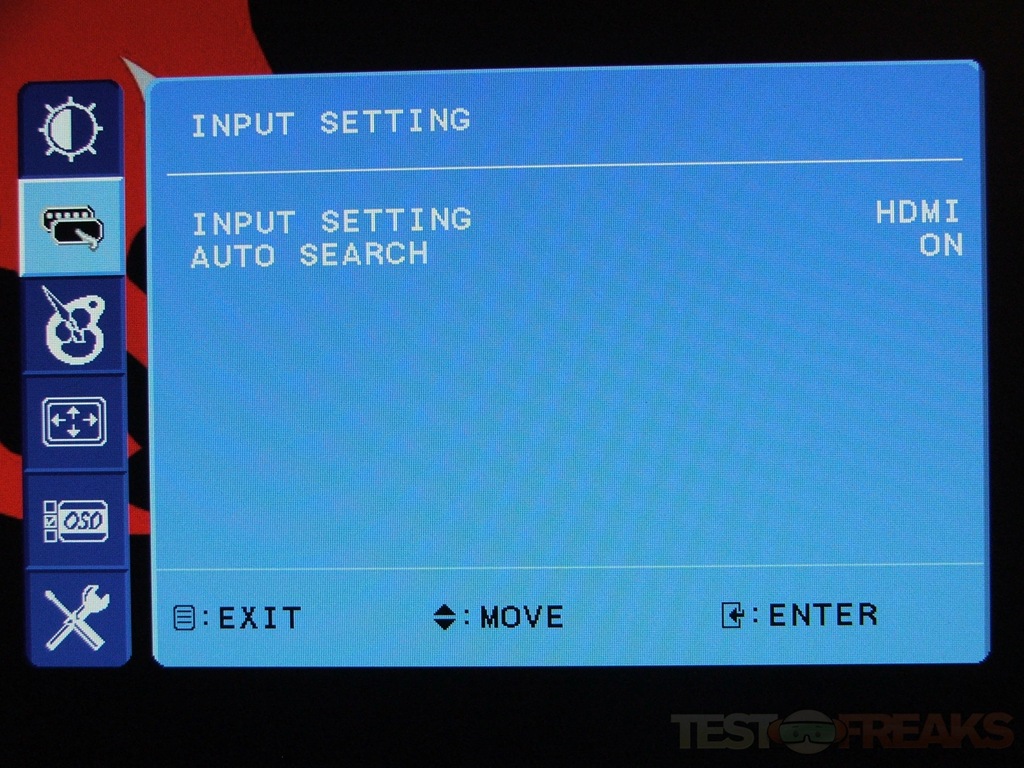 В первую очередь следует обратить внимание на разъемы для подключения. На них не должно быть дефектов. Именно из-за них чаще всего начинает скакать картинка, так как контакт прерывается, это создает помехи.
В первую очередь следует обратить внимание на разъемы для подключения. На них не должно быть дефектов. Именно из-за них чаще всего начинает скакать картинка, так как контакт прерывается, это создает помехи.
Чтобы выяснить проблема в разъемах или самой видеокарте нужно проверить деталь и кабеля. Для этого переключите кабеля в другие два разъема на видеокарте (практически все модели имеют два разных разъема для подключения экрана). Если картинка стала четкой, значит проблема в самом разъеме. Если ничего не изменилось. Следует проверить видеокарту.
Что делать, есть проверка не помогла
Если внешнее исследование и проверка компьютера не помогла исправить проблему значит следует искать причину внутри коробки. В первую очередь необходимо выяснить исправна ли видеокарта и монитор. Неопытным пользователям, лучше всего, обратиться к опытному мастеру. Иначе есть риск еще больше навредить железу. Опытным же юзерам можно самостоятельно изъять видеокарту, отключить монитор и попробовать их подключить к другому устройству.
Если изображение стало двоиться и рябить на ноутбуке. Обычно это говорит об неисправности шлейфа. Со временем он имеет свойство изнашиваться и стираться. Скорее всего потребуется замена детали. Более подробно об этом сможет рассказать только мастер после полной диагностики ноутбука.
В первую очередь при подключении нового монитора необходимо установить правильные дрова и расширения. Чтобы он мог полноценно функционировать. Во избежание проблем предварительно рекомендовано ознакомиться с инструкцией и правилами использования на коробке монитора. Если в упаковке идет диск с драйвера. Используйте их, не стоит искать сторонние программы.
Двоение картинки на экране ПК — это одна из самых распространенных неисправностей. Она возникает у каждого второго неопытного юзера при покупке монитора или установления новой винды. Если рабочий стол перестал быть четким, не впадайте в панику. Сначала выясните в чем причина такой неисправности. А дальше дело остается за малым.
Плоские мониторы HP и Compaq — Проблемы качества изображения
Текст отображается нечетко, объекты слегка расплываются по краям, либо деформированы.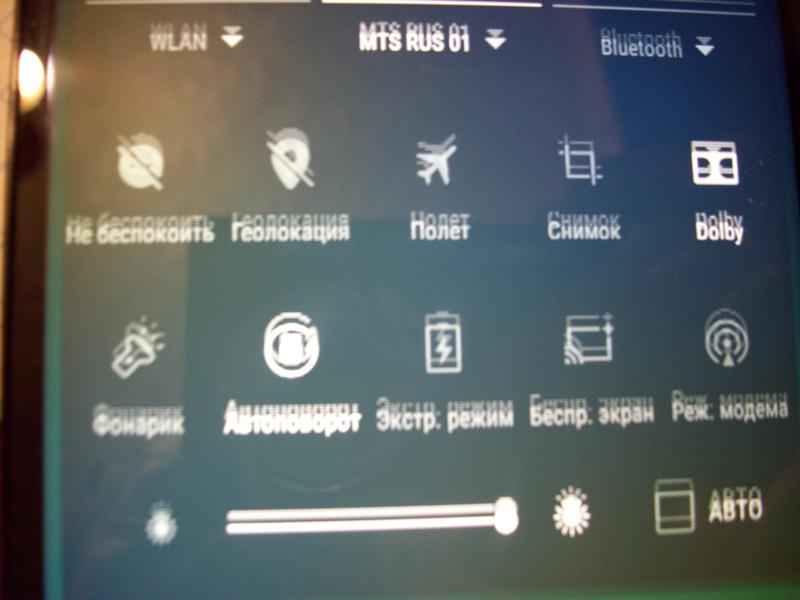
В этом случае разрешение экрана компьютера, возможно, отличается от базового разрешения дисплея. При масштабировании изображения видеоадаптером под размер экрана края отображаемых объектов могут выглядеть слегка размытыми.
Рис. : Размытое изображение
Рис. : Нормальное изображение
Рис. : Слишком низкое разрешение — растянутое изображение
Рис. : Правильно установленное разрешение
Примечание.Если размытость изображения появляется только при использовании определенной программы, например, игры, убедитесь, что разрешение, заданное в игре, соответствует разрешению экрана.
Чтобы устранить проблему с разрешением, выполните следующие действия:
Перезагрузите компьютер.
Если проблема остается, переходите к следующему шагу.
Нажмите кнопку Auto (Авто) на передней панели монитора для запуска автоматической настройки.

При помощи кнопок на передней панели монитора откройте экранное меню и выберите настройки по умолчанию или заводские настройки. Если экран монитора по-прежнему неправильно отображает изображение, переходите к следующему шагу.
Определите базовое разрешение монитора. Базовое разрешение указано в следующих местах.
В технических характеристиках на упаковке.
В сопроводительной документации из комплекта поставки веб-дисплея.
В технических характеристиках устройства на веб-сайте HP.
Примечание.
Стандартные базовые разрешения: 800 x 600, 1024 x 768, 1440 x 900, 1920 x 1200 и 1680 x 1050.
Задайте базовое разрешение дисплея следующим образом:
- В ОС Windows 10 найдите и откройте параметры экрана. Нажмите Дополнительные параметры экрана и выберите нужное разрешение.
- В Windows 8 нажмите сочетание клавиш Windows + X.

Переместите ползунок на базовое разрешение экрана и нажмите OK.
- В Windows 7 нажмите кнопку Пуск, откройте Панель управления, категорию Оформление и персонализация, затем Настройка разрешения экрана.
Переместите ползунок на базовое разрешение экрана и нажмите OK.
Если выбрать базовое разрешение не удается, перейдите к следующему шагу для обновления драйверов графической карты компьютера.
- Для компьютера HP обновление видеодрайвера можно найти на веб-сайте HP.
В другом случае последнюю версию видеодрайвера можно найти на веб-сайте производителя видеокарты. сайт. В следующем списке приведены некоторые веб-сайты производителей видеокарт:
- Обновления видеодрайверов NVIDIA: NVIDIA (на английском языке).
- Обновления видеодрайверов AMD: AMD (на английском языке).
После обновления видеодрайверов вернитесь к шагу 1 и попытайтесь снова изменить разрешение экрана.

Примечание.
Если после обновления видеодрайвера не удается задать базовое разрешение, возможно, видеокарта не поддерживает это разрешение и нуждается в замене.
Если после обновления видеодрайвера и установки правильного базового разрешения проблема не устранена, перейдите к следующему шагу.
Если монитор подключен к компьютеру под управлением ОС Windows 7, выполните следующие действия:
Загрузите компьютер в безопасном режиме. Перезагрузите компьютер и при появлении первого окна нажимите несколько раз клавишу F8. В меню «Дополнительные настройки Windows» выберите Безопасный режим и нажмите Enter (Ввод).
В безопасном режиме нажмите кнопку Auto (Авто) на передней панели монитора для повторного запуска автонастройки.
Если в безопасном режиме изображение на экране выглядит резче, то, оставаясь в этом режиме, переустановите драйвер монитора с прилагаемого к нему CD-диска.

Если изображение на экране по-прежнему размыто, возможно, потребуется его сервисное обслуживание.
Что делать, если портится зрение из-за компьютера
Если вы читаете этот текст, а буквы на экране размываются, в глазах неприятно жжёт и ноет шея, то у вас компьютерный зрительный синдром. Значит, глаза устали и не могут сфокусироваться ни на чём. Это не болезнь, а проходящая реакция. И виноват не сам компьютер, а время, проведённое за ним. Рассказываем, как от этого спастись и почему на гимнастику для глаз лучше забить.
Почему устают глаза, когда долго сидишь за компьютером
Потому что глаза человека, как и тело вообще, не приспособлено к тому, чтобы сидеть по 8 часов за компьютером. Эволюция нас задумала охотниками, которые преодолевают десятки километров в поисках добычи. Но мы оказались умнее и придумали доставку еды в офис, чтобы не отвлекаться от рабочего процесса. По последним данным, компьютеры используются более чем в 50–70% сферах деятельности человека.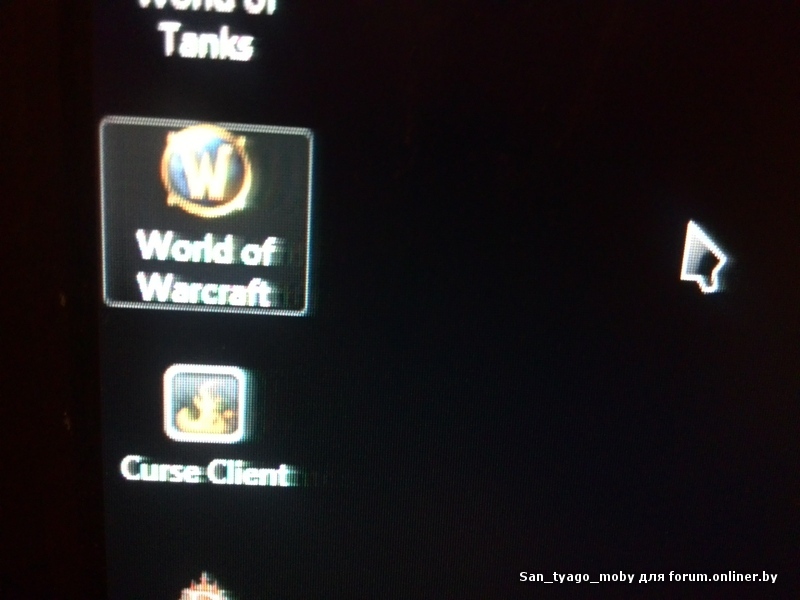 Это удобно для всех, кроме нашего зрительного аппарата.
Это удобно для всех, кроме нашего зрительного аппарата.
Компьютер на самом деле НЕ портит зрение
Не спешите винить во всём компьютер: это миф, что он портит зрение. То же самое касается и смартфонов, планшетов и других электронных устройств. Экраны современных гаджетов не влияют на глаза.
Раньше, работая со старыми компьютерами, мы могли чувствовать дискомфорт. Контрастный фон, мерцание экранов и блики на них — это была боль для наших глаз. Если представить, что глаз — это одна большая мышца, только подумайте, как она страдает, если ей нужно качаться в зале не меньше 6 часов в день.
Современные ноутбуки не портят зрение — большинство моделей мерцает незаметно и не бликует, сама картинка высокого качества. Глазу комфортно. Остаётся одна, важнейшая проблема — мы почти не моргаем, пока настойчиво смотрим в экран. Поэтому к концу рабочего дня текст на экране перед глазами чёткий, а вдали всё размывается.
Зрение портит не сам монитор, а многочасовое зависание в гаджетах или ежедневная работа за компьютером.

В газете The Independent опубликовали средний показатель времени за компьютером у офисных работников за год — вышло 1700 часов! Получается около 6 с половиной часов в день без учёта выходных. Неудивительно, что к концу рабочего дня 70% офисных сотрудников жалуются на нечёткость зрения, головную боль и напряжение в мышцах шеи.
Как понять, что у вас не болезнь, а компьютерный синдром
Компьютерный синдром офтальмологи не считают заболеванием. Механизм его такой: если мы редко моргаем, поверхность глаза высыхает и не получает увлажнения. Обычно глаз покрыт слёзной плёнкой, а тут она истончается и разрывается. Это вызывает неприятные ощущения: боль, резь, жжение в глазах. Если вы возвращаетесь домой, отдыхаете и симптомы проходят — это не близорукость, не паникуйте.
Эта реакция временная и обратимая, если о глазах заботиться. А если с синдромом не бороться — тогда и правда будет портиться зрение, разовьётся настоящая близорукость или другие проблемы.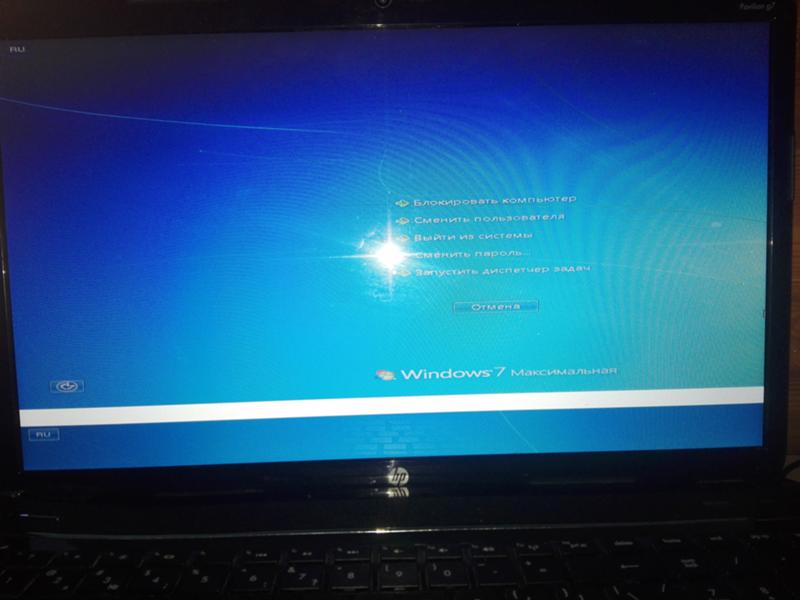
Симптомы компьютерного синдрома
Ухудшение зрения — не единственный симптом при этом синдроме. Их делят на три группы.
| Нарушение аккомодации, или способности чётко видеть предметы на близком и дальнем расстоянии | Трудно сфокусировать зрение на предмете Предметы нечёткие и раздваиваются Буквы, цифры и изображения расплываются перед глазами Близорукость |
| Напряжённые мышцы шеи | Боль в шее Боль в плечах Головная боль Боль в пояснице |
| Сухость глаз | Жжение Покраснение |
Чётких критериев у синдрома нет — если хоть один симптом из таблицы выше вас беспокоит, стоит обратиться к врачу-офтальмологу и проверить зрение. Если всё в порядке и у вас не выявят нарушений, значит, дело только в работе перед экраном.
С теорией разобрались — пора перейти к практическому решению проблемы.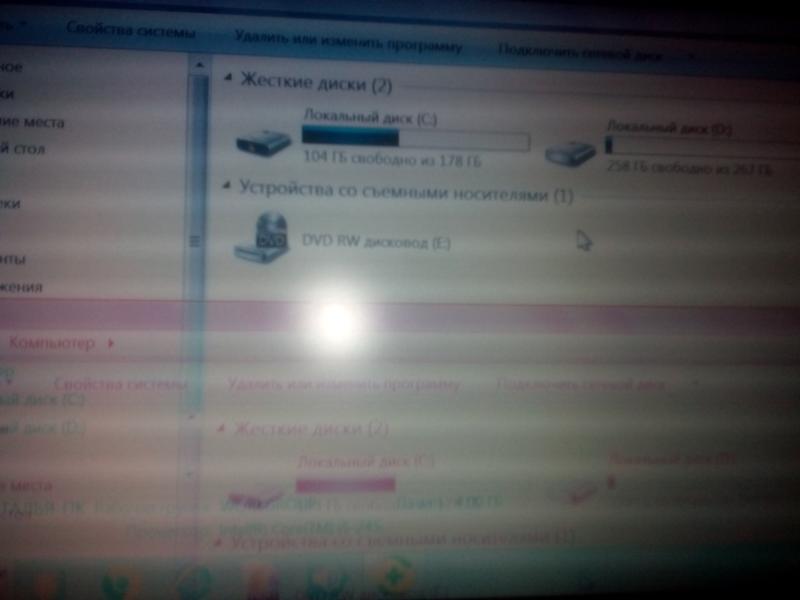
Как не портить зрение, если работаешь за компьютером часами
Соблюдайте зрительный режим 20–20–20
Это самая важная рекомендация от Американского общества оптометристов. Каждые 20 минут нужно перевести на 20 секунд свой взгляд на любой предмет, который находится от вас на расстоянии в 20 футов. 20 футов — это около 6 метров. Этого времени хватит вам, чтобы оглядеть всех коллег и помахать ручкой, а глазам — расслабиться. После двух часов непрерывной работы желательно устроить перерыв на 15 минут.
Сидите за компьютерным столом правильно
Рабочее место должно быть удобным и не вредить вашему здоровью. Когда работаете за компьютером, вам нужно сидеть на расстоянии вытянутой руки от него. Экран настройте так, чтобы он был слегка наклонён вниз. Оптимально — на 15–20 градусов ниже глаз. Работать, немного опустив голову, комфортно: так мышцы шеи не сильно напрягаются.
Настройте освещение или уберите блики с экрана монитора
Современные экраны монитора обычно покрыты антибликовой плёнкой.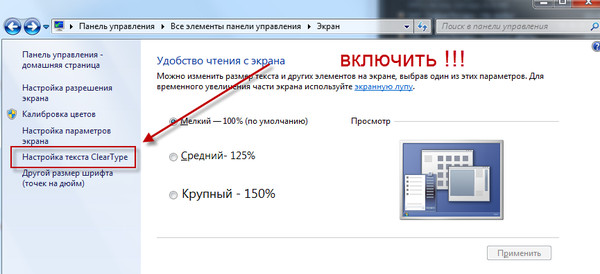 Если солнечный свет мешает читать текст — купите плёнку сами или попросите начальника закупить их на всех. Стоит недорого и облегчит глазам работу.
Если солнечный свет мешает читать текст — купите плёнку сами или попросите начальника закупить их на всех. Стоит недорого и облегчит глазам работу.
Моргайте чаще
Обычно человек моргает около 18 раз в минуту. Но если он смотрит в экран, то на четверть меньше. Старайтесь моргать чаще, пока работаете за компьютером, чтобы увлажнить глаз. А ещё пейте побольше воды или поставьте домой или в офис увлажнитель для воздуха. Уровень влажности должен быть в районе 30–50%, иначе симптомы компьютерного синдрома будут выражены сильнее и к тому же возрастёт риск заболеть ОРВИ. Вирусы любят пересушенные слизистые, на них ведь так легко осесть и размножиться.
Пользуйтесь искусственной слезой
Искусственные слёзы — это глазные капли, которые используются для поддержания влажности на внешней поверхности глаз. Их можно использовать для лечения синдрома сухого глаза, при некоторых заболеваниях, связанных с сухостью слизистых, после операции на глазах и при реакции на факторы окружающей среды типа ветра или задымлённости.
Искусственные слёзы можно купить в аптеке без рецепта. При разных состояниях помогают разные капли, но подобрать их придётся самостоятельно. Какие капли не будут вызывать дискомфорта и помогут увлажнить глаза — те и ваши друзья. Капли бывают в растворах и гелях. Отличие только в том, что гель дольше удерживает раствор на поверхности глаз.
А гимнастика для глаз эффективна при компьютерном синдроме?
Упражнения для глаз действительно назначают многие врачи-офтальмологи, но доказательств эффективности этого метода лечения нет. Ровно как и нет ни слова об этой гимнастике в рекомендациях Американской ассоциации оптометристов.
Гимнастика для глаз также называется «метод Бейтса». Уильям Бейтс — врач-офтальмолог XX века, который пропагандировал свой комплекс упражнений для лечения различных нарушений зрения у пациентов. Она основана на предположении, что мышцы глаз у людей с нарушением зрения слабые и их нужно привести в тонус упражнениями. Но ещё в 1929‑м FDA (Управление США по контролю качества пищевых продуктов, медикаментов и косметических средств) выпустило постановление запретить эту методику, так как обещания Бейтса ложные.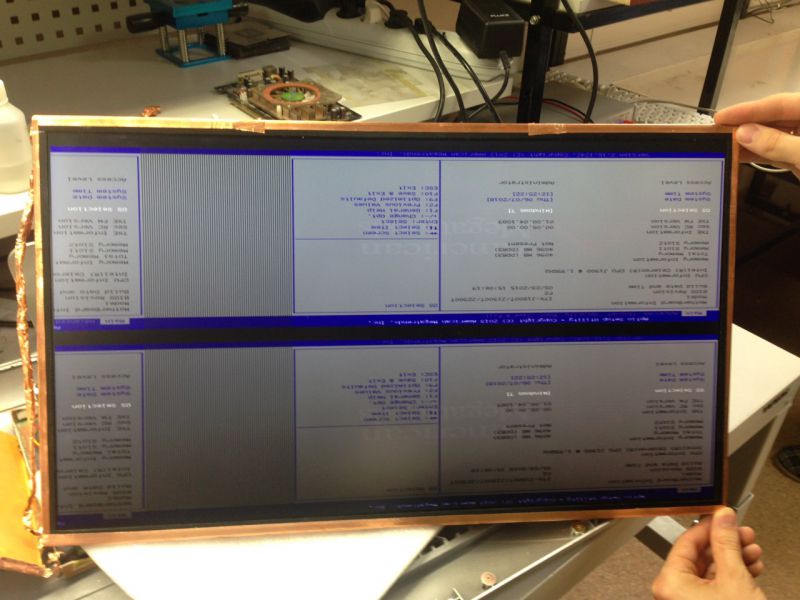
Эти упражнения не могут помочь ни при заболеваниях типа близорукости и астигматизма, ни при компьютерном синдроме. Бейтс считал, что нужно воздействовать на мышцы, чтобы лечить глаза. Но близорукость бывает наследственной, астигматизм развивается на фоне травм и воспалений, а компьютерный синдром провоцирует редкое моргание. Мышцы тут — не первичный фактор, на который нужно действовать.
Если вам такую гимнастику назначали и кажется, что она помогла, то этому есть объяснение. Например, эффект плацебо — если сильно верить, что гимнастика поможет, то она поможет. Но это только кажется. Другой вариант: во время упражнений вы стали чаще моргать и увлажнили глаз. В результате он стал лучше видеть. Эта рекомендация как раз присутствует в рекомендациях американских оптометристов.
Ещё одна популярная рекомендация — это носить компьютерные очки во время работы. Увы, Американская академия офтальмологии не считает их эффективными. По её мнению, эффективнее работать в комфортных для глаз условиях, а после работы — отдыхать любым способом, но только не перед экраном смартфона.
Коротко
- Сам по себе экран компьютера не портит зрение, важно — сколько времени вы за ним проводите. Час в день — нестрашно. Работаете полноценный рабочий день — позаботьтесь о глазах.
- Наиболее частая проблема людей, которые много времени проводят перед монитором — компьютерный зрительный синдром. Глаза редко моргают, не получают нужного увлажнения, краснеют и болят.
- Если много работаете за компьютером, оборудуйте себе удобное рабочее место, настройте освещение, каждые 20 минут отрывайте взгляд от экрана — посмотрите вокруг или в окно, дайте глазам отдохнуть.
- Вместо зрительной гимнастики лучше позаботьтесь о достаточном увлажнении глаз. Чаще моргайте и используйте препараты искусственной слезы.
- Если чувствуете, что пропала острота зрения, часто болит голова, глаза устают, краснеют и будто в песке, — запишитесь к офтальмологу.
Изображение стало искаженным. Что делать?
Если в вашем компьютере возникли проблемы с изображением – оно стало искаженным, расплывается и смазывается, сжимается или наоборот, растягивается, это может говорить о ряде проблем. Давайте подробнее остановимся на причинах поломки и способах их определить.
Давайте подробнее остановимся на причинах поломки и способах их определить.
За качество изображения отвечают два компонента – видеоадаптер и монитор. Адаптер дисплея (видеоадаптер) находится под корпусом компьютера, а монитор отображает все, что должно быть видно пользователю. Для корректной работы этих устройств в компьютере должны быть установлены соответствующие драйверы.
Проблемы с драйвером видеоадаптера вызывают искажение изображения
Подавляющее большинство возникающих проблем с изображением – расплывается изображение на мониторе, смазывается или сжимается – это проблема с видеодрайверами. Они могут быть неправильно установленными, поврежденными, а могут и вовсе отсутствовать. Особенно часто проблемы с изображением проявляются после переустановки операционной системы или видеоадаптера. Необходимо помнить, что не каждый видеоадаптер способен поддерживать ту или иную версию операционной системы. В случае, если необходимо обновление драйвера, сделать это можно самостоятельно на веб-страничке, указанной в сопроводительных документах к видеоадаптеру.
Если вы проверили драйвера и убедились, что они в порядке, значит, искажения могут появиться из-за аппаратных неполадок или механических повреждений.
Итак, что делать, если искажается изображение на мониторе?
- Первое, что можно сделать, чтобы определить причину неисправности – подключить дополнительный монитор. Вы видите, что на внешнем мониторе изображение не искажено? Вероятнее всего, проблему надо искать в матрице вашего ноутбука, ведь при неисправной видеокарте, на внешний монитор передалось бы такое же искаженное изображение.
- Попробуйте слегка надавить на матрицу – механические воздействия могут локализовать проблему. Изображение стало искажаться – возможно, поврежден шлейф матрицы.
- Попытайтесь несколько раз открыть-закрыть ноутбук, наблюдая за изображением на экране. Если оно при движениях крышки меняется, то шлейф материнской платы, скорее всего, вышел из строя.
- Если вдруг смазывается изображение на мониторе, а текст кажется размытым, возможно, необходимо включить или настроить ClearType – технология для операционных систем Windows, используемую для получения более четкого изображения.

- Если вы столкнулись с проблемой, когда сжимается изображение на мониторе, а по бокам появляются черные полосы – это может свидетельствовать о дефекте монитора, в случае, если установлены актуальные драйвера. Как правило, в современных мониторах такая проблема возникает крайне редко. В случае, если она появилась, обратитесь в сервисный центр.
Ремонт ноутбука, у которого искажается изображение на мониторе, в сервисном центре
При обращении в ремонт с проблемами изображения, особенно теми, что возникают нечасто, а периодически, основной задачей мастера является диагностика и выявление поврежденного модуля. Подавляющее число ремонтов ноутбуков – модульные, т.е. вышедшую из строя запчасть не ремонтируют, а меняют, иногда вместе с другими составляющими модуля. Именно так рекомендуют поступать производители ноутбуков, которые выпускают запасные части для всех моделей лаптопов и поставляют их в авторизованные сервисные центры по запросу.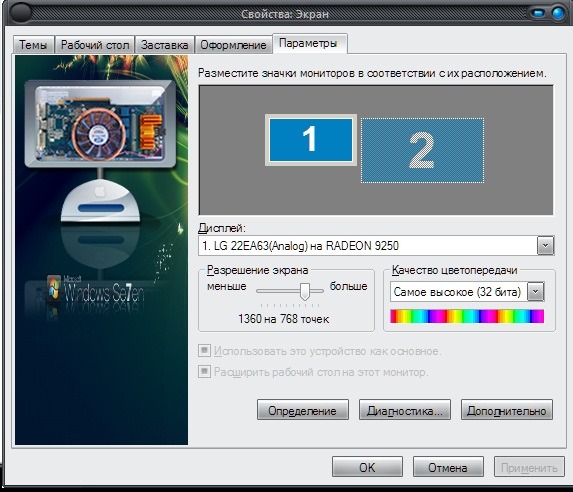
Чтобы мастер по ремонту выявил повреждение быстро и корректно, скорее всего, понадобится помощь пользователя ноутбука. Вас спросят о том, как часто проявляется неисправность и при каких обстоятельствах. Именно поэтому постарайтесь уловить взаимосвязь между вашими действиями и появлением искажений на мониторе. Можете даже записать, в каких случаях происходит искажение, как оно появляется и пропадает, влияет ли на работу системы.
После того, как мастер протестирует ноутбук и локализует неисправность, ноутбуку требуется замена одной или нескольких неисправных деталей. Складские запасы сервисных центров ограничены, и если ваша модель ноутбука не самая массовая, а поломка не очень распространенная, то потребуется время на заказ новой запчасти у производителя.
Времени поставка занимает немного, если необходимая деталь находится на ближнем складе и ее можно быстро доставить в Минск для ремонта.
Гарантийный ремонт ноутбука может осуществляться лишь авторизованным сервисным центром и только при соблюдении всех условий гарантии. Отсутствие механических повреждений и следов залития, целостность пломб и актуальный срок в гарантийном талоне – основные из них.
Отсутствие механических повреждений и следов залития, целостность пломб и актуальный срок в гарантийном талоне – основные из них.
Ремонт ноутбука в Минске осуществляют многие мастера и сервисные центры. Мы настоятельно рекомендуем обращаться лишь к серьезным представителям производителя для качественного и быстрого ремонта.
Компьютерный зрительный синдром: хоть глаз выколи
Не секрет, что компьютер плохо влияет на зрение, но не все знают, как это называется и что с этим делать. «Участковый доктор» dev.by Андрей Беловешкин рассказал, как правильно вести себя с глазу на глаз с компьютером.
Читать далее…
— Часто в конце рабочего дня мы чувствуем, что с нашими глазами что-то не так: зрение как будто ухудшается, в глазах немного двоится, их застит «пелена», белый цвет окрашивается бликами, трудно читать. Компьютерный зрительный синдром включает разные зрительные и глазные проблемы, вызванные работой на компьютере. Он встречается у 40% активных пользователей в конце дня, а у 92% он появляется только при большой нагрузке.
Он встречается у 40% активных пользователей в конце дня, а у 92% он появляется только при большой нагрузке.
Зрительные симптомы — это ухудшение зрения, «затуманивание», замедление перефокусировки, сильная утомляемость при чтении, двоение в глазах, кажущееся изменение окраски предметов, избыточная светочувствительность. Глазные — это чувство жжения, «песок» под веками, покраснение, боли в области глазниц и в глазах при их движении. Иногда, напротив, глаза слезятся без видимой причины. Бывает, что появляется эффект Мак-Калаха: если быстро перевести взгляд с экрана на черный или белый предмет, он приобретает цвет, который доминировал на экране.
Легче всего, как обычно, предотвратить. Лечение компьютерного зрительного синдрома основывается на исключении факторов, его провоцирующих. Глазные капли — это лишь временное решение.
Важно правильно расположить монитор: избегайте малого расстояния от глаз и слишком высокого расположения экрана. Установите монитор прямо перед вами, а не с боку и не наискосок.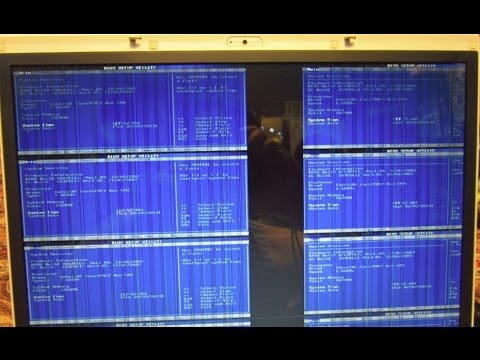
В идеале «угол взора» (угол между линиями, соединяющими центр монитора с глазом и горизонталью) должен быть 15-20 градусов. Если он больше, то глаза распахнуты шире, мы реже моргаем, и с поверхности глаза испаряется больше влаги, он пересыхает: здоровый человек моргает 18 раз в минуту, а когда садится за компьютер — всего 4. Если лень считать угол, то можно просто расположить центр экрана ниже уровня глаз. Чтобы вычислить расстояние от глаз до монитора, воспользуйтесь табличкой:
|
Горизонтальное расстояние от глаз до монитора |
Вертикальное смещение центра монитора вниз |
| 40 см | 10-12 см |
| 50 см | 13-15 см |
| 60 см | 16-18 см |
| 70 см | 19-20 см |
Warning! Важный шаг — предотвращение бликов на экране. Нужно расположить монитор, чтобы на него не падали блики от окна и ламп. Используйте жалюзи и шторы, чтобы рассеивать свет. Лучше, если окно будет сбоку от дисплея, но не напротив стены. Избегайте попадания прямого света в глаза. Есть смысл использовать матовую поверхность стола (антибликовая мебель). Ещё лучше убрать из поля зрения яркие и бликующие предметы — зеркала, блестящие поверхности, вазы, настенные календари, горшки.
Нужно расположить монитор, чтобы на него не падали блики от окна и ламп. Используйте жалюзи и шторы, чтобы рассеивать свет. Лучше, если окно будет сбоку от дисплея, но не напротив стены. Избегайте попадания прямого света в глаза. Есть смысл использовать матовую поверхность стола (антибликовая мебель). Ещё лучше убрать из поля зрения яркие и бликующие предметы — зеркала, блестящие поверхности, вазы, настенные календари, горшки.
Качественный монитор. На самом деле абсолютно безопасен только обесточенный монитор. Используйте современные качественные мониторы: их можно настроить так, чтобы снизить опасность для зрения на порядок и даже больше.
Яркость и контрастность для данного помещения. Яркость монитора должна соответствовать освещению в помещении. Это легко сделать: открываете пустую страницу в документе Word, затем сравниваете её яркость с лампой. Если лист похож на сияющую лампу, то изображение слишком яркое, а если лист кажется сероватым, то яркость недостаточна. Затем отрегулируйте контрастность — она должна быть высокой.
Затем отрегулируйте контрастность — она должна быть высокой.
Размер шрифтов. Размер шрифта легко рассчитать по «тройному правилу». Настройте компьютер так, чтобы хорошо видеть текст на экране с расстояния, в три раза превышающего вашу обычную рабочую дистанцию. Например, расстояние от глаз до монитора составляет 60 см — значит, вы должны различать буквы с расстояния 180 см.
Правильные цвета. Спектр излучения экранов не совпадает с цветовой чувствительностью человеческого глаза. Уменьшение синей части спектра и использование зеленовато-коричневых цветов помогут улучшить чувствительность. Используйте оптимальные оппозитные сочетания цветов вроде: чёрный–белый, желтый–синий, красный–зеленый.
Мини-перерывы. Важно выработать свой режим, а на начальном этапе можно прибегнуть к бесплатным программам, которые будут вам напоминать, что пришло время для мини-перерыва. В помощь — EyeDefender, EyeLeo, Eyes Relaxing and Focusing и прочие.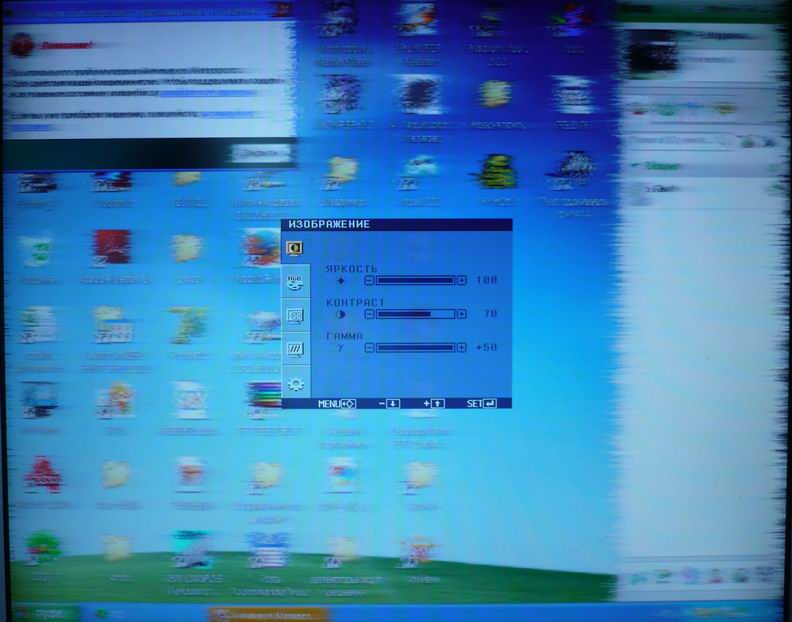
Смотрите вдаль. В перерыве важно периодически переводить взгляд с экрана монитора вдаль, выбрав какой-то предмет в комнате на расстоянии не менее шести метров. Или просто смотреть в окно. Поморгайте, закройте глаза на несколько секунд. Для перерыва есть хорошее «правило 20/20/20» — Every 20 minutes, take 20 seconds and look 20 feet away. Расстояние в 20 футов (шесть метров) обеспечивает максимальное расслабление аккомодационных мышц глаз.
Упражнения. В мини-перерыве можно сделать простые и лёгкие упражнения — блуждание по предметам по окружности помещения, «ближе-дальше», вращение глаз (до появления тепла), зажмуривание, рассматривание случайных хаотических природных процессов (дождь, листья, снег), фрактальных поверхностей (рисунок натурального камня, кроны деревьев). Налепите на монитор бумажку с призывом поморгать.
Печатайте «вслепую». Сильно нагружает глаза необходимость постоянно переводить взгляд с экрана на клавиатуру, с экрана на бумажку. Слепой десятипальцевый метод набора идеален. А если постоянно работаете с бумажными документами и компьютером, то располагайте бумаги на специально креплении сбоку от экрана, чтобы не бегать глазами.
Слепой десятипальцевый метод набора идеален. А если постоянно работаете с бумажными документами и компьютером, то располагайте бумаги на специально креплении сбоку от экрана, чтобы не бегать глазами.
Освещение. В помещении предпочтителен центральное яркое освещение (300-500 люкс). Это важно, чтобы вам не пришлось использовать яркий местный свет при работе с бумагами, ведь это делает их чрезмерно яркими в сравнении с экраном. Лучше всего местное освещение низкой интенсивности, которое не направлено ни в глаза, ни на экран. Рабочее место следует расположить так, чтобы яркие источники света не попадали в поле зрения пользователя. Избегайте вариантов вроде «яркое пятно монитора в темной комнате».
Влажность. Для профилактики сухости глаз важна влажность воздуха не менее 50%. Небольшой увлажнитель воздуха возле стола организует комфортный микро-климат, а от сквозняков могут помочь обычные стеклянные очки.
При проявлениях сухости помогают препараты-заменители слезы.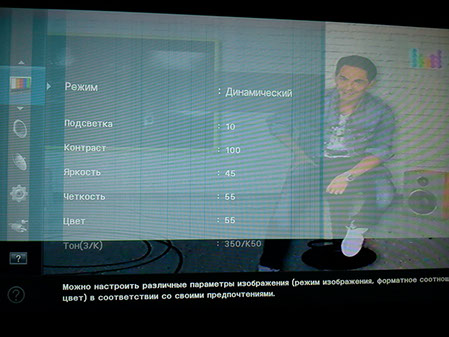 Они бывают разной вязкости. При выраженных проблемах со зрением обязательно обратитесь к окулисту. У многих людей есть скрытое расходящееся косоглазие, которое может вызывать головные боли, усталость и боли в глазах. Кроме того, вам могут провести специальные пробы (проба Ширмера, проба Норна), чтобы определить, хватает ли вашим глазам слезы. Работа за компьютером в линзах — это усугубляющий фактор.
Они бывают разной вязкости. При выраженных проблемах со зрением обязательно обратитесь к окулисту. У многих людей есть скрытое расходящееся косоглазие, которое может вызывать головные боли, усталость и боли в глазах. Кроме того, вам могут провести специальные пробы (проба Ширмера, проба Норна), чтобы определить, хватает ли вашим глазам слезы. Работа за компьютером в линзах — это усугубляющий фактор.
Пейте достаточное количество жидкости. Не нужно себя насиловать, просто держите на рабочем столе стакан или бутылку и делайте по глотку. Помните, что кофеиносодержащие жидкости (чай, кофе, газировки) не считаются: кофеин обладает мочегонным действием.
Предусмотрите в питании ряд полезных соединений. Их много в овощах — например, лютеин содержится в капусте, шпинате, тыкве, моркови, бобовых. Полезны для зрения и другие антиоксиданты, особо разбираться в них не обязательно, просто старайтесь есть овощи, фрукты и ягоды разных цветов (не менее трёх цветов в день). Ксантофиллы — это жирорастворимые соединения, поэтому добавляйте к овощам оливковое масло. Омега-3 жирные кислоты уменьшают вероятность развития синдрома сухого глаза.
Ксантофиллы — это жирорастворимые соединения, поэтому добавляйте к овощам оливковое масло. Омега-3 жирные кислоты уменьшают вероятность развития синдрома сухого глаза.
Компьютерные очки есть как для людей с нормальным зрением, так и для людей, нуждающихся в коррекции. В них много полюсов: они снижают яркость изображения, увеличивают его чёткость, защищают от избыточного синего спектра излучения и сквозняков, имеют антибликовое покрытие. Советую попробовать даже скептикам.
Андрей Беловешкин — врач, кандидат медицинских наук, бывший преподаватель Белгосмедуниверситета, спикер TEDx. В настоящее время консультирует, проводит тренинги по укреплению ресурсов здоровья. Область исследований — научное измерение ресурсов здоровья, индивидуальный прогноз и оценка риска болезней, их упреждающая коррекция. Автор блога про ресурсы здоровья beloveshkin.com.
«Участковый доктор» dev.by Андрей Беловешкин ответил на вопросы про туннельный синдром у айтишников в комментариях к предыдущему материалу. Спрашивайте ещё!
Спрашивайте ещё!
*Мнение колумнистов может не совпадать с позицией редакции.
Почему двоится в глазах, и что с этим делать?
Почему двоится в глазах и что с этим делать?
Диплопия или «двойное зрение»
У каждого из нас существует две картинки окружающей действительности, хотя мы об этом обычно не задумываемся. Одна проецируется на сетчатку правого глаза, вторая — на сетчатку левого. Мозг объединяет эти изображения в единое целое, благодаря чему человек видит объекты в единичном экземпляре. Но это в норме. Нередко пациенты жалуются на то, что у них «двоится в глазах»: не получается сфокусировать взгляд на предмете, правильно определить расстояние до него, иногда даже бывает трудно ориентироваться в пространстве. Ощущение, конечно, не из приятных. К тому же оно часто сопровождается тошнотой, зрительной утомляемостью, головокружением, а порой дело доходит до сильных головных болей.По-научному это явление называется диплопией.
 Зрительная ось может смещаться в любую сторону как у одного, так и у обоих глаз. В первой ситуации мы имеем дело с монокулярной диплопией, она не проходит при закрытии второго, здорового глаза. А в случае с бинокулярной диплопией зрение, наоборот, нормализуется, если закрыть один глаз.
Зрительная ось может смещаться в любую сторону как у одного, так и у обоих глаз. В первой ситуации мы имеем дело с монокулярной диплопией, она не проходит при закрытии второго, здорового глаза. А в случае с бинокулярной диплопией зрение, наоборот, нормализуется, если закрыть один глаз.Кроме того, этот дефект бывает непостоянным (после травмы, отравления или употребления алкоголя в чрезмерных количествах) и постоянным (о его причинах речь пойдёт ниже). Если вы заметили, что «двойное зрение» надолго стало вашим спутником и не проходит, нужно обязательно обратиться к специалисту. Обычно визита к офтальмологу бывает достаточно, чтобы диагностировать диплопию и назначить лечение. Но иногда к поиску причин приходится подключать невропатолога, онколога, эндокринолога, ревматолога или даже инфекциониста. Ведь порой диплопия становится тревожным звонком, по которому врач выявит другое заболевание.
Если вы заметили, что «двойное зрение» надолго стало вашим спутником и не проходит, нужно обязательно обратиться к специалисту
Но существует частный случай двойного зрения, при котором беспокойство будет излишним, — волевая диплопия, сознательная расфокусировка взгляда.
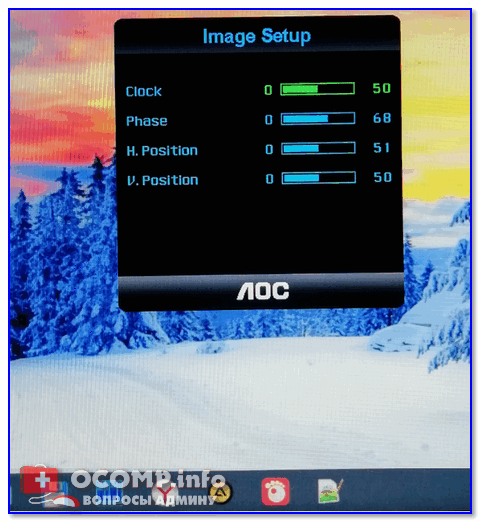 Наверняка многие с детства помнят стереограммы, которые печатали на обложках тетрадей. Именно способность к волевой диплопии позволяла разглядеть объекты, вплетённые в канву узора. Другой пример: поместите перед экраном монитора небольшой объект, продолжая смотреть на экран как будто бы сквозь него. Предмет будет раздваиваться перед глазами, и это совершенно нормально, нет поводов для паники.
Наверняка многие с детства помнят стереограммы, которые печатали на обложках тетрадей. Именно способность к волевой диплопии позволяла разглядеть объекты, вплетённые в канву узора. Другой пример: поместите перед экраном монитора небольшой объект, продолжая смотреть на экран как будто бы сквозь него. Предмет будет раздваиваться перед глазами, и это совершенно нормально, нет поводов для паники.Причины диплопии
С разновидностями диплопии разобрались, теперь более детально поговорим о причинах. Вот самые основные из них:- Косоглазие. Здесь мы имеем дело с бинокулярной диплопией. Однако человеческий организм хорошо адаптируется, и мозг может научиться игнорировать одно из изображений, особенно в детстве. Поэтому, как это ни парадоксально, люди с косоглазием далеко не всегда страдают «двойным зрением».
- Заболевания щитовидной железы. Они могут повлиять на двигательные функции глаз.
-
Сосудистые заболевания. При них нарушается кровоснабжение глаз, из-за чего и возникают проблемы с фокусировкой.

- Злокачественные и доброкачественные образования.
- Рассеянный склероз или сахарный диабет. Хотя эти болезни имеют мало общего, обе они приводят к поражению зрительных нервов.
- Инфекционные заболевания (например, столбняк и краснуха). Они препятствуют правильной работе глазных мышц и нервов.
- Истощение глазных мышц.
- Катаракта, повреждение роговой оболочки и другие заболевания глаз. Некоторые из них могут возникнуть из-за солнечного ожога глаза. Поэтому так важно носить очки с качественными линзами, защищающими от ультрафиолета. Это поможет избежать не только диплопии, но и многих других неприятностей со зрением. Например, УФ-лучи блокируют линзы Crizal, которые также защитят глаза от сине-фиолетового излучения экранов, способного навредить сетчатке.
 В любом случае рекомендую проходить ежегодное обследование вне зависимости от состояния зрения. Ведь все болезни гораздо легче лечить на начальном этапе, когда они еще незаметны для пациента.
В любом случае рекомендую проходить ежегодное обследование вне зависимости от состояния зрения. Ведь все болезни гораздо легче лечить на начальном этапе, когда они еще незаметны для пациента.Пять способов лечения диплопии
В современной медицине существуют пять основных способов лечения диплопии:1. Лечение болезни, вызвавшей диплопию. Чаще всего это бывает заболевание нервной системы, поэтому терапию должен проводить невропатолог или нейрохирург. При орбитальных причинах двойного зрения в лечении участвует врач-офтальмолог.
2. Призматическая коррекция. Она проводится при помощи очков с призматическим действием на фоне активного функционального лечения (развития фузионной способности и резервов). Помните, что призматическую коррекцию целесообразно уменьшать или полностью отменять, особенно у детей.
3. Функциональное лечение. Помогают все виды упражнений для глаз, направленных на восстановление бинокулярного зрения.
4. Хирургическое лечение. Возможные показания к операции – высокая степень отклонения глазного яблока и неэффективность других методов.
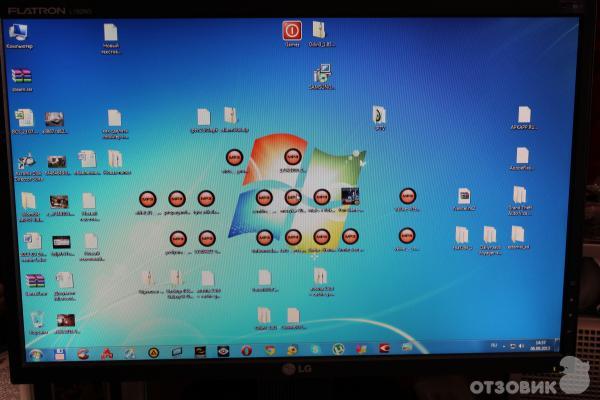 Все виды операций на мышцах проводят не раньше, чем через 6 месяцев после травмы или начала заболевания. Этот вид лечения не назначается при двоении в крайних отведениях взора (боковом, верхнем, нижнем и косых), если в первичном положении глаз двоение отсутствует и сохраняется их симметричная позиция.
Все виды операций на мышцах проводят не раньше, чем через 6 месяцев после травмы или начала заболевания. Этот вид лечения не назначается при двоении в крайних отведениях взора (боковом, верхнем, нижнем и косых), если в первичном положении глаз двоение отсутствует и сохраняется их симметричная позиция.5. Подавление второго изображения. Если функциональное лечение не помогает, приходится временно заклеивать лейкопластырем одну линзу очков или назначать призмы с обратным направлением основания, чтобы переместить двойное изображение в сторону от центральной части поля зрения.
Рано Ибрагимова, врач-офтальмолог, специалист Essilor Academy Россия
Что будет, если пялиться в монитор слишком долго?
Пока все вокруг пишут про выставку, давайте отвлечемся. Не так давно колумнист The Verge поднял важную тему — о влиянии компьютеров и прочих гаджетов на наше зрение. Многие из нас, очевидно, смотрят в компьютер по нескольку часов в день. Пожалуй, слишком долго. И наверняка к концу недели вы чувствуете последствия этого. Ваши глаза — как минимум.
И наверняка к концу недели вы чувствуете последствия этого. Ваши глаза — как минимум.У этого явления есть свое название — «computer vision syndrome» (компьютерный зрительный синдром). И он довольно распространен. Симптомы таковы — двоится в глазах, болит голова, глаза сухие, усталые, слезятся.
Для большинства людей эти симптомы временны. Просто отойдите от компьютера на некоторое время и все пройдет. Но плохая новость в том, что признаки синдрома могут появиться даже если вы сидите за компьютером всего пару часов. Если же вы как большинство гиков (и автор колонки, и я), то делаете это в разы дольше! А в перерывах еще и в телефон смотрите в таких условиях, когда это вообще не рекомендуется (в транспорте, на ходу, в темноте перед сном)…
Очевидно, что мониторы влияют на зрение гораздо сильнее, чем просто печатная страница текста. Как выяснили ученые из Университета Айовы (США), мы моргаем в три раза чаще, когда смотрим в экраны, но глаза все равно пересыхают. Представители Американской ассоциации оптометристов утверждают, что контраст “изображения” у обычной книги намного лучше, чем на мониторе. И поэтому наши глаза больше “трудятся” и, конечно, устают.
Представители Американской ассоциации оптометристов утверждают, что контраст “изображения” у обычной книги намного лучше, чем на мониторе. И поэтому наши глаза больше “трудятся” и, конечно, устают.
Чтобы глазам было легче, смотреть на экран лучше под определенным углом — немного вниз (угол в 15-20 градусов), а монитор должен быть на расстоянии 40-75 см от вашего лица.
Опять же очевидная вещь: нужно делать перерывы для отдыха. После каждых 20 минут работы за компьютером 20 секунд просто посмотрите вдаль. После двух часов работы обязательно сделайте 15-минутный перерыв и отойдите от монитора.
Если вы обычно не носите очки, то любой офтальмолог посоветует вам специальные “очки для ПК”. Они уменьшают блики и повышают контрастность текста.
У людей в возрасте глаза устают быстрее, так как адаптивные свойства организма снижаются. Ну а те, кто носит контактные линзы, еще чаще страдают от сухости глаз и нечеткого зрения при работе за компьютером. Врачи советуют таким людям надевать обычные очки, если нужно долго смотреть в монитор, и использовать увлажняющие капли.
Врачи советуют таким людям надевать обычные очки, если нужно долго смотреть в монитор, и использовать увлажняющие капли.
И последнее — если ваши глаза слишком часто устают, это повод посетить окулиста. По данным врачей, компьютерному зрительному синдрому подвержены люди с недиагностированными проблемами по части зрения.
Ну а главное, когда ваши старшие родственники кричат “хватит пялиться в компьютер, ослепнешь!” — не надо пугаться. Офтальмологи уверяют, что из-за мониторов этого точно не случится. Более того — нет доказанных данных, что из-за «computer vision syndrome» могут развиться какие-то серьезные заболевания вроде близорукости. Но некоторые изменения роговицы и проблемы аккомодации все же могут появиться. Все же — будьте внимательнее к вашим глазам.
Dual monitors в Windows — Как мне установить различный DPI или размер текста на каждом мониторе?
Примечание. Windows 8.1, вопреки утверждениям Microsoft, действительно не поддерживает , а не , запуск нескольких DPI на отдельных мониторах.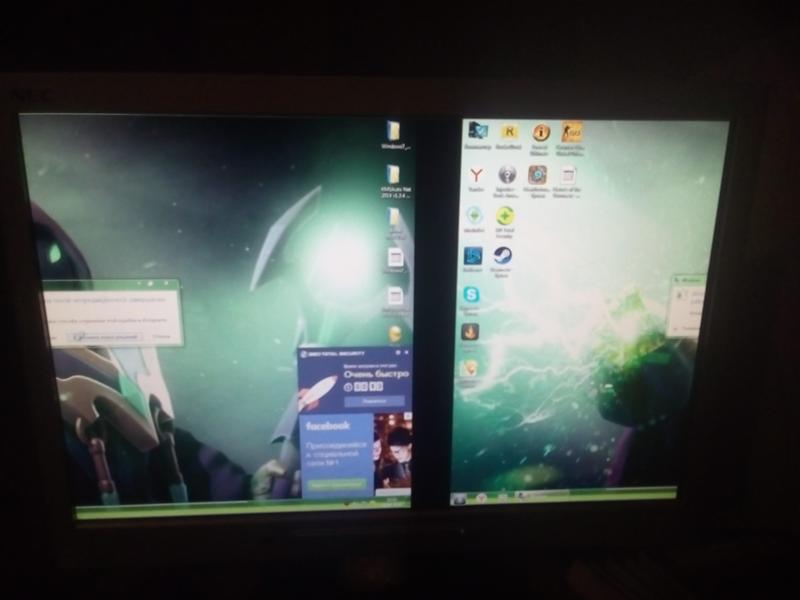
У меня есть ноутбук с windows 8.1 и 16-дюймовым экраном 3840×2160. Чтобы диалоговые окна, окна и т. Д. Были приемлемого размера, они должны работать в масштабе 200% (сравнимая площадь с типичным 16-дюймовым дисплеем 1080p, но с элементами пользовательского интерфейса. , текст и фотографии стали более резкими).
Когда приложения перемещаются с монитора ноутбука на внешний монитор, размер окна изменяется, как только перетаскивается более половины окна. Проблема заключается в том, что строки меню, курсор и т. Д. Изначально не перерисовываются при новой настройке DPI, все окно приложения, панели инструментов и все остальное отображается с разрешением 200 точек на дюйм, а затем размер растрового изображения изменяется до 50%, чтобы соответствовать внешнему монитору. Одновременно используется только шкала 200% DPI, тогда как другие DPI для внешних мониторов [плохо] виртуализированы.Используется очень размытое билинейное масштабирование, и текст на внешнем мониторе полностью не читается. Это означает, что преимущества таких вещей, как четкий тип текста (который основан на рендеринге пикселей 1: 1 и фактически использует субпиксельное сглаживание), недостижим при использовании смешанных точек на дюйм.
Это означает, что преимущества таких вещей, как четкий тип текста (который основан на рендеринге пикселей 1: 1 и фактически использует субпиксельное сглаживание), недостижим при использовании смешанных точек на дюйм.
Несколько избранных приложений (IE, powerpoint) перечислены для каждого монитора с учетом DPI. В этом случае содержимое окон перерисовывается с правильным размером и ясным типом внутри приложений, но строки меню, строка заголовка и даже курсор по-прежнему отображаются в масштабе 200%, что делает их неприемлемо большими на внешних мониторах.Я подозреваю, что это исключение было сделано для того, чтобы полноэкранные презентации могли выполняться без размытого масштабирования растрового изображения. Однако с панелями инструментов с масштабом 200% эти приложения не могут использоваться ни для чего , кроме , кроме полноэкранного режима.
На этом этапе нет необходимости перезагружать компьютер для изменения DPI каждый раз, когда вы подключаетесь к внешнему монитору и используете только внешний монитор.
Как настроить масштабирование дисплея в Windows 10
Параметры разрешения в Windows 10 определяют, насколько детализированы изображения и текст, но масштабирование определяет, как все это выглядит на экране.Независимо от того, какое разрешение вы установили для монитора или телевизора, Windows 10 масштабирует дисплей, чтобы уместить все на экране, даже если ему нужно добавить стрелки прокрутки и вверх / вниз , например, на панели задач, где отображаются значки для активные окна.
Иногда на мониторе с высоким разрешением, например 4K, текст, окна и значки становятся меньше. В этой ситуации трудно увидеть, что находится на экране, особенно на расстоянии. Windows 10 обычно автоматически настраивает масштабирование на дисплеях 4K до 150%, чтобы предотвратить появление небольших окон и текста.Тем не менее, вы все равно можете вручную увеличивать размер всего, чтобы вам было удобнее видеть, даже если это только для вашего монитора по умолчанию
.
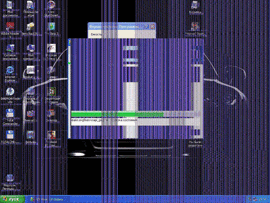 Зачем настраивать масштабирование Windows 10?
Зачем настраивать масштабирование Windows 10?Использование нескольких экранов — отличный способ организовать вашу работу или различные действия, но может раздражать перетаскивание окон между мониторами при различном разрешении. В этой ситуации полезно масштабирование Windows 10, позволяющее лучше сопоставить текст, изображения и значки с отображением по умолчанию.
Кроме того, всегда приятно иметь более высокое разрешение для графических приложений, таких как видео и игры, но иногда текст и значки выглядят слишком мелкими, чтобы их было удобно читать. В этом сценарии масштабирование играет роль. Вы можете увеличивать текст, значки и многое другое, чтобы компенсировать более высокое разрешение, не беспокоясь о потере графики. Люди, которым трудно разглядеть мелкий текст и изображения, могут упростить работу с ПК, используя масштабирование.
Параметры масштабирования Windows 10
Windows 10 поставляется с функцией масштабирования перед отображением, которую можно настроить вручную, если Windows не настраивалась автоматически по вашему вкусу. К сожалению, параметры масштабирования ограничены 100%, 125% и 150% от исходного размера. Также доступен вариант настраиваемого масштаба, но Windows применяет этот параметр ко всем подключенным дисплеям.
К сожалению, параметры масштабирования ограничены 100%, 125% и 150% от исходного размера. Также доступен вариант настраиваемого масштаба, но Windows применяет этот параметр ко всем подключенным дисплеям.
Что делает Windows 10 Scaling?
В целом, масштабирование сохраняет видимость экрана по умолчанию, а также поддерживает согласованность размеров экрана между мониторами разных размеров с разными вариантами разрешения. Как упоминалось ранее, перемещение окна или изображения на другой экран может выглядеть иначе, если пропорции масштабирования не совпадают.Для экрана большего размера может потребоваться более низкий масштаб, чтобы отразить размеры между двумя мониторами.
В этой статье показано, как настроить масштабирование дисплея Windows 10 для одновременного использования одного, двух или более экранов, чтобы можно было легко сохранить все одинакового размера — или просто расширить существующий монитор для лучшей видимости.
Как использовать масштабирование Windows 10 на одном экране
Масштабирование позволяет главному монитору отображать увеличенный текст, изображения и значки для лучшего просмотра. Вот шаги.
Вот шаги.
- Введите масштабирование в поле поиска Кортаны и нажмите «Увеличить все». Вы также можете перейти в меню «Пуск» -> «Настройки» -> «Система» -> «Дисплей».
- Перейдите к Увеличить все и выберите нужный вариант в раскрывающемся меню. Если вы перешли непосредственно в Настройки, он будет называться Масштаб и макет.
- После выбора процента размера в раскрывающемся списке выше вы сразу увидите изменение.
Использование масштабирования дисплея Windows 10 для двух или более мониторов
При использовании нескольких мониторов и расширении экрана масштабирование может отличаться, например, экран 1080P по умолчанию и телевизор 4K HDTV.Несмотря на то, что Windows автоматически настраивает масштаб, чтобы увеличить текст и окна на HDTV, вам может потребоваться немного его настроить, потому что перемещение окон на другой экран может изменить его размер, что не всегда полезно. Вот как настроить масштабирование на нескольких мониторах, чтобы они лучше согласовывались — говоря пропорционально.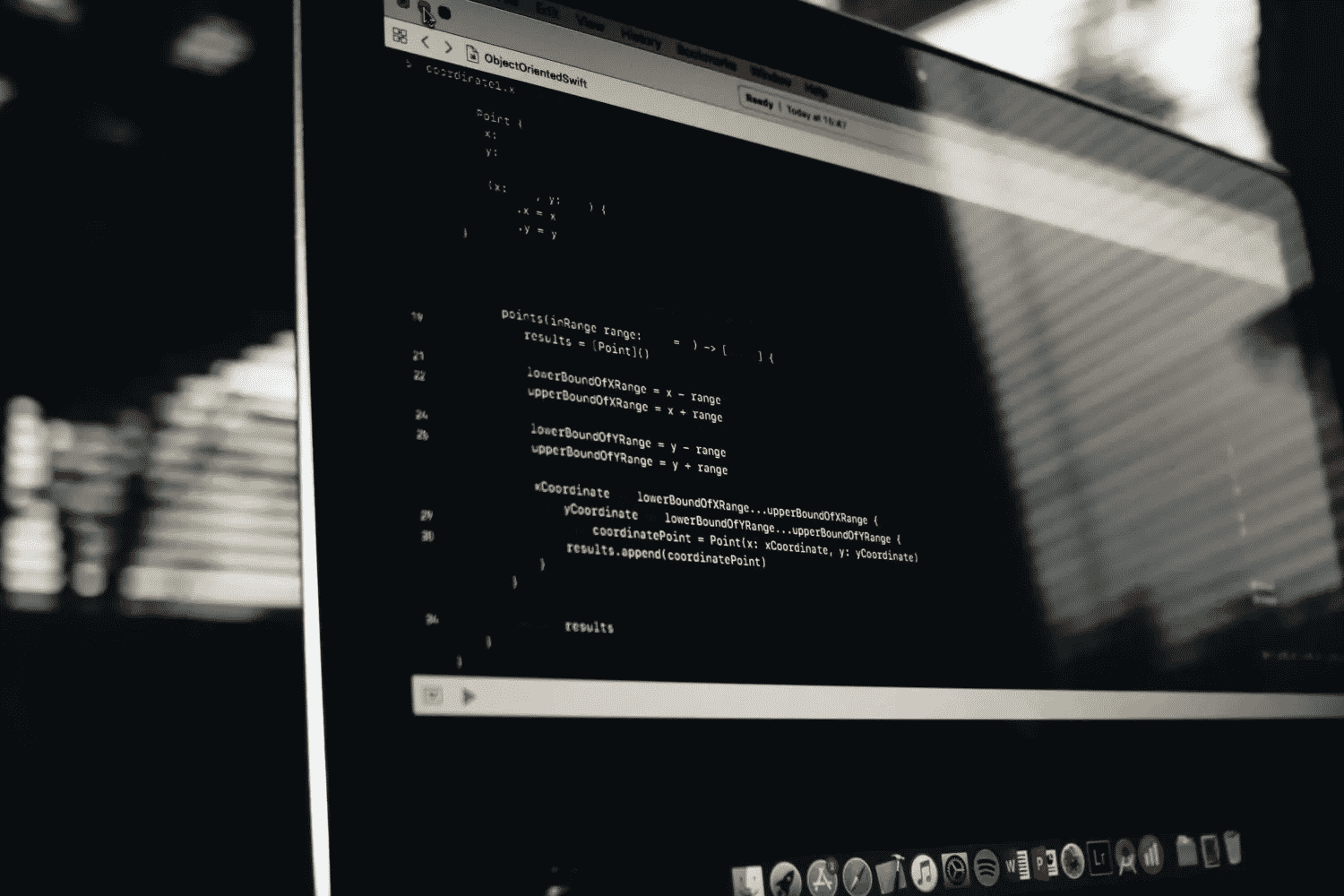
Примечание. Лучше всего иметь мониторы с одинаковым или пропорционально одинаковым разрешением. В противном случае вы можете получить размытый текст и изображения.
- Перейдите в меню «Пуск» -> «Настройки» -> «Система» -> «Дисплей» и выберите монитор, который нужно масштабировать.Вы также можете нажать «Определить», если не уверены, какой монитор выбрать.
- Прокрутите вниз до параметра «Масштаб и макет» и выберите процентное значение в раскрывающемся меню.
- Сверните окно на главном экране и переместите его на второй экран, чтобы увидеть, нравится ли вам переход. Обязательно сдвиньте его полностью (или очень близко), иначе масштаб не изменится. Если вас не устраивает, повторяйте указанные выше параметры «Масштаб и макет», пока не получите нужный вид. Обратите внимание, что вы можете не получить точную подгонку из-за ограничений масштаба.
Пользовательское масштабирование
Если вам требуется более точный масштаб отображения, вы можете использовать опцию расширенного масштабирования, чтобы вручную точно установить процент масштабирования. Обратите внимание, что любые изменения здесь повлияют на ВСЕ подключенные экраны, и для активации требуется выход из системы.
Обратите внимание, что любые изменения здесь повлияют на ВСЕ подключенные экраны, и для активации требуется выход из системы.
Пользовательское масштабирование легко выполняется в Windows 10.
- Находясь на странице «Экран» в настройках компьютера, нажмите «Изменить размер приложений и текста на других экранах».’
2. На этом новом экране вы увидите параметр «Расширенные настройки масштабирования», расположенный под заголовком «Масштаб и макет». Щелкните по нему.
3. Теперь введите нужный размер в поле настраиваемого масштабирования и нажмите «Применить».
Этот процесс увеличит или уменьшит размер текста и изображения на обоих экранах, что практично только в том случае, если вам нужно подробное представление чего-либо. . Просто будьте осторожны, при этом у вас могут возникнуть трудности с возвратом дисплея к удобочитаемому формату, поэтому будьте осторожны перед случайным вводом чисел.
Как видите, масштабирование дисплея Windows 10 довольно хорошо обрабатывается ОС. при условии, что разрешения пропорционально одинаковы — по сравнению с более ранними версиями. Тем не менее, это довольно легко отрегулировать, если вам нужно вмешаться вручную, но это не всегда дает желаемые результаты.
при условии, что разрешения пропорционально одинаковы — по сравнению с более ранними версиями. Тем не менее, это довольно легко отрегулировать, если вам нужно вмешаться вручную, но это не всегда дает желаемые результаты.
Windows 10 определенно прошла долгий путь с момента своего появления, но у нее, как и у всего остального, есть свои недостатки. В любом случае, если разрешения экранов одинаковы, вам может вообще не понадобиться масштабировать дисплей.Windows позаботится об этом за вас.
Наконец, размер экрана не используется Windows для настройки масштабирования, потому что он не имеет значения, когда важным фактором является количество точек на дюйм (DPI). Экран с удвоенным разрешением (пропорционально) будет иметь удвоенную плотность пикселей.
Простые решения проблем глаз, связанных с экраном
Слишком много времени, проведенного за компьютером или любым экраном, может привести к множеству проблем со зрением, включая синдром компьютерного зрения.Симптомы возникают из-за того, что глаза и мозг иначе реагируют на слова на экране, чем на печатный текст.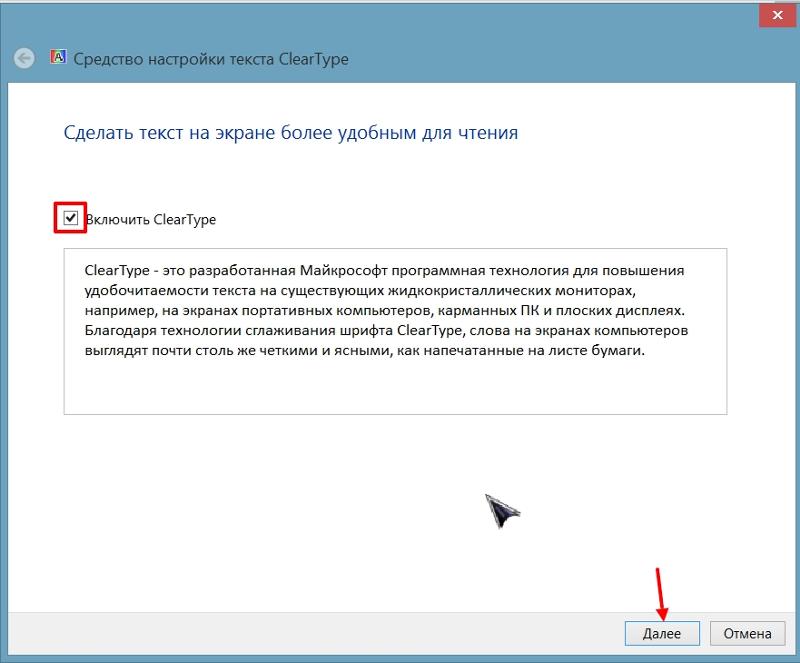
Визуальные симптомы, связанные с использованием экрана, могут быть вызваны нарушениями зрения, плохими условиями труда и индивидуальными рабочими привычками. Если у вас проблемы со зрением при использовании компьютера или другого устройства с экраном, изучите некоторые из приведенных ниже решений.
PeopleImages / Getty ImagesЗрение
Зрительное напряжение или астенопия могут быть вызваны множеством различных условий окружающей среды и зрения.При непрерывной фокусировке на ближайшей задаче, например, работе на компьютере или чтении книги, мышцы внутреннего глаза должны усердно работать, чтобы сводить глаза (движение обоих глаз внутрь) и работать, чтобы сосредоточиться на ближнем задача.
Эта потребность в конвергенции и концентрации внимания на мышцах может вызвать:
Решение
Сделайте перерыв. Дайте глазам отдохнуть, следуя правилу 20/20/20. Каждые 20 минут, глядя на экран или выполняя задание, уделяйте 20 секунд тому, чтобы смотреть вдаль на расстоянии не менее 20 футов.
Размытое зрение
Затуманенное зрение — это потеря резкости зрения и неспособность разглядеть мелкие детали. Иногда это связано с неспособностью глаз стабильно фокусироваться на экране компьютера в течение значительного количества времени.
Кроме того, зрение может быть нечетким из-за постоянной смены фокуса, например, при просмотре между клавиатурой и экраном компьютера. Однако если вы приближаетесь к 40 годам, нечеткое зрение может быть вызвано пресбиопией, потерей способности глаза менять фокус, чтобы видеть близкие объекты (часто связанное со старением).Нечеткое зрение также может быть вызвано сухим глазом.
Решение
Подумайте о покупке пары компьютерных очков. Компьютерные очки прописаны для повышения уровня комфорта за компьютером.
Сухие глаза
Сухость в глазах возникает из-за недостатка влаги в глазах. Слезы пополняют влагу глаза за счет моргания.
Мигание — один из самых быстрых рефлексов тела. Однако люди, как правило, моргают примерно вдвое меньше обычного, когда работают за компьютером.
Однако люди, как правило, моргают примерно вдвое меньше обычного, когда работают за компьютером.
Решение
Моргайте чаще. Кроме того, восполните влагу в глазах с помощью искусственной слезы.
Головные боли
У вас может развиться головная боль, если вы продолжительное время смотрите на экран компьютера. Яркость и контрастность монитора могут создавать непрямые блики, которые плохо отражаются на глазах.
Прямые блики — свет, который падает прямо в глаза, например, верхний свет или свет из окон — также могут вызывать утомление глаз и головные боли.
Решение
Убедитесь, что яркость и контрастность монитора вашего компьютера находятся на комфортных уровнях просмотра. Также избегайте попадания прямых солнечных лучей из окон и освещения.
Двойное зрение
Двоение в глазах или диплопия — это восприятие двух изображений одного объекта. И к этому может привести слишком долгое наблюдение за экраном компьютера. Но если двоение в глазах сохраняется, это может указывать на серьезную неврологическую проблему, по поводу которой вам следует немедленно обратиться к окулисту.
Но если двоение в глазах сохраняется, это может указывать на серьезную неврологическую проблему, по поводу которой вам следует немедленно обратиться к окулисту.
Решение
Хотя пара компьютерных очков может облегчить и помочь в решении проблемы, двоение в глазах может быть признаком серьезной проблемы со зрением, неврологической или опасной для жизни проблемы, и вам следует обратиться к окулисту для полного осмотра зрения.
Боль в спине и шее
Поскольку глаза направляют тело, мы можем сидеть за компьютером в неудобном положении, чтобы компенсировать проблемы со зрением по мере их возникновения. Падение или сутулость могут привести к боли в шее и спине.
Кроме того, если вы пользуетесь бифокальными очками за компьютером, вы можете по незнанию наклонять голову по-разному, чтобы четко видеть экран, что приводит к физической боли.
Решение
Соблюдайте правильную осанку. Обратите внимание на то, как вы держите свое тело за компьютером. Проблемы с осанкой часто облегчаются ношением правильных очков. Вы также можете обсудить другие варианты линз со своим глазным врачом или оптиком. Также оцените свою компьютерную станцию на предмет хорошей эргономики.
Проблемы с осанкой часто облегчаются ношением правильных очков. Вы также можете обсудить другие варианты линз со своим глазным врачом или оптиком. Также оцените свою компьютерную станцию на предмет хорошей эргономики.
Слово Verywell
Многие люди стремятся избавиться от неприятных симптомов, связанных со слишком большим временем экрана, включая напряжение глаз и раздражение. Тем не менее, любой тип симптома зрения должен быть проверен окулистом или офтальмологом, чтобы исключить возможную первопричину.
Все, что вам нужно знать об игровых мониторах
При просмотре двух мониторов бок о бок иногда легко увидеть, какой из них имеет более яркие оттенки, более глубокий черный цвет или более реалистичную цветовую палитру.Однако при чтении спецификаций сложнее собрать картинку в голове, потому что цвет в мониторах оценивается по-разному. Нет одной спецификации, на которой можно сосредоточиться: в игру вступают коэффициент контрастности, яркость, уровень черного, цветовая гамма и многое другое. Прежде чем перейти к более крупным цветовым характеристикам, давайте определим эти термины по очереди.
Прежде чем перейти к более крупным цветовым характеристикам, давайте определим эти термины по очереди.
Коэффициент контрастности
Коэффициент контрастности, один из самых основных показателей производительности монитора, измеряет соотношение между крайними значениями черного и белого, которые может отображать экран.Базовый коэффициент контрастности, такой как 1000: 1, означает, что белые части изображения в 1000 раз ярче темных частей.
Когда дело доходит до контрастности, более высокие значения лучше. Высокий коэффициент контрастности, например 4000: 1, означает яркие светлые участки, чернильно-черный цвет и темные области, где детали все еще различимы. С другой стороны, коэффициент контрастности 200: 1 означает, что черный цвет больше похож на серый, а цвета выглядят блеклыми и нечеткими друг от друга.
Будьте осторожны, когда ЖК-дисплеи рекламируют очень высокие «динамические коэффициенты контрастности», которые достигаются за счет изменения поведения подсветки. Для игр или повседневного использования стандартный «статический» коэффициент контрастности, описанный выше, является лучшим показателем качества монитора.
Для игр или повседневного использования стандартный «статический» коэффициент контрастности, описанный выше, является лучшим показателем качества монитора.
Яркость
Яркость часто измеряется в «яркости» — точной мере того, сколько света излучает экран. Он выражается в канделах на квадратный метр (кд / м 2 ), единица измерения, которую также называют «нит». Для дисплеев HDR VESA (Ассоциация стандартов видеоэлектроники) стандартизировала набор тестов на яркость с использованием специальных тестовых патчей.При сравнении характеристик яркости убедитесь, что они используют эту согласованную тестовую платформу, а не проприетарную метрику.
Уровень черного
На всех ЖК-экранах свет от задней подсветки неизбежно просачивается через жидкий кристалл. Это обеспечивает основу для коэффициента контрастности: например, если экран пропускает 0,1% света от задней подсветки в области, которая должна быть черной, это устанавливает коэффициент контрастности 1000: 1. ЖК-экран с нулевой утечкой света будет иметь бесконечную контрастность.Однако это невозможно с современной ЖК-технологией.
ЖК-экран с нулевой утечкой света будет иметь бесконечную контрастность.Однако это невозможно с современной ЖК-технологией.
«Свечение» — особая проблема в темных условиях просмотра, а это означает, что достижение низкого уровня черного является основным преимуществом ЖК-мониторов. Однако ЖК-экран не может достичь уровня черного 0 нит, если он полностью не выключен.
Двойное зрение | Центр терапии зрения
Причины, диагностика и лечение двоения в глазахДвойное зрение может ухудшить вашу способность водить машину или читать, повлиять на равновесие и вызвать головокружение или тошноту.Это даже может быть признаком серьезной проблемы со здоровьем. Давайте исследуем двойное зрение, посмотрев на его потенциальные причины, как люди могут его переживать и способы лечения его с помощью оптометрической терапии.
Но сначала давайте проясним, что это такое.
Что такое двойное зрение (или диплопия)? Согласно Коллегии оптометристов по развитию зрения, диплопия, более часто называемая двоением в глазах, возникает, «если наши глаза не целятся в одно и то же место — на расстоянии или вблизи.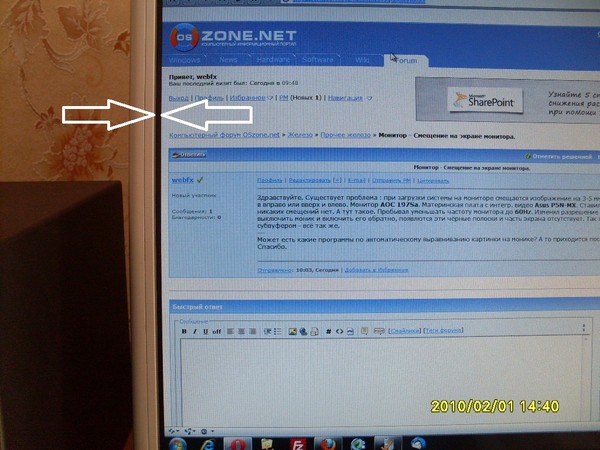 «Двойные изображения, которые возникают в результате,« могут быть полностью разделены или частично перекрываться ».
«Двойные изображения, которые возникают в результате,« могут быть полностью разделены или частично перекрываться ».
Рука наверху этого поста — хороший пример двоения в глазах. Ниже вы можете увидеть, как может отображаться текст, если у вас двоится в глазах:
Двоение зрения на один глаз (монокулярная диплопия)Если один глаз закрыт и у человека возникает двоение в глазах, это монокулярная диплопия, состояние, которое может быть вызвано:
- Осложнения рефракционной хирургии (e.г., ЛАСИК, ФРК)
- Катаракты
- Повреждение глаза
- Астигматизм
По данным Mayo Clinic, синдром сухого глаза также является частой причиной монокулярного двоения в глазах.
Обратите внимание, что это все примеры физических проблем с глазами. Как правило, они не поддаются лечению с помощью оптометрической терапии зрения, что мы обсудим ниже.
Что вызывает двоение в глазах? Чтобы помочь вам понять, почему возникает двоение в глазах, давайте сначала рассмотрим, что такое здоровое функциональное зрение.
Ваша зрительная система включает глаза, мозг и зрительные пути, которые передают зрительные ощущения от сетчатки ваших глаз к мозгу. Все эти компоненты должны работать вместе, чтобы создать единое четкое изображение с трехмерной глубиной.
Объединение глаз и двоение в глазахФункциональное зрение включает критически важный визуальный навык работы в команде глаз. Нормальное бинокулярное зрение (то есть двухглазое зрение) возникает, когда оба глаза могут объединяться вместе и фокусироваться на одной и той же точке пространства.
Но при плохом бинокулярном зрении оба глаза могут не фокусироваться на одной и той же точке. Из-за этого мозг не может эффективно объединить два получаемых изображения в одно изображение.
В результате у человека может возникнуть двоение в глазах.
Но каковы основные причины двоения в глазах? Вот несколько возможностей:
Косоглазие Косоглазие, обычно называемое «косоглазием», возникает, когда один из глаз повернут внутрь, наружу, вверх или вниз. Это может помешать нормальному бинокулярному зрению. Не все типы косоглазия вызывают двоение в глазах, но некоторые из них.
Это может помешать нормальному бинокулярному зрению. Не все типы косоглазия вызывают двоение в глазах, но некоторые из них.
Люди с травмами головного мозга, такими как сотрясение мозга, могут испытывать двоение в глазах, поскольку травмы головы могут вызвать проблемы с совместным зрением.
В обзоре исследований сотрясения мозга «Постоянные нарушения зрения после сотрясения мозга» авторы обнаружили, что «в исследованиях как у подростков, так и у взрослых пациентов описаны стойкие клинические признаки, влияющие на зрительную систему после сотрясения мозга», включая двоение в глазах.
Обратите внимание, что инсульт, опухоль головного мозга, отек мозга или аневризма головного мозга также могут вызвать двоение в глазах. Подробнее о штрихах см. Ниже.
Ход Инсульт может произойти, когда кровеносный сосуд, доставляющий кислород к мозгу, блокируется или лопается. Это может вызвать повреждение головного мозга, включая области зрительной системы.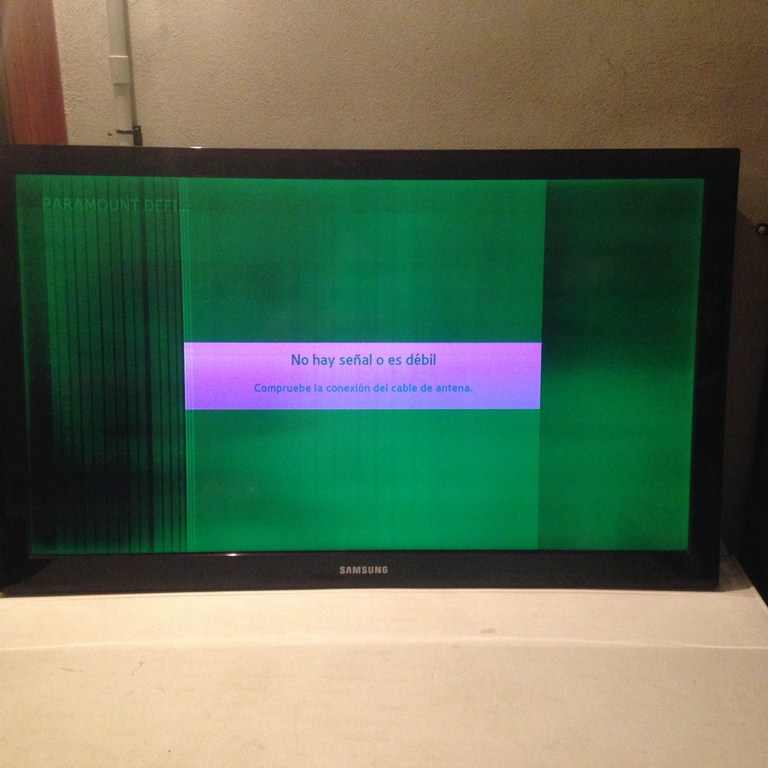
Поскольку мозг работает согласованно с глазами, чтобы воспринимать визуальное пространство, инсульт может вызвать проблемы со зрением, такие как двоение в глазах.Для получения дополнительной информации см. Может ли терапия зрения помочь жертвам инсульта с двоением в глазах?
ПресбиопияЭто когда линзы глаз человека теряют способность фокусироваться на объектах на расстоянии вытянутой руки, состояние, которое становится все более распространенным с возрастом.
По мере того, как линзы теряют гибкость, давние проблемы с синхронизацией глаз, которые ранее компенсировались, могут ухудшиться, что приведет к двоению в глазах.
Недостаточность схождения и превышение сходимостиНедостаточность конвергенции. Это происходит, когда глаза человека не могут сосредоточиться на близком объекте или они не могут поддерживать конвергенцию.
Превышение схождения. Когда у человека наблюдается избыток конвергенции, и он смотрит на ближайшую цель, его глаза сходятся к точке, которая находится ближе, чем то, где на самом деле находится цель. Например, если книгу держать на расстоянии 16 дюймов от читателя, глаза могут указывать на точку на расстоянии всего 14 дюймов.
Например, если книгу держать на расстоянии 16 дюймов от читателя, глаза могут указывать на точку на расстоянии всего 14 дюймов.
При обоих этих состояниях, если возникает двоение в глазах, слова на странице могут казаться «перемещающимися», поскольку изображение колеблется между одинарным и двойным.
Почему двоение в глазах возникает при определенных проблемах функционального зренияО функциональном зрении мы узнали выше. Более подробную информацию о двоении в глазах и его связи с проблемами функционального зрения можно найти у доктора Келли Кнюппель из Центра терапии зрения.
Симптомы двоения в глазахДвойное зрение может влиять на людей по-разному. Помимо того, что вы видите двоение, вы также можете испытывать следующие симптомы:
Головные боли или головокружение. Вы можете чувствовать головокружение или головные боли, особенно когда смотрите вверх или вниз.
Тошнота, головокружение и головокружение. Чтобы поддерживать баланс, визуальные сигналы в мозг должны соответствовать тому, что воспринимается вестибулярной системой, что дает нам чувство баланса и позволяет нам быстро двигаться и приспосабливаться, если мы чувствуем дисбаланс.
Чтобы поддерживать баланс, визуальные сигналы в мозг должны соответствовать тому, что воспринимается вестибулярной системой, что дает нам чувство баланса и позволяет нам быстро двигаться и приспосабливаться, если мы чувствуем дисбаланс.
Когда зрение удваивается, мозг испытывает трудности с интеграцией зрительной и вестибулярной систем. Это может вызвать тошноту, головокружение и / или головокружение.
Различные способы двойного зренияЛюди могут испытывать двоение в глазах разными способами:
От эффекта затенения до двух разных изображенийЛегкие причины двоения в глазах могут вызывать лишь незначительное затемнение. На другом конце спектра сильное двоение в глазах приведет к появлению двух разных изображений, которые могут быть довольно далеко друг от друга.
Внезапное двоение в глазах В «Тревожных признаках нейроофтальмологии» автор называет внезапное появление двоения в глазах «симптомом красного флажка», потому что это может быть признаком патологии (т. е. болезнь) в головном мозге. Если у вас внезапно началось двоение в глазах, вам необходимо немедленно обратиться к офтальмологу или неврологу.
е. болезнь) в головном мозге. Если у вас внезапно началось двоение в глазах, вам необходимо немедленно обратиться к офтальмологу или неврологу.
Как только возможность патологии исключена или вылечена, вы можете изучить варианты лечения любого оставшегося двоения в глазах.
Прерывистое двоение в глазах против постоянного двоения в глазахДвойное зрение не должно быть постоянным. Когда человек испытывает двоение в глазах некоторое время, но не все время, это называется прерывистым двоением в глазах.Чаще это возникает из-за усталости глаз.
Например, это может быть вызвано выполнением большого количества работ рядом. В «Управлении диплопией» исследователи утверждают: «Пациенты обычно обращаются с диплопией … после длительных занятий рядом (чтение, письмо, работа на компьютере) и … зрительного контакта».
Вертикальная, горизонтальная и вращательная диплопия Вертикальная диплопия — это когда изображения разделяются друг на друга вверх и вниз, в отличие от более распространенной горизонтальной диплопии, когда двойные изображения появляются бок о бок с разной степенью перекрытия.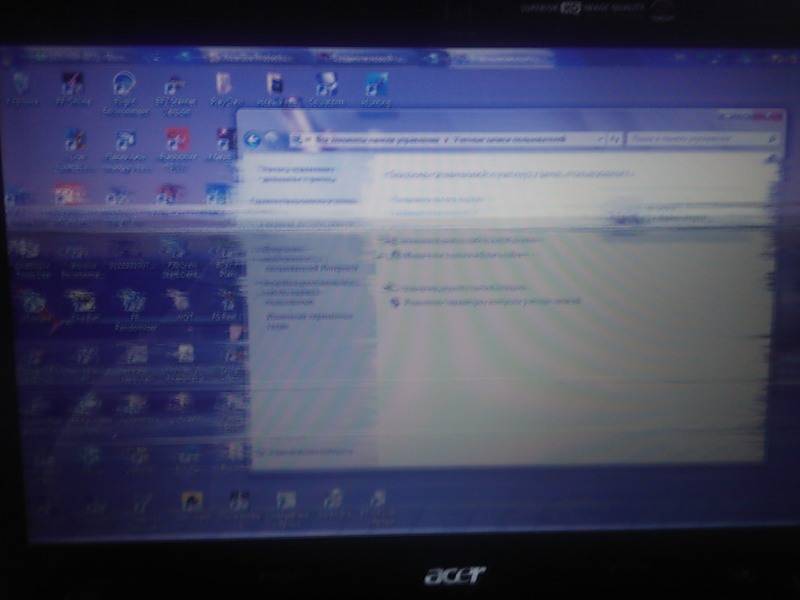
Обратите внимание, что у вас может быть одновременно и горизонтальное, и вертикальное двоение.
Ротационное двоение в глазах возникает, когда кажется, что одно изображение переворачивается или поворачивается по сравнению с другим.
Ближайшие, средние и дальние расстоянияЛюди могут испытывать диплопию, когда смотрят на что-либо с любого расстояния — ближнего, среднего или дальнего. Также двоение в глазах может возникать только на определенных расстояниях.
Жизнь с двойным зрениемДвойное зрение может быть хроническим заболеванием и может различаться по степени тяжести.Некоторые люди действительно могут научиться жить с этим заболеванием.
Например, человек с постоянным двоением в глазах может узнать, какое изображение «настоящее», и обращать внимание на это изображение только при выполнении повседневных дел.
Человек с прерывистым двоением в глазах может просто закрыть один глаз, чтобы временно функционировать, когда он испытывает это.
Также возможно, что мозг человека будет подавлять или игнорировать одно из двух изображений, предотвращая двоение в глазах.
Но это вряд ли хорошие решения, потому что во всех случаях человек теряет бинокулярное зрение, необходимое для трехмерного восприятия глубины или стереопсиса.
К счастью, с двоением в глазах жить не приходится. Многие случаи можно лечить с помощью оптометрической терапии зрения. Узнайте больше об этом ниже.
Диагностика двоения в глазахС помощью теста функционального зрения наши врачи могут проверить все аспекты вашей зрительной системы. Тест — это первый шаг в определении степени вашего двоения в глазах и методов лечения, которые могут быть доступны для его исправления.
Лечение двоения в глазах В «Нехирургическом лечении неврологической диплопии» авторы заявляют: «Хирургическое вмешательство при [диплопии] не всегда оправдано, возможно или даже безопасно для некоторых пациентов, а нехирургическое и ортоптическое лечение может принести значительное облегчение».
Здесь, в Центре терапии зрения, мы используем нехирургический, неинвазивный вариант лечения двоения в глазах, известный как оптометрическая терапия зрения, который разработан для решения основной проблемы и, в лучшем случае, для ее устранения.
Посмотрите видео ниже, чтобы узнать, как оптометрическая терапия зрения помогла Нэнси двоиться в глазах после инсульта. Вы также можете прочитать о ее истории успеха .
Оптометрическая терапия для двоения в глазах
Терапия зрения — это специализированная область оптометрии, которую практикуют оптометристы, развивающие развитие, которые прошли обширную подготовку в этой области.
Типичная индивидуальная программа лечения зрения длится от шести до девяти месяцев с еженедельными кабинетными сеансами с офтальмологом.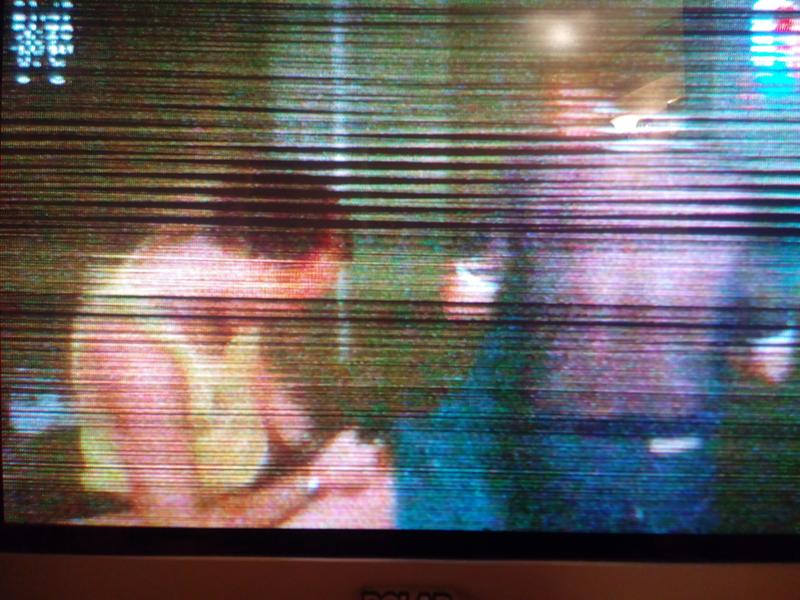 Между сеансами пациент выполняет домашние задания, чтобы поддержать свой прогресс.
Между сеансами пациент выполняет домашние задания, чтобы поддержать свой прогресс.
Другие инструменты для лечения могут включать призматические очки и / или частичную окклюзию одного или обоих глаз. Их можно использовать отдельно или в сочетании с терапией зрения для достижения наилучшего результата.
Подход к лечению и результаты будут зависеть от специфики вашего двоения в глазах. Если вы страдаете двоением в глазах, назначьте обследование функционального зрения у одного из наших врачей. После тщательной оценки вашей зрительной системы они могут определить, какой подход к лечению будет лучше всего для вас и каких результатов можно ожидать.
РесурсыГунасекаран П., Ходж К., Роуз К. и Фрейзер К. Л. Стойкие нарушения зрения после сотрясения мозга. Aust J Gen Pract 2019; 48 (8): 531-536.
Илиеску Д.А., Тимару С.М., Алексей Н. и др. Лечение диплопии. Rom J Ophthalmol. 2017; 61 (3): 166-170.
Огун О. Тревоги нейроофтальмологии. Здоровье глаз в сообществе. 2016; 29 (96): 64-65.
Тревоги нейроофтальмологии. Здоровье глаз в сообществе. 2016; 29 (96): 64-65.
Сингман Э.Л., Матта Н.С., Зильберт Д.И. Нехирургическое лечение неврологической диплопии. Am Orthopt J. 2013; 63: 63-68.
Клиника Мэйо: вопросы и ответы: двойное зрение часто можно эффективно лечить
Диплопия и двойное зрение
Содержание выше было написано профессиональными авторами, а затем проверено и отредактировано на предмет медицинской точности доктором Брэндоном Беготкой из Центра терапии зрения. Узнайте больше о медицинском прошлом доктора Беготки.
Поддержка нескольких мониторов HiDPI — Поддержка System76
Что такое HiDPI?
Поскольку мониторы 4K становятся все более заметными на рынке, очень важно определить разницу между дисплеем с высоким разрешением и настоящим дисплеем HiDPI.Есть отличная серия статей, объясняющих разницу между высоким разрешением и HiDPI.
Короче говоря, HiDPI относится к удвоению пикселей: рисованию изображения с вдвое большим количеством физических пикселей в каждом измерении, чем запрашивается в виртуальных пикселях. Например, значок или изображение могут иметь высоту 64 виртуальных пикселя, но на дисплее HiDPI они отображаются со 128 физическими пикселями. Это делает значок вдвое более четким при любых углах и изгибах или позволяет вдвое больше деталей на фотографии.
Например, значок или изображение могут иметь высоту 64 виртуальных пикселя, но на дисплее HiDPI они отображаются со 128 физическими пикселями. Это делает значок вдвое более четким при любых углах и изгибах или позволяет вдвое больше деталей на фотографии.
Итак, почему удвоение пикселей, а не просто увеличение плотности на 15-дюймовом дисплее, скажем, с 1080p до примерно 2880 × 1620? Чтобы пользовательский интерфейс имел тот же физический размер, что и на дисплее 1080p, вам придется масштабировать его на 1.5 ×. Это означает, что точка, которую требуется нарисовать на 1 виртуальном пикселе, теперь должна быть нарисована на 1,5 физических пикселях.
Полупикселей не существует, поэтому программе придется компенсировать искажение. Наложение = размытие. Таким образом, с дисплеем с более высоким разрешением вы получаете размытый интерфейс. У шрифтов есть механизмы для решения этой проблемы, поэтому здесь это не проблема, но элементы пользовательского интерфейса, такие как значки и штрихи вокруг кнопок, в конечном итоге будут выглядеть хуже на 1,5-кратном дисплее, чем на 1-кратном.
Для фантастического объяснения HiDPI, пожалуйста, прочтите полную серию статей Кэссиди, доступную здесь.
Одновременная обработка HiDPI и LoDPI
Хотя дисплеи HiDPI работают хорошо, при совместном использовании дисплеев HiDPI и LoDPI все может быть немного забавным. Как правило, лучше, чтобы все дисплеи соответствовали одному и тому же коэффициенту масштабирования (все HiDPI или все LoDPI). Драйвер System76 позаботится об этом автоматически на ноутбуках HiDPI.
Когда вы подключаете дисплей без HiDPI к ноутбуку HiDPI, драйвер System76 установит разрешение внутреннего дисплея на половину его собственного разрешения и отрегулирует коэффициент масштабирования (от 2x до 1x) в соответствии с внешним монитором.Это делает изображение немного более нечетким, чем обычно, но позволяет большинству приложений иметь правильный размер на обоих дисплеях.
Это диалоговое окно появляется всякий раз, когда драйвер обнаруживает новую конфигурацию смешанного DPI:
Вы можете сохранить изменения или отменить, если хотите, чтобы каждый дисплей оставался с исходным разрешением. В большинстве случаев вам нужно сохранить изменения, но в некоторых случаях полезен параметр «Вернуть»….
В большинстве случаев вам нужно сохранить изменения, но в некоторых случаях полезен параметр «Вернуть»….
Большие / маленькие приложения
Некоторые приложения не распознают изменение коэффициента масштабирования до перезапуска.Сюда входят LibreOffice, Chrome / Chromium и приложения, использующие набор инструментов QT. За некоторыми исключениями, такими как GIMP и Inkscape, приложения получат правильное масштабирование, если вы закроете и перезапустите их. (Не забудьте сохранить свою работу!)
Если вы не хотите перезапускать эти приложения прямо сейчас, вы можете нажать кнопку «Вернуть» в диалоговом окне, и драйвер System76 вернет мониторам HiDPI исходное разрешение и масштабирование. Они по-прежнему будут выглядеть большими на мониторах без HiDPI, но будут нормально выглядеть на дисплеях HiDPI.
Проблемы NVIDIA
Использование панели «Дисплеи» в центре настроек системы для изменения разрешения или макета может вызвать проблемы в системах NVIDIA из-за способа обработки масштабирования. Пожалуйста, используйте приложение NVIDIA X Server Settings, если у вас есть графический процессор NVIDIA.
Пожалуйста, используйте приложение NVIDIA X Server Settings, если у вас есть графический процессор NVIDIA.
Отключить демон HiDPI:
Ubuntu 18.04 / 19.10
gsettings set com.system76.hidpi включить false
Pop! _OS 18.04 / 19.10
gsettings set com.system76.hidpi включить ложь
Вы также можете открыть Gnome Control Center и перейти на панель Displays в разделе Devices . В разделе HiDPI Daemon выключите переключатель Enabled .
Содержимое раздела «Что такое HiDPI» этой статьи было заимствовано у Кэссиди Джеймс Блейд по лицензии CC BY-SA 3.0 США. Ссылки предоставлены там, где это необходимо.
Как настроить несколько мониторов в Windows 10
Независимо от того, являетесь ли вы создателем контента, программистом, аналитиком данных, геймером или кем-то, кто недавно был вынужден работать из дома, система с несколькими мониторами не только отлично выглядит, но и может значительно повысить производительность при многозадачности с несколькими приложениями.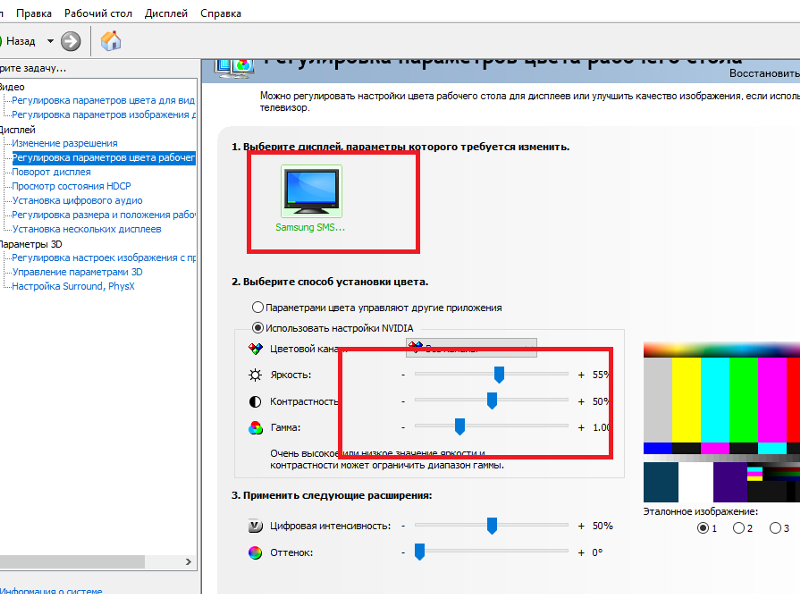 Однако установка с несколькими мониторами практична только при правильной настройке.
Однако установка с несколькими мониторами практична только при правильной настройке.
Windows 10 имеет несколько функций и настроек для поддержки одного, двух, трех, четырех и даже большего числа мониторов без необходимости использования стороннего программного обеспечения для оптимальной работы.
В этом руководстве по Windows 10 мы дадим вам несколько советов по настройке и использованию настройки с несколькими мониторами, независимо от того, подключаете ли вы внешний дисплей к ноутбуку или подключаете два, три или более мониторы на вашу рабочую станцию.
Перед настройкой установки с несколькими мониторами
Перед настройкой нескольких мониторов на вашем устройстве убедитесь, что все необходимые кабели подключены к мониторам и компьютеру. Это включает в себя подключение питания и видеосигнала с помощью кабелей VGA, DVI, HDMI или DisplayPort (рекомендуется).
Если вы не уверены, подтвердите марку и модель монитора (обычно по наклейке на задней панели) и найдите в Интернете руководство производителя, чтобы лучше понять, как подключить дисплей.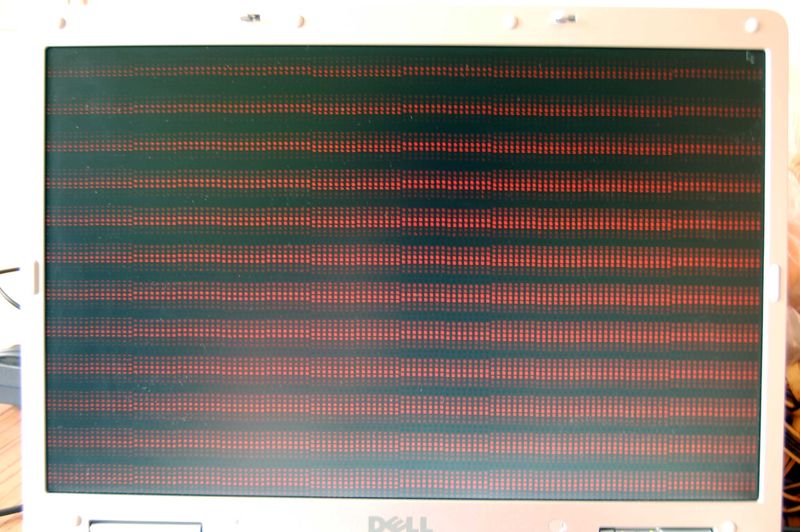
Как переставить несколько дисплеев в Windows 10
Хотя вы можете подключить монитор к любым доступным видеопортам на видеокарте, при настройке конфигурации с двумя или тремя мониторами их легко подключить в неправильном порядке. Хотя они по-прежнему будут работать, вы можете столкнуться с проблемами при использовании мыши и запущенных приложений, пока не переставите их правильно.
Чтобы переставить мониторы в Windows 10, выполните следующие действия:
- Открыть Настройки .
- Нажмите Система .
- Нажмите Показать .
В разделе «Выбор и перестановка дисплеев» перетащите каждый дисплей, чтобы изменить их расположение на рабочем столе в соответствии с их физическим расположением.
Источник: Windows CentralПодсказка: При перестановке мониторов на странице настроек «Дисплей» убедитесь, что все мониторы идеально выровнены по верхнему краю.
 В противном случае у вас возникнут проблемы с перемещением курсора мыши между мониторами из углов.
В противном случае у вас возникнут проблемы с перемещением курсора мыши между мониторами из углов.- Нажмите кнопку Применить .
После выполнения этих шагов Windows 10 сохранит физический макет, и вы сможете без проблем работать с каждым дисплеем и запускать приложения.
Если вы не уверены, какой монитор вы выбираете, нажмите кнопку Идентифицировать , чтобы выяснить. Если один из мониторов не отображается, убедитесь, что он получает питание и правильно подключен, и нажмите кнопку Detect . Если у вас все еще есть проблемы, сбросьте их соединения (или перезагрузите компьютер) и попробуйте снова нажать кнопку Detect .
Как настроить масштаб и расположение дисплеев в Windows 10
При подключении одного или нескольких дисплеев к компьютеру Windows 10 довольно хорошо определяет и настраивает наиболее оптимальные параметры. Однако, в зависимости от ваших требований, вам может потребоваться настроить масштаб, разрешение и ориентацию для каждого монитора.
Выбор правильного масштаба
Windows 10 включает в себя настройки для настройки масштабирования, которые полезны при настройке различных мониторов с разными размерами и разрешениями экрана, чтобы текст, приложения и другие элементы выглядели одинаково на всех дисплеях.Или, например, если у вас есть дисплей 4K, регулировка настроек масштаба может помочь сделать элементы больше и удобочитаемее.
Чтобы выбрать правильную настройку шкалы, которая соответствует вашим требованиям, выполните следующие действия:
- Открыть Настройки .
- Нажмите Система .
- Нажмите Показать .
- В разделе «Выбор и перестановка дисплеев» выберите монитор, который нужно настроить.
Используйте раскрывающееся меню Изменить размер текста, приложений и других элементов , чтобы выбрать соответствующий масштаб.
Источник: Windows Central
После выполнения этих шагов вам может потребоваться повторить шаги № 4 и 5 , чтобы изменить настройки масштабирования на других мониторах, а затем щелкнуть параметр Выход , чтобы применить изменения.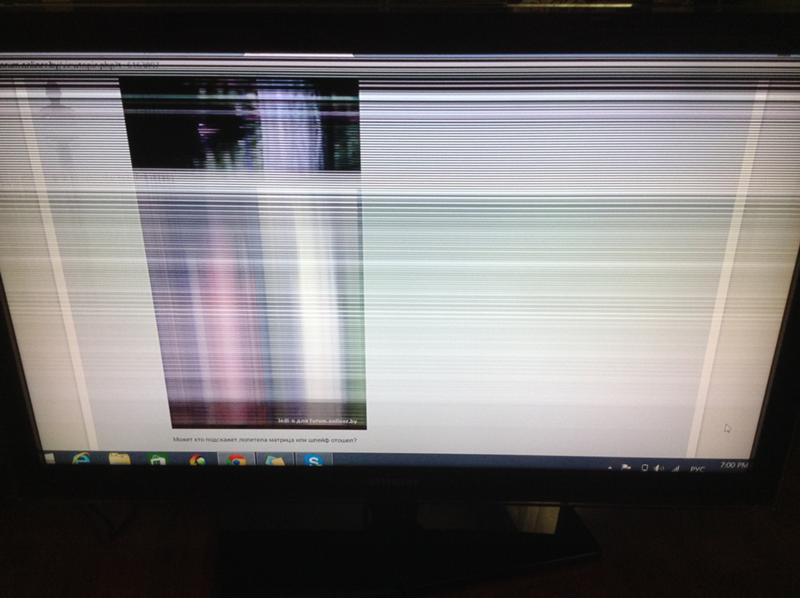
Хотя вы можете настраивать параметры масштабирования для каждого монитора, по возможности всегда лучше использовать мониторы той же марки и модели с одинаковой конфигурацией. В противном случае вы можете столкнуться с проблемами, и в Windows 10 могут возникнуть проблемы с масштабированием элементов.
Если вам нужен второй монитор для расширения холста ноутбука или рабочего стола, мы рекомендуем Dell UltraSharp U2719D из-за его точной цветопередачи, размера, тонкой конструкции корпуса, совместимости с креплением VESA и стоимости.
Пользовательское масштабирование
Чтобы указать настраиваемое значение масштабирования, выполните следующие действия:
- Открыть Настройки .
- Нажмите Система .
- Нажмите Показать .
- В разделе «Выбор и перестановка дисплеев» выберите монитор, который нужно настроить.
В разделе «Масштаб и макет» выберите Дополнительные параметры масштабирования .
Источник: Windows Central
В разделе «Пользовательское масштабирование» укажите размер масштабирования от 100 до 500 процентов.
Источник: Windows Central- Нажмите кнопку Применить .
После выполнения этих шагов выйдите из своей учетной записи и войдите снова, чтобы проверить новые настройки.Если новая конфигурация масштабирования не выглядит правильной, повторите те же шаги еще раз и попробуйте другое значение, пока не найдете удобную настройку.
Если вы хотите переключиться на предопределенные настройки масштабирования, сначала необходимо отключить настраиваемое масштабирование и выйти из системы. В противном случае параметр будет недоступен.
Выбор правильного разрешения
Обычно после подключения монитора Windows 10 автоматически устанавливает рекомендуемое разрешение в пикселях, но вы также можете изменить разрешение вручную, выполнив следующие действия:
- Открыть Настройки .

- Нажмите Система .
- Нажмите Показать .
- В разделе «Выбор и перестановка дисплеев» выберите монитор, который нужно настроить.
В разделе «Масштаб и макет» используйте раскрывающееся меню Разрешение , чтобы выбрать правильное разрешение в пикселях.
Источник: Windows Central
После выполнения этих шагов повторите шаги № 4 и 5 , чтобы изменить разрешение на остальных мониторах.
Если вы хотите увеличить текст и другие элементы на экране, вам следует изменить настройки масштабирования, а не разрешение экрана.
Выбор правильной ориентации
Windows 10 также позволяет поворачивать экран по горизонтали или вертикали, что особенно полезно, когда у вас есть мониторы с вращающимися подставками, и вы хотите использовать их с другой ориентацией для чтения или кодирования.
Чтобы изменить ориентацию монитора, выполните следующие действия:
- Открыть Настройки .

- Нажмите Система .
- Нажмите Показать .
- В разделе «Выбор и перестановка дисплеев» выберите монитор, который нужно настроить.
В разделе «Масштаб и макет» используйте раскрывающееся меню Ориентация , чтобы выбрать режим:
- Пейзаж.
- Портрет.
- Пейзаж (перевернутый).
- Портрет (перевернутый).
После того, как вы выполните шаги, дисплей перейдет в выбранную вами ориентацию.
Как выбрать режим просмотра нескольких дисплеев в Windows 10
Используя доступные настройки, вы также можете выбрать режим просмотра для ваших дисплеев. Например, если вы используете второй монитор, вы можете расширить главный экран до нового дисплея или зеркально отразить оба монитора, что является идеальным вариантом при показе презентации. Если вы используете ноутбук с внешним монитором, вы даже можете отключить основной дисплей и использовать только второй монитор в качестве основного.
Чтобы изменить режим просмотра в Windows 10, выполните следующие действия:
- Открыть Настройки .
- Нажмите Система .
- Нажмите Показать .
- В разделе «Выбор и перестановка дисплеев» выберите монитор, который нужно настроить.
В разделе «Несколько дисплеев» используйте раскрывающееся меню, чтобы установить соответствующий режим просмотра:
- Дубликат рабочего стола — Показывает один и тот же рабочий стол на обоих дисплеях.
- Extend — Разворачивает основной рабочий стол на дополнительный дисплей.
- Отключить этот дисплей — Выключить выбранный монитор.
После выполнения этих шагов вам может потребоваться повторить шаги № 4 и 5 , чтобы установить режим отображения на остальных мониторах.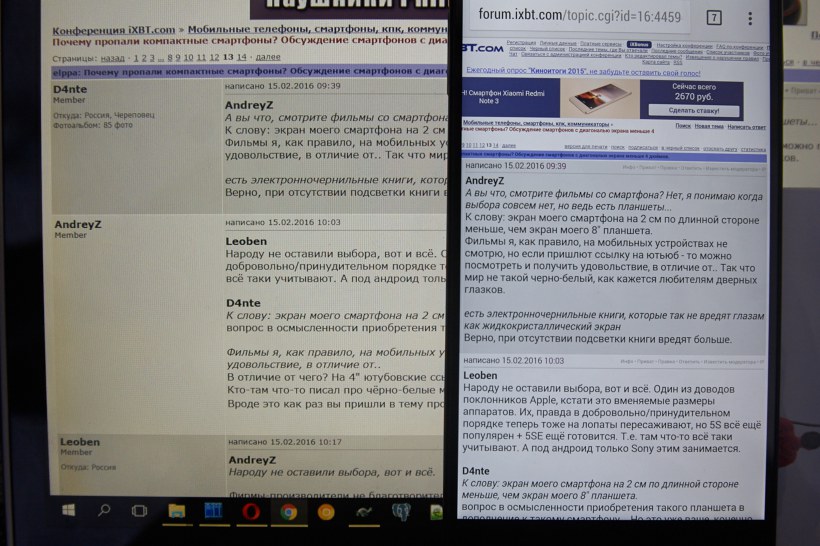 Также обратите внимание, что с помощью этих настроек вы можете сделать любой из мониторов своим основным дисплеем.
Также обратите внимание, что с помощью этих настроек вы можете сделать любой из мониторов своим основным дисплеем.
Переключение режимов отображения с помощью ярлыка
Помимо использования приложения «Настройки», Windows 10 также позволяет переключать режимы отображения «на лету» с помощью функции Project , доступ к которой можно получить с помощью сочетания клавиш Windows + P .
Источник: Windows CentralПосле вызова ярлыка справа откроется всплывающее меню с четырьмя параметрами, включая:
- Только экран ПК — Используется только основной дисплей.
- Дублировать — Дополнительные дисплеи будут отражать основной монитор.
- Extend — Оба экрана объединены для создания расширенного рабочего стола.
- Только второй экран — Используются только второстепенные дисплеи.
Обычно при использовании настройки с несколькими мониторами на настольном компьютере или ноутбуке вы хотите использовать параметр «Расширить».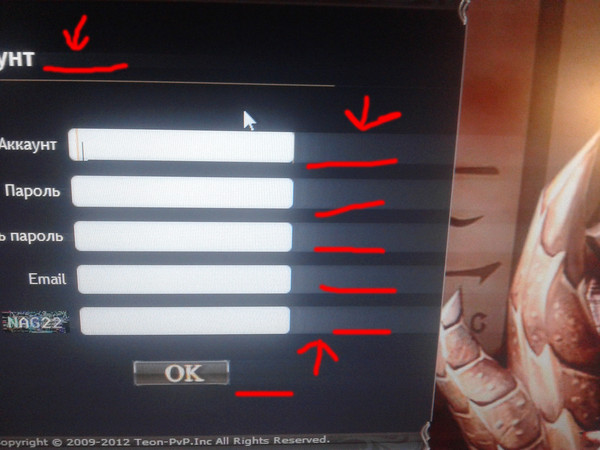 Это позволяет использовать основной монитор в обычном режиме, а дополнительные мониторы с их собственным разрешением, создавая единый большой холст.
Это позволяет использовать основной монитор в обычном режиме, а дополнительные мониторы с их собственным разрешением, создавая единый большой холст.
Дубликат — хороший вариант при использовании второго монитора или проектора для показа презентации. Напротив, вариант Second screen only отлично подходит, если вы хотите закрыть крышку на ноутбуке и работать только с внешним монитором.
Как управлять расширенными настройками дисплея в Windows 10
Хотя не всегда рекомендуется изменять дополнительные параметры отображения, поскольку не все мониторы созданы одинаковыми, иногда может потребоваться внести некоторые изменения, чтобы повысить точность цветопередачи и устранить мерцание экрана.
Важно: Мы рекомендуем изменять расширенные настройки только в том случае, если у вас есть приблизительное представление о том, что делать. Как правило, вам подходят настройки дисплея по умолчанию.
Настройка пользовательского цветового профиля
Если ваши мониторы не передают цвета точно, вы можете использовать настраиваемый цветовой профиль для повышения точности цвета, выполнив следующие действия:
- Открыть Настройки .

- Нажмите Система .
- Нажмите Показать .
Щелкните опцию Advanced display settings .
Источник: Windows CentralЩелкните параметр Свойства адаптера дисплея для дисплея, для которого вы хотите установить собственный цветовой профиль.
Источник: Windows Central- Щелкните вкладку Управление цветом .
Нажмите кнопку Управление цветом .
Источник: Windows Central- Щелкните вкладку Устройства .
- Выберите дисплей из списка.
- Проверьте Используйте мои настройки для этой опции отображения .
Нажмите кнопку Добавить .
Источник: Windows CentralНа странице «Связанный цветовой профиль» нажмите кнопку Обзор и найдите новый цветовой профиль.
Источник: Windows Central
- Дважды щелкните файл .icm , чтобы установить новый профиль.
Нажмите кнопку Закрыть .
Источник: Windows Central
После выполнения этих шагов может потребоваться повторить шаги с № 9 по 13 , чтобы установить собственный профиль для других мониторов.
При настройке пользовательского цветового профиля следует использовать профили, созданные производителем дисплея или из надежного источника.Если вы не уверены, вы можете использовать эти шаги, чтобы загрузить правильный цветовой профиль для своих мониторов.
Изменение частоты обновления
Обычно частоты обновления (кадров в секунду) 59 Гц или 60 Гц более чем достаточно для работы компьютера. Однако, если вы замечаете мерцание экрана или у вас есть мониторы, поддерживающие более высокую частоту обновления, изменение настроек может обеспечить лучший и плавный просмотр, особенно для геймеров.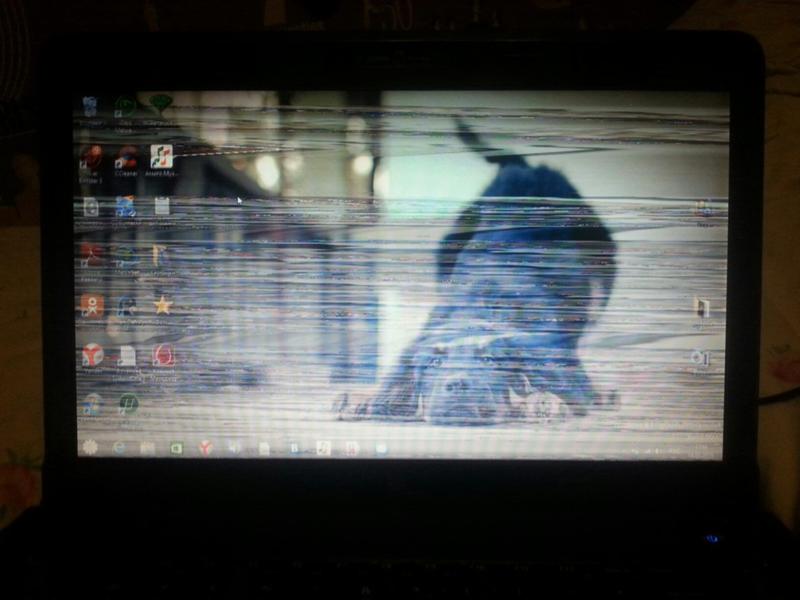
Чтобы настроить частоту обновления монитора, выполните следующие действия:
- Открыть Настройки .
- Нажмите Система .
- Нажмите Показать .
Щелкните опцию Advanced display settings .
Источник: Windows CentralЩелкните параметр Свойства адаптера дисплея для дисплея, для которого нужно изменить частоту обновления.
Источник: Windows Central- Щелкните вкладку Монитор .
В разделе «Настройки монитора» используйте раскрывающееся меню, чтобы установить правильную частоту обновления.
Источник: Windows Central
После выполнения этих шагов вам может потребоваться повторить шаги № 5 , 6 и 7 , чтобы изменить частоту обновления на оставшихся мониторах.
Как отобразить панель задач на нескольких дисплеях в Windows 10
При настройке с несколькими мониторами панель задач по умолчанию будет отображаться только на основном дисплее, но вы можете изменить настройки, чтобы отображать ее на всех дисплеях, выполнив следующие действия:
- Открыть Настройки .
- Нажмите Персонализация
- Щелкните на панели задач .
В разделе «Несколько дисплеев» включите тумблер Показать панель задач на всех дисплеях.
Источник: Windows Central
Если вы хотите контролировать, на какой панели задач должны отображаться кнопки для запуска приложений, используйте кнопку Показать панель задач в раскрывающемся меню и выберите один из доступных вариантов:
- Все панели задач.
- Основная панель задач и панель задач, где открыто окно.
- Панель задач, где открыто окно.

Кроме того, вы можете использовать это руководство, чтобы оптимизировать пространство на панели задач, чтобы закрепить еще больше приложений или сохранить его как можно меньше.
Как изменить фон на нескольких дисплеях в Windows 10
Windows 10 предлагает множество настроек для настройки внешнего вида рабочего стола, но при использовании нескольких мониторов настройка разных фоновых изображений на каждом дисплее — одна из наиболее важных настроек, которые вы можете сделать, чтобы персонализировать свой опыт.
Чтобы показать разные обои на нескольких мониторах с помощью слайд-шоу, выполните следующие действия:
- Открыть Настройки .
- Нажмите Персонализация .
- Щелкните Фон .
Используйте раскрывающееся меню «Фон» и выберите параметр Slideshow .
Источник: Windows Central- Нажмите кнопку Обзор .

- Выберите папку с коллекцией изображений, которые вы хотите отображать на мониторах.
- Нажмите кнопку Выбрать эту папку .
- Используйте раскрывающееся меню «Менять изображение каждые», чтобы выбрать частоту вращения.
- Включите тумблер Shuffle .
- (Необязательно) Если вы используете изображения разного размера, используйте раскрывающееся меню Выберите подходящий размер и выберите параметр Заливка .
По завершении этих шагов изображения будут вращаться на фоне рабочего стола с выбранной вами частотой вращения.
Настройка каждого монитора на другой фон
Если вы хотите установить разные фоновые изображения для каждого монитора, выполните следующие действия:
- Открыть Настройки .
- Нажмите Персонализация .
- Щелкните Фон .
Используйте раскрывающееся меню «Фон» и выберите опцию Изображение .
Источник: Windows Central
- Нажмите кнопку Обзор .
- Выберите обои и щелкните опцию Выбрать картинку .
Щелкните изображение правой кнопкой мыши и выберите монитор, на котором должны отображаться обои.
Источник: Windows Central- Повторите шаги № 5 , 6 и 7 , чтобы установить собственный фон для другого монитора.
После выполнения этих шагов на каждом мониторе будут отображаться собственные обои.
В дополнение к инструкциям, изложенным выше, вот несколько дополнительных советов, которые следует учитывать при настройке компьютера с несколькими мониторами.Например, если это не ноутбук, вам не следует пытаться регулировать яркость или цвет с помощью Windows 10 или другого приложения. Вместо этого вы должны использовать элементы управления, встроенные в монитор.
В случае, если второй монитор не обнаруживается, проверьте его подключения и используйте кнопку Обнаружить в приложении «Настройки».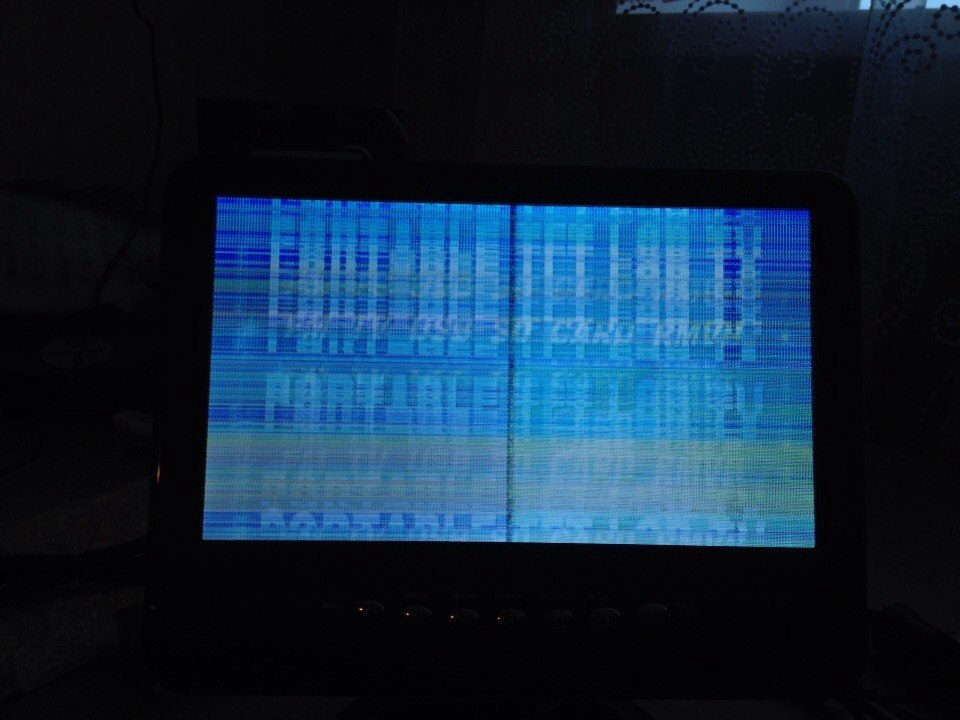 Если у вас все еще возникают проблемы, вы можете использовать это руководство для поиска и устранения распространенных проблем.
Если у вас все еще возникают проблемы, вы можете использовать это руководство для поиска и устранения распространенных проблем.
Наконец, при использовании одного или нескольких мониторов вы можете столкнуться с черным экраном, что обычно связано с проблемой видеодрайвера.Если вы не знаете, как решить эту проблему, вы можете выполнить следующие действия, чтобы решить проблему.
Дополнительные ресурсы по Windows 10
Дополнительные полезные статьи, статьи и ответы на распространенные вопросы о Windows 10 см. На следующих ресурсах:
Мы можем получать комиссию за покупки, используя наши ссылки. Узнать больше.
Moar Frames!Вот 10 игр для Xbox, которым нужен «FPS Boost»
FPS Boost — еще одна впечатляющая функция, доступная в настоящее время в поясе служебных программ обратной совместимости Xbox.Вот 10 игр, в которых мы хотим увидеть преимущества повышенной частоты кадров.
.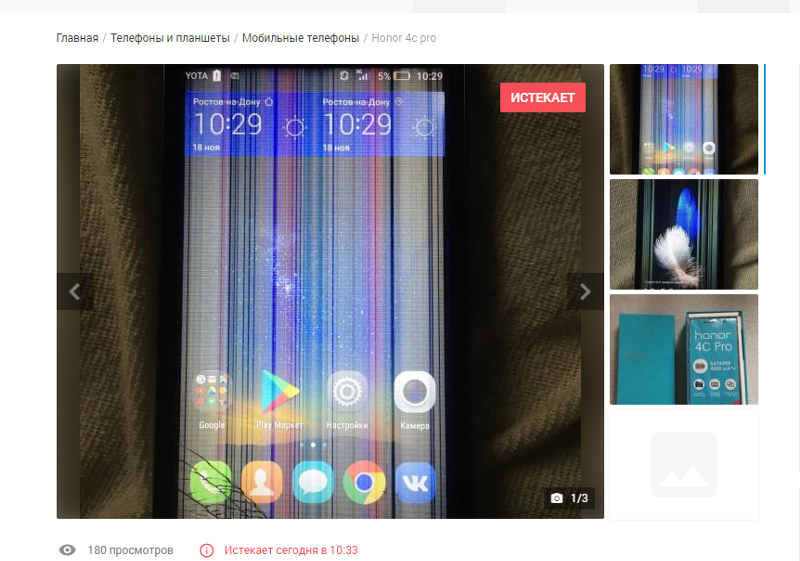

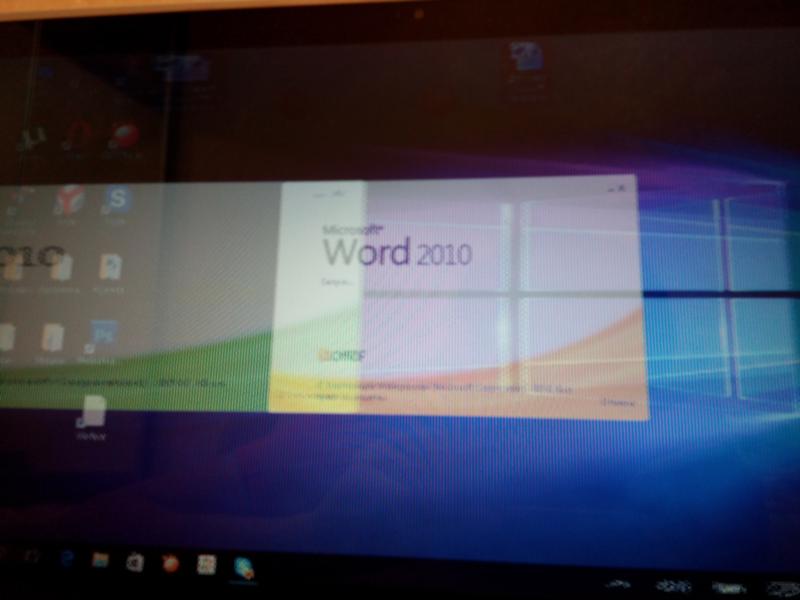 Также не забывайте проверить, хорошо ли монитор подключен к блоку питания.
Также не забывайте проверить, хорошо ли монитор подключен к блоку питания.



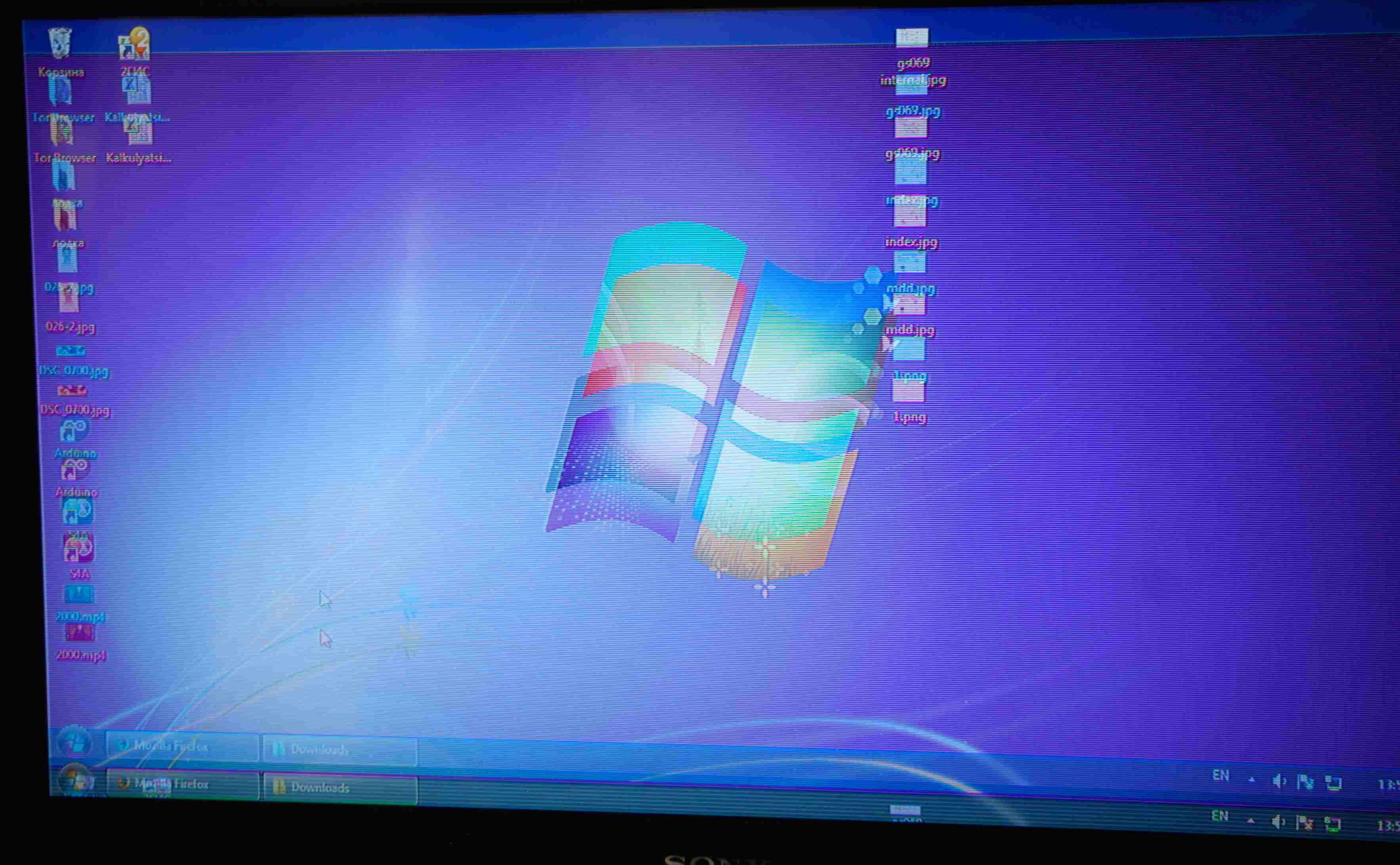


 В противном случае у вас возникнут проблемы с перемещением курсора мыши между мониторами из углов.
В противном случае у вас возникнут проблемы с перемещением курсора мыши между мониторами из углов.