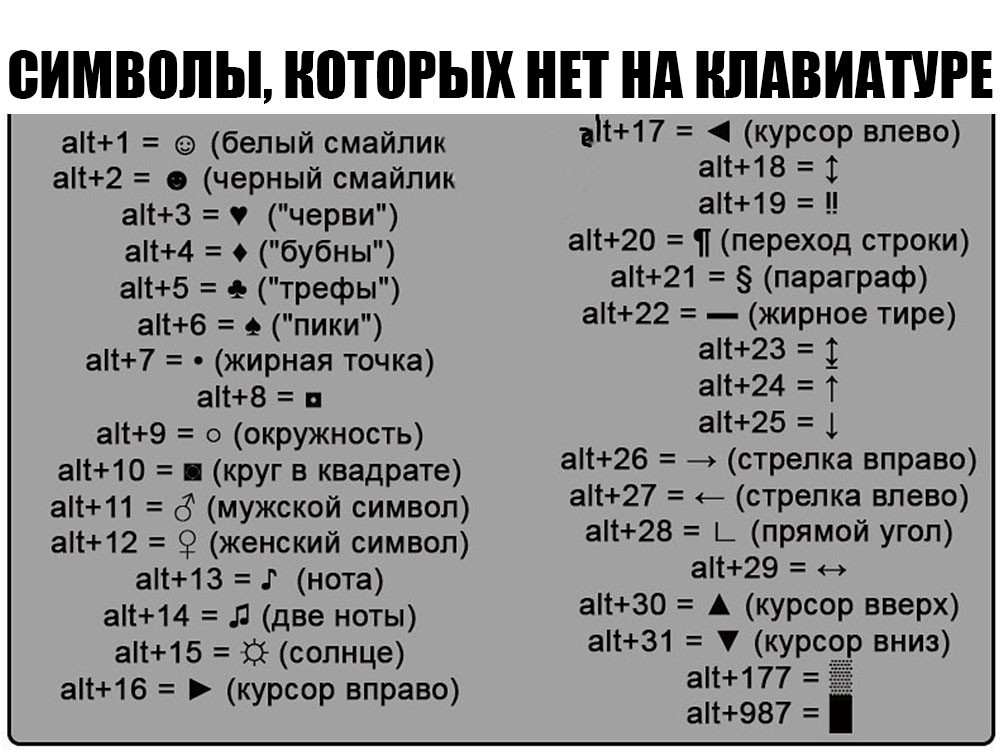▼ — Черный треугольник с вершиной вниз: U+25BC
Значение символа
Черный треугольник с вершиной вниз. Геометрические фигуры.
Символ «Черный треугольник с вершиной вниз» был утвержден как часть Юникода версии 1.1 в 1993 г.
Свойства
| Версия | 1. 1 1 |
| Блок | Геометрические фигуры |
| Тип парной зеркальной скобки (bidi) | Нет |
| Композиционное исключение | Нет |
| Изменение регистра | 25BC |
| Простое изменение регистра | 25BC |
Похожие символы
Кодировка
| Кодировка | hex | dec (bytes) | dec | binary |
|---|---|---|---|---|
| UTF-8 | E2 96 BC | 226 150 188 | 14849724 | 11100010 10010110 10111100 |
| UTF-16BE | 25 BC | 37 188 | 9660 | 00100101 10111100 |
| UTF-16LE | BC 25 | 188 37 | 48165 | 10111100 00100101 |
| UTF-32BE | 0 0 37 188 | 9660 | 00000000 00000000 00100101 10111100 | |
| UTF-32LE | BC 25 00 00 | 188 37 0 0 | 3156541440 | 10111100 00100101 00000000 00000000 |
Стрелочка вниз символ на клавиатуре.
 Символы «стрелка вниз» и «стрелка вверх»
Символы «стрелка вниз» и «стрелка вверх»Таблицы символов
Символ «Стрелка вниз» зачастую ставится при помощи вставки через «Таблицу символов». Это стандартная служба Windows, с которой легко работать.
Чтобы справиться с поставленной задачей, юзеру рекомендуется:
- Зайти в «Таблицу символов» операционной системы. Для этого придется заглянуть в «Стандартные», а оттуда — в «Служебные».
- Отыскать в появившемся меню ту или иную стрелку. Больше всего интерпретаций знака находятся в Windings 3. Наборы Windings и Windings 2 тоже подойдут, но там вариантов исполнения упомянутого элемента меньше.

- Дважды кликнуть по иконке с соответствующей стрелкой.
- Щелкнуть по кнопке «Скопировать» в нижней части окна.
- Открыть текстовый редактор и поставить курсор в месте печати знака.
- Нажать ПКМ + «Вставить». Можно просто зажать на клавиатуре Ctrl + М (русская).
Таким образом символы «Стрелка вверх» и «Стрелка вниз» будут вставлены в текстовый документ. Отличительной чертой этого приема является возможность выбора типа исполнения знака.
Вставка в Word
Но это только один из нескольких вариантов развития событий. Отыскать символ «Стрелка вниз» можно иначе. К примеру, через встроенные опции «Ворда».
В этом случае лучше всего действовать так:
- Заглянуть в «Ворд». Желательно сразу открыть редактируемый документ.
- Выбрать на панели инструментов вкладку «Вставка».
- Перейти в «Символ»/»Специальный символ».
- Открыть набор Windinds (1-3).
- Дважды щелкнуть ЛКМ по выбранному знаку в открывшемся меню.

Вот и все. Данный метод чаще встречается на практике. Им легко пользоваться. С его помощью можно вставить символ «Стрелка вверх» и не только. Другие специальные знаки Windows тоже без труда будут напечатаны в документе.
Alt-коды в помощь
Символ «Стрелка вниз» зачастую печатается при помощи ASCII-кодов. Их принято называть Alt-кодами. Это сочетание клавиш, обработка которого приводит к преобразованию цифр в символы. Таким образом юзер способен вставить в текстовый документ любой специальный знак. Главное — знать «Альт»-код».
Чтобы поставить обычную (наиболее популярную среди набора текста) стрелку вниз, потребуется:
- Нажать на кнопку Num Lock. Если соответствующий режим включен, можно пропустить шаг.
- Установить курсор в предполагаемом месте появления знака.
- Нажать на «Альт».
- Набрать код 25 на цифирной панели в правой части клавиатуры.
Этот прием приведет к печати знака «↓» (без кавычек). Для символа «Стрелка вверх» придется использовать ASCII-код — 24.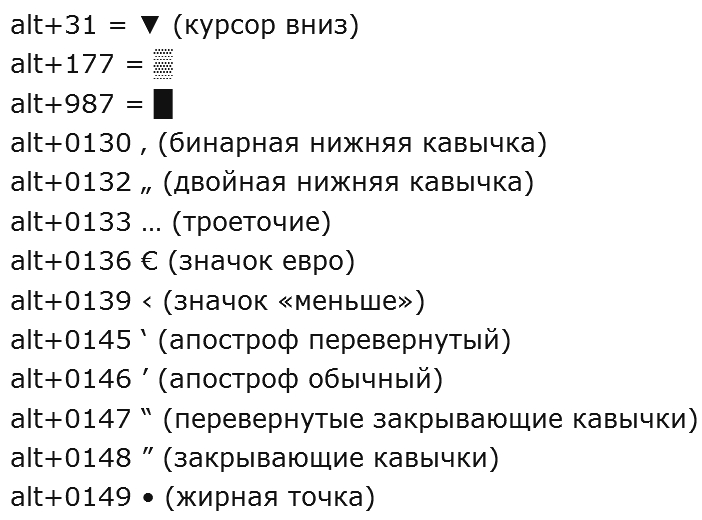 Результатом будет значок «».
Результатом будет значок «».
Важно: при помощи «Таблицы символов» можно посмотреть полный список Alt-кодов разных стрелок.
Шестнадцатеричные коды
Но и это еще не конец. Чтобы поставить символ «Стрелка вниз» на клавиатуре, некоторые пользуются «Юникодом». Шестнадцатеричный код обрабатывается текстовым редактором, после чего на месте соответствующей записи появляется тот или иной знак.
В нашем случае можно действовать так:
- Набрать U+2191 или U+2193. Первая комбинация отвечает за , а вторая за ↓.
- Кликнуть по Alt + X (английской).
Аналогичным образом будут печататься любые символы «Виндовс». И стрелки не являются исключением.
Стрелка: Стрелка символ «→». Стрелка указатель, например в часах (стрелка часов), в стрелочных измерительных приборах. Стрелка собака космонавт, успешно вернувшаяся из орбитального полёта. Стрелка место у впадения двух или … Википедия
Координаты: 59°56′39″ с. ш. 30°18′24″ в. д. / 59.944167° с. ш. 30.306667° в. д. … Википедия
Не следует путать с Стрелка Пирса. Символ Пирсона или обозначение Пирсона это набор символов, используемых в кристаллографии в качестве средства описания кристаллической структуры, созданого W.B Pearson. Символ состоит чаще всего из двух… … Википедия
У этого термина существуют и другие значения, см. Плёнка. Картридж с плёнкой типа 110. Плёнка типа 110 формат фотоплёнки. Поставляется упакованной в двухкатушечный картридж (см … Википедия
эмблема — ▲ символ (графический) индивидуальность эмблема символ индивидуального; отличительный знак; условное или символическое изображение чего л, к л. идеи, понятия.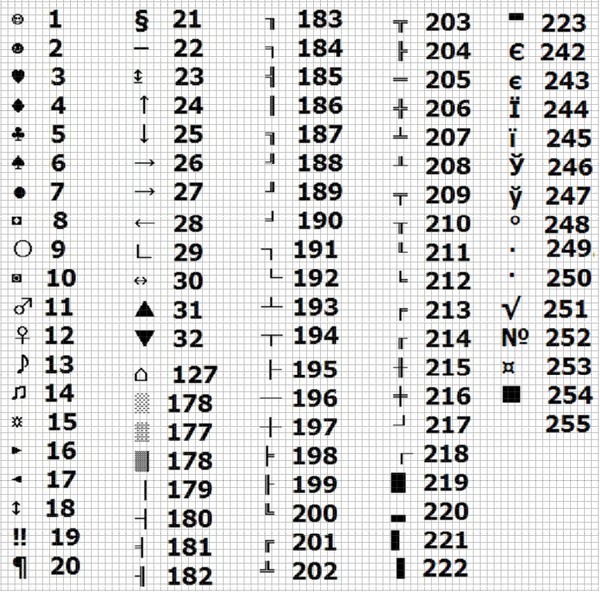 эмблематический. указатель. стрелка. идеограмма. | иероглиф. герб эмблема государства … Идеографический словарь русского языка
эмблематический. указатель. стрелка. идеограмма. | иероглиф. герб эмблема государства … Идеографический словарь русского языка
Эту страницу предлагается объединить с Билет Банка России. Пояснение причин и обсуждение на странице Википедия:К объединению/30 сентября 2012. Обсуждение дли … Википедия
Город федерального значения Санкт Петербург Флаг Герб … Википедия
Статья описывает, как в программе «Word» печатать различные символы.
Текстовой редактор «Microsoft Word » завоевал свою популярность среди многих пользователей, занимающихся набором и редактированием текстов. Программа предназначена как для любителей, так и для профессионалов.
Сегодняшний обзор мы посвятим тем любителям, кто ещё не до конца разобрался во всех тонкостях программы. Например, как набирать с клавиатуры символы, которых на ней нет: двойные стрелки вправо/влево/назад/вперёд. Или как в редактор вбить обычные стрелки вправо/влево/назад/вперёд, если при нажатии клавиш с изображением этих стрелок они не отображаются в «Microsoft Word ».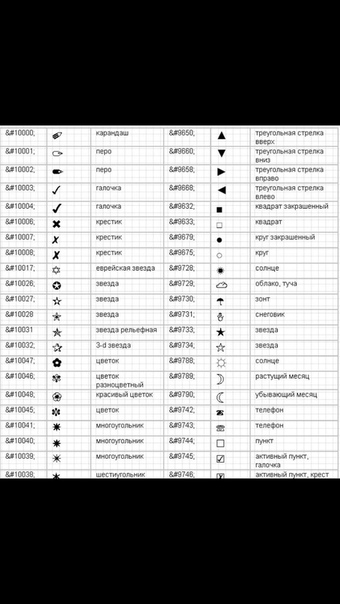 Разберём, при помощи каких команд на клавиатуре можно будет печатать в «Microsoft Word » самые различные символы.
Разберём, при помощи каких команд на клавиатуре можно будет печатать в «Microsoft Word » самые различные символы.
Как печатать в текстовом редакторе «Microsoft Word» символы, которых нет на клавиатуре?
Если бы все символы, которые можно было отобразить в «Microsoft Word », мы бы установили на клавиатуре, присвоив каждой клавише свой символ, то ваша клавиатура выглядела бы примерно так:
Как сделать, написать стрелочку в Ворде на клавиатуре верх, вниз, вправо символ стрелочки текстовой на клавиатуре
И это ещё без клавиш с цифрами и обычными буквами. Поэтому для отображения различных символов в текстовых редакторах были задуманы специальные команды, набираемые на клавиатуре. Например, при одновременном нажатии клавиш «alt » и «1 » вы получите улыбающийся смайлик. Но об этом чуть ниже. Сначала мы представим, как в самом «Microsoft Word » можно печатать те или иные символы.
- Пройдите в раздел «Вставка » в верхнем меню
Как сделать, написать стрелочку в Ворде на клавиатуре верх, вниз, вправо символ стрелочки текстовой на клавиатуре
- Далее в самом правом углу нажмите на пункт «Символ »
Как сделать, написать стрелочку в Ворде на клавиатуре верх, вниз, вправо символ стрелочки текстовой на клавиатуре
- Откроется маленькое меню с символами.
 Нажав на один из таких символов, вы отобразите его в текстовом редакторе. Если этих символов вам будет недостаточно, нажмите на «Другие символы ».
Нажав на один из таких символов, вы отобразите его в текстовом редакторе. Если этих символов вам будет недостаточно, нажмите на «Другие символы ».
Как сделать, написать стрелочку в Ворде на клавиатуре верх, вниз, вправо символ стрелочки текстовой на клавиатуре
- Теперь вы увидите значительно более широкий выбор символов и сможете подобрать любой на свой вкус.
Как сделать, написать стрелочку в Ворде на клавиатуре верх, вниз, вправо символ стрелочки текстовой на клавиатуре
Теперь вернёмся к нашей клавиатуре. Ниже будут представлены скриншоты с командами, которые нужно будет набрать, для отображения различных символов в текстовом редакторе. Удачи!
Как сделать, написать стрелочку в Ворде на клавиатуре верх, вниз, вправо символ стрелочки текстовой на клавиатуре
Как сделать, написать стрелочку в Ворде на клавиатуре верх, вниз, вправо символ стрелочки текстовой на клавиатуре
Как сделать, написать стрелочку в Ворде на клавиатуре верх, вниз, вправо символ стрелочки текстовой на клавиатуре
Как сделать, написать стрелочку в Ворде на клавиатуре верх, вниз, вправо символ стрелочки текстовой на клавиатуре
Как сделать, написать стрелочку в Ворде на клавиатуре верх, вниз, вправо символ стрелочки текстовой на клавиатуре
Видео: Как поставить стрелку в ворде?
Loading… ███████████████████████████████████████████████████████████████████████████] 99%
Для нахождения этих символов необязательно заходить на наш сайт,или скажем искать на Яндексе. 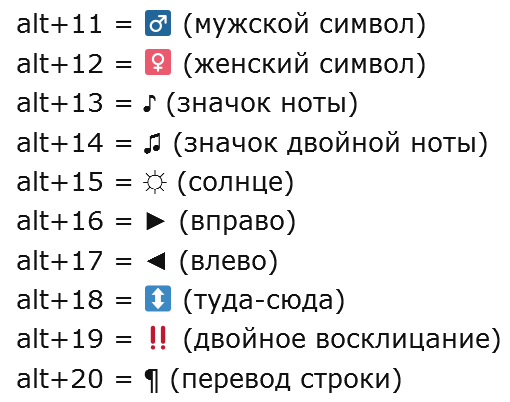 Таблица символов есть на каждом компьютере. Hайти её можно так: Пуск => Программы => Стандартные => Служебные => Таблица символов.
| |||||
Символы Стрелка вниз и Стрелка вверх
Символ «Стрелка вниз» является специальных знаком «Виндовс».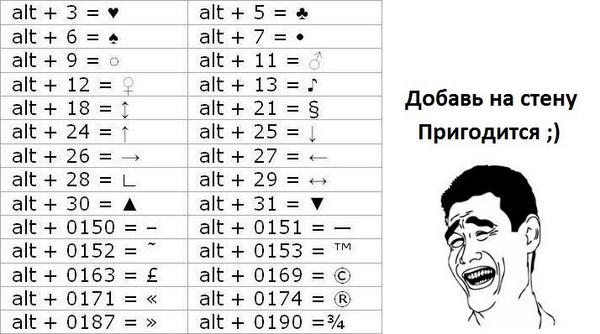 Его нет на клавиатуре, но при печати формул точных наук он может пригодиться. Сложившаяся ситуация доставляет немало хлопот. К счастью, пользователи могут поставить «Стрелку вверх» или «Стрелку вниз» по-разному. Главное — выбрать максимально простой и удобный для себя подход. Ниже рассмотрим все возможные расклады. Их сможет запомнить даже подросток.
Его нет на клавиатуре, но при печати формул точных наук он может пригодиться. Сложившаяся ситуация доставляет немало хлопот. К счастью, пользователи могут поставить «Стрелку вверх» или «Стрелку вниз» по-разному. Главное — выбрать максимально простой и удобный для себя подход. Ниже рассмотрим все возможные расклады. Их сможет запомнить даже подросток.
Таблицы символов
Символ «Стрелка вниз» зачастую ставится при помощи вставки через «Таблицу символов». Это стандартная служба Windows, с которой легко работать.
Чтобы справиться с поставленной задачей, юзеру рекомендуется:
- Зайти в «Таблицу символов» операционной системы. Для этого придется заглянуть в «Стандартные», а оттуда — в «Служебные».
- Отыскать в появившемся меню ту или иную стрелку. Больше всего интерпретаций знака находятся в Windings 3. Наборы Windings и Windings 2 тоже подойдут, но там вариантов исполнения упомянутого элемента меньше.
- Дважды кликнуть по иконке с соответствующей стрелкой.

- Щелкнуть по кнопке «Скопировать» в нижней части окна.
- Открыть текстовый редактор и поставить курсор в месте печати знака.
- Нажать ПКМ + «Вставить». Можно просто зажать на клавиатуре Ctrl + М (русская).
Таким образом символы «Стрелка вверх» и «Стрелка вниз» будут вставлены в текстовый документ. Отличительной чертой этого приема является возможность выбора типа исполнения знака.
Вставка в Word
Но это только один из нескольких вариантов развития событий. Отыскать символ «Стрелка вниз» можно иначе. К примеру, через встроенные опции «Ворда».
В этом случае лучше всего действовать так:
- Заглянуть в «Ворд». Желательно сразу открыть редактируемый документ.
- Выбрать на панели инструментов вкладку «Вставка».
- Перейти в «Символ»/»Специальный символ».
- Открыть набор Windinds (1-3).
- Дважды щелкнуть ЛКМ по выбранному знаку в открывшемся меню.
Вот и все. Данный метод чаще встречается на практике. Им легко пользоваться. С его помощью можно вставить символ «Стрелка вверх» и не только. Другие специальные знаки Windows тоже без труда будут напечатаны в документе.
Им легко пользоваться. С его помощью можно вставить символ «Стрелка вверх» и не только. Другие специальные знаки Windows тоже без труда будут напечатаны в документе.
Alt-коды в помощь
Символ «Стрелка вниз» зачастую печатается при помощи ASCII-кодов. Их принято называть Alt-кодами. Это сочетание клавиш, обработка которого приводит к преобразованию цифр в символы. Таким образом юзер способен вставить в текстовый документ любой специальный знак. Главное — знать «Альт»-код».
Чтобы поставить обычную (наиболее популярную среди набора текста) стрелку вниз, потребуется:
- Нажать на кнопку Num Lock. Если соответствующий режим включен, можно пропустить шаг.
- Установить курсор в предполагаемом месте появления знака.
- Нажать на «Альт».
- Набрать код 25 на цифирной панели в правой части клавиатуры.
Этот прием приведет к печати знака «↓» (без кавычек). Для символа «Стрелка вверх» придется использовать ASCII-код — 24. Результатом будет значок «↑».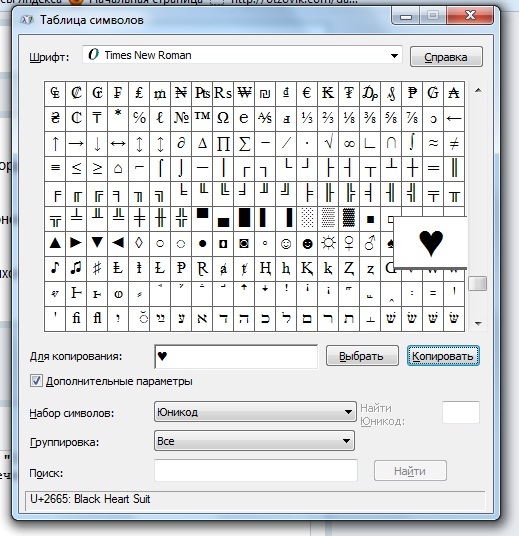
Важно: при помощи «Таблицы символов» можно посмотреть полный список Alt-кодов разных стрелок.
Шестнадцатеричные коды
Но и это еще не конец. Чтобы поставить символ «Стрелка вниз» на клавиатуре, некоторые пользуются «Юникодом». Шестнадцатеричный код обрабатывается текстовым редактором, после чего на месте соответствующей записи появляется тот или иной знак.
В нашем случае можно действовать так:
- Набрать U+2191 или U+2193. Первая комбинация отвечает за ↑, а вторая за ↓.
- Кликнуть по Alt + X (английской).
Аналогичным образом будут печататься любые символы «Виндовс». И стрелки не являются исключением.
Как сделать, написать стрелочку в Ворде на клавиатуре верх, вниз, вправо: символ стрелочки текстовой на клавиатуре. Как поставить, напечатать, набрать в Ворде
Статья описывает, как в программе «Word» печатать различные символы.
Текстовой редактор «Microsoft Word» завоевал свою популярность среди многих пользователей, занимающихся набором и редактированием текстов.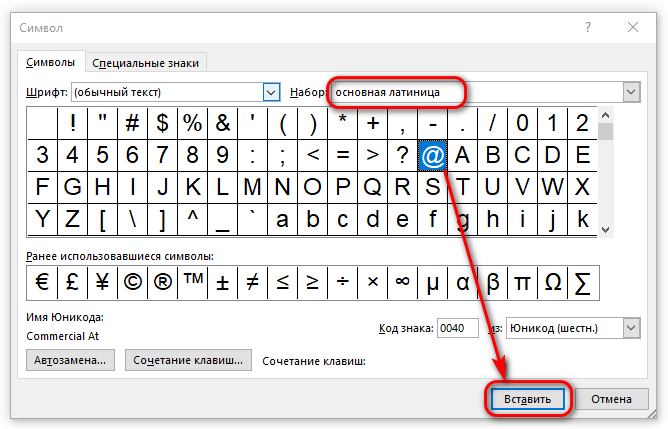 Программа предназначена как для любителей, так и для профессионалов.
Программа предназначена как для любителей, так и для профессионалов.
Как сделать, написать стрелочку в Ворде на клавиатуре верх, вниз, вправо символ стрелочки текстовой на клавиатуре
Сегодняшний обзор мы посвятим тем любителям, кто ещё не до конца разобрался во всех тонкостях программы. Например, как набирать с клавиатуры символы, которых на ней нет: двойные стрелки вправо/влево/назад/вперёд. Или как в редактор вбить обычные стрелки вправо/влево/назад/вперёд, если при нажатии клавиш с изображением этих стрелок они не отображаются в «Microsoft Word». Разберём, при помощи каких команд на клавиатуре можно будет печатать в «Microsoft Word» самые различные символы.
Как печатать в текстовом редакторе «Microsoft Word» символы, которых нет на клавиатуре?
Если бы все символы, которые можно было отобразить в «Microsoft Word», мы бы установили на клавиатуре, присвоив каждой клавише свой символ, то ваша клавиатура выглядела бы примерно так:
Как сделать, написать стрелочку в Ворде на клавиатуре верх, вниз, вправо символ стрелочки текстовой на клавиатуреИ это ещё без клавиш с цифрами и обычными буквами.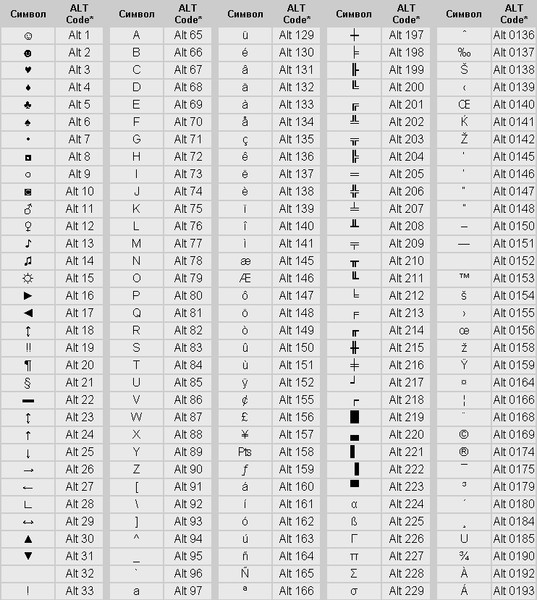 Поэтому для отображения различных символов в текстовых редакторах были задуманы специальные команды, набираемые на клавиатуре. Например, при одновременном нажатии клавиш «alt» и «1» вы получите улыбающийся смайлик. Но об этом чуть ниже. Сначала мы представим, как в самом «Microsoft Word» можно печатать те или иные символы.
Поэтому для отображения различных символов в текстовых редакторах были задуманы специальные команды, набираемые на клавиатуре. Например, при одновременном нажатии клавиш «alt» и «1» вы получите улыбающийся смайлик. Но об этом чуть ниже. Сначала мы представим, как в самом «Microsoft Word» можно печатать те или иные символы.
- Пройдите в раздел «Вставка» в верхнем меню
Как сделать, написать стрелочку в Ворде на клавиатуре верх, вниз, вправо символ стрелочки текстовой на клавиатуре
- Далее в самом правом углу нажмите на пункт «Символ»
Как сделать, написать стрелочку в Ворде на клавиатуре верх, вниз, вправо символ стрелочки текстовой на клавиатуре
- Откроется маленькое меню с символами. Нажав на один из таких символов, вы отобразите его в текстовом редакторе. Если этих символов вам будет недостаточно, нажмите на «Другие символы».
Как сделать, написать стрелочку в Ворде на клавиатуре верх, вниз, вправо символ стрелочки текстовой на клавиатуре
- Теперь вы увидите значительно более широкий выбор символов и сможете подобрать любой на свой вкус.

Как сделать, написать стрелочку в Ворде на клавиатуре верх, вниз, вправо символ стрелочки текстовой на клавиатуре
Теперь вернёмся к нашей клавиатуре. Ниже будут представлены скриншоты с командами, которые нужно будет набрать, для отображения различных символов в текстовом редакторе. Удачи!
Как сделать, написать стрелочку в Ворде на клавиатуре верх, вниз, вправо символ стрелочки текстовой на клавиатуре
Как сделать, написать стрелочку в Ворде на клавиатуре верх, вниз, вправо символ стрелочки текстовой на клавиатуре
Как сделать, написать стрелочку в Ворде на клавиатуре верх, вниз, вправо символ стрелочки текстовой на клавиатуре
Как сделать, написать стрелочку в Ворде на клавиатуре верх, вниз, вправо символ стрелочки текстовой на клавиатуре
Как сделать, написать стрелочку в Ворде на клавиатуре верх, вниз, вправо символ стрелочки текстовой на клавиатуре
Видео: Как поставить стрелку в ворде?
Стрелки на клавиатуре символы — как поставить стрелочку?
Сочетания Alt + Num — как ввести символы, которых нет на клавиатуре
Существуют дополнительные команды для ввода символов, недоступных при использовании обычной клавиатуры. Эти команды называются Alt-кодами и обозначаются как «Alt+NUM», где «NUM» — число символа, набираемое на цифровой клавиатуре.
Для написания нужного символа в Windows, следует одной рукой нажать клавишу Alt и, удерживая её, другой рукой ввести необходимое число на цифровой клавиатуре. После набора цифр, отпустите клавишу Alt — появится символ.
Например, для вставки длинного тире, нажмите клавишу Alt, наберите на клавиатуре цифры 0151 и отпустите Alt — получится длинное тире.
Наиболее частые Alt-коды
Alt + 24: стрелка вверх
↓ Alt + 25: стрелка вниз
→ Alt + 26: стрелка вправо
← Alt + 27: стрелка влево
Alt + 0160: неразрывный пробел
Alt + 255: неразрывный пробел
– Alt + 0150: короткое тире
— Alt + 0151: длинное тире
… Alt + 0133: многоточие
» Alt + 0171: левые кавычки «ёлочки»
» Alt + 0187: правые кавычки «ёлочки»
у́же Alt + 0769: знак ударения
§ Alt + 0167: параграф
~ Alt + 126: тильда
\ Alt + 92: обратная косая черта
° Alt + 0176: градус (угол или температура)
± Alt + 0177: плюс/минус
≤ Alt + 8804: меньше/равно
≥ Alt + 8805: больше/равно
≈ Alt + 8776: примерно равно
≠ Alt + 8800: не равно
² Alt + 0178: вторая степень
³ Alt + 0179: третья степень
× Alt + 0215: знак умножения
÷ Alt + 0247: знак деления
£ Alt + 0163: фунт стерлингов
€ Alt + 0128: евро
¥ Alt + 0165: японская иена
© Alt + 0169: копирайт
® Alt + 0174: зарегистрированная торговая марка
™ Alt + 0162: торговая марка
Как печатать в текстовом редакторе «Microsoft Word» символы, которых нет на клавиатуре?
Если бы все символы, которые можно было отобразить в «Microsoft Word», мы бы установили на клавиатуре, присвоив каждой клавише свой символ, то ваша клавиатура выглядела бы примерно так:
Как сделать, написать стрелочку в Ворде на клавиатуре верх, вниз, вправо символ стрелочки текстовой на клавиатуре
И это ещё без клавиш с цифрами и обычными буквами. Поэтому для отображения различных символов в текстовых редакторах были задуманы специальные команды, набираемые на клавиатуре. Например, при одновременном нажатии клавиш «alt» и «1» вы получите улыбающийся смайлик. Но об этом чуть ниже. Сначала мы представим, как в самом «Microsoft Word» можно печатать те или иные символы.
Поэтому для отображения различных символов в текстовых редакторах были задуманы специальные команды, набираемые на клавиатуре. Например, при одновременном нажатии клавиш «alt» и «1» вы получите улыбающийся смайлик. Но об этом чуть ниже. Сначала мы представим, как в самом «Microsoft Word» можно печатать те или иные символы.
- Пройдите в раздел «Вставка» в верхнем меню
Как сделать, написать стрелочку в Ворде на клавиатуре верх, вниз, вправо символ стрелочки текстовой на клавиатуре
- Далее в самом правом углу нажмите на пункт «Символ»
Как сделать, написать стрелочку в Ворде на клавиатуре верх, вниз, вправо символ стрелочки текстовой на клавиатуре
- Откроется маленькое меню с символами. Нажав на один из таких символов, вы отобразите его в текстовом редакторе. Если этих символов вам будет недостаточно, нажмите на «Другие символы».
Как сделать, написать стрелочку в Ворде на клавиатуре верх, вниз, вправо символ стрелочки текстовой на клавиатуре
- Теперь вы увидите значительно более широкий выбор символов и сможете подобрать любой на свой вкус.

Как сделать, написать стрелочку в Ворде на клавиатуре верх, вниз, вправо символ стрелочки текстовой на клавиатуре
Теперь вернёмся к нашей клавиатуре. Ниже будут представлены скриншоты с командами, которые нужно будет набрать, для отображения различных символов в текстовом редакторе. Удачи!
Как сделать, написать стрелочку в Ворде на клавиатуре верх, вниз, вправо символ стрелочки текстовой на клавиатуре
Как сделать, написать стрелочку в Ворде на клавиатуре верх, вниз, вправо символ стрелочки текстовой на клавиатуре
Как сделать, написать стрелочку в Ворде на клавиатуре верх, вниз, вправо символ стрелочки текстовой на клавиатуре
Как сделать, написать стрелочку в Ворде на клавиатуре верх, вниз, вправо символ стрелочки текстовой на клавиатуре
Как сделать, написать стрелочку в Ворде на клавиатуре верх, вниз, вправо символ стрелочки текстовой на клавиатуре
Как в Word написать текст под любым углом и задом наперед
Сегодняшний разговор является, в некоторой степени, продолжением темы «Вертикальный текст». Помимо текста, написанного горизонтально и вертикально, нам может понадобиться написать текст, например под определённым углом, а то и вовсе сделать «лежащим» или наклонённым. Обо всём этом мы сегодня и поговорим.
Помимо текста, написанного горизонтально и вертикально, нам может понадобиться написать текст, например под определённым углом, а то и вовсе сделать «лежащим» или наклонённым. Обо всём этом мы сегодня и поговорим.
Помогать нам будет инструмент: «Нарисовать надпись». Откроем вкладку «Вставка» верхнего меню и сконцентрируем своё внимание лишь на двух, содержащихся в ней функционалах: «Фигуры» и «Надпись»:
Оба этих функционала содержат один и тот же инструмент (опцию) «Нарисовать надпись». Раскроем содержание функционала «Фигуры» и посмотрим, где находится инструмент «Нарисовать надпись»:
Итак, инструмент «Нарисовать надпись» находится в разделе набора фигур «Основные фигуры». Если мы однажды воспользовались данным инструментом или какой-то фигурой, то эти фигуры отражаются в верхнем разделе, с названием «Последние использованные фигуры».
Теперь, не покидая вкладку «Вставка», переместим курсор мыши в её раздел «Текст» и нажмём значок «Надпись» и в открывшемся окне обратим внимание на опцию «Нарисовать надпись»:
Это и есть всё тот же инструмент.![]() Так что, мы имеем два варианта активизации инструмента, каким бы мы путём не пошли. Подтверждением активности инструмента «Нарисовать надпись» будет видоизменение курсора — он превратится в перекрестие из двух маленьких линий:
Так что, мы имеем два варианта активизации инструмента, каким бы мы путём не пошли. Подтверждением активности инструмента «Нарисовать надпись» будет видоизменение курсора — он превратится в перекрестие из двух маленьких линий:
Нажав и удерживая левую кнопку мыши, создадим поле для текста, — нарисуем прямоугольник. Курсор автоматически окажется внутри прямоугольника, и мы можем начать ввод текста:
Итак, ввод текста завершён, можно начинать его поворачивать:
Прошлый раз, когда мы говорили о «вертикальном тексте», то поворот текста осуществляли, схватившись за верхний зелёного цвета маркер. Сегодня же мы будем действовать иначе. Я добавлю в поле ещё две строки текста в качестве примера.
В тот момент, когда мы закончили рисовать поле для будущего текста и отпустили левую кнопку мыши, в верхнем меню произошли существенные изменения. Совершенно самостоятельно (автоматический режим) на смену опциям вкладки «Вставка» пришли другие опции другой вкладки «Формат»:
Но давайте немного повременим с поворотом текста и уделим внимание полю, внутри которого мы располагаем текст. Видимость поля не должна нас беспокоить, поскольку мы его можем сделать невидимым.
Видимость поля не должна нас беспокоить, поскольку мы его можем сделать невидимым.
Для чего же нам делать поле невидимым? А для того, чтобы в случае написании текста на фоне с цветом отличным от белого рабочая область поля не была видна.
Итак, сделаем поле прозрачным, воспользовавшись некоторыми опциями вкладки верхнего меню «Формат». Наша задача сделать поле действительно прозрачным (сейчас оно белого цвета) и убрать его контур.
Начнём с удаления контура. Для этого раскроем содержание опции «Контур фигуры» и в перечне выберем вариант «Нет контура»:
Теперь сделаем поле прозрачным, то есть заливку белым цветом сведём к нулю. С этой целью выберем опцию «Заливка фигуры» и в раскрывшемся перечне вариантов, выберем вариант «Нет заливки»:
Такой вариант не всегда может нас устроить, по той причине, что под «нет заливки» подразумевается отсутствие заливки цветом отличным от белого цвета, а также градиентной заливки и заливки текстурой. То есть, поле, как было белого цвета, таким оно и осталось. В данном конкретном случае это ненужное действие. Сейчас я размещу под текстом треугольник, и мы в этом убедимся:
В данном конкретном случае это ненужное действие. Сейчас я размещу под текстом треугольник, и мы в этом убедимся:
Для того чтобы поле стало действительно прозрачным нам необходимо сделать другие настройки, и эти самые настройки мы сейчас и сделаем.
Если поле текста не выделено, то щелчком мыши в области текста, выделим его (поле захватили маркеры). Щелчком левой кнопки мыши по стрелочке в нижнем правом углу раздела «Стили фигур» вкладки «Формат», развернём окошко дополнительных настроек поименованное «Формат фигуры»:
В этом окошке отображаются те настройки, которые имеет поле на текущий момент. К полю применена сплошная заливка белым цветом на 100%, так как уровень прозрачности равен 0%:
Для того чтобы поле стало абсолютно прозрачным, нам необходимо передвинуть ползунок прозрачности вправо до появления в строке-окошке значения равного 100%. Если ползунок перемещать плавно, то мы можем наблюдать за тем, как поле текста становится всё более прозрачным:
Установив значение уровня прозрачности 100%, нажмём кнопку «Закрыть»:
И вот результат наших действий:
Теперь перейдём к повороту текста, а так же его наклону.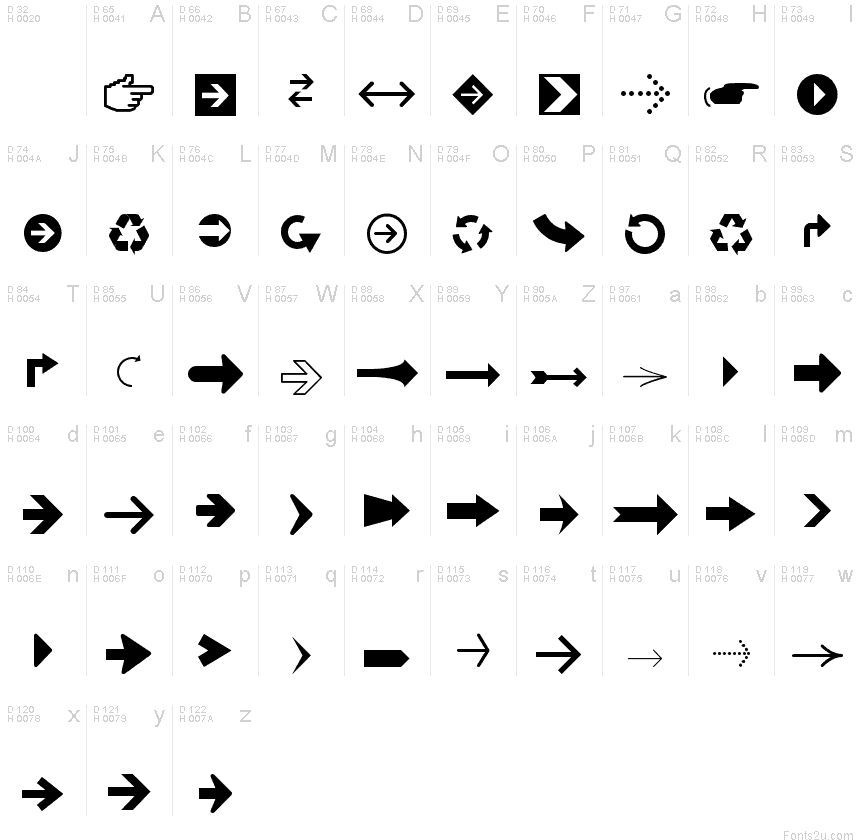
Для того чтобы вертеть текст так, как нам только того захочется, мы должны, не покидая и не сворачивая вкладку «Формат» верхнего меню, обратиться к опции «Эффекты фигур»:
И в открывшемся перечне действий выбрать пункт «Поворот объёмной фигуры»:
Нам откроется новое окошко детализации, где мы остановим свой выбор на пункте «Параметры поворота объёмной фигуры»:
И вот, наконец-то, мы добрались до окна настройки параметров:
В строках, где сейчас мы видим нулевые значения углов поворота текста по осям X, Y, Z, мы устанавливаем нужные значения, наблюдая за тем, как поворачивается или наклоняется текст. Мы можем устанавливать углы по всем трём осям координат, двум или одной. А можем воспользоваться значками с синими стрелочками, расположенными в два столбика правее строк ввода цифр (значений улов наклона и поворота). Всё что мы должны делать, так это щелкать левой кнопкой мыши по этим самым значкам и смотреть на то, что происходит с текстом:
Для того чтобы в этом окошке оказаться ещё быстрее, нам нужно щёлкнуть левой кнопкой мыши внутри текста для его выделения, а затем нажать маленькую стрелочку в правом нижнем углу раздела «Стили фигур»:
Нужно всегда сначала выделять текст, созданный с использованием инструмента «Нарисовать надпись», для того чтобы в верхнем меню появилась необходимая вкладка «Формат» средств рисования.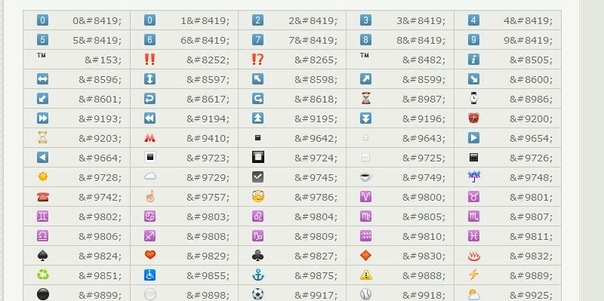 И после её появления в верхнем меню, щелчком левой кнопки мыши по названию, разворачиваем содержимое.
И после её появления в верхнем меню, щелчком левой кнопки мыши по названию, разворачиваем содержимое.
И это нужное окошко к нашим услугам:
И чтобы мы могли начать установку параметров, нам нужно выбрать уже знакомую опцию «Поворот объёмной фигуры»:
Нам вовсе не обязательно вписывать значения углов в какие-то строки осей координат или щёлкать значки с синими стрелками правее строк ввода значений. Мы можем воспользоваться заготовками, набор которых расположен в верхней части окна настроек параметров:
Давайте щелчком левой кнопки мыши по стрелочке-кнопке развернём перечень заготовок и будем выбирать то одну, то другую заготовку, одновременно наблюдая за тем, как ведёт себя текст. Я сделаю ориентацию страницы альбомной и увеличу размер шрифта для лучшей видимости происходящих изменений:
Щёлкая стрелочками «вверх» и «вниз» мы можем делать текст в перспективе:
Если, например, по оси Х мы установим значение 180 градусов, то наш текст будет «задом наперёд»:
Для дополнительного воздействия на текст, мы, в этом же окошке, можем воспользоваться опцией «Надпись»:
Ну и в заключении сегодняшнего разговора о том как повернуть текст под углом, а также как наклонить текст, хочу обратить внимание на важный момент. Для того чтобы мы крутили текстом как пиццайоло тестом, в квадратике с названием «Оставить текст плоским» не должно быть галочки:
Для того чтобы мы крутили текстом как пиццайоло тестом, в квадратике с названием «Оставить текст плоским» не должно быть галочки:
Текстовый редактор Microsoft Word довольно таки функциональный. В нем можно работать не только с текстом, но и с таблицами, диаграммами, графиками, формулами, рисунками и прочим. Про все это мы уже писали и подробные статьи есть на сайте.
А сейчас давайте научимся рисовать стрелки в Ворде, и разберемся, как изменить их длину, цвет, толщину и прочее. Как все делать, я буду показывать в Ворде 2010, но данные скриншоты подойдут, если у Вас установлен Ворд 2007 или более новые версии.
Сделать стрелку может понадобиться, если Вы делаете схему в документе или чертите график. А может просто необходимо указать в самом тексте на какой-нибудь рисунок или фигуру.
Если Вам нужно сделать схему в Ворде, то подробную статью на данную тему прочтите, перейдя по ссылке.
Как поставить стрелку в виде линии
Нарисовать ее получится двух видов: или обычную тонкую с помощью линии, или сделать фигурную объемную.
В первом случае, откройте нужную страницу в документе, перейдите на вкладку «Вставка» и в разделе «Иллюстрации» кликните по кнопке «Фигуры». В открывшемся списке в группе «Линии» выберите стрелку, которая больше всего Вам подходит.
Затем курсор станет плюсиком. Кликните в том месте страницы, где она должна начинаться, и, не отпуская кнопки, проведите в том направлении, где будет заканчиваться. Если стрелка выделена, то на ее концах будут вот такие голубые маркеры, как показано на скриншоте.
Чтобы переместить ее в другое место на листе, сначала выделите, чтобы по краям появились маркеры и наведите на нее курсор мышки. Он станет стрелками, указывающими в четырех направлениях, зажмите левую кнопку мышки, перетащите стрелку в другое место в документе и отпустите кнопку.
Для того чтобы стрелка указывала четко вниз, вверх, вправо или влево, во время рисования зажмите и удерживайте на клавиатуре клавишу «Shift». С зажатой «Shift» так же получится нарисовать ее ровно под углом 45 градусов.![]()
Меняем внешний вид стрелки
После того, как Вы нарисуете стрелку, может понадобиться изменить ее вид: сделать толще, поменять цвет и прочее. Для этого, кликните мышкой два раза по ней, чтобы открылась вкладка «Средства рисования» – «Формат».
Для стрелок-линий в группе «Стили фигур» подберите один из уже готовых стилей, или с помощью кнопок «Контур фигуры» и «Эффект фигуры» сделайте подходящий для нее вид.
В меню изменения контура фигуры Вы также найдете такие пункты как «Толщина», «Штрихи» и «Стрелки». «Толщина» – увеличение или уменьшение соответствующего параметра. «Штрихи» – здесь вместо линии выбирается другой вид стрелки: точки, штрихи или пунктир. «Стрелки» – изменение указателя: сделать его толще, поменять направление и другое.
Для горизонтальных и вертикальных линий можете указать точную длину стрелки. Для этого кликните по кнопке «Размер». Если линия горизонтальная, изменяйте параметр «Ширина», если вертикальная – «Высота»
Для перемещения, выделите ее и, кликнув по любому из маркеров, в начале или в конце стрелки, перетащите выбранный конец в нужное место. Во время перемещения будет показан силуэт.
Во время перемещения будет показан силуэт.
Для изменения объемной стрелки, выделите ее, чтобы открыть вкладку «Средства рисования» – «Формат». Затем в разделе «Стили фигур» выберите один из готовых стилей, или используя кнопки «Заливка фигуры», «Контур фигуры» и «Эффект фигуры» измените ее, как нужно Вам.
Выделив ее помимо основных маркеров слева на указателе и внизу у основания появляются желтые маркеры. Кликнув по ним, получится изменить сам указатель или сузить/растянуть фигуру. Во время изменения блеклый силуэт позволит посмотреть, какой получится результат.
Точные размеры для указателя задаются в правом верхнем углу, кликом по соответствующей кнопке.
Если потянуть за любой из голубых маркеров по контуру выделенной фигуры, будет меняться длина или толщина.
Думаю, все у Вас получилось. Рисуйте схемы со стрелками в необходимых документах или просто вставляйте их в текст, если они уместны по смыслу, теперь сложностей возникнуть не должно.
Поделитесь статьёй с друзьями:
Не редко при работе с программой Word возникает необходимость сделать вертикальный текст.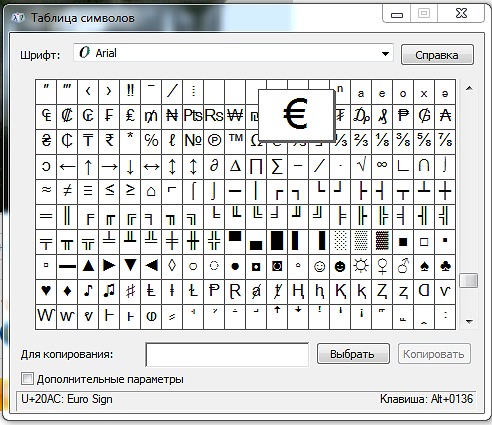 Данная программа умеет делать с текстом практически что угодно. Поэтому даже вертикальный текст для редактора Word не совсем не проблема. В данной статье мы рассмотрим несколько способов, которые позволят сделать вертикальный текст в Ворде.
Данная программа умеет делать с текстом практически что угодно. Поэтому даже вертикальный текст для редактора Word не совсем не проблема. В данной статье мы рассмотрим несколько способов, которые позволят сделать вертикальный текст в Ворде.
Как сделать вертикальный текст в Ворде с помощью надписей
На вкладке «Вставка» есть кнопка «Фигуры». С помощью этой кнопки в документ Word можно вставлять разнообразные объекты. Среди которых: стрелки, линии, геометрические фигуры, и надписи. Нас интересуют именно надписи.
Нажмите на кнопку «Фигуры» и в выпадающем списке выберите первый пункт, который называется «Надписи».
После этого вам нужно выделить область документа, в которой вы хотите сделать вертикальный текст. После выделения области в документе появится рамка, внутри которой можно ввести текст.
Введите нужный вам текст в эту рамку. После этого на вкладке «Формат» нужно найти кнопку «Направление текста» и выбрать пункт «Повернуть текст на 90 градусов» (или пункт «Повернуть текст на 270 градусов»).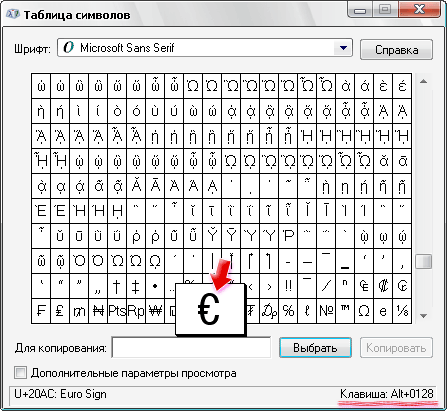
В результате вы получите рамку с вертикальным текстом.
Кроме этого, сделать вертикальный текст в Ворде можно простым переворачиванием блока с надписью. Для этого введите текст и поверните рамку с текстом в вертикальное положение с помощью зеленого кружочка. Для того чтобы рамку с текстом было проще перевернуть в вертикальное положение можете зажать клавишу Shift на клавиатуре.
В результате этих манипуляций вы должны получить примерно такой вертикальный текст в Ворде.
Если вам нужно, чтобы вертикальный текст читался снизу вверх, то просто поверните рамку с текстом еще на 180 градусов.
Горит стрелочка на клавиатуре как отключить
если это не поможет, то ваша клавиша «залипла» – т. е. всегда включена – если это так, то «отожмите» её с помощью ножичка 😎
———————————
Scroll Lock — клавиша на компьютерной клавиатуре, предназначенная для изменения поведения клавиш курсора (изначальная функция) .
Когда режим Scroll Lock включён, клавиши курсора выполняют функцию передвижения экрана (вверх, вниз, влево, вправо) , а когда отключён — изменения положения курсора.![]()
Обычно индикацией включения режима служит один из трёх светодиодов на клавиатуре.
Где ответ? Игра в жмурки?
Ответ жду от участников группы. Жмурки – не жмурки, скорее, мини-тест на комп.грамотность
У меня спрашивают, можно ли задавать вопросы в группе (создавать новые сообщения), отвечаю, что можно, и. никакой реакции. Поэтому я становлюсь автором таких вопросов, кстати, многие вопросы интересны и могут быть полезны всем участникам группы.
Я не знаю. Почему?
А какие это лампочки, точнее, при нажатии на какие клавиши эти лампочки загораются? Назовите, пожалуйста, хотя бы одну такую клавишу.
Я не обращала внимания. Я попробую разобраться. Спасибо за подсказку.
Одна лампочка в середине загорается при нажатии «Caps Lock». Что это значит я не знаю.
1) Caps Lock (на клавиатуре слева). Если не нажимать на Caps Lock (т.е. лампочка не горит) и зайти в текстовый редактор (н-р, Word или Блокнот), то при вводе текста буквы (как англ., так и русские) будут выводиться маленькими. Если нажать на Caps Lock (лампочка, точнее, световой индикатор горит), тогда при вводе текста буквы будут выводиться заглавными (большими). Таким образом, лампочка Caps Lock отвечает за режим больших или маленьких букв.
2) Num Lock (на клавиатуре справа) отвечает за работу малой цифровой клавиатуры в двух режимах: если индикатор Num Lock не горит, тогда малая цифровая клавиатура работает в режиме управления курсором (стрелки вверх, вниз, вправо, влево). Если индикатор Num Lock горит (т.е. нажали на клавишу Num Lock), тогда малая цифровая клавиатура работает в режиме ввода цифр 0, 1. 9. Подробнее о клавише Num Lock читайте здесь.
3) Scroll Lock (на клавиатуре сверху справа) – широко применялась в начале 80-х годов. При включенном режиме «Scroll Lock» клавиши курсора выполняли функцию передвижения экрана (вверх, вниз, влево, вправо), а когда отключён — изменения положения курсора. Сейчас на действие этой кнопки можно посмотреть, например, в электронных таблицах Excel. Если запустить Excel и нажать Scroll Lock, тогда курсор зафиксируется в одной ячейке и при этом можно стрелками перемещаться по таблице. А вообще, редко используемая клавиша Scroll Lock в разных программах может работать так, как она будет запрограммирована.
Про первые 2 лампочки вроде-бы все знают – они показывают включена-ли цифровая клавиатура (верхняя «лампочка»), и средняя включенная показывает ввод текста заглавными буквами (в любой раскладке), а вот третья,нижняя, живёт самостоятельной жизнью, и загорается сама по себе, и выключается тоже иногда сама, (иногда).
Вот про это «включение-выключение» было-бы интересно почитать.
Здравствуйте. Интересный и веселый опрос! Подкину своей информации:
Как видите клавиатуры они разные и лампочки могут гореть по разному, а могут не гореть)))
Спасибо за тренировку мозга таким простым и веселым способом!
Заполняем пробелы – расширяем горизонты!- CompGramotnost.ru » Клавиатура, мышь » Значение некоторых клавиш на клавиатуре
Рассмотрим значение некоторых клавиш на клавиатуре: Caps Lock, Tab, Esc (Escape), Num Lock, Del (Delete), Ins (Insert), Scroll Lock, Home, End, PageUp, PageDown, клавиши со стрелками вверх, вниз, влево и вправо.
В верхнем правом углу клавиатуры со 101-ой клавишей находятся три световых индикатора (проще говоря, три лампочки):
- Caps Lock – режим прописных букв,
- Num Lock – режим блокировки цифр,
- Scroll Lock – режим блокировки прокрутки.
Включение и выключение вышеперечисленных режимов происходит путем нажатия на одноименные клавиши: Caps Lock, Num Lock (сокращенно Num Lk), Scroll Lock (сокращение Scr Lk).
В ноутбуках, где количество клавиш меньше, клавиша Caps Lock находится там же, где и в 101-клавишной клавиатуре. Клавиша Num Lock находится обычно вместе с F11, а клавиша Scroll Lock – вместе с F12.
Чтобы перейти в режим Num Lock или Scroll Lock, следует нажать клавишу Fn, которая находится в левом нижнем углу, и, не отпуская ее, нажать на клавишу Num Lock или Scroll Lock в зависимости от того, какой режим требуется.
Рассмотрим подробнее эти три режима.
Caps Lock, Tab, Esc
1) Клавиша Caps Lock (в переводе «фиксация прописных букв») находится на клавиатуре слева.
Если не нажимать на Caps Lock (т.е. лампочка не горит) и зайти в текстовый редактор (например, Word или Блокнот), то при вводе текста все буквы (как английские, так и русские) будут выводиться маленькими.
Если нажать на Caps Lock (лампочка, точнее, световой индикатор горит), тогда при вводе текста буквы будут выводиться прописными (большими). В этом режиме при нажатии на клавишу Shift будут выводиться строчные (маленькие) буквы (прямо противоположное действие тому, что делается в обычном режиме, когда лампочка Caps Lock не горит).
Режим Caps Lock (или режим прописных букв) удобен при вводе текста, состоящего из таких букв. Чтобы ввести одну большую букву удобнее, конечно, нажать клавишу Shift, и, не отпуская её, нажать на клавишу с изображением соответствующей буквы.
Клавиша Tab (табуляция) находится сверху над клавишей Caps Lock. При редактировании текстов Tab обычно используется для перехода к следующей позиции табуляции, то есть после нажатия на Tab курсор перемещается сразу на заданное количество позиций. В других программах ее функционал может меняться, например, Tab может выполнять переключение между полями запроса и т.п.
Клавиша Esc (Escape – «убегать, спасаться») находится выше клавиши Tab и применяется, в основном, для отмены какого-либо действия.
Num Lock, Del (Delete) и Backspace
2) Клавиша Num Lock (в переводе «фиксация цифр») на клавиатуре находится справа.
Она отвечает за работу малой цифровой клавиатуры в двух режимах: если индикатор Num Lock горит (т.е. нажали на клавишу Num Lock), тогда малая цифровая клавиатура работает в режиме ввода цифр от 0 до 9 и точки.
Если индикатор Num Lock не горит, тогда малая цифровая клавиатура работает в режиме управления курсором (стрелки вверх, вниз, вправо, влево, Home, End, PageUp, PageDown). Еще о клавише Num Lock читайте здесь.
Клавиша Delete («удаление») или Del обычно используется для удаления символов, находящихся справа от курсора. Клавиша Backspace («шаг назад») или длинная стрелка влево над клавишей Enter обычно удаляет символ, находящийся слева от курсора.
Я знаю, что некоторые пользователи при удалении символов пользуются преимущественно клавишей Delete, а некоторые отдают предпочтение клавише Backspace. Все дело в привычке.
Клавиша Insert («вставка») или Ins обычно используется для переключения между двумя режимами ввода символов:
- ввода с раздвижкой символов (режим вставки) и
- ввода с замещением ранее набранных символов, то есть новый текст вводится, при этом «старый» текст автоматически стирается (режим замены).
В редакторе MS Word 2007 режим вставки/замены по умолчанию отключен. По-видимому, это сделано специально, так как случайное нажатие на клавишу Insert приводило в более ранних версиях Word к тому, что включался режим замещения, когда старый текст удалялся, а вместо него вводился новый.
Чтобы в редакторе MS Word 2007 включить режим вставки/замены нажмите кнопку Office (круглую в левом верхнем углу). В открывшемся окне кликните кнопку “Параметры Word”. Затем выберите вкладку “Дополнительно”, в разделе “Параметры правки” поставьте галочку около пункта “Использовать клавишу INS для переключения режимов вставки и замены”.
Home, End, PageUp, PageDown и клавиши со стрелками
Как уже отмечалось выше, клавиши Home, End, PageUp, PageDown, стрелки вверх, вниз, влево и вправо называют клавишами управления курсором. Нажатие на них, как правило, приводит к перемещению курсора в необходимом направлении или к «перелистыванию» того, что находится на экране.
Если нажать на клавишу Home, курсор перемещается в начало строки. Нажав на клавишу End, пользователь переместит курсор мыши в конец строки.
Нажатие на клавишу PageUp («страница вверх») приводит к перелистыванию содержимого экрана, например, при редактировании документа на страницу вверх. Если нажать на PageDown («страница вниз»), можно будет перекинуть вниз курсор мыши на целую страницу.
Scroll Lock
3) Scroll Lock (на клавиатуре сверху справа) – широко применялась в начале 80-х годов, когда не было манипулятора мышь.
При включенном режиме «Scroll Lock» клавиши управления курсором выполняли функцию передвижения экрана (вверх, вниз, влево, вправо).
Когда режим Scroll Lock отключён, тогда клавиши управления курсором работают в привычном для нас режиме – изменение положения курсора (вверх, вниз, влево, вправо). Сейчас на действие этой кнопки можно посмотреть, например, в электронных таблицах Excel. Если запустить Excel и нажать Scroll Lock, тогда клавиши управления курсором будут передвигать таблицу, а не отдельную выделенную ячейку.
А вообще, клавиша Scroll Lock в разных программах может работать так, как она будет запрограммирована.
Упражнения по компьютерной грамотности
1) Введите в текстовом редакторе русские и английские буквы при включенном индикаторе Caps Lock. Повторите то же самое, удерживая нажатой клавишу Shift. Обращаем внимание на то, какие выводятся буквы: строчные или прописные.
2) Печатаем теперь при выключенном индикаторе Caps Lock. Затем печатаем, удерживая Shift. Когда вводятся строчные, а когда прописные буквы?
3) Смотрим режим работы Num Lock. Когда малая цифровая клавиатура работает в режиме ввода цифр 0, 1, …, 9 и точки. И когда она действует в режиме управления курсором?
4) Скопируйте текст этого задания в текстовый редактор на своем компьютере. Поставьте курсор посередине текста. И проверьте, как происходит удаление символов при помощи клавиши Delete и Backspase. Когда символы удаляются слева от курсора, а когда – справа от него?
5) Испытайте клавишу Insert. Если у Вас Word 2007, тогда, возможно, необходимо сначала провести необходимые настройки для включения этого режима. Поставьте курсор в середине текста. Нажмите Insert и вводите текст. Что при этом происходит: вставка символов или их замена (удаление старых и на их место ввод новых символов)?
6) Можно проверить мало используемую клавишу Scroll Lock. Мышка здесь не понадобится. Заходим в электронные таблицы Excel, посередине вводим в ячейку, например, цифру 100. Нажимаем на клавишу Scroll Lock. При этом можно стрелками (вверх, вниз, влево, вправо) перемещаться по таблице. Получается клавиатурный аналог работы мышки при перемещении внутри окна Excel.
7) Посмотрите в текстовом редакторе на действие клавиш Home, End, стрелки вверх, вниз, влево, вправо в пределах двух-трех строк. Также проверьте действие PageUp, PageDown – в пределах двух или более страниц экрана.
8) В текстовый редактор скопируйте несколько строк. Поставьте курсор в начало текста, нажмите на клавишу Tab. Если все сделали правильно, то текст должен начинаться с «красной строки».
Статья закончилась, но можно еще прочитать:
Коды символов, которых нет на клавиатуре | IT блоги
| · | Оператор точка | Alt + 0183 | ⋅ | · | ⋅ |
| ∘ | Кольцевой оператор | — | ∘ | ∘ | — |
| ⋆ | Оператор звезда | — | ⋆ | ⋆ | — |
| ⊙ | Оператор точка в круге | — | ⊙ | ⊙ | — |
| ⊚ | Оператор круг в круге | — | ⊚ | ⊚ | — |
| ⊛ | Оператор звездочка в круге | — | ⊛ | ⊛ | — |
| − | Знак минус | — | − | − | − |
| ± | Знак плюс-минус | Alt + 0177 | ± | ± | ± |
| ∓ | Знак минус-плюс | — | ∓ | ∓ | — |
| ∔ | Знак точка-плюс | — | ∔ | ∔ | — |
| × | Знак умножения | Alt + 0215 | × | ✕ | × |
| ÷ | Знак деления | Alt + 0247 | ÷ | ÷ | ÷ |
| ∞ | Знак бесконечность | — | ∞ | ∞ | ∞ |
| ∼ | Оператор тильды (подобно) | Alt + 126 | ∼ | ∼ | ∼ |
| ∽ | Знак обратная тильда | — | ∽ | ∽ | — |
| ≁ | Знак не тильда | — | ≁ | ≁ | — |
| ≂ | Знак минус тильда | — | ≂ | ≂ | — |
| ≃ | Знак асимптотически равный | — | ≃ | ≃ | — |
| ≄ | Знак не асимптотически равный | — | ≄ | ≄ | — |
| ≈ | Знак почти равный | — | ≈ | ≈ | ≈ |
| ≉ | Почти не равный | — | ≉ | ≉ | — |
| ≊ | Равный или почти равный | — | ≊ | ≊ | — |
| ≋ | Тройная тильда | — | ≋ | ≋ | — |
| ≌ | Знак все равны | — | ≌ | ≌ | — |
| ≅ | Знак приблизительно равный | — | ≅ | ≅ | ≅ |
| ≆ | Знак фактически равный | — | ≆ | ≆ | — |
| ≇ | Знак фактически не равный | — | ≇ | ≇ | — |
| ≠ | Знак не равно | — | ≠ | ≠ | ≠ |
| > | Знак больше | Alt + 62 | > | > | > |
| < | Знак меньше | Alt + 60 | < | < | < |
| ≤ | Знак меньше или равно | — | ≤ | ≤ | ≤ |
| ≥ | Знак больше или равно | — | ≥ | ≥ | ≥ |
| ≦ | Меньше, чем над равно | — | ≦ | ≦ | — |
| ≧ | Больше, чем над равно | — | ≧ | ≧ | — |
| ≨ | Менее чем, но не равны | — | ≨ | ≨ | — |
| ≩ | Больше чем, но не равны | — | ≩ | ≩ | — |
| ≮ | Не меньше чем | — | ≮ | ≮ | — |
| ≯ | Не больше чем | — | ≯ | ≯ | — |
| ⋦ | Меньше чем, но не эквивалентны | — | ⋦ | ⋦ | — |
| ⋧ | Больше чем, но не эквивалентны | — | ⋧ | ⋧ | — |
| ⋖ | Менее чем с точкой | — | ⋖ | ⋖ | — |
| ⋗ | Больше чем с точкой | — | ⋗ | ⋗ | — |
| ≰ | Ни меньше, ни равный | — | ≰ | ≰ | — |
| ≱ | Ни больше, ни равный | — | ≱ | ≱ | — |
| ⋜ | Равно или меньше чем | — | ⋜ | ⋜ | — |
| ⋝ | Равно или больше чем | — | ⋝ | ⋝ | — |
| ≲ | Меньше чем или эквивалентно | — | ≲ | ≲ | — |
| ≳ | Больше чем или эквивалентно | — | ≳ | ≳ | — |
| ≴ | Не меньше чем не эквивалентный | — | ≴ | ≴ | — |
| ≵ | Не больше чем не эквивалентный | — | ≵ | ≵ | — |
| ≶ | Меньше чем или больше чем | — | ≶ | ≶ | — |
| ≷ | Больше чем или меньше чем | — | ≷ | — | |
| ≸ | Ни меньше чем, ни больше чем | — | ≸ | ≸ | — |
| ≹ | Ни больше чем, ни меньше чем | — | ≹ | ≹ | — |
| ⋚ | Меньше и равно или большей чем | — | ⋚ | ⋚ | — |
| ⋛ | Больше и равно или меньше чем | — | ⋛ | ⋛ | — |
| ≡ | Знак тождественно | — | ≡ | ≡ | ≡ |
| ≢ | Знак не идентично | ≢ | ≢ | — | |
| ∾ | Перевернутая ленивая s | — | ∾ | ∾ | — |
| ≀ | Сплетение | — | ≀ | ≀ | — |
| ≍ | Знак эквивалентно | — | ≍ | ≍ | — |
| ≎ | Геометрически эквивалентный | — | ≎ | ≎ | — |
| ≏ | Знак различие между | — | ≏ | ≏ | — |
| ≣ | Строго эквивалентный | — | ≣ | ≣ | — |
| ≪ | Гораздо меньше, чем | — | ≪ | ≪ | — |
| ≫ | Гораздо больше, чем | — | ≫ | ≫ | — |
| ⋘ | Много меньше чем | — | ⋘ | ⋘ | — |
| ⋙ | Много больше чем | — | ⋙ | ⋙ | — |
| ≬ | Знак между | — | ≬ | ≬ | — |
| ¬ | Знак отрицание (скобка) | Alt + 0172 | ¬ | ¬ | ¬ |
| ∀ | Для всех | — | ∀ | ∀ | ∀ |
| ∂ | Частичный дифференциал | — | ∂ | ∂ | ∂ |
| ∃ | Существует | — | ∃ | ∃ | ∃ |
| ∄ | Не существует | — | ∄ | ∄ | — |
| ∆ | Инкремент | — | ∆ | ∆ | — |
| ∇ | Оператор набла | — | ∇ | ∇ | ∇ |
| ∈ | Элемент из | — | ∈ | ∈ | ∈ |
| ∉ | Не элемент из | — | ∉ | ∉ | ∉ |
| ∋ | Cодержит в качестве члена | — | ∋ | ∋ | ∋ |
| ∌ | Не содержит как член | — | ∌ | ∌ | — |
| ∏ | N-ичный продукт | — | ∏ | ∏ | ∏ |
| ∐ | N-ичный побочный продукт | — | ∐ | ∐ | — |
| ∑ | N-ичное суммирование | — | <∑ | ∑ | ∑ |
| √ | Квадратный корень | Alt + 251 | √ | √ | √ |
| ∛ | Кубический корень | — | ∛ | ∛ | — |
| ∜ | Четвертый корень | — | ∜ | ∜ | — |
| ∝ | Знак пропорционально | — | ∝ | ∝ | ∝ |
| ∁ | Знак дополнение | — | ∁ | ∁ | — |
| ∠ | Угол | — | ∠ | ∠ | ∠ |
| ∟ | Прямой угол | — | ∟ | ∟ | — |
| ⊾ | Прямой угол с дугой | — | ⊾ | ⊾ | — |
| ∡ | Измеренный угол | — | ∡ | ∡ | — |
| ∢ | Сферический угол | — | ∢ | ∢ | — |
| ∣ | Разделять | — | ∣ | ∣ | — |
| ∤ | Не разделять | — | ∤ | ∤ | — |
| ∥ | Параллельно | Alt + 186 | ∥ | ∥ | — |
| ∦ | Не параллельно | — | ∦ | ∦ | — |
| ∧ | Логическое «И» | — | ∧ | ∧ | ∧ |
| ∨ | Логическое «ИЛИ» | — | ∨ | ∨ | ∨ |
| ∩ | Пересечение | — | ∩ | ∩ | ∩ |
| ∪ | Союз (объединение) | — | ∪ | ∪ | ∪ |
| ∫ | Интеграл | — | ∫ | ∫ | ∫ |
| ∬ | Двойной интеграл | — | ∬ | ∬ | — |
| ∭ | Тройной интеграл | — | ∭ | ∭ | — |
| ∮ | Контурный интеграл | — | ∮ | ∮ | — |
| ∯ | Поверхностный интеграл | — | ∯ | ∯ | — |
| ∰ | Интеграл объема | — | ∰ | ∰ | — |
| ∱ | Интеграл по-часовой | — | ∱ | ∱ | — |
| ∲ | Интеграл, контур по-часовой | — | ∲ | ∲ | — |
| ∳ | Интеграл, контур пpотив часовой | — | ∳ | ∳ | — |
| ≺ | Предшествовать | — | ≺ | ≺ | — |
| ≻ | Преуспевать | — | ≻ | ≻ | — |
| ⊀ | Не предшествует | — | ⊀ | ⊀ | — |
| ⊁ | Не преуспевает | — | ⊁ | ⊁ | — |
| ≼ | Предшествует или равный | — | ≼ | ≼ | — |
| ≽ | Преуспевает или равный | — | ≽ | ≽ | — |
| ≾ | Предшествует или эквивалентный | — | ≾ | ≾ | — |
| ≿ | Преуспевает или эквивалентный | — | ≿ | ≿ | — |
| ⋞ | Равно или предшествует | — | ⋞ | ⋞ | — |
| ⋟ | Равно или успешно | — | ⋟ | ⋟ | — |
| ⋠ | Не предшествует или равно | — | ⋠ | ⋠ | — |
| ⋡ | Не успешно или равно | — | ⋡ | ⋡ | — |
| ⋨ | Предшествует, но не эквивалентны | — | ⋨ | ⋨ | — |
| ⋩ | Успешно, но не эквивалентны | — | ⋩ | ⋩ | — |
| ⊰ | Предшествует под отношением | — | ⊰ | ⊰ | — |
| ⊱ | Преуспевает под отношением | — | ⊱ | ⊱ | — |
| ⋎ | Вьющийся логический ИЛИ | — | ⋎ | ⋎ | — |
| ⋏ | Вьющийся логический И | — | ⋏ | ⋏ | — |
| ∴ | Следовательно | — | ∴ | ∴ | ∴ |
| ∵ | Поскольку | — | ∵ | ∵ | — |
| ∶ | Соотношение | — | ∶ | ∶ | — |
| ∷ | Пропорция | — | ∷ | ∷ | — |
| ∸ | Точка минус | — | ∸ | ∸ | — |
| ∹ | Избыток | — | ∹ | ∹ | — |
| ∺ | Геометрическая пропорция | — | ∺ | ∺ | — |
| ∻ | Гомотетичный | — | ∻ | ∻ | — |
| ≐ | Приближается к пределу | — | ≐ | 𢉐 | — |
| ≑ | Геометрически равный | — | ≑ | ≑ | — |
| ≒ | Приблизительно равный или образ | — | ≒ | ≒ | — |
| ≓ | Образ или приблизительно равный | — | ≓ | ≓ | — |
| ≔ | Двоеточие равно | — | ≔ | ≔ | — |
| ≕ | Равно двоеточие | — | ≕ | ≕ | — |
| ≖ | Кольцо в равно | — | ≖ | ≖ | — |
| ≗ | Кольцо равно | — | ≗ | ≗ | — |
| ≘ | Соответствует | — | ≘ | ≘ | — |
| ≙ | Оценка | — | ≙ | ≙ | — |
| ≚ | Равноугольный | — | ≚ | ≚ | — |
| ≛ | Звезда равно | — | ≛ | ≛ | — |
| ≜ | Дельта равно | — | ≜ | ≜ | — |
| ≝ | Равно по определению | — | ≝ | ≝ | — |
| ≞ | Измеренный | — | ≞ | ≞ | — |
| ≟ | Подвергнутый сомнению равный | — | ≟ | ≟ | — |
| ⊂ | Подмножество | — | ⊂ | ⊂ | ⊂ |
| ⊃ | Супермножество | — | ⊃ | ⊃ | ⊃ |
| ⊄ | Не подмножество | — | ⊄ | ⊄ | ⊄ |
| ⊅ | Не супермножество | — | ⊅ | ⊅ | — |
| ⊆ | Подмножество или равный | — | ⊆ | ⊆ | ⊆ |
| ⊇ | Супермножество или равный | — | ⊇ | ⊇ | ⊇ |
| ⊈ | Ни подмножество, ни равный | — | ⊈ | ⊈ | — |
| ⊉ | Ни супермножество ни равный | — | ⊉ | ⊉ | — |
| ⊊ | Подмножества с не равным | — | ⊊ | ⊊ | — |
| ⊋ | Супермножество с не равным | — | ⊋ | ⊋ | — |
| ⊌ | Мультимножество | — | ⊌ | ⊌ | — |
| ⊍ | Умножение мультимножества | — | ⊍ | ⊍ | — |
| ⊎ | Союз мультимножества | — | ⊎ | ⊎ | — |
| ⋐ | Двойное подмножество | — | ⋐ | ⋐ | — |
| ⋑ | Двойное супермножество | — | ⋑ | ⋑ | — |
| ⋒ | Двойное пересечение | — | ⋒ | ⋒ | — |
| ⋓ | Двойное объединение | — | ⋓ | ⋓ | — |
Символы стрелок ← ↑ → ↓ ▲ ▼ ◀ ▶ Символы стрелок и направлений в Unicode
Стрелки в Unicode
В Unicode более 600 стрелок. У них разные функции и разные роли. Их можно использовать для указания направлений 🡲, для определения логических потоков ⇏ или для визуальной ссылки на клавиши со стрелками →.
Внешний вид стрелок может быть абсолютно разным: стрелки могут быть волнистыми ↝, зигзагообразными ↯, тяжелыми 🡇, разнонаправленными ⥄, круговыми ⭮, двуглавыми ⟷, пернатыми ➶ или ленточными.
В основном это горизонтальные стрелки, закодированные в Unicode: 🢠 влево и вправо 🢡. Однако в Юникоде есть несколько видов стрелок для обозначения других направлений: вверх 🠕 и вниз 🠗.
Все простые односторонние или двуглавые стрелки могут быть реализованы с помощью различных кодировок символов из 8 направлений: 2 по горизонтали, 2 по вертикали и 4 по диагонали.
В 1991 году первая версия Unicode 1.0 содержала 130 стрелок.
Базовые стрелки размещены в Стрелки 2190–21FF раздел.
Остальные стрелки также занимают следующие разделы Unicode:
Разные символы 2600–26FF
Дингбаты 2700–27BF
Разные математические символы-A 27C0–27EF
Дополнительные стрелки-A 27F0–27FF
Дополнительные стрелки-B 2900–297F
Разные математические символы-B 2980–29FF
Разные символы и стрелки 2B00–2BFF
Разные математические символы-B 2980–29FF
Дополнительные стрелки-C 1F800–1F8FF
Дополнительные математические операторы 2A00–2AFF
Объединение диакритических знаков 0300–036F
Расширенное объединение диакритических знаков 1AB0–1AFF
Комбинирование диакритических знаков для символов 20D0–20FF
Формы половинной и полной ширины FF00 – FFEF
Разные символы и пиктограммы 1F300–1F5FF
Разное техническое 2300–23FF
Тональные буквы модификатора A700 – A71F
Буквы-модификаторы интервала 02B0–02FF
Значение символа стрелки
Если вас интересует значение любой стрелки, вы должны навести указатель мыши на символ, чтобы увидеть его имя.Также вы можете перейти на страницу, посвященную этому символу. Стрелки могут указывать направление силы в физике, их можно использовать для указания направления в общественных местах или в качестве математических символов. Стрелки могут играть множество ролей, и некоторые значения стрелок вы можете увидеть ниже.
Стрелки в математике
Длинные стрелки В Юникоде длинные стрелки занимают диапазон U + 27F5 … U + 21F. Длинные стрелки отличаются от своих коротких не только стилистически глифами, но и семантически.Например, короткие стрелки используются для пределов: lim 0 → бесконечность. И длинные стрелки используются с преобразованиями (например, преобразование Фурье).
Стрелки и логические выражения
9006 5| → | Последствия; функция от … до, предел, обозначение стрелок Конвея |
| ← | Импликационное преобразование |
| ↔ | Эквивалент, отношение … к … |
| ↛ | Обратное следствие |
| ↚ | Конверс без импликации |
| ↮ | Сложение по модулю 2 |
| ↑ | Стрелка вверх по Кнуту для экспонент, ход Шеффера |
| ⇈ | Стрелка вверх по Кнута для тетрации |
| ↓ | Стрелка прокола (ни A, ни B) |
| ⇒ | Логическое следствие, импликация |
| ⇐ | Обратная цепочка, обратная импликация |
| ⇔ | Если и только если |
| ↦ | Соответствует |
| ⇸ | Частично определенная функция |
| ↠ ⇾ | Выступ от… до … |
| ⤀ | Частичное вскрытие от … до |
| ↣ | Инъективное отображение от … до |
| ↪ | Инъективное отображение от … до |
| ⤔ | Инъективно-определяемая функция от … до |
| ⤖ | Биекция от … до |
| ⤗ | Частичная биекция от … до |
| ⇋ | Ψ ⇋ Φ вместо «Ψ по определению Φ», где Φ — предшествующее определенное, а Ψ определяется с помощью этого акронима |
| ⃗ | Вектор, векторное поле |
| ⃑ | Вектор, векторное поле |
| ↯ | Противоречие |
Стрелки в химии
| ↑ | Выделение газа |
| ↓ | Оседание |
| → | Реакция идет в одном направлении |
| ⇄ | Реакция идет в обоих направлениях |
| ↔ | Переход между резонансными структурами |
| ↯ | Электролиз |
Как ввести символ стрелки?
1.Убедитесь, что вы включили NumLock, 2. Нажмите и удерживайте клавишу Alt левой рукой, 3. Введите значение альтернативного кода для нужной стрелки.
Пример: Если вам нужен символ стрелки вниз ↓, введите 25 на цифровой клавиатуре, удерживая клавишу Alt.
Как найти альтернативный код символа стрелки?
Наш сайт — кладезь такой информации. Все, что вам нужно, это перейти на нужную вам страницу стрелки. Например, здесь: стрелка вниз, а в разделе «Технические детали» вы найдете альтернативный код.В случае выше: 25.
→ — Стрелка вправо: U + 2192
z обозначение итоговая функция
U + 2192
Значение символа
Стрелка вправо.Стрелки.
Стрелка вправо была утверждена как часть Unicode 1.1 в 1993 году.
Недвижимость
| Возраст | 1.1 |
| Блок | Стрелки |
| Тип парного кронштейна Bidi | Нет |
| Исключение состава | Нет |
| Корпус складной | 2192 |
| Простой складной футляр | 2192 |
Кодировка
| Кодировка | шестигранник | дека (байты) | дек | двоичный |
|---|---|---|---|---|
| UTF-8 | E2 86 92 | 226 134 146 | 14845586 | 11100010 10000110 10010010 |
| UTF-16BE | 21 92 | 33 146 | 8594 | 00100001 10010010 |
| UTF-16LE | 92 21 | 146 33 | 37409 | 10010010 00100001 |
| UTF-32BE | 00 00 21 92 | 0 0 33 146 | 8594 | 00000000 00000000 00100001 10010010 |
| UTF-32LE | 92 21 00 00 | 146 33 0 0 | 2451636224 | 10010010 00100001 00000000 00000000 |
⟷ — длинная стрелка влево и вправо: U + 27F7 xharr
Значение символа
Длинная стрелка влево-вправо.Дополнительные стрелки-A.
Long Left Right Arrow был утвержден как часть Unicode 3.2 в 2002 году.
Недвижимость
| Возраст | 3.2 |
| Блок | Дополнительные стрелки-A |
| Тип парного кронштейна Bidi | Нет |
| Исключение состава | Нет |
| Корпус складной | 27F7 |
| Простой складной футляр | 27F7 |
Кодировка
| Кодировка | шестигранник | дека (байты) | дек | двоичный |
|---|---|---|---|---|
| UTF-8 | E2 9F B7 | 226 159 183 | 14852023 | 11100010 10011111 10110111 |
| UTF-16BE | 27 F7 | 39 247 | 10231 | 00100111 11110111 |
| UTF-16LE | F7 27 | 247 39 | 63271 | 11110111 00100111 |
| UTF-32BE | 00 00 27 F7 | 0 0 39 247 | 10231 | 00000000 00000000 00100111 11110111 |
| UTF-32LE | F7 27 00 00 | 247 39 0 0 | 4146528256 | 11110111 00100111 00000000 00000000 |
▼ — Черный треугольник, указывающий вниз: U + 25BC
Значение символа
Черный треугольник, указывающий вниз.Геометрические фигуры.
Черный треугольник, указывающий вниз, был утвержден как часть Unicode 1.1 в 1993 году.
Недвижимость
| Возраст | 1.1 |
| Блок | Геометрические фигуры |
| Тип парного кронштейна Bidi | Нет |
| Исключение состава | Нет |
| Корпус складной | 25BC |
| Простой складной футляр | 25BC |
Кодировка
| Кодировка | шестигранник | дека (байты) | дек | двоичный |
|---|---|---|---|---|
| UTF-8 | E2 96 BC | 226 150 188 | 14849724 | 11100010 10010110 10111100 |
| UTF-16BE | 25 г. до н.э. | 37 188 | 9660 | 00100101 10111100 |
| UTF-16LE | г. до н.э. 25 | 188 37 | 48165 | 10111100 00100101 |
| UTF-32BE | 00 00 25 BC | 0 0 37 188 | 9660 | 00000000 00000000 00100101 10111100 |
| UTF-32LE | г. до н.э. 25 00 00 | 188 37 0 0 | 3156541440 | 10111100 00100101 00000000 00000000 |
Стрелка влево, вправо, вверх и вниз
Символ стрелки Альтернативные коды
Существуют разные типы стрелок, которые представлены значением альтернативного кода.Вы можете ввести символы стрелок в Excel, Word и т. Д. Или скопировать и вставить их куда угодно.
| Символ стрелки | Тип стрелки | Альтернативный код |
|---|---|---|
| ↑ | Стрелка вверх | 24 |
| ↓ | Стрелка вниз | 25 |
| → | Стрелка вправо | 26 |
| ← | Стрелка влево | 27 |
| ↔ | Стрелка влево-вправо | 29 |
| ↕ | Стрелка вверх-вниз | 18 |
| ↨ | Стрелка вверх-вниз С основанием | 23 |
| ▲ | Стрелка с заливкой вверх | 30 |
| ▼ | Стрелка с заливкой вниз | 31 |
| ► | Стрелка с заливкой вправо | 16 |
| ◄ | Стрелка, закрашенная влево | 17 |
Как набрать стрелку?
Для ввода символа стрелки с помощью альтернативного кода в Word, Excel и т. Д. ;
- Убедитесь, что вы включили NumLock,
- нажмите и удерживайте клавишу Alt ,
- введите значение альтернативного кода стрелки, которую вы хотите, например, для символа стрелки вниз введите 2 5 на цифровой клавиатуре ,
- отпустите клавишу Alt , и вы получите ↓ , стрелку вниз .
** Вышеупомянутая процедура не применима для MacOS.
Для получения дополнительной информации о том, как использовать символы и смайлики, ознакомьтесь с нашим Как использовать Alt-коды? страница.
Эмодзи-стрелки со значениями Unicode
Помимо изображения символов стрелок с помощью простых линий, в мире Unicode существует довольно много декоративных эмодзи со стрелками. Ниже приведен список смайликов со стрелками. Вы можете скопировать и вставить их где угодно. Вы также можете отображать эмодзи со стрелками в дизайне своих веб-страниц и в компьютерных программах, введя их значения Unicode Hex
.| Стрелка Emoji | Тип стрелки | Шестнадцатеричный код Юникода |
|---|---|---|
| 🏹 | Лук и стрела | & # x1F3F9; |
| 💘 | Сердце со стрелой | & # x1F498; |
| 📩 | Конверт со стрелкой вверху | & # x1F4E9; |
| 📲 | Мобильный телефон со стрелкой вправо слева | & # x1F4F2; |
| 📤 | Лоток для исходящих сообщений | & # x1F4E4; |
| 📥 | Лоток для вложений | & # x1F4E5; |
| 🔙 | Назад со стрелкой влево вверху | & # x1F519; |
| 🔚 | Конец со стрелкой влево вверху | & # x1F51A; |
| 🔛 | Вкл. С восклицательным знаком со стрелкой вправо влево вверху | & # x1F51B; |
| 🔜 | Скоро со стрелкой вправо над | & # x1F51C; |
| 🔝 | Вверху со стрелкой вверх | & # x1F51D; |
| ⬆ | Стрелка вверх | & # x2B06; |
| ↗ | Стрелка вверх-вправо | & # x2197; |
| ➡ | Стрелка вправо | & # x27A1; |
| ↘ | Стрелка вниз вправо | & # x2198; |
| ⬇ | Стрелка вниз | & # x2B07; |
| ↙ | Стрелка вниз-влево | & # x2199; |
| ⬅ | Стрелка влево | & # x2B05; |
| ↖ | Стрелка вверх-влево | & # x2196; |
| ↕ | Стрелка вверх-вниз | & # x2195; |
| ↔ | Стрелка влево-вправо | & # x2194; |
| ↩ | Стрелка вправо изгиб влево | & # x21A9; |
| ↪ | Стрелка влево изгиб вправо | & # x21AA; |
| ⤴ | Стрелка вправо изгиб вверх | & # x2934; |
| ⤵ | Стрелка вправо изгиб вниз | & # x2935; |
| 🔀 | Скрученные стрелки вправо | & # x1F500; |
| 🔁 | По часовой стрелке вправо и влево Стрелки разомкнутого круга | & # x1F501; |
| 🔂 | По часовой стрелке вправо и влево Стрелки открытого круга с одним обведенным наложением | & # x1F502; |
| 🔃 | По часовой стрелке вниз и вверх Стрелки разомкнутого круга | & # x1F503; |
| 🔄 | Против часовой стрелки Вниз и вверх Стрелки разомкнутого круга | & # x1F504; |
Символы стрелок со значениями Unicode
В библиотеке Unicode более 600 символов стрелок .Мы выбрали примерно половину из них, чтобы вы не потерялись в них. Вы можете скопировать и вставить их куда угодно или использовать их значения Unicode в своем HTML и другом программном коде. Прежде чем выбрать свою любимую стрелку, давайте посмотрим, , как набрать символ стрелки в Word или Excel?
Как ввести стрелку в Word или Excel, используя значение Unicode?
Сначала введите значение Unicode Hex для символа стрелки туда, где вы хотите, и выберите значение курсором, затем нажмите и удерживайте клавишу alt и нажмите x.
Например, чтобы ввести стрелку вниз в Word;
- Первый тип 2 1 9 3 туда, где вы хотите сделать стрелку вниз,
- выбрать 2193 курсором,
- , когда выбрано значение Unicode Hex, нажмите и удерживайте клавишу Alt и введите X ,
- отпустите клавишу Alt , и вы получите ↓ , стрелку вниз .
** Вышеупомянутая процедура не применима для MacOS.
| Символ стрелки | Тип стрелки | Шестнадцатеричный код Юникода |
|---|---|---|
| ← | Стрелка влево | & # x2190; |
| ↑ | Стрелка вверх | & # x2191; |
| → | Стрелка вправо | & # x2192; |
| ↓ | Стрелка вниз | & # x2193; |
| ↚ | Стрелка влево со штрихом | & # x219A; |
| ↛ | Стрелка вправо со штрихом | & # x219B; |
| ↜ | Волна влево Стрелка | & # x219C; |
| ↝ | Волна вправо Стрелка | & # x219D; |
| ↞ | Двуглавая стрелка влево | & # x219E; |
| ↟ | Двуглавая стрелка вверх | & # x219F; |
| ↠ | Двунаправленная стрелка вправо | & # x21A0; |
| ↡ | Двуглавая стрелка вниз | & # x21A1; |
| ↢ | Стрелка влево с хвостом | & # x21A2; |
| ↣ | Стрелка вправо с хвостом | & # x21A3; |
| ↤ | Стрелка влево от панели | & # x21A4; |
| ↥ | Стрелка вверх от бара | & # x21A5; |
| ↦ | Стрелка вправо от панели | & # x21A6; |
| ↧ | Стрелка вниз от панели | & # x21A7; |
| ↨ | Стрелка вверх с основанием | & # x21A8; |
| ↫ | Стрелка влево с петлей | & # x21AB; |
| ↬ | Стрелка вправо с петлей | & # x21AC; |
| Символ стрелки | Тип стрелки | Шестнадцатеричный код Unicode |
|---|---|---|
| ↭ | Волна влево-вправо Стрелка | & # x21AD; |
| ↮ | Стрелка влево и вправо со штрихом | & # x21AE; |
| ↯ | Зигзагообразная стрелка вниз | & # x21AF; |
| ↰ | Стрелка вверх с острием влево | & # x21B0; |
| ↱ | Стрелка вверх с наконечником вправо | & # x21B1; |
| ↲ | Стрелка вниз с наконечником влево | & # x21B2; |
| ↳ | Стрелка вниз с наконечником вправо | & # x21B3; |
| ↴ | Стрелка вправо с углом вниз | & # x21B4; |
| ↵ | Стрелка вниз с углом влево | & # x21B5; |
| ↶ | Против часовой стрелки Верхняя полукруглая стрелка | & # x21B6; |
| ↷ | По часовой стрелке Вверху полукругом Стрелка | & # x21B7; |
| ↸ | Стрелка на северо-запад к длинной полосе | & # x21B8; |
| ↹ | Стрелка влево до панели Над Стрелка вправо до панели | & # x21B9; |
| ↺ | Стрелка разомкнутого круга против часовой стрелки | & # x21BA; |
| ↻ | Стрелка разомкнутого круга по часовой стрелке | & # x21BB; |
| ⇄ | Стрелка вправо Стрелка вверху влево | & # x21C4; |
| ⇅ | Стрелка вверх Стрелка вверх влево Стрелка вниз | & # x21C5; |
| ⇆ | Стрелка влево Наверх Стрелка вправо | & # x21C6; |
| ⇇ | Парные стрелки влево | & # x21C7; |
| ⇈ | Парные стрелки вверх | & # x21C8; |
| ⇉ | Парные стрелки вправо | & # x21C9; |
| Символ стрелки | Тип стрелки | Шестнадцатеричный код Unicode |
|---|---|---|
| ⇊ | Парные стрелки вниз | & # x21CA; |
| ⇍ | Двойная стрелка влево со штрихом | & # x21CD; |
| ⇎ | Двойная стрелка влево-вправо с обводкой | & # x21CE; |
| ⇏ | Двойная стрелка вправо со штрихом | & # x21CF; |
| ⇐ | Двойная стрелка влево | & # x21D0; |
| ⇑ | Двойная стрелка вверх | & # x21D1; |
| ⇒ | Двойная стрелка вправо | & # x21D2; |
| ⇓ | Двойная стрелка вниз | & # x21D3; |
| ⇔ | Двойная стрелка влево-вправо | & # x21D4; |
| ⇕ | Двойная стрелка вверх-вниз | & # x21D5; |
| ⇖ | Двойная стрелка на северо-запад | & # x21D6; |
| ⇗ | Двойная стрелка на северо-восток | & # x21D7; |
| ⇘ | Двойная стрелка на юго-восток | & # x21D8; |
| ⇙ | Двойная стрелка на юго-запад | & # x21D9; |
| ⇚ | Тройная стрелка влево | & # x21DA; |
| ⇛ | Тройная стрелка вправо | & # x21DB; |
| ⇜ | Кривая стрелка влево | & # x21DC; |
| ⇝ | Кривая стрелка вправо | & # x21DD; |
| ⇞ | Стрелка вверх с двойным штрихом | & # x21DE; |
| ⇟ | Стрелка вниз с двойным штрихом | & # x21DF; |
| ⇠ | Пунктирная стрелка влево | & # x21E0; |
| Символ стрелки | Тип стрелки | Шестнадцатеричный код Юникода |
|---|---|---|
| ⇡ | Пунктирная стрелка вверх | & # x21E1; |
| ⇢ | Пунктирная стрелка вправо | & # x21E2; |
| ⇣ | Пунктирная стрелка вниз | & # x21E3; |
| ⇤ | Стрелка влево до панели | & # x21E4; |
| ⇥ | Стрелка вправо до панели | & # x21E5; |
| ⇦ | Белая стрелка влево | & # x21E6; |
| ⇧ | Белая стрелка вверх | & # x21E7; |
| ⇨ | Белая стрелка вправо | & # x21E8; |
| ⇩ | Белая стрелка вниз | & # x21E9; |
| ⇱ | Северо-запад Стрелка до угла | & # x21F1; |
| ⇲ | Юго-восток Стрелка до угла | & # x21F2; |
| ⇳ | Белая стрелка вверх вниз | & # x21F3; |
| ⇴ | Стрелка вправо с маленьким кружком | & # x21F4; |
| ⇵ | Стрелка вниз Стрелка вверх Влево Стрелка вверх | & # x21F5; |
| ⇶ | Три стрелки вправо | & # x21F6; |
| ⇷ | Стрелка влево с вертикальным штрихом | & # x21F7; |
| ⇸ | Стрелка вправо с вертикальным штрихом | & # x21F8; |
| ⇹ | Стрелка влево и вправо с вертикальным штрихом | & # x21F9; |
| ⇺ | Стрелка влево с двойным вертикальным штрихом | & # x21FA; |
| ⇻ | Стрелка вправо с двойным вертикальным штрихом | & # x21FB; |
| ⇼ | Стрелка влево и вправо с двойным вертикальным штрихом | & # x21FC; |
| Символ стрелки | Тип стрелки | Шестнадцатеричный кодекс Unicode |
|---|---|---|
| ⇽ | Стрелка с открытым концом влево | & # x21FD; |
| ⇾ | Открытая стрелка вправо | & # x21FE; |
| ⇿ | Стрелка влево-вправо с открытой головкой | & # x21FF; |
| ⌁ | Электрическая стрела | & # x2301; |
| ⍇ | Функциональный символ Apl Четыре стрелки влево | & # x2347; |
| ⍈ | Функциональный символ Apl Четыре стрелки вправо | & # x2348; |
| ⍐ | Функциональный символ Apl Четверка стрелка вверх | & # x2350; |
| ⍗ | Функциональный символ Apl Четыре стрелки вниз | & # x2357; |
| ⍼ | Прямой угол со стрелкой-зигзагом вниз | & # x237C; |
| ⎋ | Прерванный круг со стрелкой на северо-запад | & # x238B; |
| ➔ | Тяжелая Широкоголовая стрелка вправо | & # x2794; |
| ➘ | Тяжелая стрелка на юго-восток | & # x2798; |
| ➙ | Жирная стрелка вправо | & # x2799; |
| ➚ | Heavy North East Arrow | & # x279A; |
| ➛ | Точка черчения Стрелка вправо | & # x279B; |
| ➜ | Тяжелая с закругленным концом Стрелка вправо | & # x279C; |
| ➝ | Треугольник Стрелка вправо | & # x279D; |
| ➞ | Тяжелая треугольная стрелка вправо | & # x279E; |
| ➟ | Пунктирная треугольная стрелка со стрелкой вправо | & # x279F; |
| ➠ | Жирная пунктирная треугольная стрелка со стрелкой вправо | & # x27A0; |
| ➢ | Трехмерная стрелка с верхней подсветкой, направленная вправо | & # x27A2; |
| Символ стрелки | Тип стрелки | Шестнадцатеричный кодекс Unicode |
|---|---|---|
| ➣ | Трехмерная стрелка с подсветкой снизу вправо | & # x27A3; |
| ➤ | Черная стрелка вправо | & # x27A4; |
| ➥ | Толстый черный, изогнутая стрелка вниз и вправо | & # x27A5; |
| ➦ | Толстый черный, изогнутая стрелка вверх и вправо | & # x27A6; |
| ➧ | Приседание черная стрелка вправо | & # x27A7; |
| ➨ | Толстая вогнутая черная стрелка вправо | & # x27A8; |
| ➩ | Закрашенный вправо Белый Стрелка вправо | & # x27A9; |
| ➪ | Закрашенный влево Белый Стрелка вправо | & # x27AA; |
| ➫ | Наклон назад Затененный белый Стрелка вправо | & # x27AB; |
| ➬ | Наклон вперед Затененный белый Стрелка вправо | & # x27AC; |
| ➭ | Жирный нижний затемненный справа Белая стрелка вправо | & # x27AD; |
| ➮ | Жирный верхний затененный справа Белая стрелка вправо | & # x27AE; |
| ➯ | Зубчатая нижняя правая затененная белая стрелка вправо | & # x27AF; |
| ➱ | Зубчатый верхний затененный справа Белая стрелка вправо | & # x27B1; |
| ➲ | в кружке жирная белая стрелка вправо | & # x27B2; |
| ➳ | Белоперый Стрелка вправо | & # x27B3; |
| ➴ | Юго-восточная стрелка с черным оперением | & # x27B4; |
| ➵ | Стрелка вправо с черным оперением | & # x27B5; |
| ➶ | Северо-восточная стрелка с черным оперением | & # x27B6; |
| ➷ | Тяжелая черноперая Юго-Восточная стрелка | & # x27B7; |
| ➸ | Толстая черная стрелка с оперением вправо | & # x27B8; |
| Символ стрелки | Тип стрелки | Шестнадцатеричный кодекс Unicode |
|---|---|---|
| ➹ | Толстая черная стрелка с оперением на северо-восток | & # x27B9; |
| ➺ | Стрелка вправо с каплевидными зазубринами | & # x27BA; |
| ➻ | Тяжелая каплевидная стрелка вправо | & # x27BB; |
| ➼ | Клинохвостая стрелка вправо | & # x27BC; |
| ➽ | Тяжелая клиновидная стрелка вправо | & # x27BD; |
| ➾ | Открытая стрелка вправо | & # x27BE; |
| ⟰ | Четверная стрелка вверх | & # x27F0; |
| ⟱ | Четверная стрелка вниз | & # x27F1; |
| ⟲ | Круглая стрелка с пробелом против часовой стрелки | & # x27F2; |
| ⟳ | Круглая стрелка с зазором по часовой стрелке | & # x27F3; |
| ⟴ | Стрелка вправо с кружком плюс | & # x27F4; |
| ⟵ | Длинная стрелка влево | & # x27F5; |
| ⟶ | Длинная стрелка вправо | & # x27F6; |
| ⟷ | Длинная стрелка влево и вправо | & # x27F7; |
| ⟸ | Длинная двойная стрелка влево | & # x27F8; |
| ⟹ | Длинная двойная стрелка вправо | & # x27F9; |
| ⟺ | Длинная двойная стрелка влево-вправо | & # x27FA; |
| ⟻ | Длинная стрелка влево от панели | & # x27FB; |
| ⟼ | Длинная стрелка вправо от панели | & # x27FC; |
| ⟽ | Длинная двойная стрелка влево от панели | & # x27FD; |
| ⟾ | Длинная двойная стрелка вправо от полосы | & # x27FE; |
| Символ стрелки | Тип стрелки | Шестнадцатеричный код Юникода |
|---|---|---|
| ⟿ | Длинная волнистая стрелка вправо | & # x27FF; |
| ⤀ | Двунаправленная стрелка вправо с вертикальным штрихом | & # x2900; |
| ⤁ | Двунаправленная стрелка вправо с двойным вертикальным штрихом | & # x2901; |
| ⤂ | Двойная стрелка влево с вертикальным штрихом | & # x2902; |
| ⤃ | Двойная стрелка вправо с вертикальным штрихом | & # x2903; |
| ⤄ | Двойная стрелка влево-вправо с вертикальным штрихом | & # x2904; |
| ⤅ | Двунаправленная стрелка вправо от планки | & # x2905; |
| ⤆ | Двойная стрелка влево от панели | & # x2906; |
| ⤇ | Двойная стрелка вправо от панели | & # x2907; |
| ⤈ | Стрелка вниз с горизонтальным штрихом | & # x2908; |
| ⤉ | Стрелка вверх с горизонтальным штрихом | & # x2909; |
| ⤊ | Тройная стрелка вверх | & # x290A; |
| ⤋ | Тройная стрелка вниз | & # x290B; |
| ⤌ | Двойная тире стрелка влево | & # x290C; |
| ⤍ | Двойная тире стрелка вправо | & # x290D; |
| ⤎ | Стрелка с тройным тире, направленная влево | & # x290E; |
| ⤏ | Стрелка с тройным тире вправо | & # x290F; |
| ⤐ | Двуглавая стрелка с тройным тире вправо | & # x2910; |
| ⤑ | Стрелка вправо с пунктирным стержнем | & # x2911; |
| ⤒ | Стрелка вверх до панели | & # x2912; |
| ⤓ | Стрелка вниз до панели | & # x2913; |
| Символ стрелки | Тип стрелки | Шестнадцатеричный кодекс Unicode |
|---|---|---|
| ⤔ | Стрелка вправо с хвостом с вертикальным штрихом | & # x2914; |
| ⤕ | Стрелка вправо с хвостом с двойным вертикальным ходом | & # x2915; |
| ⤖ | Двуглавая стрелка вправо с хвостом | & # x2916; |
| ⤗ | Двуглавая стрелка вправо с хвостом с вертикальным штрихом | & # x2917; |
| ⤘ | Двуглавая стрелка вправо с хвостом с двойным вертикальным штрихом | & # x2918; |
| ⤙ | Влево-стрелка-хвост | & # x2919; |
| ⤚ | Вправо, стрелка-хвост | & # x291A; |
| ⤛ | Влево двойная стрелка-хвост | & # x291B; |
| ⤜ | Вправо, двойная стрелка-хвост | & # x291C; |
| ⤝ | Стрелка влево к черному бриллианту | & # x291D; |
| ⤞ | Стрелка вправо к черному алмазу | & # x291E; |
| ⤟ | Стрелка влево от бара до черного алмаза | & # x291F; |
| ⤠ | Стрелка вправо от бара до черного алмаза | & # x2920; |
| ⤡ | Северо-запад и юго-восток Стрелка | & # x2921; |
| ⤢ | Северо-восток и юго-запад Стрелка | & # x2922; |
| ⤣ | Северо-западная стрелка с крючком | & # x2923; |
| ⤤ | Стрелка на северо-восток с крюком | & # x2924; |
| ⤥ | Стрелка на юго-восток с крючком | & # x2925; |
| ⤦ | Стрелка на юго-запад с крючком | & # x2926; |
| ⤳ | Волновая стрелка, указывающая прямо вправо | & # x2933; |
| ⤶ | Стрелка, указывающая вниз, затем изгиб влево | & # x2936; |
| Символ стрелки | Тип стрелки | Шестнадцатеричный код Unicode |
|---|---|---|
| ⤷ | Стрелка, указывающая вниз, затем изгибающаяся вправо | & # x2937; |
| ⤸ | Правая дуга Стрелка по часовой стрелке | & # x2938; |
| ⤹ | Левая дуга Стрелка против часовой стрелки | & # x2939; |
| ⤺ | Верхняя дуга Стрелка против часовой стрелки | & # x293A; |
| ⤻ | Нижняя дуга Стрелка против часовой стрелки | & # x293B; |
| ⤼ | Верхняя дуга Стрелка по часовой стрелке с минусом | & # x293C; |
| ⤽ | Верхняя дуга Стрелка против часовой стрелки с плюсом | & # x293D; |
| ⤾ | Нижняя правая полукруглая стрелка по часовой стрелке | & # x293E; |
| ⤿ | Нижняя левая полукруглая стрелка против часовой стрелки | & # x293F; |
| ⥀ | Замкнутый круг против часовой стрелки Стрелка | & # x2940; |
| ⥁ | Стрелка с замкнутым кругом по часовой стрелке | & # x2941; |
| ⥂ | Стрелка вправо вверху Короткая стрелка влево | & # x2942; |
| ⥃ | Стрелка влево вверху Короткая стрелка вправо | & # x2943; |
| ⥄ | Короткая стрелка вправо вверху Стрелка влево | & # x2944; |
| ⥅ | Стрелка вправо с плюсом ниже | & # x2945; |
| ⥆ | Стрелка влево с плюсом ниже | & # x2946; |
| ⥇ | Стрелка вправо через X | & # x2947; |
| ⥈ | Стрелка влево, вправо через маленький кружок | & # x2948; |
| ⥉ | Двуглавая стрелка вверх от малого круга | & # x2949; |
| ⦽ | Стрелка вверх по кругу | & # x29BD; |
| ⧪ | Черный бриллиант со стрелкой вниз | & # x29EA; |
| Символ стрелки | Тип стрелки | Шестнадцатеричный кодекс Unicode |
|---|---|---|
| ⧬ | Белый круг со стрелкой вниз | & # x29EC; |
| ⧭ | Черный круг со стрелкой вниз | & # x29ED; |
| ⨗ | Интегрально со стрелкой влево с крючком | & # x2A17; |
| ⬀ | Северо-восток Белая стрелка | & # x2B00; |
| ⬁ | Северо-запад Белая стрелка | & # x2B01; |
| ⬂ | Юго-восток Белая стрелка | & # x2B02; |
| ⬃ | Юго-запад Белая стрелка | & # x2B03; |
| ⬄ | Влево-вправо Белая стрелка | & # x2B04; |
| ⬈ | Северо-восток Черная стрела | & # x2B08; |
| ⬉ | Северо-запад Черная стрела | & # x2B09; |
| ⬊ | Юго-восток Черная стрела | & # x2B0A; |
| ⬋ | Юго-запад Черная стрела | & # x2B0B; |
| ⬌ | Влево-вправо Черная стрелка | & # x2B0C; |
| ⬍ | Вверх вниз Черная стрелка | & # x2B0D; |
| ⬎ | Стрелка вправо кончиком вниз | & # x2B0E; |
| ⬏ | Стрелка вправо кончиком вверх | & # x2B0F; |
| ⬐ | Стрелка влево с наконечником вниз | & # x2B10; |
| ⬑ | Стрелка влево с наконечником вверх | & # x2B11; |
| ⬰ | Стрелка влево с маленьким кружком | & # x2B30; |
| ⬱ | Три стрелки влево | & # x2B31; |
| ⬲ | Стрелка влево с кружком плюс | & # x2B32; |
| Символ стрелки | Тип стрелки | Шестнадцатеричный код Юникода |
|---|---|---|
| ⬳ | Длинная волнистая стрелка, направленная влево | & # x2B33; |
| ⬴ | Двунаправленная стрелка влево с вертикальным штрихом | & # x2B34; |
| ⬵ | Двунаправленная стрелка влево с двойным вертикальным штрихом | & # x2B35; |
| ⬶ | Двуглавая стрелка влево от планки | & # x2B36; |
| ⬷ | Двуглавая стрелка с тройным тире, направленная влево | & # x2B37; |
| ⬸ | Стрелка влево с пунктирным стержнем | & # x2B38; |
| ⬹ | Стрелка влево с хвостом с вертикальным штрихом | & # x2B39; |
| ⬺ | Стрелка влево с хвостом с двойным вертикальным ходом | & # x2B3A; |
| ⬻ | Двуглавая стрелка влево с хвостом | & # x2B3B; |
| ⬼ | Двунаправленная стрелка влево с хвостом с вертикальным штрихом | & # x2B3C; |
| ⬽ | Двунаправленная стрелка влево с хвостом с двойным вертикальным штрихом | & # x2B3D; |
| ⬾ | Стрелка влево через X | & # x2B3E; |
| ⬿ | Волновая стрелка, указывающая прямо влево | & # x2B3F; |
| ⭀ | Знак равенства вверху Стрелка влево | & # x2B40; |
| ⭁ | Оператор обратной тильды вверху Стрелка влево | & # x2B41; |
| ⭂ | Стрелка влево вверху Назад Почти равно | & # x2B42; |
| ⭃ | Стрелка вправо через большее, чем | & # x2B43; |
| ⭄ | Стрелка вправо через надмножество | & # x2B44; |
| ⭅ | Четвертая стрелка влево | & # x2B45; |
| ⭆ | Четвертая стрелка вправо | & # x2B46; |
| ⭇ | Оператор обратной тильды вверху Стрелка вправо | & # x2B47; |
| Символ стрелки | Тип стрелки | Шестнадцатеричный кодекс Unicode |
|---|---|---|
| ⭈ | Стрелка вправо вверху назад Почти равно | & # x2B48; |
| ⭉ | Оператор тильды вверху Стрелка влево | & # x2B49; |
| ⭊ | Стрелка влево вверху Почти равно | & # x2B4A; |
| ⭋ | Стрелка влево над оператором обратной тильды | & # x2B4B; |
| ⭌ | Стрелка вправо над оператором обратной тильды | & # x2B4C; |
| ⽮ | Радикальная стрелка Канси | & # x2F6E; |
| ← | Стрелка влево на половину ширины | & # xFFE9; |
| ↑ | Полуширина вверх Стрелка | & # xFFEA; |
| → | Стрелка вправо на половину ширины | & # xFFEB; |
| ↓ | Стрелка вниз на половину ширины | & # xFFEC; |
| 𐃇 | Линейная идеограмма B B231 Стрелка | & # x100C7; |
| 𐇙 | Знак Фестского диска Стрелка | & # x101D9; |
Символы стрелок
Как использовать — символы стрелок
Один из самых полезных символа вы можете найти в альт-кодах .net — это символ стрелки .
Символ стрелки часто используется, чтобы указать и указать конкретное место, текст , время или даже задачу.
Наиболее распространенные символы стрелки , используемые нашими посетителями, — это стрелка вверх , стрелка вниз , стрелка влево и стрелка вправо. На этой странице вы найдете различные стрелки ASCII и Unicode , которые можно использовать для профессиональных проектов написания кода , сообщений в социальных сетях, , школьные домашние задания и другие варианты использования на ваш вкус.
Как вы знаете, большинство символов стрелок не представлены на вашей клавиатуре , но с быстрым поиском на alt-codes.net ,
вы должны быть в состоянии идентифицировать желаемый символ стрелки , а затем легко скопировать и вставить прямо в свой текст точно так, как вы этого хотите.
Найдите свой идеальный символ стрелки
В отличие от большинства символов стрелок , которые расположены на клавиатуре , альтернативные коды.net предоставляет вам десятки различных дизайнов стрелок .
От современного дизайна до исторических вариаций знаменитого символа — вы можете выбрать стрелку, которая наилучшим образом соответствует вашим потребностям.
Если у вас нет конкретного дизайна стрелки, просто пролистайте через нашу галерею , пока не найдете стрелку , которая соответствует вашим конкретным потребностям.
Наша уникальная и разнообразная коллекция символов стрелок содержит базовых символа стрелок , новый и современный эмодзи, символа цвета , жирные стрелки , зигзагообразные стрелки , стрелки с разными типами штрихов , парные стрелки , стрелки по часовой стрелке , двойные стрелки , тройная стрелка , волнистая стрелка , затененная стрелка , четырехугольная стрелка и даже стрелка с черным оперением .
Эта обширная коллекция различных символов стрелок может использоваться в частном или государственном секторе. Например, в знаках для государственного сектора в научных статьях, в различных исследованиях , в работах и даже на случайных поздравительных открытках, посвященных любимому человеку.
Не можете найти для вас идеальный символ стрелки?
Если у вас возникли проблемы с определением нужной стрелки, мы настоятельно рекомендуем вам попробовать несколько различных дизайнов, просто скопировав и вставив их в текст.Изучив полдюжины дизайнов, вы сможете увидеть, какой из конкретного дизайна наилучшим образом отражает ваши намерения.
Краткая история символа стрелки
Один из первых символа стрелы , который когда-либо был обнаружен, был найден в греческом городе Эфес, который сейчас находится в Турции. Эта стрела была нарисована еще в I веке нашей эры. Эта конкретная стрелка использовалась, чтобы указать дорогу к местной пивной. место, которое также служило своего рода борделем.Символ был написан рядом со следом, напротив основного рисунка женского лица. В сообщении в основном говорилось: «Иди в том направлении, куда указывает нога, чтобы попасть в бордель». В каком-то смысле это был самый ранний визуальный эквивалент фразы «следуй по следам». Хотя этот символ не похож на современную стрелку , которую мы знаем сегодня, он все еще очень ясен для глаз и довольно прост.
Современный символ стрелки
Самое раннее появление современного символа стрелки может быть датировано 18 веком.Самый ранний современный символ стрелки , который когда-либо был обнаружен, был найден на иллюстрации, сделанной Бернаром Форестом де Белидором,
который был французским инженером, известным своими работами в области гидравлики и баллистики.
На теперь известной иллюстрации, сделанной, кстати, в 1737 году, вы можете отчетливо увидеть стрелку, которая была нарисована для обозначения потока воды.
и продемонстрировать вращение основного водяного колеса. Белидор нашел символ, который служит его потребностям, чтобы прояснить
его рабочие там, где вода должна попасть в колесо.
После открытия иллюстрации Белидора было найдено множество других документов с нарисованной на них версией современного символа стрелки , , часто используется для обозначения направления рек и воды. По словам исследователей, современный символ стрелки использовался специально для обозначения направления воды для полевых рабочих.
Более глубокий смысл символа стрелки
В других обществах символ стрелки имеет более абстрактное значение, стоящее за его использованием.Например, в обществе коренных американцев символ стрелы служит знаком оружия, что ведет ко второму символу,
это сломанная стрела, которая служит знаком мира. Логический вывод состоит в том, что вы не можете вести бой сломанной стрелой.
Сегодня символ стрелки стал одним из самых узнаваемых символов в человеческом обществе. Он избавился от большинства более глубоких смыслов, стоящих за ним, и взял на себя более основную функцию. Независимо от того, где вы находитесь в мире, символ стрелки почти всегда воспринимается как буквальный индикатор направления.Будь то прямая стрелка, изогнутая, жирная или даже волнистая стрелка, чаще всего он указывает конкретное направление, в котором вам нужно двигаться, чтобы добраться до места назначения.
Коммерческое использование символа стрелки — как его использовать успешно
В современную эпоху дизайна коммерческого символа различные компании используют символ стрелки , чтобы закрепить его всеобщее признание.
Возьмем, к примеру, международную почтовую транспортную компанию FedEx, которая добавила символ стрелки к своему логотипу,
используют это в своих интересах при обращении к неанглоязычным странам.Значок стрелки показывает направление почты, указывая на то, что они перемещают ее вперед.
Но FedEx не одинока. В ресторанах метро стрелка также используется для обозначения быстрого обслуживания.
Они дают понять клиентам еще до того, как они войдут в ресторан, что их обслуживание быстрее, чем у их конкурентов.
Символ стрелки указывает на то, что вы войдете в ресторан и выйдете из него всего за несколько секунд.
Это все, что вам нужно знать, даже если вы не говорите по-английски.Другой известный пример — производитель автомобилей Volvo, который включил в свой логотип римский символ , обозначающий Марс.
Стрелка выходит наружу из открытого круга. Это также намекало на знак химического элемента железа,
что дает представление о том, что их автомобили сильнее, чем у других компаний.
Текст символа стрелки вниз на клавиатуре (Windows и MAC)
Давайте взглянем на точные инструкции, необходимые для ввода текста или для вставки текста символа стрелки вниз на клавиатуре как для Windows, так и для MAC, которые могут быть в любом месте персональная клавиатура.
Клавиатура WindowsСначала давайте разберемся, какие методы необходимы для ввода или вставки знака стрелки вниз (↓) или текста символа стрелки вниз на ПК с Windows или клавиатуре ноутбука, таких как Microsoft Word, Excel или PowerPoint как ну и в Google Docs тоже. Это довольно просто, и выполните следующие быстрые шаги:
- Нажмите кнопку Alt
- И введите 25, используя цифровую клавиатуру, которая будет находиться на правой стороне клавиатуры.
- Убедитесь, что num lock выключен.Потому что только тогда вы можете ввести 25, а затем вывести на экран текст со стрелкой вниз (↓).
Теперь перейдем к следующему этапу процесса вставки или ввода текста символа стрелки вниз (↓) на клавиатуре ПК или ноутбука MAC. Этот беспроблемный процесс состоит из нескольких шагов, которые необходимо выполнить:
- Нажмите Control, а затем Command после этого пробела (Control + Command + пробел) — это помогает открыть Средство просмотра символов.
- Теперь вы можете использовать панель поиска, которая находится в верхней части средства просмотра символов.
- Теперь в строке поиска просто введите «стрелки».
- А теперь дважды щелкните значок стрелки вниз (↓), который отображается.
- Теперь вставьте его в свое рабочее пространство, где бы он ни был.
Вот таблица, в которой показано, как можно ввести этот символ в Windows:
Этой информации вполне достаточно для добавления знака стрелки вниз (↓) в документ Word или Excel.Помимо этого, на клавиатуре есть много клавиш двойного назначения как для MAC, так и для Windows. Можно легко вставить множество символов, какие они хотят, на свое рабочее место, поскольку эти символы мгновенно доступны в качестве дополнительных клавиш на клавиатуре. Процесс довольно прост, нажимая две или более клавиш, как только можно вывести эти символы на свои экраны.
Например — ввод Shift и 4 дает символ $ (доллар) (Shift + 4).
Но есть много очень необходимых символов, которые используются в основном во многих местах, но они не печатаются на клавишах клавиатуры независимо от MAC или Windows ПК или ноутбука.Набор текста обычно затруднен, когда кто-то использует такие символы ежедневно, особенно для их рабочих целей.
НЕТ ЦИФРОВОЙ КЛАВИАТУРЫЕсть несколько клавиатур, в основном в современных ноутбуках, где в это время не будет цифровой клавиатуры, вводить текст с символом стрелки вниз (↓) становится действительно утомительно, тогда нужно быть достаточно осведомленным чтобы знать, какие сочетания клавиш нужно использовать, чтобы получить желаемые символы.
- Используйте клавиши Fn и Num Lock, чтобы включить Num Lock на ноутбуке.
- Fn + Num Lock
Другой способ вывести на экран текст со стрелкой вниз (↓) — это простой шаг, например «Копировать и вставить». Большинство людей используют его по всему миру, поэтому время не будет потрачено зря и они могут делать что-то быстро.
Этого нельзя добиться простым копированием и вставкой или написанием этих слов. При переходе к поисковой системе, такой как Google, нужный символ следует упомянуть в результатах поиска, затем выбрать из него, затем скопировать требуемый символ и затем вставить его в любое место.
Для более удобного использования, сохранение символа в документе и его должное имя будет весьма полезным для его повторного копирования и вставки, когда в этом возникнет необходимость.
Например — Сохраните документ с именем «Текст символа стрелки вниз» и вставьте в этот документ символ ↓.
Есть еще один способ получить символ Windows; это может быть достигнуто с помощью карты символов Windows. Ниже приведены несколько шагов, которые необходимо выполнить для копирования и вставки любого символа.
- Нажмите кнопку «Пуск» и введите слова «Карта символов».
- Приложение «Карта символов» будет отображаться в результатах поиска.
- Теперь щелкните по нему, чтобы запустить это приложение.
- Когда он откроется, установите флажок, который будет находиться рядом с «Расширенным представлением».
- Это нужно сделать для того, чтобы развернуть окно для более продвинутых опций.
- Теперь в разделе расширенного просмотра введите стрелку вниз в текущем поле поиска.
- Теперь вы можете ясно видеть символ стрелки вниз (↓).
- Теперь, чтобы выбрать его, дважды щелкните по нему.
- Символ появится в текстовом поле рядом с символами, которые нужно скопировать.
- Этот процесс можно проделать и для нескольких других символов.
- После того, как выбор сделан, если вы хотите скопировать этот конкретный символ, нажмите кнопку «Копировать».
- Теперь вы можете легко использовать этот символ где угодно, например, в Word, Excel или PowerPoint, просто нажав ctrl + v, чтобы вставить его.
Есть несколько других способов получить символ стрелки вниз (↓) в Windows и MAC с клавиатурой или цифровой панелью или без них.И может вставить его в любое время и в любом месте. Я бы посоветовал использовать метод, который является быстрым и не требует больше времени.
Также прочтите Как реагировать на то, что происходит — Лучшие ответы
нет
Стрелка7 2194 9705
90 066 ↟ = 936AB ↫ 900 70 со штрихом 936zig вниз 900 65 9 3612 Стрелка с разомкнутым кругом по часовой стрелке с зазубриной влево 21BE Барбус 936 07070
отрицание 21D2 ⇒ 900. 66 936 936 936 9360 900 65 936 936 Стрелка вниз Ход 90 070E Стрелка вверх, штриховая70 900
= 90 070 936 Северо-западная стрелка до угла0
5
900 Стрелка влевоПростые стрелки | |||||||||||||||||||
2190 | ← | Стрелка влево | |||||||||||||||||
| → | 9360 20EA ◌⃪ объединение наложения стрелки влево | ||||||||||||||||||
2191 | ↑ | Стрелка вверх | |||||||||||||||||
| • | IPA: постепенный поток воздуха | ||||||||||||||||||
2192 | → | ||||||||||||||||||
| = | z-обозначение общая функция | ||||||||||||||||||
2193 | ↓ | Стрелка вниз | |||||||||||||||||
| • | IPA: втягивающий воздушный поток | ||||||||||||||||||
| ↔ | л eft Стрелка вправо | ||||||||||||||||||
| = | Соотношение обозначений z | ||||||||||||||||||
2195 | ↕ | Стрелка вверх вниз | |||||||||||||||||
2196 | ↖ | Стрелка на северо-запад | |||||||||||||||||
2197 | ↗ | Северо-Восточная Стрелка | |||||||||||||||||
2198 | ↘ | Юго-Восточная Стрелка | |||||||||||||||||
2199 | ↙ | Юго-Западная Стрелка | Стрелка с модификациями | ||||||||||||||||
219A | ↚ | Стрелка влево с инсультом | |||||||||||||||||
| • | отрицание 2190 ← | ||||||||||||||||||
| ≡ | 9360 9360 ← 0338 ◌̸ | ||||||||||||||||||
219B | ↛ | Стрелка вправо с штрихом | |||||||||||||||||
| • | отрицание 2192 → | ||||||||||||||||||
| ≡ | 2192 → 0338 900 | 219C | ↜ | Стрелка с волной влево | |||||||||||||||
| → | 2B3F ⬿ стрелка с волной, указывающая прямо влево | ||||||||||||||||||
219D | ↝ | вправо 900 | 219E | ↞ | Двунаправленная стрелка влево | ||||||||||||||
| = | быстрый курсор влево | ||||||||||||||||||
| → | 2BEC ⯬ двуглавая стрелка влево со стрелками | ||||||||||||||||||
219F | Стрелка с двумя головками вверх | ||||||||||||||||||
| = | быстрый курсор вверх | ||||||||||||||||||
21A0 | ↠ | Стрелка вправо с двумя головками | |||||||||||||||||
| = | Обозначение общее смещение | ||||||||||||||||||
| = | быстрый курсор вправо | ||||||||||||||||||
21A1 | ↡ | Стрелка вниз с двумя головками | |||||||||||||||||
| = | подача формы | ||||||||||||||||||
| = | быстрый курсор вниз | ||||||||||||||||||
21A2 | ↢ | Стрелка влево с хвостом | |||||||||||||||||
21A3 | ↣ | Стрелка вправо66 с хвостом | |||||||||||||||||
| z обозначение общий впрыск | |||||||||||||||||||
21A4 | ↤ | Стрелка влево от стержня | |||||||||||||||||
21A5 | ↥ | Стрелка вверх от стержня | |||||||||||||||||
21A6 | 66 | ||||||||||||||||||
| = | карта обозначений z | ||||||||||||||||||
21A7 | ↧ | Стрелка вниз от бара | |||||||||||||||||
| = | символ глубины | ||||||||||||||||||
21A8 9367 | ↨ | Стрелка вверх вниз с основанием | |||||||||||||||||
21A9 | ↩ | Стрелка влево с крючком | |||||||||||||||||
21AA | ↪ | Стрелка вправо с крючком | |||||||||||||||||
| Стрелка влево с петлей | ||||||||||||||||||
21AC | ↬ | Стрелка вправо с петлей | |||||||||||||||||
21AD | ↭ | Стрелка влево-вправо | |||||||||||||||||
21AE | ↮ | Стрелка влево вправо | |||||||||||||||||
| • | отрицание 2194 ↔ | ||||||||||||||||||
| ≡ | 2194 ↔ 0338 ◌̸ | ||||||||||||||||||
21AF | |||||||||||||||||||
| = | Электролиз | ||||||||||||||||||
| → | 2B4D ⭍ зигзагообразная стрелка с треугольной головкой вниз | ||||||||||||||||||
Стрелки с загнутыми кончиками | |||||||||||||||||||
| ↰ | Стрелка вверх с наконечником Влево | ||||||||||||||||||
21B1 | ↱ | Стрелка вверх с кончиком вправо | |||||||||||||||||
21B2 | ↲ | Стрелка вниз с кончиком влево | |||||||||||||||||
| → 9008 | 93B обратная стрелка вниз с наконечником влево | ||||||||||||||||||
21B3 | ↳ | Стрелка вниз с наконечником вправо | |||||||||||||||||
Символы клавиатуры и кружковые стрелки | |||||||||||||||||||
21B4 | ↴ | Угол вправо Вниз | |||||||||||||||||
| = | перевод строки | ||||||||||||||||||
21B5 | ↵ | Стрелка вниз с углом влево | |||||||||||||||||
| • | может указывать на возврат каретки или новую строку | ||||||||||||||||||
| → | 23CE ⏎ символ возврата | ||||||||||||||||||
21B6 | ↶ | Против часовой стрелки Верхняя полукруглая стрелка | |||||||||||||||||
21B7 | ↷ | Верхняя часть | ↷ | 21B8 | ↸ | Стрелка с северо-запада на длинную полосу | |||||||||||||
| = | домой | ||||||||||||||||||
21B9 | ↹ | Стрелка влево до бара сверху Стрелка вправо до бара | |||||||||||||||||
| = | вкладка со сдвигающей лапкой | ||||||||||||||||||
| → | 2B7E ⭾ горизонтальная клавиша табуляции | ||||||||||||||||||
21BA | ↺ | Против часовой стрелки открытая круглая стрелка | |||||||||||||||||
21BB | ↻ | ||||||||||||||||||
Гарпуны | |||||||||||||||||||
21BC | ↼ | Левый гарпун с зазубриной вверх | |||||||||||||||||
21BD | ↽65 | Заусенец влево | ↾ | Верхний гарпун с зазубриной вправо | |||||||||||||||
21BF | ↿ | Верхний гарпун с зазубриной влево | |||||||||||||||||
21C0 | ⇀ | вправо | |||||||||||||||||
21C1 | ⇁ | Правый гарпун с зазубриной вниз | |||||||||||||||||
21C2 | ⇂ | Нижний гарпун с зазубриной вправо | |||||||||||||||||
21C3 | ⇃ | ⇃ | |||||||||||||||||
Спаренные стрелы и гарпуны | |||||||||||||||||||
21C4 | ⇄ | Стрелка вправо Стрелка вправо вверх Стрелка влево | |||||||||||||||||
21C5 | ⇅ | Стрелка вверх | 7 Стрелка влево 900C | ⇆ | Стрелка влево Сверху Стрелка вправо | ||||||||||||||
21C7 | ⇇ | Парные стрелки влево | |||||||||||||||||
21C8 | ⇈ | Парные стрелки вверх | ⇉ | Парные стрелки вправо | |||||||||||||||
21CA | ⇊ | Парные стрелки вниз | |||||||||||||||||
21CB | ⇋ | Влево Гарпун более правый Гарпун | |||||||||||||||||
| 9360 9360 9360 р направо Гарпун через левый Гарпун | |||||||||||||||||||
Двойные стрелы | |||||||||||||||||||
21CD | ⇍ | Левая двойная стрелка с ходом | |||||||||||||||||
| • | отрицание 0 | ||||||||||||||||||
| ≡ | 21D0 ⇐ 0338 ◌̸ | ||||||||||||||||||
21CE | ⇎ | Двойная стрелка влево и вправо с ходом | |||||||||||||||||
| • | 21D ⇔ | ||||||||||||||||||
| ≡ | 21D4 ⇔ 0338 ◌̸ | ||||||||||||||||||
21CF | ⇏ | Двойная стрелка вправо с ходом | |||||||||||||||||
| ≡ | 21D2 ⇒ 0338 ◌̸ | ||||||||||||||||||
21D0 | ⇐ | Двойная стрелка влево | |||||||||||||||||
21D1 | 67 67 | 21D2 | ⇒ | Двойная стрелка вправо | |||||||||||||||
21D3 | ⇓ | Двойная стрелка вниз | |||||||||||||||||
21D4 | ⇔ | Влево Двойная стрелка вправо 900 | ⇕ | Двойная стрелка вверх вниз | |||||||||||||||
21D6 | ⇖ | Двойная стрелка на северо-запад | |||||||||||||||||
21D7 | ⇗ | Двойная стрелка на северо-восток | |||||||||||||||||
21D867 900 ⇘ | Двойная стрелка на юго-восток | ||||||||||||||||||
21D9 | ⇙ | Юго-западная двойная стрелка | |||||||||||||||||
Разные стрелки и символы клавиатуры | |||||||||||||||||||
21DA | ⇚ | Левая тройная стрелка | |||||||||||||||||
| 21DB | |||||||||||||||||||
21DB | Тройная стрелка вправо | ||||||||||||||||||
21DC | ⇜ | Изогнутая стрелка влево | |||||||||||||||||
| → | 2B33 ⬳ длинная волнистая стрелка влево | ||||||||||||||||||
| 21D | Прямоугольная стрелка вправо | ||||||||||||||||||
21DE | ⇞ | Стрелка вверх с двойным ходом | |||||||||||||||||
| = | стр. Вверх | ||||||||||||||||||
21DF | ⇟ | ||||||||||||||||||
| = | страница вниз | ||||||||||||||||||
21E0 | ⇠ | Пунктирная стрелка влево | |||||||||||||||||
21E1 | ⇡ | ⇢ | Пунктирная стрелка вправо | ||||||||||||||||
21E3 | ⇣ | Пунктирная стрелка вниз | |||||||||||||||||
21E4 | ⇤ | Стрелка влево до бара | |||||||||||||||||
| влево | вкладка | ||||||||||||||||||
21E5 | ⇥ | Стрелка вправо до панели | |||||||||||||||||
| = | вкладка вправо | ||||||||||||||||||
Белые стрелки и символы клавиатуры | |||||||||||||||||||
21E6 ⇦ | Влево W hite Стрелка | ||||||||||||||||||
| → | 2B00 ⬀ северо-восточная белая стрелка | ||||||||||||||||||
21E7 | ⇧ | Белая стрелка вверх | |||||||||||||||||
| = | сдвиг | ||||||||||||||||||
| = | выбор уровня 2 (ISO 9995-7) | ||||||||||||||||||
21E8 | ⇨ | Белая стрелка вправо | |||||||||||||||||
| = | выбор группы (ISO 9995- 7) | ||||||||||||||||||
21E9 | ⇩ | Белая стрелка вниз | |||||||||||||||||
21EA | ⇪ | Белая стрелка вверх от бара | |||||||||||||||||
21EB | ⇫ | Белая стрелка вверх на пьедестале | |||||||||||||||||
| = | , замок уровня 2 | ||||||||||||||||||
21EC | ⇬ | Белая стрелка вверх на пьедестале с горизонтальной полосой | |||||||||||||||||
| = | заглавные буквы (заглавные буквы) замок | ||||||||||||||||||
| → | 2BB8 ⮸ белая стрелка вверх от полосы с горизонтальной полосой | ||||||||||||||||||
21ED | ⇭ | Белая стрелка вверх на пьедестале с вертикальной полосой | |||||||||||||||||
| = | цифровой замок | ||||||||||||||||||
21EE | ⇮ | Белая двойная стрелка вверх | |||||||||||||||||
| = | выбор уровня 3 | ||||||||||||||||||
21EF | ⇯ | Двойной вверх белый Стрелка на пьедестале | |||||||||||||||||
| 9 0067 | = | блокировка уровня 3 | |||||||||||||||||
21F0 | ⇰ | Белая стрелка вправо от стены | |||||||||||||||||
| = | групповой замок | ||||||||||||||||||
21F1 | 12 ⇱ | ||||||||||||||||||
| = | домой | ||||||||||||||||||
21F2 | ⇲ | Юго-восточная стрелка до угла | |||||||||||||||||
| = | конец | ||||||||||||||||||
21F3 | ⇳ | Белая стрелка вверх вниз | |||||||||||||||||
| = | прокрутка | ||||||||||||||||||
| → | 2B04 ⬄ левая правая белая стрелка | ||||||||||||||||||
21F4 | ⇴ | Стрелка вправо с маленьким кружком | |||||||||||||||||
| → | 2B30 ⬰ стрелка влево с маленьким кружком | ||||||||||||||||||
21F5 | ⇵ | Стрелка вниз Влево Стрелка вверх | |||||||||||||||||
21F6 | ⇶ | Три стрелки вправо | |||||||||||||||||
| → | 2B31 ⬱ три стрелки влево | ||||||||||||||||||
21F7 | ⇷ | Стрелка влево | 21F8 | ⇸ | Стрелка вправо с вертикальным ходом | ||||||||||||||
| = | z-обозначение частичная функция | ||||||||||||||||||
21F9 | ⇹ | Стрелка влево вправо | |||||||||||||||||
| = | z-обозначение частичное отношение | ||||||||||||||||||
21FA | ⇺ | Стрелка влево с двойным вертикальным ходом | |||||||||||||||||
21FB | ⇻ | Стрелка вправо с двойным вертикальным ходом | |||||||||||||||||
| = | Обозначение z конечная функция | ||||||||||||||||||
21FC | ⇼ | Стрелка влево и вправо с двойным вертикальным ходом | |||||||||||||||||
| = | Обозначение z конечное отношение | ||||||||||||||||||
21FD | ⇽ | Стрелка с открытым концом влево | |||||||||||||||||
21FE | ⇾ | Стрелка с открытым концом вправо | |||||||||||||||||
21FF | ⇿ | Стрелка влево-вправо с открытым концом | |||||||||||||||||



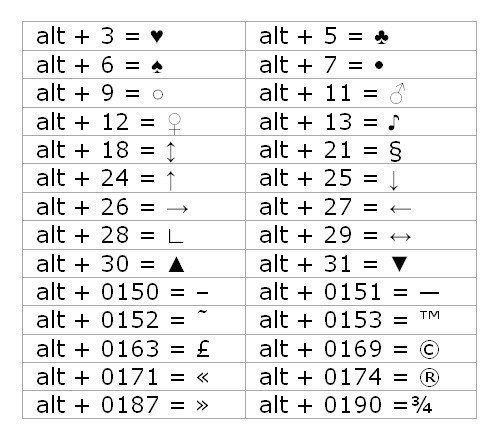 Нажав на один из таких символов, вы отобразите его в текстовом редакторе. Если этих символов вам будет недостаточно, нажмите на «Другие символы ».
Нажав на один из таких символов, вы отобразите его в текстовом редакторе. Если этих символов вам будет недостаточно, нажмите на «Другие символы ».