Как поставить знак параграфа с клавиатуры — 3 сопосба
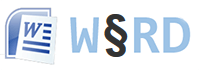
Рассмотрим 3 способа печати знака параграфа в Word и других текстовых редакторах. Символ отсутствует на клавиатуре, поэтому воспользуемся методами преобразования числового кода в «§».
-
Начнем с появления символа из кодировки «ASCII». Зажимаем левый Alt и на цифровом блоке клавиш вводим «21». Отпускаем Alt и код превращается в знак параграфа.
Alt + 2 1 = §

Код необходимо вводить на цифровом блоке клавиатуры, поэтому на ноутбуках следует использовать другой подход.
Следующий способ основан на вставке поля «QUOTE» в редакторе «Word». Нажимаем одновременно Ctrl и F9. Появятся фигурные скобки. Пишем в них «QUOTE 167» и нажимаем F9. Поле преобразуется в знак параграфа.

И в заключение обратимся к кодировке «Unicode». На английской раскладке клавиатуры печатаем «A7» без кавычек и нажимаем одновременно Alt и X.

A 7 ➟ Alt + X = §
Первый способ может применяться для «Excel» и других текстовых редакторов, вплоть до блокнота. Остальные работают только в «Word» под управлением Windows.
Andy Si
12 мая 2019 г.
27116
Как поставить символ (знак) параграфа
Знак параграфа (§) используется для обозначения параграфа в документах.
Типографика знака §
Символ § отбивают от цифр коротким неразрывным пробелом ( ).
Правильно: § 5
Неправильно: §5
Знак параграфа в тексте ставится только при числах в цифровой форме. При числах в буквенной форме символ § принято заменять словами.
Правильно: § 5 или параграф пять
Неправильно: § Пять или Пятый §
При двух и более числах значок § набирают только перед рядом чисел, без постановки у каждого числа в числовом ряду.
Правильно: § 8, 9, 10 или § 5 и 6
Неправильно: § 8, § 9, § 10 или § 5 и § 6
Знак не удваивается при обозначении нескольких параграфов.
Правильно: § 8–12
Неправильно: §§ 8–12
Параграф §
На клавиатуре клавиши с параграфом нет, поэтому для его написания применяются различные методы.
Знак параграфа в Word
При работе в ворде устанавливаем курсор в нужное место → вкладка Вставка → Символ → Другие символы… (если значка параграфа нет в готовом наборе) → Набор: дополнительная латиница-1. Выделяем символ параграфа → Вставить.
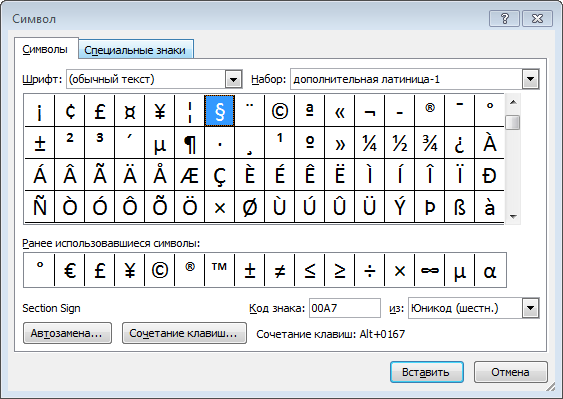
Символ § в таблице символов Windows
В Windows существует своя таблица с символами — программа charmap.exe. Для её вызова нажимаем Пуск → Выполнить → charmap.exe → ОК.
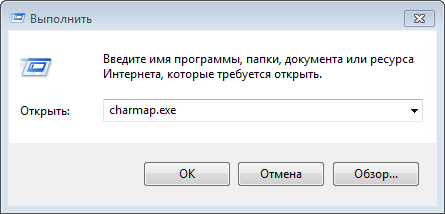
В окне таблицы найдите значок параграфа. Выделите его, нажмите кнопку Выбрать и Копировать.
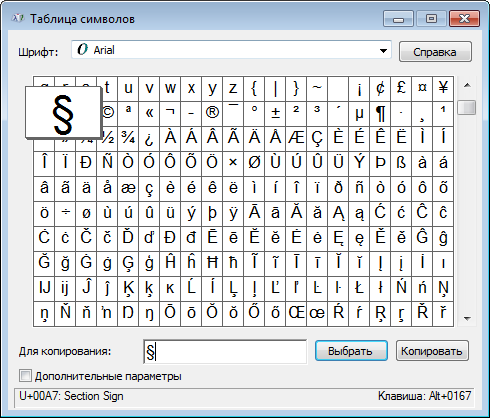
Остаётся лишь вставить символ в нужное место сочетанием клавиш Ctrl и V.
Сочетания клавиш Alt+21 (или Alt+0167)
Для написания символа параграфа в Windows следует одной рукой нажать клавишу Alt и, удерживая её, другой рукой ввести на клавиатуре цифры 2 1 (или 0167).
Отпустите Alt — получится знак параграфа.
Для ноутбуков, у которых на клавиатуре нет цифрового блока, нужно дополнительно нажать клавишу Fn и использовать функциональные клавиши с цифрами.
Данное сочетание клавиш будет работать и в ворде.
На компьютерах Mac OS символ параграфа можно вставить, нажав клавиши ⌥ + 6 в английской раскладке.
Знак параграфа на iPhone и iPad
Нажмите и удерживайте клавишу с амперсандом & — появится дополнительный символ §.
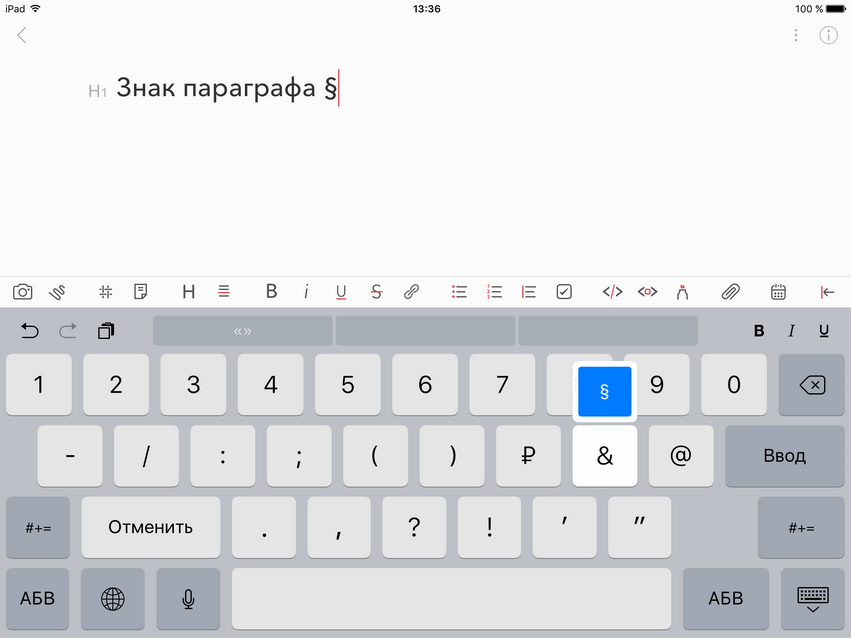
HTML и CSS-код §
// html
§
или
§
// css
span
{
content: "\00A7";
}
Знак параграфа на клавиатуре компьютера или ноутбука: как поставить?

Что такое знак параграфа? Эти типографский знак, который используется для обозначения параграфа в документах. Предполагается, что появился он от стилизованной буквы S. Имеется и другое мнение, согласно которому это — комбинация двух букв S. Как там ни было, в этой статье мы расскажем, как поставить знак параграфа на клавиатуре компьютера или ноутбука.
Использование Alt-кодов
Один из наиболее простых способов, который подразумевает использование Alt-кодов. Для этого понадобится цифровая клавиатура — расположена в правой части основной клавиатуры.
Включите цифровую клавиатуру при необходимости, нажав клавишу Num Lock.
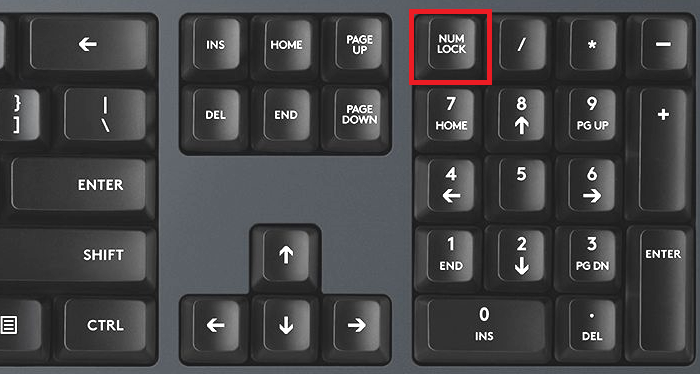
Далее нажмите на клавишу Alt и, удерживая палец на ней, введите на цифровой клавиатуре цифры 21 (также поддерживается комбинация цифр 0167). Отпустите клавишу Alt.
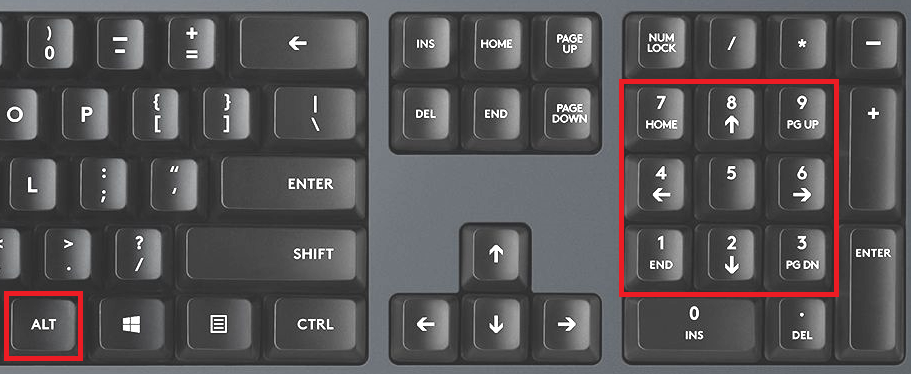
Если не получилось с правым Alt, используйте левый.
Вот что у вас должно получиться:
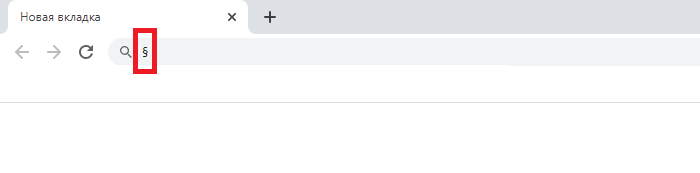
Этот способ можно использовать и в Ворде.
Использование таблицы символов Windows
Если отсутствует цифровая клавиатура (обычно такое встречается на ноутбуках), используйте таблицу символов Windows.
Для ее вызова нажмите Win+R.
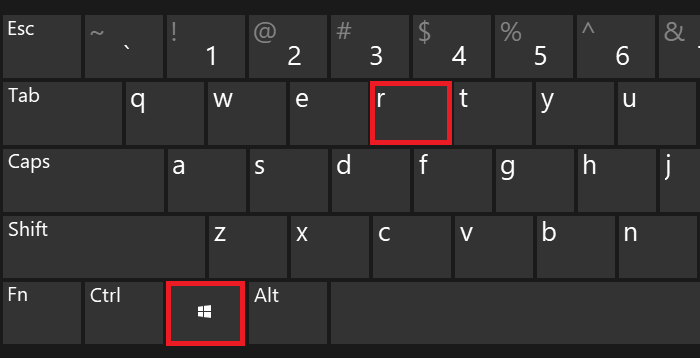
В окне «Выполнить», что появилось перед вами, добавьте команду charmap.exe и кликните ОК.
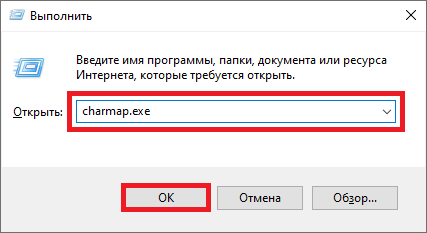
Вот так выглядит таблица символов.
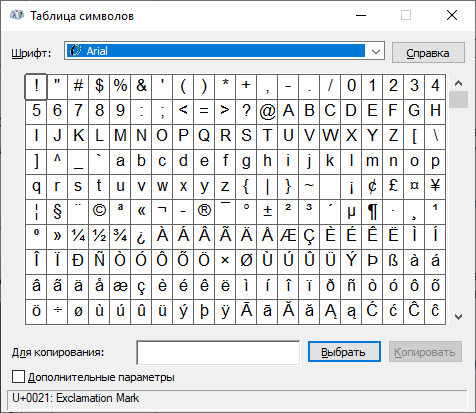
Находите символ параграфа, кликаете по нему, а затем нажимаете на кнопки «Выбрать» и «Копировать» — именно в таком порядке.
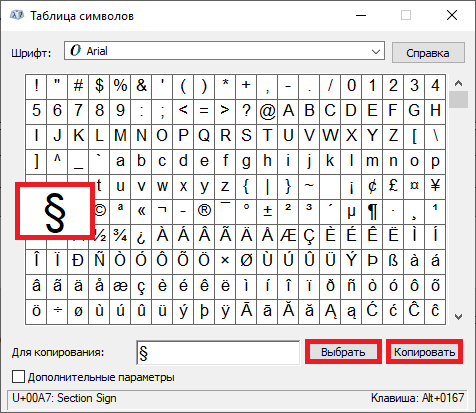
Далее вставляете символ в нужное место строки.
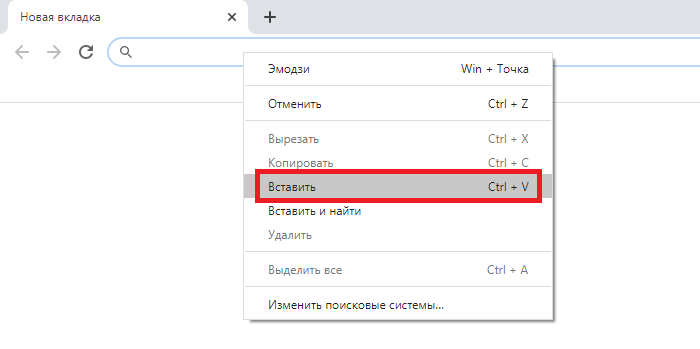
Получилось следующее:
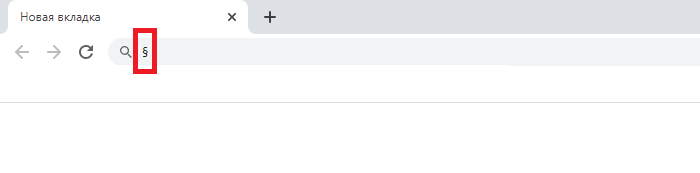
Скопируйте символ
А можете просто взять и скопировать символ из этой строки — §.
Как вы понимаете, этот способ актуален только в том случае, если вам нужно поставить символ параграфа здесь и сейчас, а если надо вставлять его постоянно, рекомендуем пользоваться одним из описанных выше способов.
как поставить знак параграфа на клавиатуре, способы
В начале XVIII века в Германии появился типографский символ в виде «S» (от немецкого слова Satz — предложение или фраза), который использовался в печати для обозначения параграфа.
В современном мире этому символу нашли множество применений. Его используют юридические фирмы и полиграфии в качестве логотипа.
Он применяется на печатных машинах, но значка параграфа на клавиатуре нет, хотя часто его можно встретить в книжных и печатных изданиях, а также в учебниках, докладах, диссертациях, курсовых работах.
Как правило, он разделяет текст на отдельные разделы и главы, обозначает сокращение пунктов и выделяемых частей в процессе написания документа.
Способы обозначения
Через меню «Символ»
Следует запомнить, что все обозначения, которых нет на клавиатуре компьютера, можно найти в символьной таблице Microsoft Word. Процесс поиска в меню «Символ» может показаться затянутым, но самым надежным.
Первый вариант:
- Войдите в программу Word.
- Выделите месторасположение символа в тексте. Один раз нажмите левой кнопкой мыши.
- Во вкладке «Вставка» выберите пункт «Символ».
- При отсутствии требуемого знака нажмите «Другие символы».
- Найдите значок параграфа. Обозначьте его щелчком мыши и далее — «Вставить».
При выходе из списка, в документе будет виден параграфа.
Посмотрите, как можно ставить символы, которых нет на клавиатуре.
Второй вариант:
- Откройте меню «Другие знаки» (как указано в предыдущей инструкции).
- Выберите в нижней части строку «Сочетание клавиш».
- В появившемся диалоговом окне курсором наведите на «Новое сочетание клавиш».
- Придумайте, какие клавиши можно совместить для того, чтобы в дальнейшем вызывать вкладку «Символ» с учетом удобства набора и пропишите их.
- Щелчком мыши подтвердите свой выбор кнопкой «Назначить».
В процессе работы вовсе не обязательно искать знак в представленном перечне символов. Для упрощения существует кодировка, именуемая «Юникод» и ASCII. Откройте меню «Символ» и зайдите в «Код знака». Цифровой набор 167 равен значку параграфа в десятичной кириллице, а для шестнадцатеричной кириллицы номер — 00A7. Определившись с выбором, наберите нужные цифры и нажмите кнопку «Вставить».
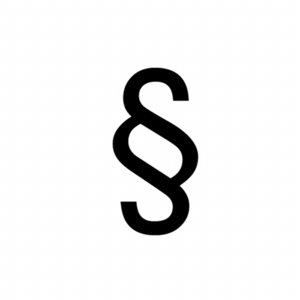
С помощью клавиш и кодов
Минуя вкладку «Вставка», с помощью «горячих клавиш», решите проблему вызова различных символов. Для этого требуется лишь нажать на нужное сочетание на клавиатуре и доступ к таблице со знаками будет открыт.
Как было указано выше, у каждого символа, входящего в набор Word, существует своя кодировка. А знак параграфа отличается тем, что имеет целых две разновидности кодов. Данный способ используется, когда в тексте большое количество знаков параграфа. Пользователь может выбрать наиболее комфортный для него вариант, который будет вводиться вручную почти автоматически:
- Мышкой наведите и кликните на то место, где предполагаете поставить «параграф».
- Перейдите на английский язык в раскладе клавиатуры и без кавычек наберите 00A7.
- Далее, нажмите на сочетание ALT+X и преобразование кодировки перейдет в требуемый знак.
- Проверкой клавиши NumLock убедитесь, что цифровой блок на клавиатуре действует.
- Клавишей Alt, удерживая, введите цифровой код по порядку 0167. Знак параграфа появится в указанном месте текста после того, как отпустите Alt на клавиатуре.
Если по каким-либо причинам перечисленные выше способы не работают или знак параграфа требуется вводить пару раз, то достаточно:
- скопировать картинку из интернета в буферный обмен. Привести его в порядок с помощью графического редактора до подходящего размера и нужных параметров.
- найти знак в любом тексте, скопировать из поля поисковой системы или документа.
В процессе набора текста для каждого отдельного случая существует масса способов и вариантов введения знака на клавиатуре компьютера. Все они применимы к офисным программам Word, Excel и обычному блокноту Windows.
Следует отметить, что вопрос с обозначением параграфа решается быстро. Не следует долго думать и искать сложные пути, достаточно запомнить простые инструкции и произвести манипуляции в течение нескольких секунд.
Видео
Из этого видео вы узнаете, как с помощью клавиатуры вставить в текст редкие символы.
Как напечатать на компьютере знак параграфа: обзор методов :: SYL.ru
Знак параграфа — символ, который используется при редактировании текстов. Обычно он встречается в учебниках и методичках. Если писать текст вручную, проблем не будет, а вот печать в текстовом редакторе может доставить немало хлопот. Связано это с тем, что символ «Параграф» отсутствует на клавиатуре. Поставить его в Word можно одним из нескольких способов. Каких именно? Ответ на подобный вопрос обязательно будет обнаружен ниже. Нам предстоит изучить подробные и простые инструкции по печати символа «Параграф» на клавиатуре и не только.
Копирование текста
Для начала рассмотрим самый простой, но непопулярный прием. Речь идет об использовании функции копирования.
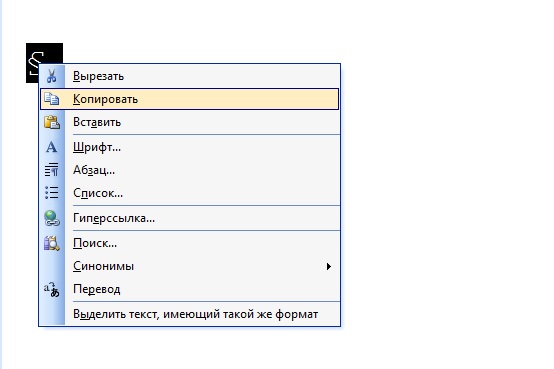
Пользователю предстоит выполнить следующие операции:
- Отыскать в Сети или на компьютере текст, где есть знак параграфа.
- Выделить соответствующий символ. К примеру, при помощи курсора мыши.
- Нажать Ctrl + C либо ПКМ + команда «Копировать».
- Открыть свой текстовый редактор. Это может быть «Ворд» или любое другое приложение.
- Зажать Ctrl + V либо ПКМ + команда «Вставить».
Можно смотреть на результат. Значок «Параграф» будет напечатан в указанном курсором месте. Прием иногда доставляет немало хлопот. Отыскать текст с указанным ранее символом не всегда легко. Поэтому рассмотрим более универсальные и популярные решения задачи.
Знак параграфа в «Ворде» можно отыскать и напечатать при помощи встроенных функций редактора. Никаких особых навыков, знаний и умений от пользователя не потребуется. Достаточно следовать представленной ниже инструкции.
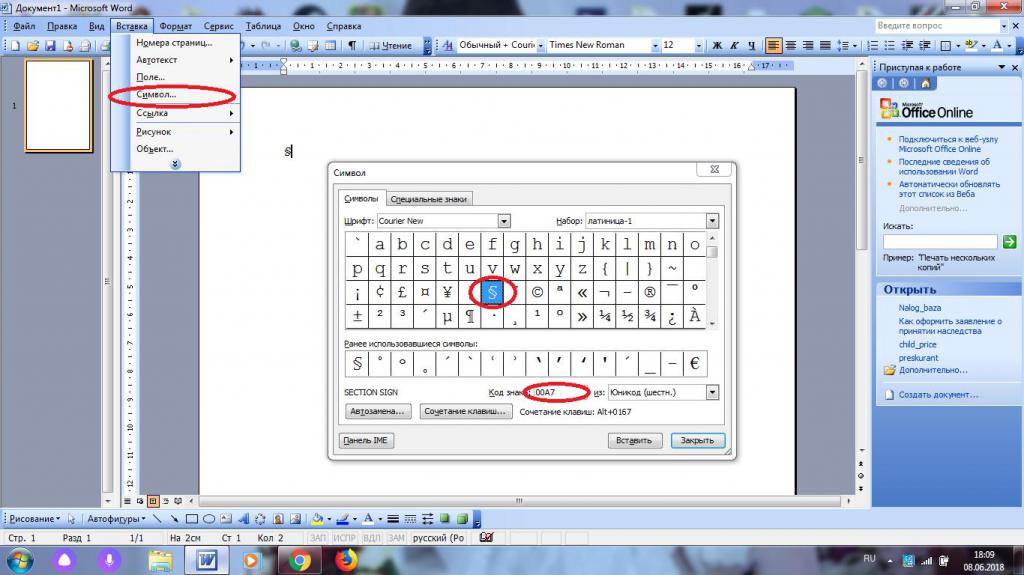
Руководство по вставке знака параграфа в MS Word при помощи встроенных функций приложения имеет следующую интерпретацию:
- Осуществить вход в «Ворд».
- Начать печать текста. Дойти до момента, когда необходимо вставить упомянутый ранее значок.
- Зайти в пункт меню «Вставка». Кнопка с этим разделом расположена в верхней части окна.
- Кликнуть по строчке «Символ…». Иногда данный пункт подписан как «Специальный символ» или «Специальная вставка».
- По центру «Ворда» появится небольшое окошко. В нем пользователь увидит массу разнообразных символов. Здесь предстоит отыскать знак параграфа.
- Дважды кликнуть по соответствующей картинке.
Дело завершено! Можно закрывать ранее активированное меню (оно не может быть свернуто) и радоваться полученному результату. Подобный подход встречается весьма часто. С его помощью юзеры способны вставлять разнообразные специальные символы, которых нет на клавиатурной панели. И никаких готовых текстов с необходимыми знаками искать не потребуется.
ASCII-коды и печать
Как мы уже говорили, знак параграфа на клавиатуре как таковой отсутствует. Тем не менее при помощи клавиатурной панели можно напечатать любой специальный символ. И «Параграф» не является исключением.
Довольно часто юзеры пользуются ASCII-кодами соответствующих значков. При помощи специальных цифровых комбинаций можно вставить в текст тот или иной символ. Главное разобраться, какой код за что отвечает.
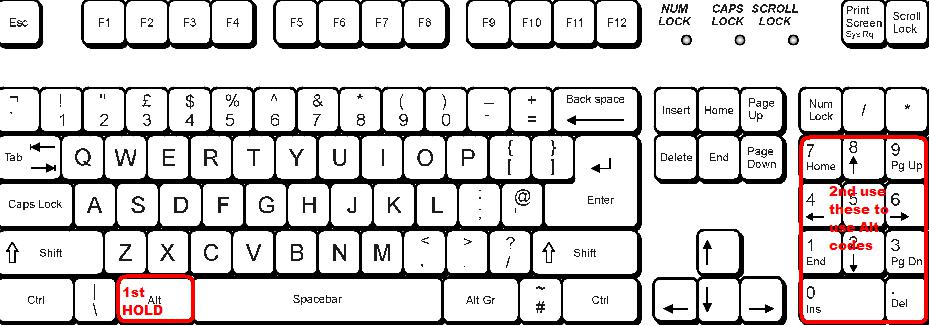
В нашем случае инструкция по печати будет иметь приблизительно такую интерпретацию:
- Указать при помощи курсора, где необходимо осуществить вставку специального символа.
- Зажать клавишу Alt. Можно воспользоваться кнопкой справа или слева — разницы не будет.
- Активировать опцию «Нам Лок». Желательно сделать это перед нажатием на «Альт».
- Набрать на цифирной панели в правой части клавиатуры код 0167.
- Отпустить зажатые кнопки.
На дисплее ПК появится символ «Параграф». Теперь ясно, как воспользоваться ASCII-кодом для достижения желаемого результата.
Шестнадцатеричные коды
Знак параграфа на клавиатуре в текстовых редакторах можно поставить при помощи «Юникода». В этом случае пользователю придется выяснить шестнадцатеричный код, отвечающий за печать того или иного символа. После этого рекомендуется придерживаться предложенной ниже инструкции.

Как поставить знак параграфа в MS Word посредством Unicode? Пользователю необходимо:
- Указать место печати. Для этого достаточно поставить курсор в то или иное положение.
- Набрать на клавиатуре комбинацию 00A7.
- Зажать кнопки Alt и X.
- Отпустить соответствующие клавиши.
На странице будет напечатан символ «Параграф». Быстро, просто и очень удобно. Это всем известные и используемые на практике методы решения поставленной задачи.
Важно: в процессе использования Unicode необходимо печатать на английском языке.
как его написать, используя кнопки на клавиатуре
 Знак параграфа представляет собой две стилизованные латинские буквы «S». Впервые прообраз этого символа возник еще в четвертом веке, когда знаменитый древнегреческий философ по имени Аристотель стал подставлять между строчками в своих текстах на бумаге горизонтальные линии небольшой длины, чтобы визуально отделять разные мысли и темы друг от друга.
Знак параграфа представляет собой две стилизованные латинские буквы «S». Впервые прообраз этого символа возник еще в четвертом веке, когда знаменитый древнегреческий философ по имени Аристотель стал подставлять между строчками в своих текстах на бумаге горизонтальные линии небольшой длины, чтобы визуально отделять разные мысли и темы друг от друга.
Как возник данный символ и где используется?
Современный вид знака параграфа стали писать немцы с начала XVIII века. Кто был автором, так и не удалось узнать, однако, именно этот человек начал применять две буквы «S», сложенные одна под другой, чтобы обозначать множественное число слова «Satz» (с немецкого оно переводится как «фраза», «предложение»).
В настоящее время разные государства во всем мире придают данному символу разное значение. Жители Российской Федерации и восточноевропейских стран ассоциируют его с нерушимой буквой закона. Поэтому его часто применяют для создания логотипов юридических компаний. Полицейские в Польше носят жетоны, на которых изображен знак параграфа, что окончательно сделало его символом законности и юриспруденции.
Однако в письменных трудах ученых, документах, печатных изданиях знак параграфа и сейчас применяется, чтобы обозначить главы, подпункты и разделы. Очень редко его применяют в блогах и на веб-порталах, поэтому большой проблемой является то, как его поставлять в печатный текст, создаваемый на компьютере.
 На всех без исключения машинках для печати текстов на бумаге его ввели отдельной кнопкой, но на клавиатуре компьютера он отсутствует. Данное обстоятельство не лишено смысла, так как он не является востребованным, в отличие от скобочек, кавычек, элементов пунктуации. И когда возникает необходимость написать знак параграфа, пользуясь клавишами компьютера, то большая часть людей не знают, где его отыскать.
На всех без исключения машинках для печати текстов на бумаге его ввели отдельной кнопкой, но на клавиатуре компьютера он отсутствует. Данное обстоятельство не лишено смысла, так как он не является востребованным, в отличие от скобочек, кавычек, элементов пунктуации. И когда возникает необходимость написать знак параграфа, пользуясь клавишами компьютера, то большая часть людей не знают, где его отыскать.
В компьютерной клавиатуре содержится намного меньше символов, чем есть в мире. Из-за чего людям, которым приходится набирать в текстовом редакторе (к примеру, в самом широко используемом Microsoft Word) большой объем текста, следует выучить коды особых символов. Ведь, когда ввод текста осуществляется вручную, важно выполнять работу быстро, без потери времени на часто повторяемые операции.
А при необходимости поставлять знак параграфа, создавая доклад, реферат, курсовую работу или иной документ в Word, можно применить один из нескольких несложных способов.
Вставка при помощи меню «Символ» текстового редактора
Как было сказано выше, знак параграфа на клавиатуре найти не удастся. Но в приложении Microsoft Word он есть в разделе «Символ». Для этого необходимо выполнить следующую последовательность действий:
 Нажать левой кнопкой мыши на том месте документа, куда необходимо поставить знак параграфа.
Нажать левой кнопкой мыши на том месте документа, куда необходимо поставить знак параграфа.- Зайти во вкладку «Вставка» и нажать кнопку «Символ» в одноименной группе.
- В появившемся меню следует выбрать пункт «Другие символы».
- На экране появится окно, где следует отыскать знак параграфа. Для экономии времени можно из выпадающего меню «Набор» выбрать «Дополнительная латиница — 1».
- Выбрать его из появившегося списка, кликнув по нему клавишей компьютерной мышки, расположенной слева, и нажав кнопку «Вставить» (находится внизу окна).
Вставка при помощи клавиш клавиатуры и простых ASCII — кодов
Сначала нужно убедиться что активен (нажата клавиша «Num Lock») блок с цифрами в правой части клавиатуры. А далее используется один из двух способов.
Способ № 1:
- Кликнуть в требуемом месте документа с текстом.
- Сменить раскладку клавиатуры на английский язык и ввести последовательность «00A7» (без кавычек!).
 Нажать «ALT+X».
Нажать «ALT+X».
Способ № 2:
- Кликнуть в нужном месте текстового документа.
- Нажать клавишу «ALT» и без ее отпускания набрать на клавиатуре по порядку цифры 0167.
- Отпустить клавишу «ALT».
Если ни один из способов не понравился, то можно отыскать картинку с данным символом, скопировать ее и вставить в нужное место текстового документа (для этого придется перетаскивать зажатой левой клавишей мыши уголки либо использовать специальное окно с настройками для изображения). Можно поступить по-другому, а именно: найти текстовый вариант знака параграфа. Чтобы осуществить поиск как текстового, так и графического варианта, следует использовать поисковую строку браузера.
Вывод
Из всего вышесказанного можно сделать вывод, что для ввода § с клавиатуры, клавиша с его изображением не нужна. В настоящее время для этого достаточно способов. Каждый пользователь может выбрать для себя наиболее подходящий. Причем, если в тексте § встречается очень часто, то лучше применять ASCII-коды, а если всего несколько раз, а код по какой-либо причине не используется, то следует обратиться к поиску через интернет.
Как поставить значок параграфа в Ворде

Знак параграфа — это символ, который все мы так часто видели в школьных учебниках и практически нигде не видим сейчас. Тем не менее, на печатных машинках он был выведен отдельной кнопкой, а вот на компьютерной клавиатуре его нет. В принципе, все логично, ведь он явно не столь востребован и важен при печати, как те же скобки, кавычки и т.д., не говоря уже о знаках препинания.
Урок: Как в MS Word поставить фигурные скобки
И все же, когда возникает необходимость поставить знак параграфа в Ворде, большинство пользователей впадают в замешательство, не зная где его искать. В этой статье мы расскажем о том, где же “скрывается” знак параграфа и как его добавить в документ.
Вставка знака параграфа через меню “Символ”
Как и большинство знаков и символов, отсутствующих на клавиатуре, знак параграфа тоже можно найти в разделе “Символ” программы Microsoft Word. Правда, если не знать, к какой группе он относится, процесс поиска среди обилия иных символов и знаков может хорошенько так затянуться.
Урок: Вставка символов в Ворде
1. В документе, в котором нужно поставить знак параграфа, кликните в том месте, где он должен находиться.

2. Перейдите во вкладку “Вставка” и нажмите кнопку “Символ”, которая находится в группе “Символы”.
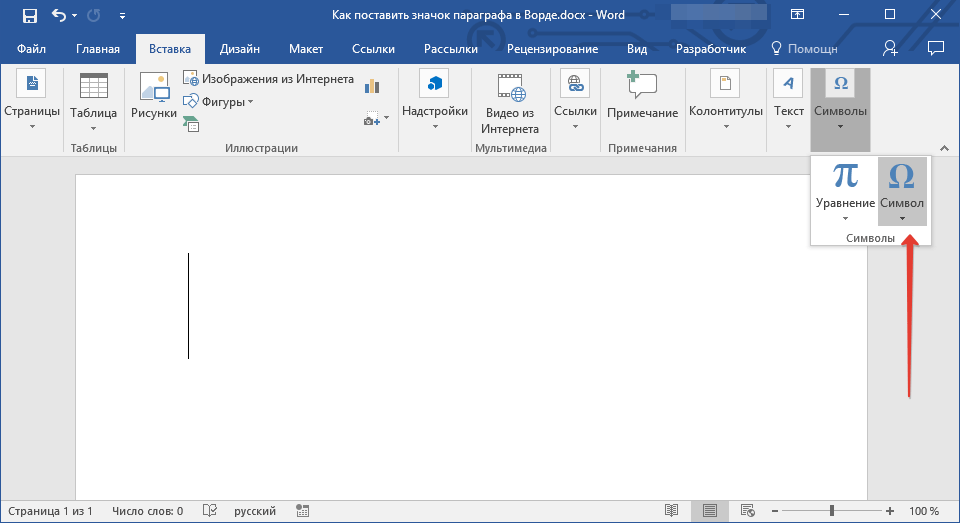
3. В выпадающем меню выберите пункт “Другие символы”.
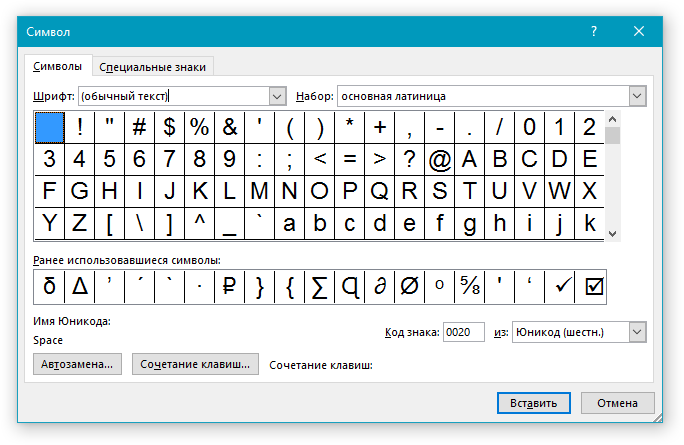
4. Перед вами появится окно с обилием доступных в Word знаков и символов, пролистав которые вы точно найдете знак параграфа.
Мы же решили облегчить вашу жизнь и ускорить этот процесс. В выпадающем меню “Набор” выберите “Дополнительная латиница — 1”.
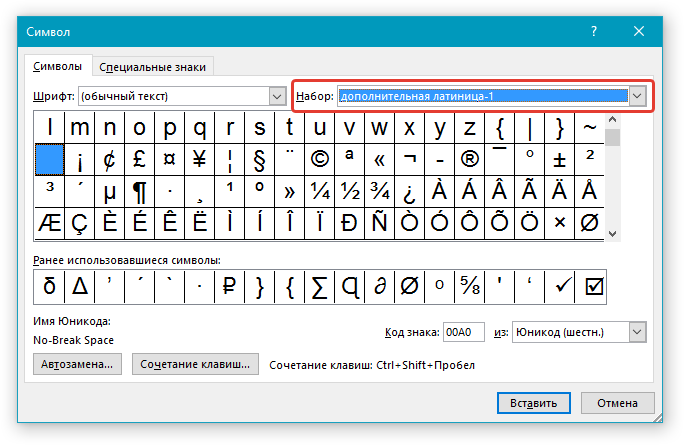
5. Найдите в появившемся списке знаков параграф, кликните по нему и нажмите кнопку “Вставить”, расположенную внизу окна.

6. Закройте окно “Символ”, знак параграфа будет добавлен в документ в указанное место.

Урок: Как в Word поставить знак апострофа
Вставка знака параграфа с помощью кодов и клавиш
Как мы уже неоднократно писали, у каждого знака и символа из встроенного набора Ворд есть свой код. Так сложилось, что у знака параграфа этих кодов целых два.
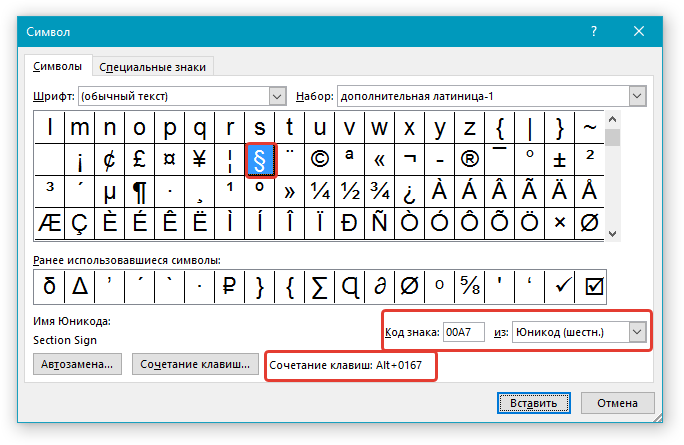
Урок: Как в Word сделать ударение
Метод ввода кода и его последующего преобразования в знак немного отличается в каждом из двух случаев.
Метод 1
1. Кликните в том месте документа, где должен находиться знак параграфа.
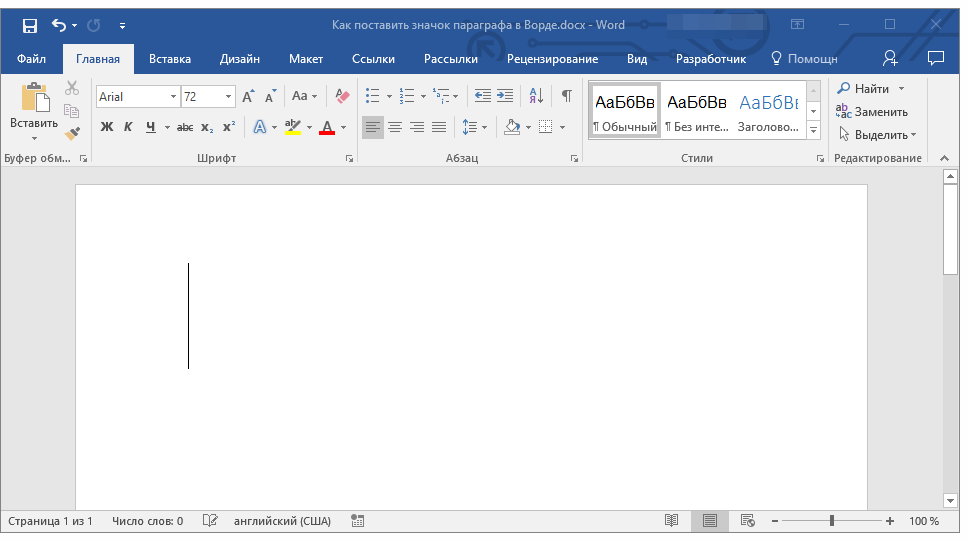
2. Переключитесь в английскую раскладку и введите “00A7” без кавычек.
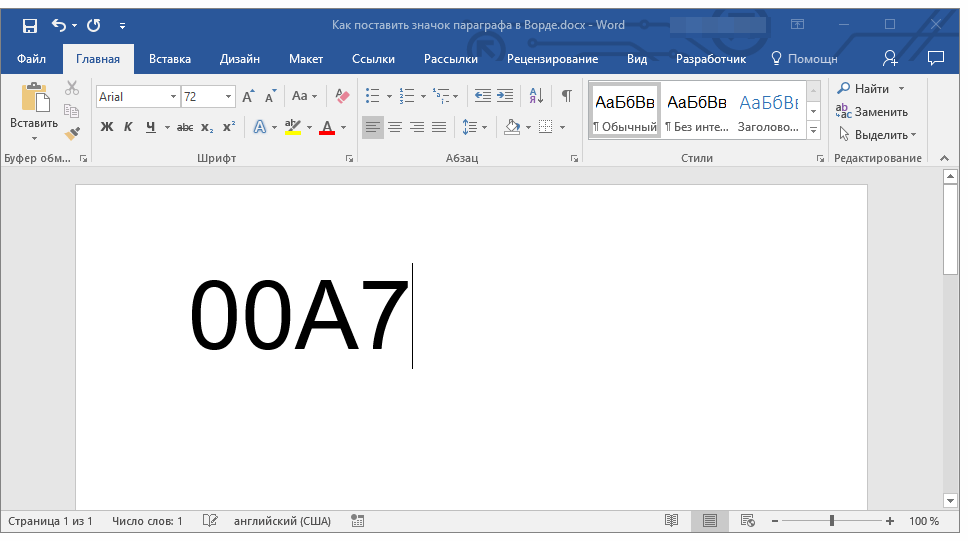
3. Нажмите “ALT+X” — введенный код преобразуется в знак параграфа.
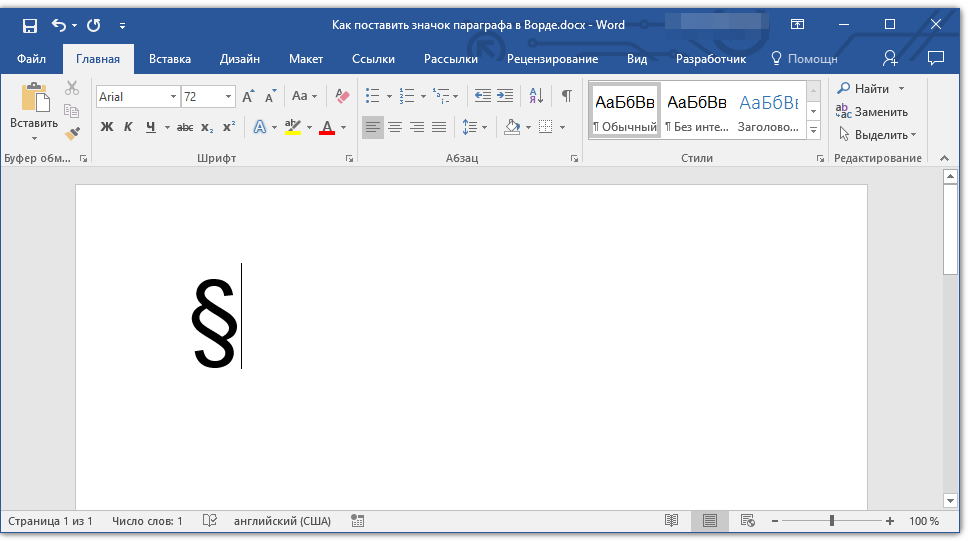
Метод 2
1. Кликните там, где нужно поставить знак параграфа.
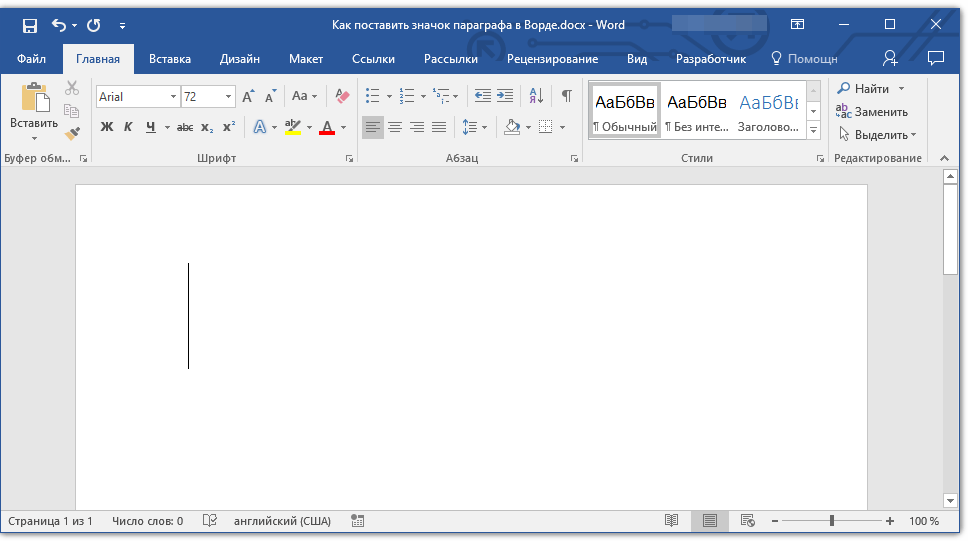
2. Зажмите клавишу “ALT” и, не отпуская ее, введите по порядку цифры “0167” без кавычек.
3. Отпустите клавишу “ALT” — знак параграфа появится в указанном вами месте.
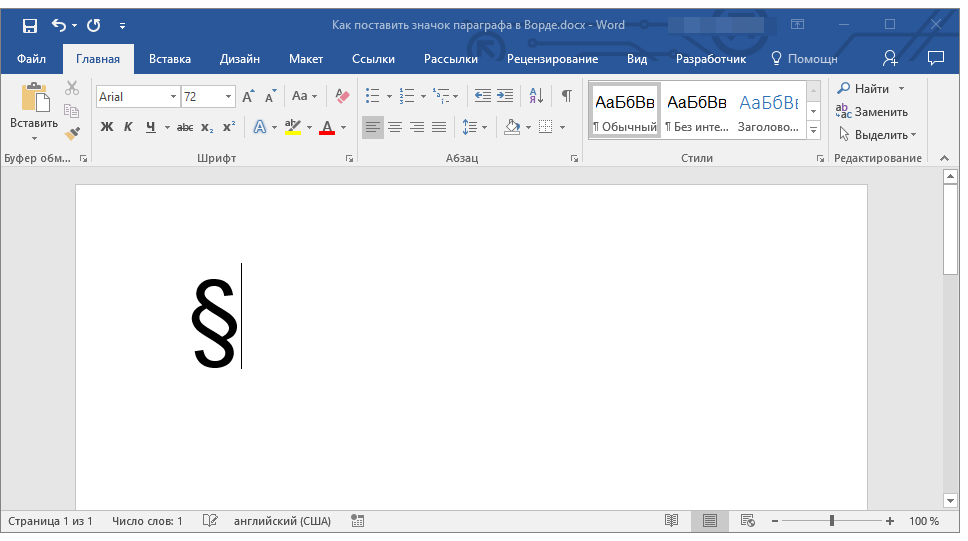
На этом все, теперь вы знаете о том, как поставить значок параграфа в Ворде. Рекомендуем просмотреть раздел “Символы” в этой программе более внимательно, возможно, там вы найдете те символы и знаки, которые давно искали.
 Мы рады, что смогли помочь Вам в решении проблемы.
Мы рады, что смогли помочь Вам в решении проблемы. Опишите, что у вас не получилось.
Наши специалисты постараются ответить максимально быстро.
Опишите, что у вас не получилось.
Наши специалисты постараются ответить максимально быстро.Помогла ли вам эта статья?
ДА НЕТКак сделать что-либо с форматом абзаца с помощью клавиатуры
Неважно, что вы пишете, художественную книгу, рассказ для детей, руководство пользователя или технический отчет, переключение между текстом и кнопками на ленте для форматирования отвлекает от работы. Горячие клавиши или Горячие клавиши для изменения выравнивания абзаца, стиль и т. д. без движений мышью приходят на помощь.
Выравнивание абзацев
Чтобы выровнять абзацы, выполните следующие действия:
1. Поместите курсор в абзац или выделите абзацы, которые нужно выровнять.
2. Выполните одно из следующих действий:
Регулировка межстрочного интервала
Чтобы отрегулировать интервал между строками, выполните следующие действия:
1. Поместите курсор в абзац или выделите абзацы, которые хотите изменить.
2. Выполните одно из следующих действий:
- На вкладке Home в группе Paragraph щелкните Параметры межстрочного интервала… :
- Выберите Абзац … из контекстного меню, чтобы открыть диалоговое окно Абзац . На
На вкладке Отступ и интервал в списке Межстрочный интервал выберите один из вариантов:
- Одинарный — Однострочный интервал. (Высота линии автоматически регулируется в соответствии с размер шрифта и любой графики или формул в строке.)
- 1,5 строки — Интервал в полторы строки (дополнительный интервал между строками на полстроки).
- Двойной — Двойной интервал (дополнительная полная линия между строками).
- По крайней мере — По крайней мере, интервал, который вы указываете в В box — строка не будет меньше, чем вы указали, но она может быть выше, потому что Word добавит дополнительный интервал для высокие символы, крупная графика и надстрочный или подстрочный текст.
- Exactly — Точный интервал, который вы указываете в поле At . Все строки иметь одинаковую высоту независимо от размера символов в строке; слово не добавляет лишних интервалов.Обратите внимание, что часть текста может быть обрезана, если недостаточно места. доступный.
- Множественный — Множество одинарных интервалов, например тройное (3) или четверное (4), как указано в поле At .
Чтобы указать настраиваемый межстрочный интервал, введите желаемое значение интервала в поле На . Для например, введите 1,25 для дополнительной четверти интервала между строками или щелкните вверх или стрелка вниз для увеличения или уменьшения значения с шагом в полстроки.Когда закончите, нажмите ОК .
- Нажмите одну из комбинаций горячих клавиш:
- Ctrl + l — одинарный интервал
- Ctrl + 5 — 1,5-строчный интервал
- Ctrl + 2 — Двойной интервал
- Ctrl + 0 (ноль) — добавить или удалить 12 точек пробела перед абзацем.
Применить стили абзаца
Чтобы изменить стили абзацев, выполните следующие действия:
1. Поместите точку вставки в абзац или выберите абзацы, которые вы хотите изменить.
2. Выполните одно из следующих действий:
- Выберите стиль в группе Styles на вкладке Home :
- Нажмите одну из комбинаций горячих клавиш:
- Alt + Ctrl + 1 — применить стиль заголовка 1
- Alt + Ctrl + 2 — применить стиль заголовка 2
- Alt + Ctrl + 3 — применить стиль заголовка 3
- Ctrl + Shift + N — применить обычный стиль
- Ctrl + Shift + L — применить стиль списка
Удалите форматирование абзаца, нажав Ctrl + Q , чтобы вернуть формат текста к текущему стилю. настройки по умолчанию или Ctrl + Shift + N , чтобы применить к абзацу стиль Normal .
См. Также этот совет на французском: Инструмент смены комментариев в формате параграфов с клавишами raccourcis.
,Ручка или клавиатура — как вы пишете?
Али Хейл

На прошлой неделе моя бабушка (которая знает, что я много пишу) спросила меня: «Ты пишешь прямо на компьютер или сначала пишешь от руки?»
Я объяснил, что сейчас почти все пишу на компьютере, но шесть или семь лет назад я рисовал художественную литературу, в частности, от руки.Моя бабушка (и моя мама) все пишут ручкой и бумагой, а затем печатают на компьютере.
Отчасти, я уверен, что это разрыв между поколениями — я использовал компьютеры с трех лет, поэтому набор текста для меня очень естественен. В большинстве случаев я предпочитаю писать прямо на экране, поскольку — для меня — это быстрее, чем рисовать от руки. (Противоположное верно для моей матери и бабушки, которые пишут двумя пальцами.) Даже когда я пишу художественную литературу и много переписываю, я работаю прямо за компьютером, распечатываю рукопись, а затем снова начинаю с пустой документ.
Я ожидаю, что читатели Daily Writing Tips попадут в оба лагеря — те, кто пишет на бумаге наиболее естественно, и те, кому легче пользоваться компьютером. Однако я подозреваю, что среди наших читателей может быть больше последних (вы все читаете это в Интернете, так что вы довольно разбираетесь в компьютерах).
Я хочу рассмотреть некоторые различия между письмом ручкой и бумагой и письмом с помощью клавиатуры и посоветовать вам время от времени возвращаться к «старомодному» письму.
Ваш стиль письма может измениться
Если вы пишете, в частности, художественную литературу — хотя блоггеры также могут найти это интересным экспериментом — попробуйте набросать следующий текст вручную.Считаете ли вы, что ваш стиль отличается? Вы можете чувствовать себя более творчески, когда пишете пером и чернилами, без резкого формального шрифта на экране компьютера. Или вам может казаться, что письмо на бумаге делает вашу работу неловкой или неестественной.
Можно рисовать и ментальную карту на бумаге
Я знаю, что существует множество отличных компьютерных программ для построения карт памяти, но когда я генерирую идеи, ничто не сравнится с ручкой и бумагой! Невероятно легко переключаться между текстом, рисунками, диаграммами, линиями и рамками рисования даже с помощью перьев разного цвета.Если у вас есть художественные наклонности, вы можете обнаружить, что выполнение некоторых планов на бумаге помогает вам генерировать новые идеи.
Невозможно удалить на бумаге
Одна из причин, по которой некоторые из нас (в том числе и я) чувствуют себя менее скованными при письме на компьютере, заключается в том, что ошибки или ложные касательные очень легко удалить. Но отсутствие кнопки «удалить» на вашем листе бумаги может быть преимуществом. Может быть, вы сохраните эту безумную идею, в которой возникнет что-то еще при переработке… или, может быть, вы просто потратите немного больше времени на свои предложения и выбор слов.
Ноутбук можно брать куда угодно
Даже если у вас легкий портативный ноутбук, не всегда удобно носить его с собой. Но чтобы научиться писать от руки, вы можете просто положить блокнот и ручку в сумку, когда выходите из дома, а когда вы ждете автобуса или пьете кофе, вы можете добавить что-то к своей последней статье или рассказу.
Вы заставите себя больше переписывать
Если вы обычно набираете работы на компьютере, легко стать ленивым.Будь то сочинение для школы, рассказ для публикации в журнале, стихотворение, статья в блоге… вы можете сказать себе, что подойдет первый черновик. Поскольку редактирование на экране настолько простое и чистое, мы иногда заканчиваем тем, что просто удаляем несколько слов или меняем предложения, тогда как действительно нужно полностью переписать фрагмент. Если вы набираете черновик с помощью ручки и бумаги, вам придется все это печатать — и вы, вероятно, в конечном итоге внесете много изменений в процесс.
Почему бы не попробовать ручку и бумагу при написании следующего текста — и дайте нам знать, какая разница для вас! (Если вы уже все спланировали и набросали на бумаге, попробуйте вместо этого работать прямо на компьютере.)
Хотите улучшить свой английский за пять минут в день? Получите подписку и начните получать наши ежедневные советы и упражнения по написанию!
Продолжайте учиться! Просмотрите категорию «Общие», проверьте наши популярные публикации или выберите соответствующую публикацию ниже:
Прекратите делать эти досадные ошибки! Подпишитесь на Daily Writing Tips уже сегодня!

- Вы будете улучшать свой английский всего за 5 минут в день, гарантировано!
- Подписчики получают доступ к нашим архивам с более чем 800 интерактивными упражнениями!
- Вы также получите три бонусные электронные книги совершенно бесплатно!
.
Разделение абзацев для облегчения чтения
Никто не может хорошо провести время, глядя вниз на огромную стену с текстом.
Решение не в том, чтобы в конце концов поставить крестик. Что вам нужно, так это старые добрые абзацы. Разрыв абзаца служит ориентиром для вашего читателя. Они могут указывать на то, что вы меняете тему или вводите новую информацию, и являются визуальными маркерами, не позволяющими вашим читателям потерять свое место в тексте. Но решение, где разорвать абзац, не всегда так однозначно.
Как написать хороший абзац
В школе многие из нас выучили классическую структуру абзаца из пяти предложений: тематическое предложение, три вспомогательных предложения и заключительное предложение. Это отличная модель, когда вы пишете эссе, но она не подходит для всех.
Каждое предложение в абзаце должно относиться к одной идее, но нет правила о том, сколько именно предложений должен содержать абзац. Некоторые форматы, такие как новостные статьи, сообщения в блогах и особенно электронные письма, предпочитают очень короткие абзацы.Если вы не пишете что-то, что будет распечатано, можно с уверенностью предположить, что ваш читатель может читать на мобильном телефоне. Небольшие размеры экрана делают разбиение на абзацы еще более важным. Экран, заполненный сверху вниз без каких-либо разрывов в тексте, может показаться подавляющим.
К счастью, Grammarly Premium теперь может порекомендовать лучшее место для разрыва абзаца, когда он становится слишком длинным. Как Grammarly решает, где лучше всего? Прочтите несколько примеров.
Переходя от введения к основному аргументу
Обычно рекомендуется начать с нескольких вводных предложений, прежде чем переходить к аргументу или просьбе, которую вы хотите, чтобы ваш читатель рассмотрел.Но после того, как вы установили контекст, начните новый абзац. Перерыв — это способ сказать читателям: «Хорошо, теперь, когда мы на одной странице, вот что я хочу, чтобы вы знали».
Здесь, выделено жирным шрифтом, Grammarly Premium разбивает ваш длинный текст на читаемые абзацы:
Дорогая Анна,
Как давний спонсор Детского художественного музея, вы помогли обогатить образование тысяч детей во всем мегаполисе. Не было бы музея без пожертвований таких щедрых жертвователей, как вы.При вашей поддержке в этом году мы запустили две новые программы. Первый, наш Мобильный музей, приносит практические экспонаты и обучение в общественные классы по всему городу. А второй, наш Летний художественный лагерь, оказался настолько успешным, что мы уже начали отвечать на запросы о лагере в следующем году. Я пишу вам сегодня, , чтобы лично пригласить вас и вашу семью присоединиться к нам на Гала-вечере в музее 1 сентября. Это мероприятие только для членов Церкви — наш способ поблагодарить вас за вашу поддержку нашей миссии.Мы надеемся, что вы присоединитесь к нам за прохладительными напитками, живой музыкой и экскурсией от нашего главного куратора.
Смена темы или представление новой идеи
Для обоснования своей точки зрения или рассказа истории необходимо представить информацию в логическом порядке. Абзацы — это способ сгруппировать связанные факты вместе, чтобы вашему читателю было легче понять ваши аргументы. Начинайте новый абзац всякий раз, когда вы представляете новую идею или меняете направление аргументации.
Спланировать идеальную вечеринку — непростая задача, но организация может ее облегчить.После того, как вы составили список гостей, обязательно выясните, есть ли у кого-нибудь диетические ограничения. Постарайтесь включить в обеденный стол хотя бы пару вариантов, которые они смогут съесть. Вы также упростите себе жизнь, если приведете в порядок свое жилище за пару дней. Нет ничего хуже, чем спешить, чтобы убрать вещи прямо перед тем, как ваши гости начнут приходить. С другой стороны, также важно помнить, что идеальная вечеринка — это то, что нравится вам и вашим гостям.Так что постарайтесь не слишком сильно напрягаться. Пока у вас есть хорошая еда и хорошие друзья (и хороший плейлист), ваша вечеринка будет успешной!
Добавление заключения
Написание заключения или резюме — хороший способ убедиться, что ваш читатель уходит, помня о самых важных моментах. Начните новый абзац, когда вы начинаете свой вывод, чтобы он не совпадал с приведенной выше информацией.
Театр «Лагуна» когда-то был процветающим центром деловой части нашего города.Действительно, культовое здание по-прежнему остается одной из самых узнаваемых достопримечательностей Парк-стрит. Несмотря на то, что после многих лет забвения он пришел в упадок, он может снова стать важным культурным объектом для жителей и гостей города. Реабилитация сооружения обойдется немногим дороже, чем его снос и возведение на его месте нового здания. В период своего расцвета Laguna регулярно привлекала более 1000 зрителей в вечернее время во время сезона представлений, и такой вид пешеходного движения стал бы огромным стимулом для бизнеса в окрестностях. Принимая все во внимание, Я считаю, что городской совет должен спасти историческое здание от сноса, объявив его местной достопримечательностью. Если вы согласны, присоединяйтесь к нашей сессии по стратегии в эту субботу в 14:00. И не забудьте посетить заседание городского совета во вторник вечером и выразить свою поддержку!
Больше из Grammarly Spotlight:Как работают продукты Grammarly?
Почему краткое письмо привлекает больше читателей
Почему язык хеджирования подрывает ваше письмо
Как выбрать английский диалект
,Как писать диалог

Что такое диалог?
Диалог — это письменный диалог между двумя или более персонажами.
Как писать диалог
Обычные правила грамматики английского языка говорят нам, что вы всегда должны начинать новый абзац, когда кто-то говорит в вашем письме.
«Давай убираемся отсюда прямо сейчас, — сказала Мэри, отворачиваясь от хаоса.
Джон оглядел паб.«Может быть, ты прав», — сказал он и последовал за ней к двери.
Однако иногда в середине абзаца повествования вашему главному герою нужно что-то сказать.
Мэри уклонилась от летящих кулаков. Драка в пабе выходила из-под контроля. Один мужчина хватал барные стулья и швырял их в других, а пока она смотрела, другой, который, как вы можете сказать, тренировался, регулярно хватал мужчин за воротники рубашек и швырял их с дороги.Ее чуть не сбил один летящий человек, она повернулась к Джону и сказала: «Давай убираемся отсюда прямо сейчас».
Джон оглядел паб. «Может быть, ты прав», — сказал он и последовал за ней к двери.
В своем исследовании я не смог найти каких-либо жестких правил, регулирующих использование диалога в середине абзаца повествования. Все зависит от того, какому руководству по стилю следует ваш издатель или редакция.
Например, в Чикагском руководстве по стилю размещение диалога в середине абзаца зависит от контекста.Как и в приведенном выше примере, если диалог является естественным продолжением предшествующих предложений, его можно включить в ваш абзац. Главное предостережение: если после этого заговорит кто-то новый, вы начинаете новый абзац и делаете в нем отступ.
С другой стороны, если диалог, который вы пишете, отличается от предложений, которые идут перед ним, вы должны начать новый абзац и сделать отступ в диалоге.
Драка в пабе выходила из-под контроля. Один мужчина хватал барные стулья и швырял их в других, а другой, который, как вы могли сказать, тренировался, регулярно хватал мужчин за воротники рубашек и отталкивал их с дороги.
«Давай убираемся отсюда прямо сейчас, — сказала Мэри, отворачиваясь от хаоса.
Джон оглядел паб. «Может быть, ты прав», — сказал он и последовал за ней к двери.
Знаки препинания в диалогах остаются неизменными независимо от того, включены ли они в ваш абзац или выделены как отдельный абзац. У нас есть отличная статья о том, как расставить акценты в вашем диалоге: Где используется пунктуация в диалоге?
Это часто стилистический выбор, включать ли ваш диалог как часть абзаца.Если вы хотите, чтобы ваш диалог был частью сцены, описанной в предыдущих предложениях, вы можете включить его.
Но если вы хотите, чтобы ваш диалог выделялся из всего происходящего, начните его со следующего абзаца.
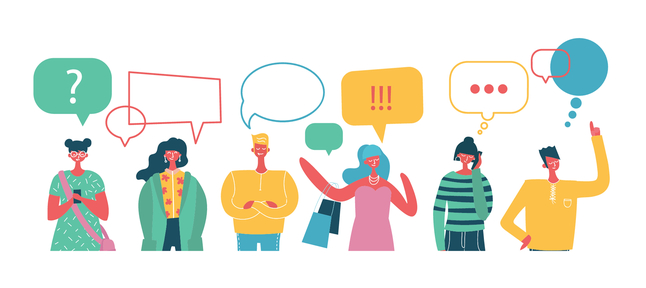
Как сделать акцент в диалоге
Dialogue — это фантастический способ привлечь ваших читателей к самой гуще событий. Они могут представить себе, как главный герой разговаривает с кем-то, и это дает им представление о том, как ваш персонаж взаимодействует с другими.
Тем не менее, диалоги сложно расставлять акценты, тем более что существуют разные правила для разных знаков препинания — ведь в английской грамматике нет ничего легкого, верно?
Мы постараемся сделать это как можно проще. Итак, мы начнем с самых сложных для понимания знаков препинания.
Точки и запятые
В американском английском точки и запятые всегда помещаются в кавычки, а запятые используются для отделения тега диалога от реального диалога, когда он появляется в начале предложения или в середине.Вот несколько примеров:
Нэнси сказала: «Пойдем сегодня в парк, так как погода такая прекрасная».
«Пойдем сегодня в парк, ведь погода такая прекрасная», — сказала она.
«Пойдем сегодня в парк, — сказала она, — так как погода такая прекрасная».
British English помещает точки и запятые в кавычки, если они на самом деле являются частью цитируемых слов или предложений. Рассмотрим следующий пример:
- Она спела «Somewhere Over the Rainbow», заглавную песню из «Волшебника страны Оз».
В приведенном выше примере запятая после слова «Радуга» не является частью цитируемого материала и, следовательно, находится вне кавычек.
Но в большинстве случаев, когда вы разделяете диалоги, запятые и точки находятся внутри кавычек.
Знаки вопроса и восклицательные знаки
Расположение этих знаков препинания зависит от значения вашего предложения. Если ваш главный герой задает кому-то вопрос или восклицает о чем-то, знаки препинания помещаются в кавычки.
Нэнси спросила: «Кто-нибудь хочет сегодня пойти в парк?»
Мария сказала: «Это фантастические новости!»
«Пожалуйста, скажи, что ты все еще мой друг!» — сказала Анна.
«Можем ли мы просто уйти?» — спросил Генри.
Но если вопросительный знак или восклицательный знак предназначен для предложения в целом, а не только для слов внутри кавычек, они принадлежат за пределами кавычек.
Ваш физиотерапевт всегда говорит своим пациентам: «Вам просто нужно больше стараться»?
Согласны ли вы с поговоркой «Все хорошо в любви и на войне»?
Одинарные кавычки
Используйте одинарные кавычки только для кавычек внутри кавычек, например, когда персонаж повторяет то, что сказал кто-то другой.Одиночные кавычки никогда не используются ни для каких других целей.
Эйвери сказал: «Когда я вошел в город сегодня утром, я увидел табличку с надписью« Добро пожаловать в величайший город Америки на Среднем Западе »».
«Я слышала, как Мона говорила своей маме:« Ты ничего обо мне не знаешь », — сказала Дженнифер.
Некоторые эксперты ставят пробел после одинарной кавычки и перед основной кавычкой, как в приведенном выше примере, чтобы читателю было легче понять.
Последние мысли
Вот более хитрый пример одинарных кавычек, вопросительных знаков и завершающих знаков препинания, чтобы немного запутать.
- Марк сказал: «Я слышал, как она спросила своего адвоката:« Могу ли я идти? »После того, как сегодня утром огласили приговор».
Совершенно ясно, правда? Дайте нам знать о некоторых из ваших самых сложных ситуаций с пунктуацией в диалогах в комментариях ниже.
Вы готовы написать свой роман? Скачать бесплатную книгу сейчас:
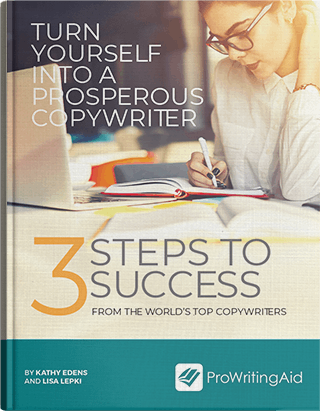

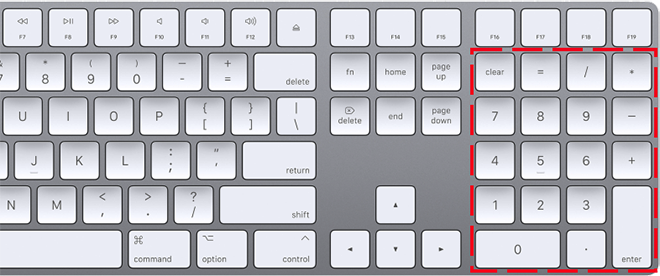
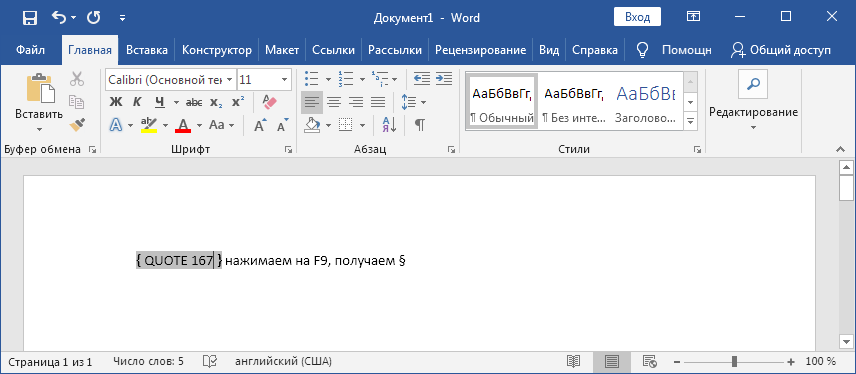
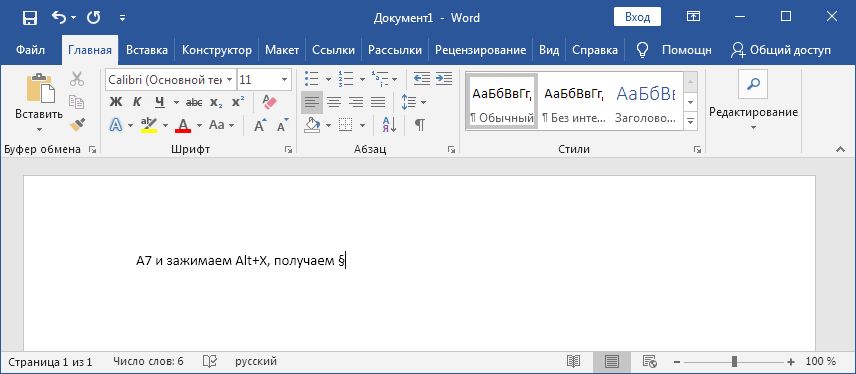
 Нажать левой кнопкой мыши на том месте документа, куда необходимо поставить знак параграфа.
Нажать левой кнопкой мыши на том месте документа, куда необходимо поставить знак параграфа. Нажать «ALT+X».
Нажать «ALT+X».