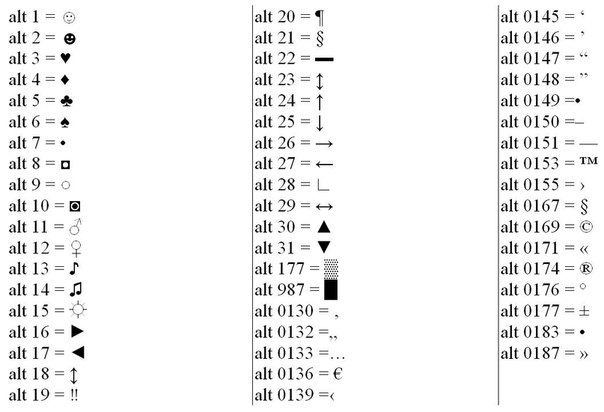Как поставить плюс минус в Ворде
Работая с документами в Microsoft Word, может возникнуть необходимость напечатать символ, которого нет на клавиатуре. Например, это может быть знак приблизительно, сумма, плюс минус, апостроф, галочка или крестик. Искать их в Интернете копировать и вставлять в документ конечно можно, но зачем, если можно просто добавить нужный, выбрав его из специальной таблицы в Word.
Про некоторые знаки я уже рассказывала. Можете прочесть статьи, как поставить приблизительно равно и апостроф в Ворд. Если Вы заполняете анкету, тогда можете прочесть, как сделать галочку в квадрате или поставить крестик в квадрат.
В данной статье давайте рассмотрим, как можно сделать плюс минус в нашем любимом графическом редакторе. Расскажу про вставку его из списка символов, и как добавить данный знак, используя комбинацию клавиш.
Поставьте курсив в том месте документа, где нужно написать плюс минус.
Откроется вот такое окно. В нем должна быть открыта вкладка «Символы». В поле «Шрифт» выберите «(обычный текст)», «Набор» – «дополнительная латиница-1». Найдите среди знаков «плюс минус», выделите его и нажмите «Вставить», чтобы он был добавлен в документ.
После этого, знак плюс минус будет вставлен на страничку в указанном Вами месте.
Если Вам часто приходится использовать данный значок, тогда для его вставки в документ можно воспользоваться сочетанием клавиш. Посмотреть его можно в окне «Символ». Каждому знаку соответствует определенная комбинация цифр или букв. Чтобы узнать, какая она для плюс-минус, выделите данный знак и обратите внимание на поле «Сочетание клавиш».
Для того чтобы вставить +-, нужно использовать «Alt+0177».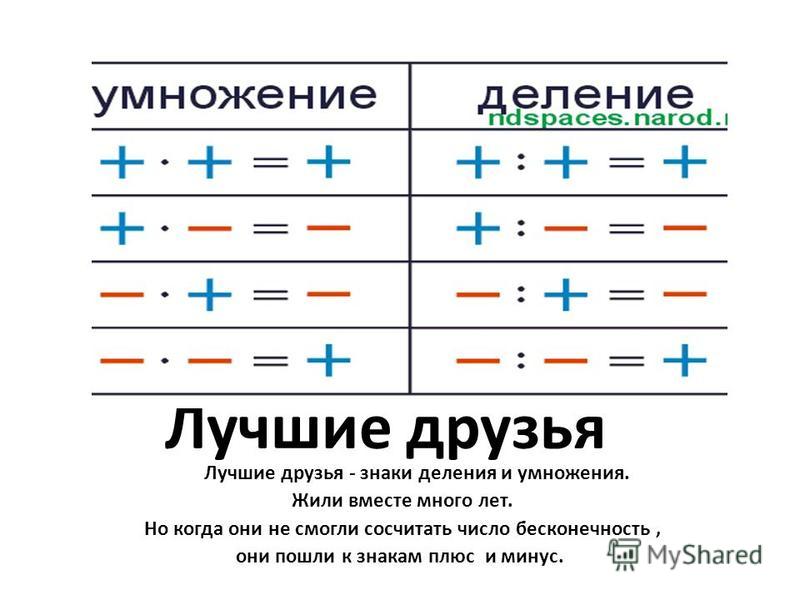 Зажмите «Alt» на клавиатуре, и, не отпуская кнопки, наберите на цифровой клавиатуре (цифры справа) «0177». Значок будет добавлен.
Зажмите «Alt» на клавиатуре, и, не отпуская кнопки, наберите на цифровой клавиатуре (цифры справа) «0177». Значок будет добавлен.
Если цифровой клавиатуры нет, тогда можно использовать специальный код для вставки плюс минус. В нем есть цифры, можно использовать те, которые расположены на клавиатуре над буквами, и буквы, они английские.
Символ плюс минус вставляется кодом «00B1». Наберите два нуля, переключитесь на английскую раскладку клавиатуры, и наберите «B», потом «1». После этого нажмите клавиши «Alt+X», и добавленный код будет изменен на плюс минус.
Думаю, описанных способов достаточно, и теперь, чтобы в Ворде вставить плюс минус, Вам не придется искать нужный символ в сети, а достаточно воспользоваться определенным сочетанием клавиш или таблицей.
Оценить статью: Загрузка… Поделиться новостью в соцсетях
Вебмастер.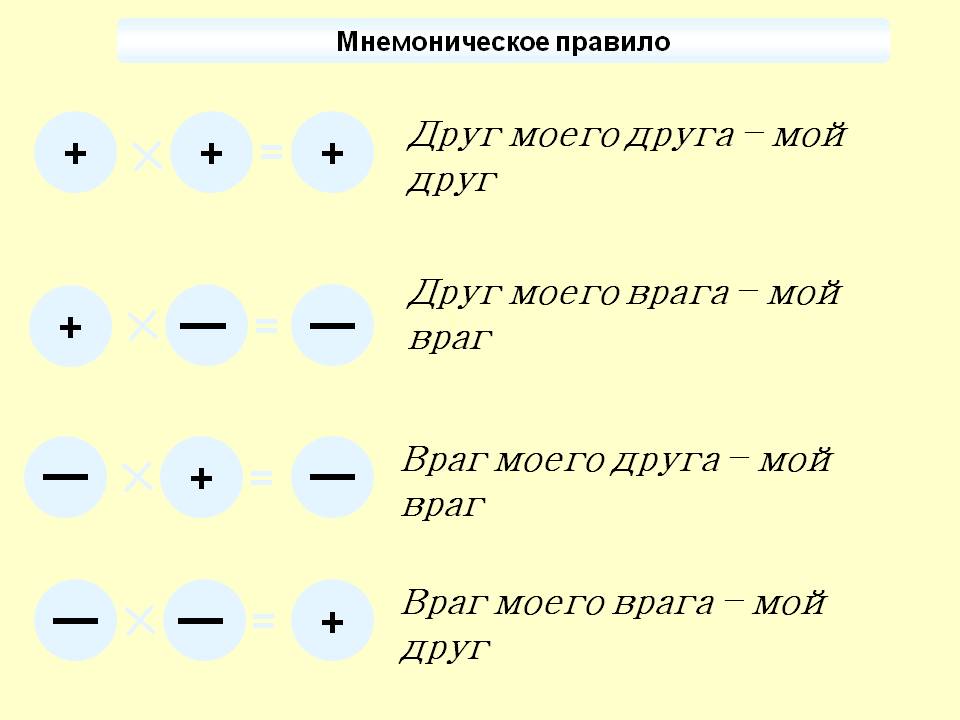 Высшее образование по специальности «Защита информации». Создатель портала comp-profi.com. Автор большинства статей и уроков компьютерной грамотности
Высшее образование по специальности «Защита информации». Создатель портала comp-profi.com. Автор большинства статей и уроков компьютерной грамотности
как поставить на ПК или ноутбуке?
Знак плюс-минус — это математический символ, который ставится перед выражением и обозначает, что значение указанного выражения может быть как положительным, так и отрицательным. На письме его отобразить легко, а как быть в случае написания текста с помощью клавиатуры? Ничего сложного тут нет.
Первый способ
Да, на клавиатуре указанный символ вы не найдете, но его все равно можно набрать!
Для этого используем цифровую клавиатуру, что находится в правой части основной клавиатуры. Нажмите Num Lock для ее включения (при необходимости).
Затем нажмите на клавишу Alt и, удерживая ее, наберите на цифровой клавиатуре цифры 0177, после чего отпустите Alt.
Вот что вы должны увидеть:
Раскладка клавиатуры значения не имеет. Если фокус не сработал с правым Alt, воспользуйтесь левым.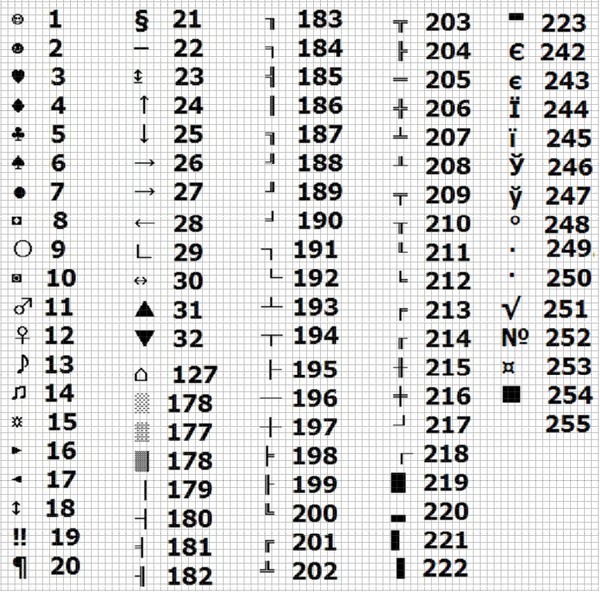
Второй способ
Понадобится таблица символов Windows.
Нажмите на клавиши Win+R на клавиатуре своего устройства.
Введите команду charmap.exe
Будет загружена таблица символов.
Рекомендуем использовать шрифт Arial, хотя можно и другой. Найдите символ плюс-минус, нажмите на него, после чего нажмите на кнопки «Выбрать» и «Копировать».
Далее вставьте символ в нужное место в тексте.
Вы должны увидеть следующее:
Третий способ
Он подходит только для некоторых текстовых редакторов от Microsoft, включая Word.
В месте, где хотите указать знак плюс-минус, введите 00B1 (B — в англоязычной раскладке), после чего сразу же нажмите на клавиши Alt+X.
Если все сделано верно, символы 00B1 будут заменены на знак плюс-минус.
Четвертый способ
Просто скопируйте символ из этой строки —
Пятый способ
А можете поставить символы плюс и минус друг за другом — в некоторых случаях это вполне нормально.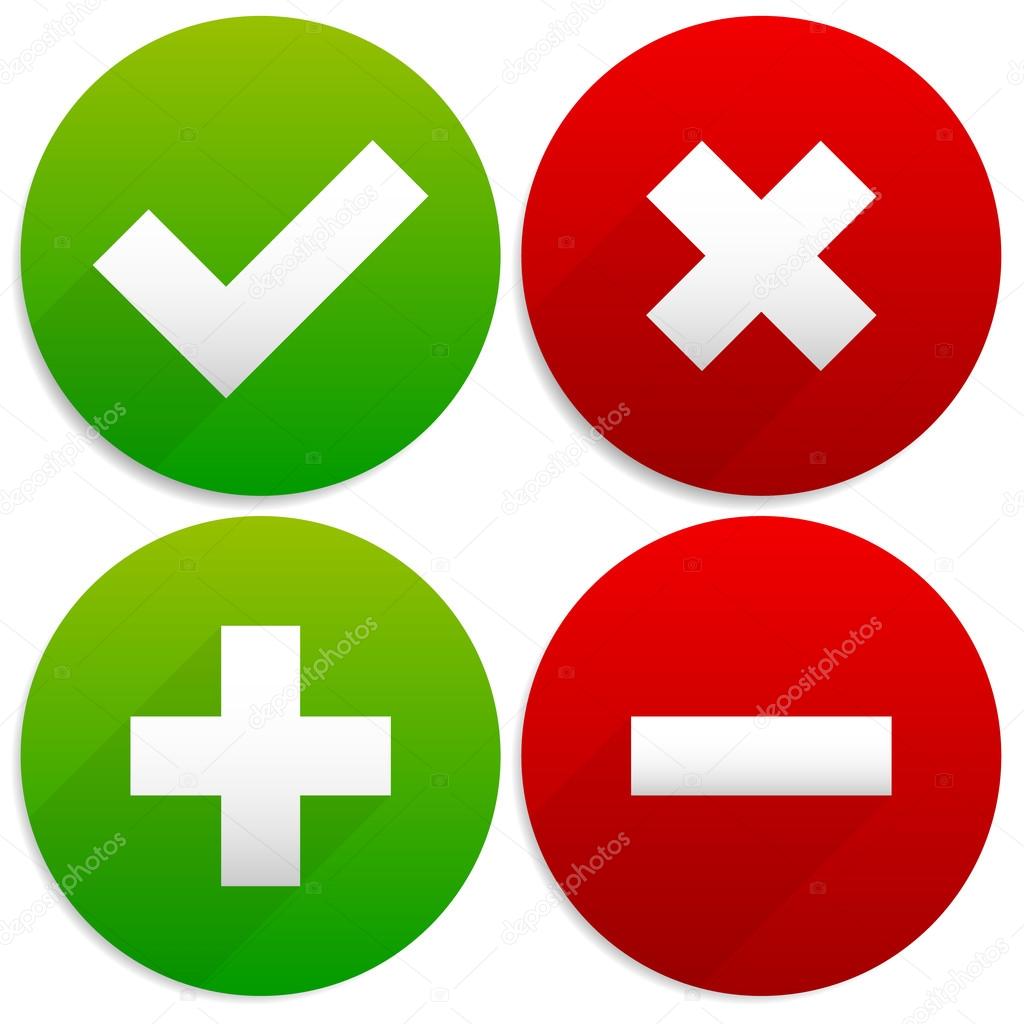 В русскоязычной раскладке нажмите на символ в виде плюса с зажатым Shift, а затем — тире (или попросту минус, без Shift).
В русскоязычной раскладке нажмите на символ в виде плюса с зажатым Shift, а затем — тире (или попросту минус, без Shift).
Что должно получиться:
Возможно, именно этот способ вам понравится больше всего.
± — Знак плюс-минус: U+00B1 plusmn
+-, сложить вычесть
U+00B1
Значение символа
Знак плюс-минус (±) используется для указания интервала.
Символ «Знак плюс-минус» был утвержден как часть Юникода версии 1.1 в 1993 г.
Этот текст также доступен на следующих языках: English; Deutsch;
Свойства
| Версия | 1. 1 1 |
| Блок | Дополнение к латинице — 1 |
| Тип парной зеркальной скобки (bidi) | Нет |
| Композиционное исключение | Нет |
| Изменение регистра | 00B1 |
| Простое изменение регистра | 00B1 |
Кодировка
| Кодировка | hex | dec (bytes) | dec | binary |
|---|---|---|---|---|
| UTF-8 | C2 B1 | 49841 | 11000010 10110001 | |
| UTF-16BE | 00 B1 | 0 177 | 177 | 00000000 10110001 |
| UTF-16LE | B1 00 | 177 0 | 45312 | 10110001 00000000 |
| UTF-32BE | 00 00 00 B1 | 0 0 0 177 | 177 | 00000000 00000000 00000000 10110001 |
| UTF-32LE | B1 00 00 00 | 177 0 0 0 | 2969567232 | 10110001 00000000 00000000 00000000 |
Как поставить плюс минус в Ворде
Нередко во время работы в Microsoft Word возникает необходимость написать в документе знак, который отсутствует на клавиатуре.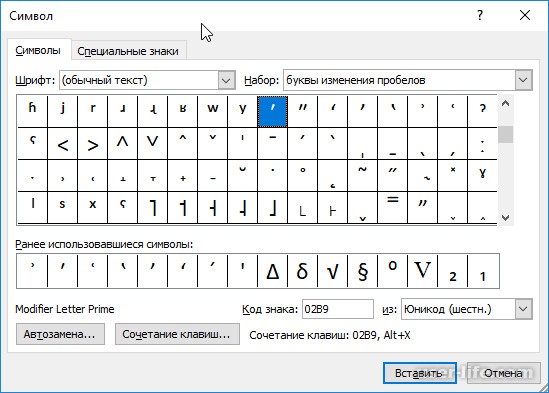 Так как далеко не все пользователи знают, как добавить тот или иной знак или символ, многие из них ищут подходящий значок в интернете, а затем копируют его и вставляют в документ. Данный метод вряд ли можно назвать неправильным, но существуют и более простые, удобные решения.
Так как далеко не все пользователи знают, как добавить тот или иной знак или символ, многие из них ищут подходящий значок в интернете, а затем копируют его и вставляют в документ. Данный метод вряд ли можно назвать неправильным, но существуют и более простые, удобные решения.
Мы неоднократно писали о способах вставки различных символов в текстовом редакторе от Microsoft, и в данной статье мы расскажем, как поставить знак “плюс минус” в Ворде.
Урок: MS Word: вставка символов и знаков
Как и в случае с большинством символов, “плюс минус” также можно добавить в документ несколькими способами — о каждом из них мы расскажем ниже.
Урок: Вставка знака суммы в Ворде
Добавление знака «плюс минус» через раздел «Символ»
1. Кликните в том месте страницы, где должен находиться знак “плюс минус”, и переключитесь на вкладку “Вставка” на панели быстрого доступа.
2. Нажмите на кнопку “Символ” (группа инструментов “Символы”), в выпадающем меню которой выберите “Другие символы”.![]()
3. Убедитесь в том, что в открывшемся диалоговом окне в разделе “Шрифт” установлен параметр “Обычный текст”. В разделе “Набор” выберите “Дополнительная латиница-1”.
4. В появившемся списке символов найдите “плюс минус”, выберите его и нажмите “Вставить”.
5. Закройте диалоговое окно, знак “плюс минус” появится на странице.
Урок: Вставка знака умножения в Word
Добавление знака «плюс минус» с помощью специального кода
Каждый символ, представленный в разделе “Символ” программы Майкрософт Ворд, имеет свое кодовое обозначение. Зная этот код, вы сможете значительно быстрее добавлять необходимый знак в документ. Помимо кода, нужно также знать и клавишу или комбинацию клавиш, преобразовывающую введенный код в необходимый знак.
Урок: Комбинации клавиш в Word
Добавить знак “плюс минус” с помощью кода можно двумя способами, а сами коды вы можете увидеть в нижней части окна “Символ” непосредственно после нажатий на выбранный знак.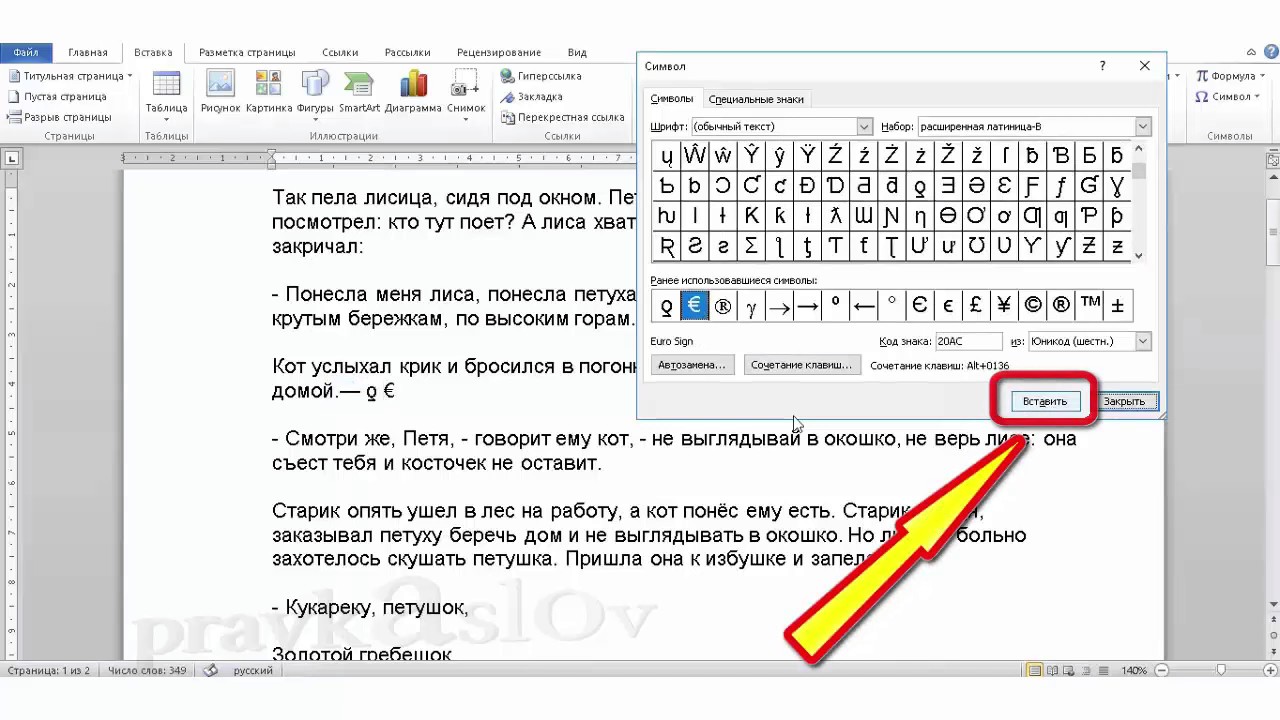
Метод первый
1. Кликните в том месте страницы, где нужно поставить символ “плюс минус”.
2. Зажмите на клавиатуре клавишу “ALT” и, не отпуская ее, введите цифры “0177” без кавычек.
3. Отпустите клавишу “ALT”.
4. В выбранном вами месте страницы появится знак “плюс минус”.
Урок: Как в Ворд написать формулу
Метод второй
1. Кликните там, где будет находиться знак “плюс минус” и переключитесь на английский язык ввода.
2. Введите код “00B1” без кавычек.
3. Не перемещаясь с выбранного места страницы, нажмите клавиши “ALT+X”.
4. Введенный вами код будет преобразован в знак “плюс минус”.
Урок: Вставка знака математического корня в Word
Вот так просто можно поставить символ “плюс минус” в Ворде. Теперь вы знаете о каждом из существующих методов, а то, какой из них выбрать и использовать в работе — решать только вам.![]() Рекомендуем вам просмотреть и другие символы, имеющиеся в наборе текстового редактора, возможно, там вы найдете еще что-то полезное.
Рекомендуем вам просмотреть и другие символы, имеющиеся в наборе текстового редактора, возможно, там вы найдете еще что-то полезное.
Опишите, что у вас не получилось. Наши специалисты постараются ответить максимально быстро.
Помогла ли вам эта статья?
ДА НЕТКак поставить знак плюс-минус в Ворде
Пользователям текстового редактора Word часто приходится использовать разные символы и всевозможные знаки препинания. Всем известный способ вставки того или иного знака посредством функции «Символ» является самым простым. К примеру, обычный знак плюс-минус также можно поставить через вкладку «Вставка». Существует еще несколько вариантов, как можно быстро включить в статью или уравнение данный символ.
Вставка знака «плюс-минус» через «Символы»
Чтобы поставить плюс над минусом следует воспользоваться следующими шагами:
- Указать курсором место в тексте, где необходим значок «±»;
- Перейти во вкладку «Вставка» и нажать на всем знакомую кнопку «Символ»;
- Далее нажать на «Другие символы»;
- В появившемся окне необходимо установить некоторые параметры.
 В подразделе «Набор» нужно выбрать «Дополнительную латиницу-1»;
В подразделе «Набор» нужно выбрать «Дополнительную латиницу-1»; - Следующее действие это найти значок плюс над минусом, нажать по нему и вставить.
Добавление символа «плюса над минусом» посредством кода
Любой математический символ имеет индивидуальный кодовый знак. С помощью данного кода и сочетания клавиш можно ускорить вставку любого знака, в том числе и плюса над минусом. Существует два вида кода, только работать с каждым из них нужно по-разному. Разберем подробности немного ниже.
Способ 1: Клавиша «Num lk»
Сделать плюс над минусом можно посредством комбинации клавиш и основной кнопки «Num lk». Установите указатель мыши в нужное место в тексте или в формуле, где необходим символ плюс-минус. Включите кнопку «Num lk» она относится к цифровой панели. В случае если Num lk не будет включен, данный способ не сработает. Итак, теперь задержите кнопку «Alt» и наберите число 0177 на цифровой панели.
Способ 2: Комбинация клавиш «Alt+X»
Данный способ также поможет написать плюс над минусом. Поставьте курсор в нужное место, где будет располагаться значок плюс-минус. Далее нужно переключиться с русского метода ввода букв на английский. Если забыли комбинацию то, Shift+Alt переключит на английскую раскладку клавиатуры. Теперь введите этот код 00B1(В – английская буква) и зажмите последовательно сочетание клавиш Alt и X, где Х – тоже английская буква.
Поставьте курсор в нужное место, где будет располагаться значок плюс-минус. Далее нужно переключиться с русского метода ввода букв на английский. Если забыли комбинацию то, Shift+Alt переключит на английскую раскладку клавиатуры. Теперь введите этот код 00B1(В – английская буква) и зажмите последовательно сочетание клавиш Alt и X, где Х – тоже английская буква.
Примечание. Буква «В» может быть прописной «b». Способ сработает вне зависимости от регистра буквы.
Из данной статьи пользователь для себя может выбрать самый легкий и удобный способ написания значка плюса над минусом и применить в нужный момент.
Как набрать плюс на клавиатуре ноутбука
Как набрать «скрытые» символы на клавиатуре с помощью Alt кодов и HTML мнемоник
Существующих символов — а это не только буквы, цифры, знаки математические и пунктуационные, и многие другие, — гораздо больше, чем клавиш на клавиатуре компьютера. Сотрудники компании Microsoft, разработавшие систему Windows, решили эту проблему, присвоив каждому символу уникальный код, ввод которого осуществляется при помощи клавиши Alt.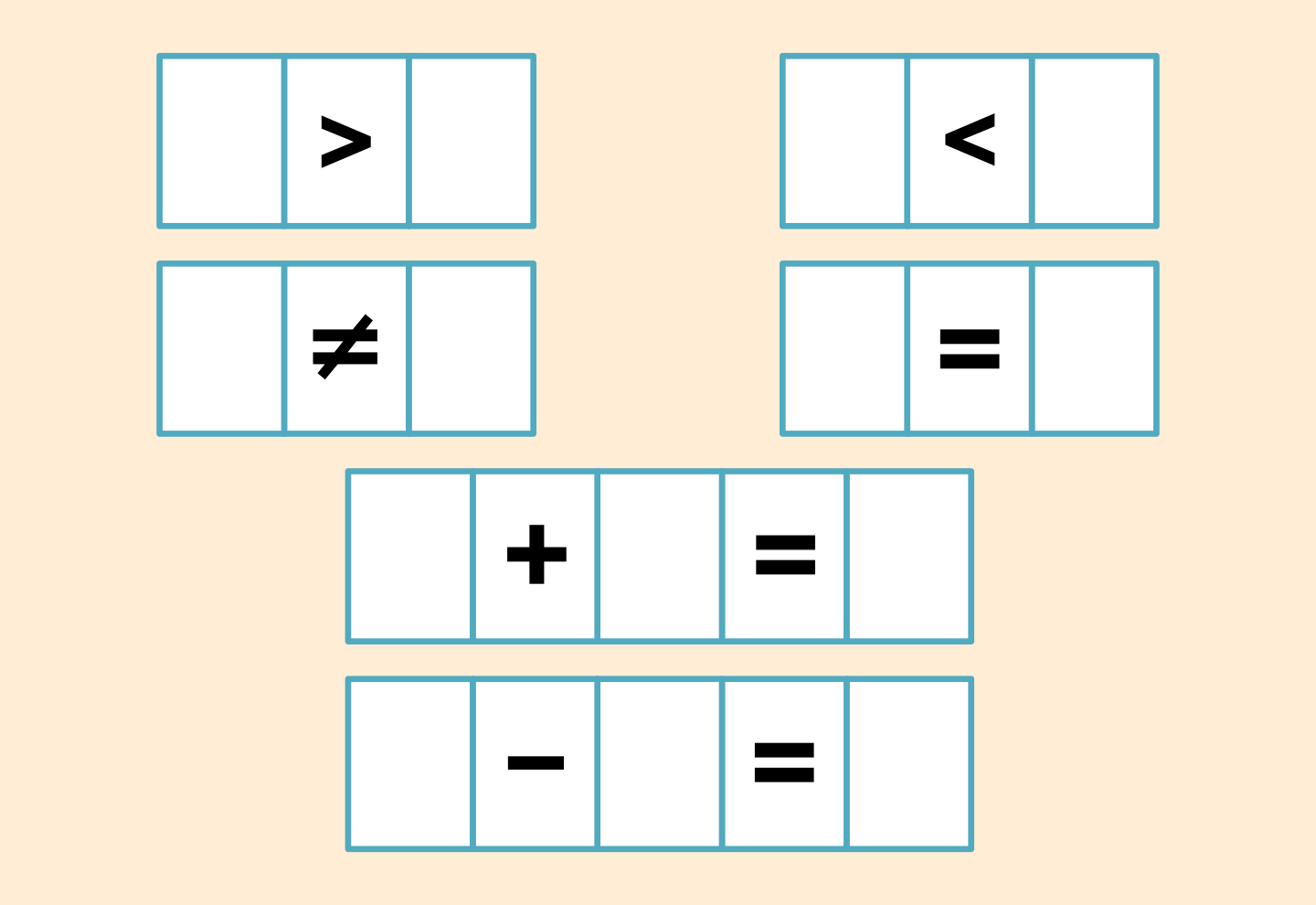
Для ознакомления со списком всех существующих символов нужно зайти в меню «Пуск» и далее:
Все программы -> Стандартные -> Служебные -> Таблица символов
В результате откроется таблица символов в Unicode.
Для справки: Unicode — стандарт кодирования символов, позволяющий представить знаки практически всех письменных языков. Изначально Unicode был создан для устранения ошибок с кодировкой.
Чтобы перевести таблицу в удобную для вас кодировку, нужно поставить галочку напротив «Дополнительных параметров просмотра» и при помощи выпадающего меню выбрать необходимый набор символов («кириллица» для русского языка).
Alt коды
Для набора Alt кода нужно зажать клавишу Alt и поочерёдно нажать указанные цифры кода, после клавиша Alt отпускается. Символ появится после отпускания клавиши.
HTML мнемоники
Помимо Alt кодов приведены в таблице приведены HTML мнемоники.
Мнемоника — это кодовое представление символа в HTML, начинающегося со знака амперсанда «&» и завершающееся точкой с запятой «;».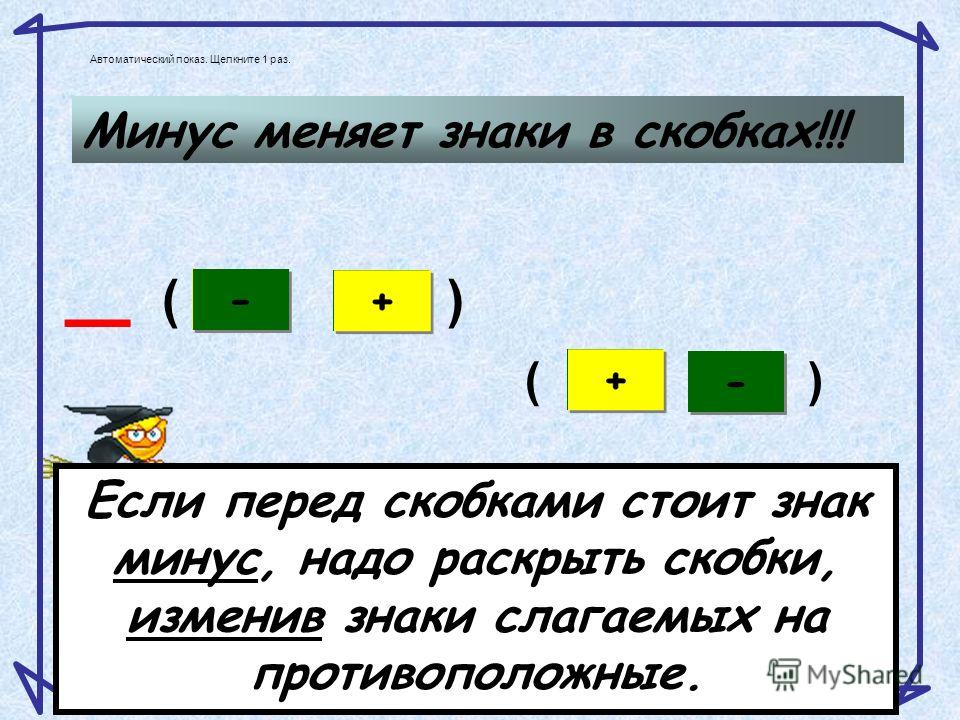
Соответственно в HTML, например, символ «больше» можно записать двумя способами:
> — как обычный символ
> — как код-мнемоника;
Символ может быть отображен только в том случае, если представлен в используемом шрифте. В противном случае, вы увидите прямоугольник, знак вопроса и нечто иное, обозначающее отсутствие изображения для указанного символа.
Сейчас данная проблема успешно решается благодаря подключаемым шрифтам.
Мы уже рассказывали о дополнительных символах, которые кроются в наборе цифровой клавиатуры, но некоторые знаки требуются намного чаще. Например, арифметический знак «плюс минус», который легко можно найти по отдельности среди клавиш стандартной раскладки.
В качестве основы возьмём текстовый редактор Microsoft Word, который установлен у большинства российских пользователей. И, как только нам потребуется написать знак «плюс минус», выбираем семейство шрифтов «Times New Roman», обычно, он установлен в Word- е по умолчанию.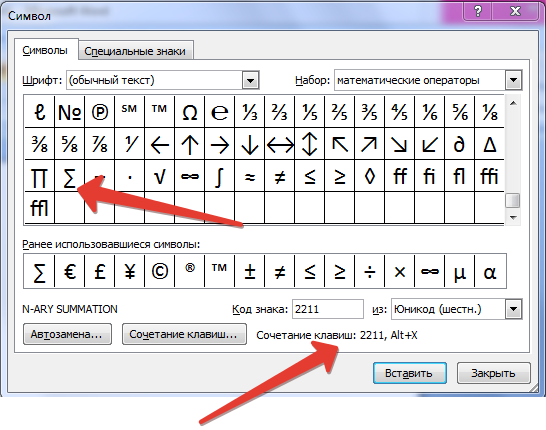 После зажимаем клавишу «ALT», и на цифровом блоке набираем числовое значение — 0177. Стоит отпустить «ALT», и знак «плюс минус» появится с среди введённого текста.
После зажимаем клавишу «ALT», и на цифровом блоке набираем числовое значение — 0177. Стоит отпустить «ALT», и знак «плюс минус» появится с среди введённого текста.
Всё до безобразия просто, и от Вас потребуется лишь запомнить комбинацию клавиш. Для остальных же можем посоветовать просто скопировать знак из другого документа и вставить в свой, либо воспользоваться встроенной таблицей специальных символов.
Каждый современный пользователь рано или поздно сталкивается с задачей под названием «набор текста». Это операция, которая никаких особых навыков не требует. Достаточно нажимать на кнопки на клавиатуре. Иногда в электронных документах приходится ставить разнообразные знаки и символы. Ими могут быть знаки препинания или константы точных наук. Как их напечатать? Можно найти часть знаков на клавиатуре. Ниже будет рассказано все о том, как ставить в электронных документах те или иные символы. Рассмотрим процессы на примере работы в «Виндовс» и в «Ворде».
Способы набора
Как поставить знаки? На клавиатуре расположена только часть специальных символов. И с их набором обычно не возникает никаких проблем.
И с их набором обычно не возникает никаких проблем.
Среди возможных способов набора специальных символов выделяют:
- использование кнопок с соответствующими знаками;
- работу с сочетанием клавиш;
- применение «Юникода»;
- использование Alt-кодов;
- работу с сочетаниями клавиш «Копировать» и «Вставить».
Кроме того, можно вставлять символы на компьютере:
- через работу с опцией «Вставка формулы»;
- посредством вставки из «Таблицы символов Windows»;
- с помощью «Специальной вставки» в текстовом редакторе.
Какой именно вариант использовать? Все зависит от личных предпочтений. Поэтому далее заострим внимание на самых популярных приемах решения поставленной задачи.
Кнопки на клавиатурной панели
На клавиатуре знаки располагаются в разных местах. Обычно специальные символы можно найти справа и слева от основного алфавита или над ним. Речь идет о кнопках с цифрами.
При наборе символов посредством клавиш на клавиатуре используют или русскую раскладку, или английскую.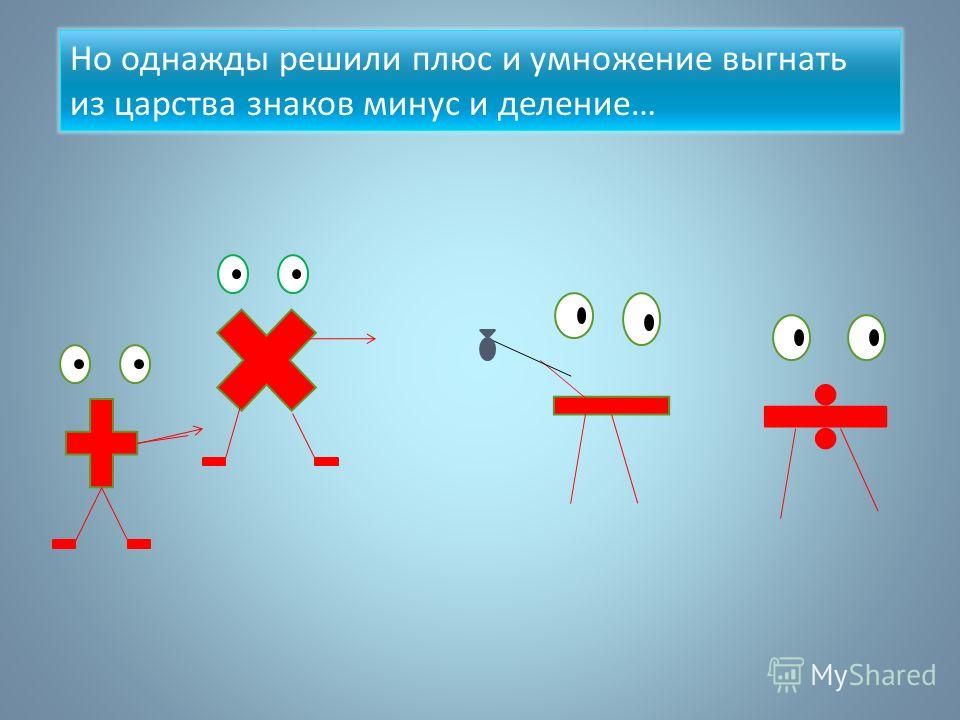 Например, чтобы поставить точку, можно:
Например, чтобы поставить точку, можно:
- нажать на кнопку, расположенную слева от правого «Шифта», находясь на наборе «русского»;
- перейти на английскую раскладку и нажать на букву «Ю».
Как правило, знаки на клавиатуре, набранные подобным образом, ограничиваются слэшами, скобками и символами препинания. Набрать их не составляет никакого труда.
Сочетания клавиш
Второй метод решения поставленной задачи – это работа с сочетаниями клавиш на клавиатурной панели. Подобный расклад напоминает ранее представленный принцип.
Во время его использования требуется:
- Найти кнопку с тем или иным символом на клавиатуре.
- Переключить раскладку клавиатурной панели на русский или английский язык. Она зависит от того, какой именно знак нужно поставить.
- Нажать на Shift.
- Кликнуть по нужной клавише.
Чтобы было понятно, о чем идет речь, рассмотрим наглядный пример. Как на клавиатуре набрать знак вопроса?
Для этого потребуется:
- Отыскать клавишу с цифрой 7 на клавиатуре.
 Она располагается над основным алфавитом.
Она располагается над основным алфавитом. - Удостовериться, что на данный момент на клавиатурной панели активирована русская раскладка.
- Нажать на «Шифт» и на ранее упомянутую клавишу.
Быстро, просто и очень удобно. К сожалению, можно найти не все знаки на клавиатуре. Чтобы вставлять разнообразные специальные символы, обычно используют Alt-коды и Unicode.
Работа с командами «Копировать» и «Вставить»
Перед тем как изучать подобные приемы, стоит обратить внимание на еще один. Речь идет об использовании опций «Копирование» и «Вставка». Они могут включаться при помощи клавиатуры.
Чтобы напечатать тот или иной спецсимвол, пользователю потребуется:
- Найти готовый текст с нужным знаком.
- Выделить соответствующий символ. К примеру, при помощи клавиши «Шифт» и стрелок на клавиатуре.
- Нажать Ctrl + C. Эта опция отвечает за копирование символа в буфер обмена ПК.
- Поставить курсор-указатель набора текста в нужное место.

- Зажать «Контрол» + М (русскую). Подобное сочетание отвечает за вставку из буфера обмена.
Такой подход не слишком часто встречается на практике. Чтобы им воспользоваться, приходится искать готовые тексты с символами. Это не так просто, как кажется.
«Альт»-коды
Как поставить знаки на клавиатуре? Очередное решение – это использование alt-кодов. Подобное решение позволяет быстро набирать специальные символы на компьютере.
Инструкция по работе с alt-кодами выглядит так:
- Активировать на компьютере режим «Нум Лок». Если опция активна, на клавиатуре будет гореть соответствующая лампочка-индикатор.
- Поставить курсор в месте печати символа.
- Зажать клавишу «Альт». Обычно на клавиатуре их две. Подойдет любая.
- Набрать на цифирной панели (с правой части клавиатуры) alt-код. Его можно уточнить в специальном справочнике или посредством «Таблицы символов Windows».
- Отпустить кнопки.
После этого в текстовом документе появится тот или иной символ. Таким образом знаки на клавиатуре набираются очень быстро.
Таким образом знаки на клавиатуре набираются очень быстро.
Чтобы описанным способом поставить в «Ворде» знак бесконечности, на клавиатуре необходимо с зажатым «Альтом» набрать код 8734. Это приведет к печати символа ∞. Для печати сердечка ( ) требуется зажать Alt + 3.
«Юникод» в помощь
Знаки на клавиатуре можно печатать при помощи «Юникода». Это еще один простой способ набора специальных символов.
Чтобы воспользоваться им, пользователю придется:
Узнать «Юникод» того или иного символа. Найти его можно в «Таблице символов Windows» или в разделе «Специальный символ» в Word.
- Написать в месте печати знака Unicode.
- Нажать Alt + X.
После проделанных действий произойдет обработка запроса и преобразование надписи в символ.
Чтобы понять, как набирать знаки на клавиатуре через «Юникод», рассмотрим пример печати символа %. Для этого потребуется:
- Набрать код U+0025 (с плюсом).
- Нажать «Альт» + Ч.

О таблицах символов
Теперь выясним, где находится специальная вставка в «Ворде» и «Таблица символов» в Windows. Это поможет печатать знаки на клавиатуре.
В первом случае потребуется:
- Открыть текстовый редактор.
- Нажать на инструмент под названием «Вставка». Здесь можно обнаружить раздел «Объект» – Microsoft Equation. Он отвечает за печать математических формул.
- Щелкнуть по кнопке «Символ».
- На дисплее монитора появится табличка со специальными знаками. Здесь можно найти любой печатный символ на компьютере.
Во втором случае можно действовать так:
- Открыть «Пуск».
- Зайти в раздел «Все программы» – «Стандартные».
- Развернуть папку «Служебные».
- Щелкнуть по строке с надписью «Таблица символов. «.
Работая с документами в Microsoft Word, может возникнуть необходимость напечатать символ, которого нет на клавиатуре. Например, это может быть знак приблизительно, сумма, плюс минус, апостроф, галочка или крестик.![]() Искать их в Интернете копировать и вставлять в документ конечно можно, но зачем, если можно просто добавить нужный, выбрав его из специальной таблицы в Word.
Искать их в Интернете копировать и вставлять в документ конечно можно, но зачем, если можно просто добавить нужный, выбрав его из специальной таблицы в Word.
Про некоторые знаки я уже рассказывала. Можете прочесть статьи, как поставить приблизительно равно и апостроф в Ворд . Если Вы заполняете анкету, тогда можете прочесть, как сделать галочку в квадрате или поставить крестик в квадрат .
В данной статье давайте рассмотрим, как можно сделать плюс минус в нашем любимом графическом редакторе. Расскажу про вставку его из списка символов, и как добавить данный знак, используя комбинацию клавиш.
Поставьте курсив в том месте документа, где нужно написать плюс минус. Перейдите на вкладку , в группе «Символы» нажмите на одноименную кнопку и выберите в выпадающем списке «Другие символы» .
Откроется вот такое окно. В нем должна быть открыта вкладка «Символы» . В поле «Шрифт» выберите «(обычный текст)» , «Набор» – «дополнительная латиница-1» . Найдите среди знаков «плюс минус», выделите его и нажмите «Вставить» , чтобы он был добавлен в документ.
После этого, знак плюс минус будет вставлен на страничку в указанном Вами месте.
Если Вам часто приходится использовать данный значок, тогда для его вставки в документ можно воспользоваться сочетанием клавиш. Посмотреть его можно в окне «Символ» . Каждому знаку соответствует определенная комбинация цифр или букв. Чтобы узнать, какая она для плюс-минус, выделите данный знак и обратите внимание на поле «Сочетание клавиш» .
Для того чтобы вставить +-, нужно использовать «Alt+0177» . Зажмите «Alt» на клавиатуре, и, не отпуская кнопки, наберите на цифровой клавиатуре (цифры справа) «0177» . Значок будет добавлен.
Если цифровой клавиатуры нет, тогда можно использовать специальный код для вставки плюс минус. В нем есть цифры, можно использовать те, которые расположены на клавиатуре над буквами, и буквы, они английские.
Символ плюс минус вставляется кодом «00B1» . Наберите два нуля, переключитесь на английскую раскладку клавиатуры, и наберите «B» , потом «1» .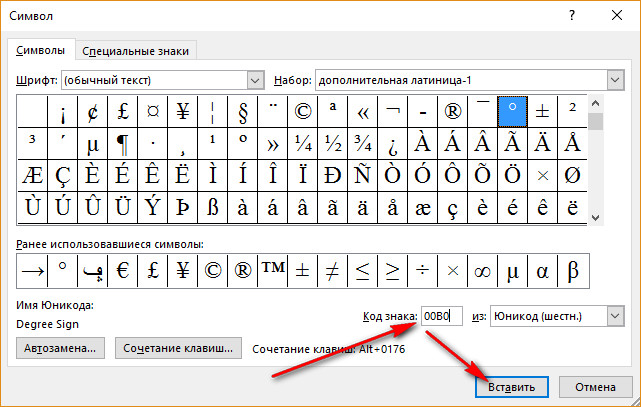 После этого нажмите клавиши «Alt+X» , и добавленный код будет изменен на плюс минус.
После этого нажмите клавиши «Alt+X» , и добавленный код будет изменен на плюс минус.
Думаю, описанных способов достаточно, и теперь, чтобы в Ворде вставить плюс минус, Вам не придется искать нужный символ в сети, а достаточно воспользоваться определенным сочетанием клавиш или таблицей.
Часто при первом знакомстве с персональным компьютером у пользователя возникает вопрос о том, какие знаки на клавиатуре есть и как их вводить. В рамках данной статьи детально будет описана каждая группа клавиш с указанием ее назначения. Также будет изложен метод ввода нестандартных символов с использованием ASCII-кодов. Наибольший интерес этот материал представляет для тех, кто работает с текстовым редактором, например Microsoft Word или другим аналогичным приложением (OpenOffice Writer).
Функциональный набор
Начнем с Их на клавиатуре 12 штук. Располагаются они в самом верхнем ряду. Назначение их зависит от открытого приложения в текущий момент времени. Обычно внизу экрана высвечивается подсказка, и это наиболее часто выполняемые операции в данной программе (например, создание директории в Norton Commander – это «F7»).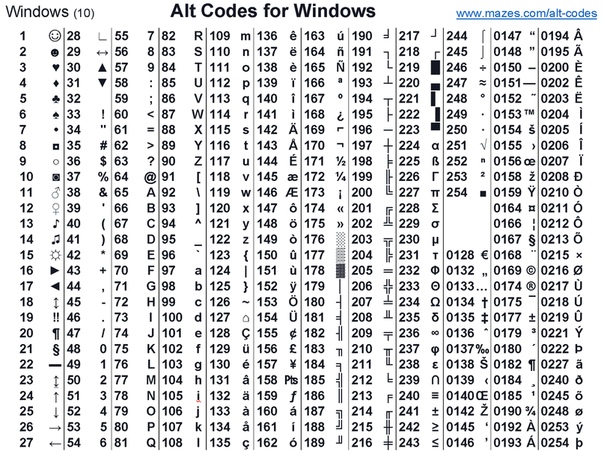
Ключи и регистр
Особая группа клавиш – это ключи. Они управляют режимом работы другой части клавиатуры. Первый из них – это «Caps Lock». Он изменяет регистр букв. По умолчанию вводятся строчные знаки. Если же мы однократно нажмем данный ключ, то уже при нажатии клавиш будут появляться Это наиболее простой и удобный способ того, как поставить знаки на клавиатуре с разным регистром. Второй ключ – это «Num Lock». Он используется для переключения цифровой клавиатуры. При его выключенном состоянии ее можно использовать для навигации. А вот при включении она работает как обычный калькулятор. Последняя клавиша данной группы – это «Scroll Lock». Она используется в табличных процессорах. При неактивном ее положении идет переход по ячейкам, а при включении – прокручивается лист.
Управление
Отдельно стоит рассмотреть клавиши управления. В первую очередь это стрелочки. Они перемещают курсор на одно положение влево, вправо, вверх и вниз. Еще есть постраничная навигация: «PgUp» (страница вверх) и «PgDn» (страница вниз).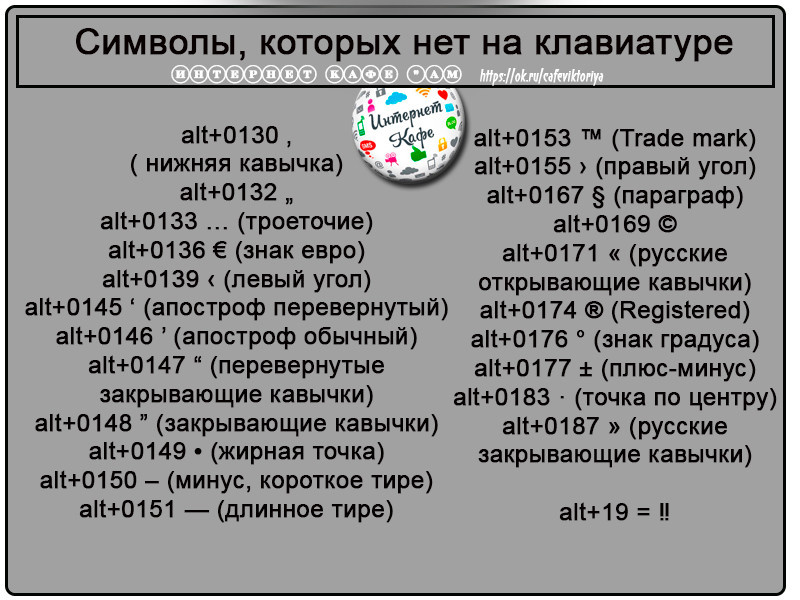 Для перехода в начало строки используется «Home», в конец – «End». К управляющим клавишам принадлежат «Shift», «Alt» и «Ctrl». Их сочетание переключает раскладку клавиатуры (это зависит от настроек операционной системы).
Для перехода в начало строки используется «Home», в конец – «End». К управляющим клавишам принадлежат «Shift», «Alt» и «Ctrl». Их сочетание переключает раскладку клавиатуры (это зависит от настроек операционной системы).
При зажатом «Shift» изменяется регистр вводимых символов и появляется возможность ввода вспомогательных символов. Например, выясним, как набрать знаки на клавиатуре из этого набора. Введем «%». Для этого зажимаем «Shift» и «5». Набор вспомогательных символов зависит от активной раскладки клавиатуры в текущий момент времени. То есть в английской раскладке доступны одни знаки, а в русской – другие.
Обращаем внимание на обозначения, которые есть на клавиатуре. Удаление символа слева – «Backspace», а справа – «Del». «Enter» – переход на новую строку. Еще одна особенная клавиша – это «Tab». В таблице она обеспечивает переход на следующую ячейку, а в конце добавляет новую строчку. Для текста ее нажатие приводит к появлению «увеличенного» отступа между символами.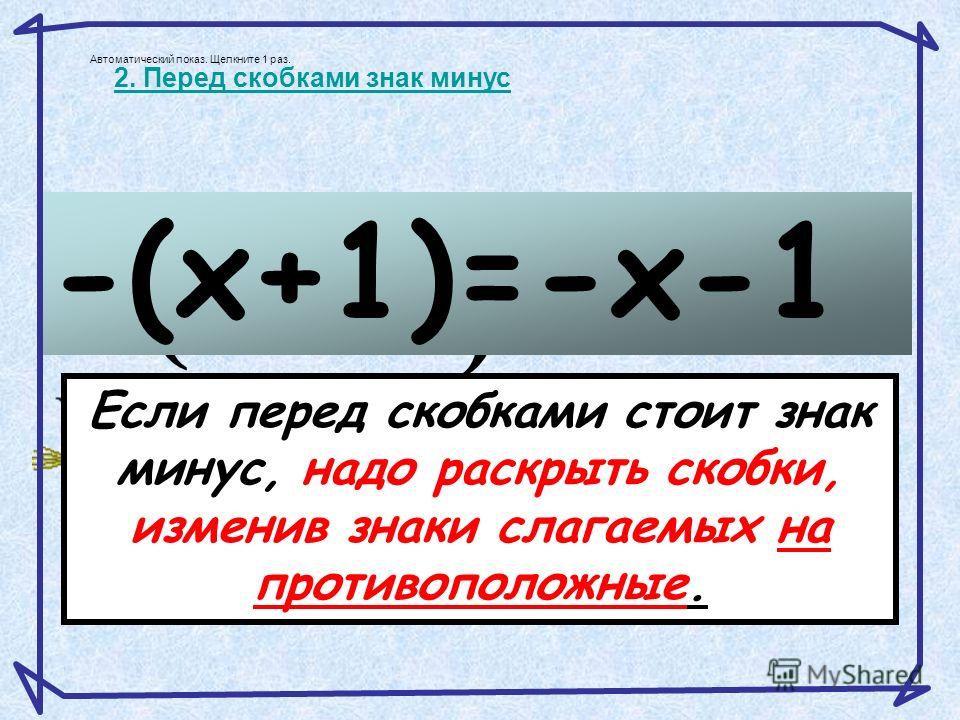 А в файловом менеджере ее нажатие приводит к переходу на другую панель.
А в файловом менеджере ее нажатие приводит к переходу на другую панель.
Основной набор
Основной набор зависит от активной раскладки в текущий момент времени. Это может быть русская или английская. Переключение между ними осуществляется с помощью комбинаций «Alt» + «Shift» слева или «Ctrl» + «Shift». Выбранное сочетание определяется в настройках операционной системы. Выяснить активную комбинацию можно путем подбора. То есть нажимаем первую из них и смотрим на состояние языковой панели (расположена в правом нижнем углу экрана). Если произошла смена языка, значит, это нужное нам сочетание (например, с «En» на «Ru» или наоборот). По умолчанию устанавливается первое из них.
Буквенные знаки на клавиатуре располагаются в ее центральной части и разделены на три ряда. Чем чаще символ используется, тем он ближе к центру, чем реже – тем он дальше от него. То есть буквы распределены не по алфавиту, а по Вначале к такому принципу организации распределения знаков трудно привыкнуть, но чем больше вы работаете, тем больше привыкаете и понимаете, что это действительно удобно. Еще один нюанс, который нужно учитывать. Для кратковременного переключения между заглавными и прописными буквами лучше использовать «Shift», а для длительного набора – «Caps Lock».
Еще один нюанс, который нужно учитывать. Для кратковременного переключения между заглавными и прописными буквами лучше использовать «Shift», а для длительного набора – «Caps Lock».
Цифровая клавиатура
Еще один обязательный компонент таких устройств ввода – это цифровая клавиатура. Она расположена в правой его части. У нее есть два режима функционирования: ввод и навигация. В первом случае набираются знаки на клавиатуре (это цифры и основные математические операции). Это удобно при работе с большим А во втором варианте дублируются клавиши перемещения курсора и постраничной навигации. То есть стрелочки для перемещения маркера, «PgUp», «PgDn», «Home» и «End» – все это здесь присутствует.
Переключение между ними выполняется с помощью ключа «Num Lock». При выключенном его состоянии (светодиод неактивен) работает навигация, а при включении – цифровой набор. При необходимости можно установить нужный режим работы после загрузки персонального компьютера в BIOS (это лучше делать продвинутым пользователям, поскольку у новичков с этой операцией могут возникнуть проблемы).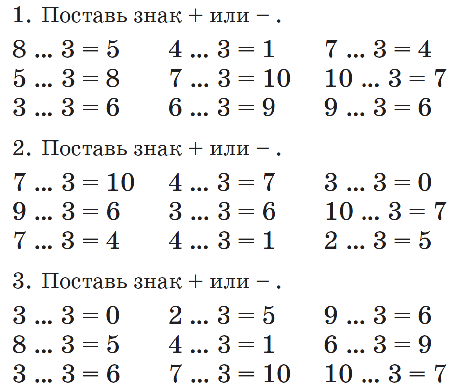
Знаки препинания
Знаки препинания на клавиатуре сосредоточены большей частью возле правой клавиши «Shift». Это точка и запятая. Также в английском варианте раскладки здесь находится Остальные символы (двоеточие, вопросительный и восклицательные знаки) находятся на основной цифровой клавиатуре, которая расположена сразу же под функциональными клавишами. Для их ввода кратковременно зажимаем «Shift» и вместе с ним соответствующую кнопку.
О том, чего нет
А как же знаки, которых нет на клавиатуре? Можно ли их каким-то образом получить? Ответ на этот вопрос положительный. Существует два способа набора таких символов. Первый из них подразумевает использование текстового редактора Word. После его запуска переходим на панель инструментов «Вставка» и там выбираем пункт «Символ». В открывшемся списке выбираем «Другие». Затем откроется специальное окно ввода. Тут с помощью клавиш навигации находим нужный символ и нажимаем «Enter».
Дополнительные знаки на клавиатуре можно набрать еще одним способом – с использованием ASCII-кодов. Это работает во всех Windows-приложениях – основной плюс. Минус же его – использование большого кода, который нужно помнить. Для начала выясняем цифровой код нужного нам знака на официальном сайте корпорации Microsoft или в любом другом источнике, где есть соответствующая таблица, и запоминаем его. Затем переходим в нужное нам приложение.
Это работает во всех Windows-приложениях – основной плюс. Минус же его – использование большого кода, который нужно помнить. Для начала выясняем цифровой код нужного нам знака на официальном сайте корпорации Microsoft или в любом другом источнике, где есть соответствующая таблица, и запоминаем его. Затем переходим в нужное нам приложение.
Обязательно включаем «Num Lock», зажимаем «Alt» и на цифровой клавиатуре справа последовательно набираем код, найденный на предыдущем этапе. В конце нужно отпустить «Alt» и после этого нужный символ должен обязательно появиться. Например, для ввода « » используется комбинация «Alt»+«9829». Это удобно использовать для нестандартного
Оформления текстовых сообщений в чате или страниц в социальных сетях. Ведь намного удобнее запомнить нестандартную запись, чем обычную. И такое решение этому как раз способствует.
Итоги
В рамках данного материала были описаны все знаки на клавиатуре, которые есть на сегодняшний день. Указано назначение всех клавиш и приведены практические примеры работы. Также показана методика работы, позволяющая выйти за рамки обычного набора знаков с применением ASCII-кодов. Все это в сумме поможет начинающему пользователю досконально разобраться с работой клавиатуры и понять основные принципы функционирования персонального компьютера.
Также показана методика работы, позволяющая выйти за рамки обычного набора знаков с применением ASCII-кодов. Все это в сумме поможет начинающему пользователю досконально разобраться с работой клавиатуры и понять основные принципы функционирования персонального компьютера.
Если вы работаете с математическими формулами, может возникнуть необходимость поставить значок ±. Поскольку на клавиатуре такого символа нет, придется прибегнуть к небольшим хитростям, чтобы вставить этот символ. В этой статье мы расскажем о том, как поставить значок плюс минус в Ворде.
Нелишним будет напомнить, что не все символы, которые пользователь может ввести в Ворде, доступны на клавиатуре. Многие значки скрыты в так называемой таблице символов, а некоторые вводятся через символьные последовательности, которые следует заблаговременно выучить перед использованием. Ниже мы опишем несколько способов задействования значка ± в тексте.
Как поставить значок плюс минус в Word 2003?
В версии текстового редактора от Майкрософт 2003 года вставить значок ± абсолютно элементарно.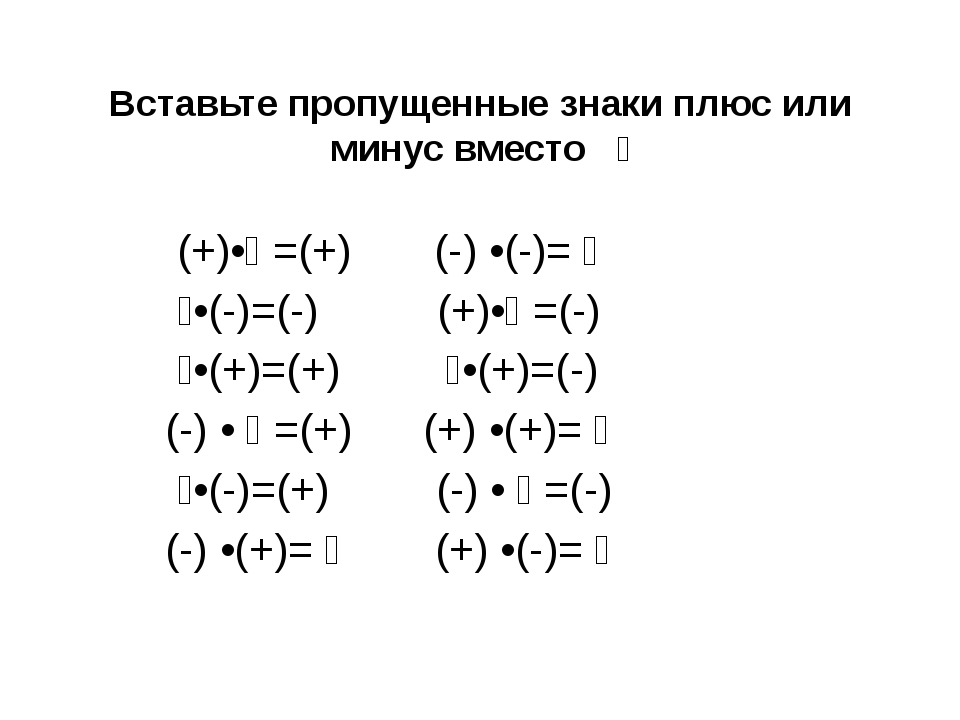 Первый способ – это использовать символьную комбинацию.
Первый способ – это использовать символьную комбинацию.
Вы вправе повторить эту последовательность действий несколько раз, или использовать комбинации клавиш Ctrl-C/Ctrl-V. Также вы можете воспользоваться операциями контекстного меню, вызываемого по нажатии правой клавиши мыши при выделенном текстовом фрагменте.
Второй метод – это задействовать встроенную в текстовый процессор таблицу символов.
Как видите, методика довольно простая и доступная. В других версиях Ворда все работает абсолютно схожим образом.
Как поставить значок плюс минус в Word 2007, 2010, 2013?
В последующих версиях программного продукта поставить значок ± совершенно не труднее, чем в релизе 2003-го года. Теперь вместо верхнего меню используется обычная лента, а все ее категории получили аналогичные названия. Заходим в раздел «Вставка» и находим опцию «Символ», после чего отыскиваем в списке искомый значок и вставляем его в текст.
Как поставить значок плюс минус в Word 2016?
В наиболее актуальной на сегодняшний день версии текстового редактора от Майкрософт пункты меню немного изменились, но механика добавления значка плюс минус в текст была сохранена неизменной.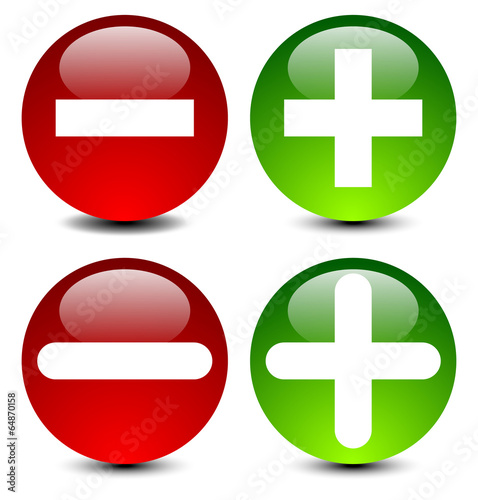 Если окно редактора не растянуто на полный экран, пункт меню для добавления символа из таблицы приобретает название «Символы», но если вернуть все обратно в полноэкранный режим, все возвращается на круги своя. В остальном все то же самое.
Если окно редактора не растянуто на полный экран, пункт меню для добавления символа из таблицы приобретает название «Символы», но если вернуть все обратно в полноэкранный режим, все возвращается на круги своя. В остальном все то же самое.
Как видите, разобраться во всех премудростях Ворда не составляет особого труда, – главное знать, с какой стороны к этому подойти и как своими знаниями распорядиться. В остальном процедура никаких сложностей не вызывает, и мы можем с уверенностью сказать, что это работает.
Базовые принципы вставки значка плюс минус в Word 2003, 2007, 2010, 2013, 2016
Если вы работаете с математическими формулами, может возникнуть необходимость поставить значок ±. Поскольку на клавиатуре такого символа нет, придется прибегнуть к небольшим хитростям, чтобы вставить этот символ. В этой статье мы расскажем о том, как поставить значок плюс минус в Ворде.
Нелишним будет напомнить, что не все символы, которые пользователь может ввести в Ворде, доступны на клавиатуре.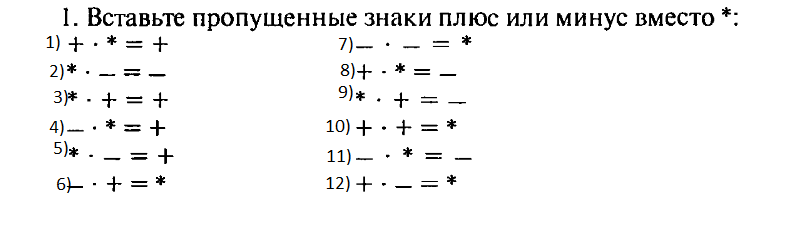 Многие значки скрыты в так называемой таблице символов, а некоторые вводятся через символьные последовательности, которые следует заблаговременно выучить перед использованием. Ниже мы опишем несколько способов задействования значка ± в тексте.
Многие значки скрыты в так называемой таблице символов, а некоторые вводятся через символьные последовательности, которые следует заблаговременно выучить перед использованием. Ниже мы опишем несколько способов задействования значка ± в тексте.
Как поставить значок плюс минус в Word 2003?
В версии текстового редактора от Майкрософт 2003 года вставить значок ± абсолютно элементарно. Первый способ – это использовать символьную комбинацию.
- В списке шрифтов выберите гарнитуру Times New Roman из списка доступных. Этот шрифт является одним из наиболее популярных и востребованных, возможно вы и сами им давно уже пользуетесь, сами того не замечая.
- Удерживая нажатой клавишу ALT, наберите на цифровой клавиатуре (той, что справа) последовательность чисел 0177, а после этого отпустите кнопку ALT. Нужный вам символ возникнет на экране.
Вы вправе повторить эту последовательность действий несколько раз, или использовать комбинации клавиш Ctrl-C/Ctrl-V. Также вы можете воспользоваться операциями контекстного меню, вызываемого по нажатии правой клавиши мыши при выделенном текстовом фрагменте.
Второй метод – это задействовать встроенную в текстовый процессор таблицу символов.
- Зайдите в верхнее меню, а именно откройте раздел «Вставка».
- Найдите в меню подраздел «Символ» и кликните на нем мышкой. Откроется таблица символов.
- В нижней части таблицы найдите значок ±. Выделите его и нажмите кнопку «Вставить». Элемент тут же будет добавлен в ваш текст.
Как видите, методика довольно простая и доступная. В других версиях Ворда все работает абсолютно схожим образом.
Как поставить значок плюс минус в Word 2007, 2010, 2013?
В последующих версиях программного продукта поставить значок ± совершенно не труднее, чем в релизе 2003-го года. Теперь вместо верхнего меню используется обычная лента, а все ее категории получили аналогичные названия. Заходим в раздел «Вставка» и находим опцию «Символ», после чего отыскиваем в списке искомый значок и вставляем его в текст.
Как поставить значок плюс минус в Word 2016?
В наиболее актуальной на сегодняшний день версии текстового редактора от Майкрософт пункты меню немного изменились, но механика добавления значка плюс минус в текст была сохранена неизменной. Если окно редактора не растянуто на полный экран, пункт меню для добавления символа из таблицы приобретает название «Символы», но если вернуть все обратно в полноэкранный режим, все возвращается на круги своя. В остальном все то же самое.
Как видите, разобраться во всех премудростях Ворда не составляет особого труда, — главное знать, с какой стороны к этому подойти и как своими знаниями распорядиться. В остальном процедура никаких сложностей не вызывает, и мы можем с уверенностью сказать, что это работает.
Показать видеоинструкциюВидеоинструкция
Ответы на другие вопросы:
Как вставить символы плюс-минус и минус-плюс в Word
Символ плюс-минус ± (также известный как знак плюс или минус ) помещается перед выражением и означает, что следующее значение может быть положительным или отрицательным, более или менее. Этот символ часто обозначает:
- пределы изменения параметров
- Инструментальная точность измерений физической величины
- ожидаемый разброс статистически оцененных значений параметров
- интервал результата в приблизительных математических расчетах.
Например, фраза «вес нетто 200 ± 5% г» означает, что вес нетто продукта находится в диапазоне от 190 до 210 г.
Знак минус – плюс ∓ (также известный как знак минус или плюс ) используется с одним или несколькими знаками плюс-минус и означает, что знак плюс в плюс- минус в одном выражении строго соответствует знаку минус в минус-плюс и наоборот, e.г .:
Примечание : В шахматной нотации символ ± означает, что после соответствующего хода белые имеют преимущество, а символ ∓ говорит о преимуществе черных.
Есть несколько способов вставить плюс-минус или минус-плюс символов в документ Word:
I. Использование уравнения:
1. Поместите курсор в то место, куда вы хотите вставить символ плюс-минус или минус-плюс , затем щелкните Alt + = , чтобы вставить блок верховой езды:
2. В блоке верховой езды без дополнительных усилий можно ввести несколько математических символов, набрав \ + Название символа :
,II. Использование автозамены для математики:
Когда вы работаете с большим количеством документов и часто , вам нужно вставить один специальный символ, возможно, вы не захотите каждый раз вставлять уравнение. Microsoft Word предлагает полезную функцию под названием Автозамена . Автозамена Параметры в Microsoft Word предлагают два разных способа быстрого добавления любого специального символа или даже большие фрагменты текста:
Используя этот метод, вы можете воспользоваться функциями Автозамена математикой , не вставляя уравнения.Чтобы включить или выключить Автозамену из Math символов, выполните следующие действия:
1. На вкладке Файл щелкните Параметры :
2. В диалоговом окне Word Options на Закладка , нажмите кнопку Параметры автозамены … :
3. В диалоговом окне Автозамена на вкладке Математическая автозамена выберите параметр Использовать правила математической автозамены вне математических областей :
После нажатия OK вы можете использовать любое из перечисленных Имена символов , и Microsoft Word заменит их соответствующими символами:
Примечание : Если вам не нужна последняя замена, нажмите Ctrl + Z , чтобы отменить ее.
III. С помощью сочетания клавиш:
Microsoft Word предлагает заранее заданные сочетания клавиш для некоторых символов, таких как знак плюс-минус и знак минус-плюс :
- Введите 00b1 или 00B1 (неважно, прописные или строчные) и сразу нажмите Alt + X , чтобы вставить плюс-минус символ: & pm;
- Введите 2213 и нажмите Alt + X , чтобы вставить символ минус-плюс : & mp;
Примечание : Вы можете увидеть комбинацию в поле Код символа в диалоговом окне Символ (см. Ниже).
IV. Использование диалогового окна «Символ»:
Чтобы открыть диалоговое окно Symbol , на вкладке Insert в группе Symbols нажмите кнопку Symbol , а затем нажмите More Symbols … :
В диалоговом окне Symbol выберите символ и нажмите кнопку Insert :
Чтобы выбрать символ минус-плюс , в списке Font выберите шрифт Segoe UI Symbol и выберите символ:
± Как вводить символ плюса или минуса на клавиатуре (+ — в Word и Excel)
В сегодняшней статье вы узнаете, как использовать некоторые сочетания клавиш для ввода символа плюс или минус (текст) в любом месте, например в Word / Excel, в Windows или Mac.
Перед тем, как мы начнем, я хотел бы сказать вам, что вы также можете использовать кнопку ниже, чтобы бесплатно скопировать и вставить знак плюс или минус в свою работу.
Однако, если вы просто хотите ввести этот символ на клавиатуре, приведенные ниже действия покажут вам, как это сделать.
Символ плюс или минус [ ±] Краткое руководствоЧтобы ввести плюс или минус символ на Mac, нажмите сочетание клавиш Option + Shift + = на клавиатуре.Для пользователей Windows просто нажмите клавишу Alt и введите 0177 с цифровой клавиатуры, затем отпустите клавишу Alt. Эти ярлыки знаков плюс или минус могут работать с любым программным обеспечением, включая MS Word, Excel и PowerPoint, как на Windows, так и на Mac.
Таблица ниже содержит всю информацию, необходимую для ввода символа плюс или минус на клавиатуре как для Mac, так и для Windows.
| Название символа | Плюс-минус |
| Символ | ± |
| Альтернативный код | 0177 |
| Ярлык для Windows | Alt + 0177 902 |
| Alt + 0177 902 902 + Shift + = | |
| Ярлык для Word | 00B1, Alt + X |
В приведенном выше кратком руководстве приведены некоторые полезные сочетания клавиш и альтернативные коды о том, как вводить символ плюс-минус как в Windows, так и на Mac.
Для получения дополнительной информации ниже приведены некоторые другие методы, которые вы также можете использовать для вставки этого символа в свою работу, например, в документ Word или Excel.
Как ввести символ плюса или минуса [текст] в Word / ExcelMicrosoft Office предоставляет несколько методов для ввода символа плюс или минус или вставки символов, для которых на клавиатуре нет выделенных клавиш.
В этом разделе я предоставлю вам пять различных методов, которые вы можете использовать для ввода или вставки знака плюс-минус на ваш компьютер, как в MS Office (т.е.Word, Excel или PowerPoint) для пользователей Mac и Windows.
Без лишних слов, приступим.
Использование альтернативного кода символа плюс-минус (только для Windows)Альтернативный код Plus или Minus Symbol — 0177 . Несмотря на то, что у этого символа нет выделенной клавиши на клавиатуре, вы все равно можете ввести его на клавиатуре с помощью метода кода Alt. Для этого нажмите и удерживайте клавишу Alt, одновременно нажимая Alt-код символа плюс минус (т.е.е. 0177 ) с помощью цифровой клавиатуры.
Этот метод работает только в Windows. И ваша клавиатура также должна иметь цифровую клавиатуру.
Ниже приведены шаги, которые вы можете предпринять, чтобы ввести знак плюс или минус на вашем ПК с Windows:
- Поместите указатель вставки в то место, где вам нужен текст символа плюс или минус .
- Нажмите и удерживайте одну из клавиш Alt на клавиатуре.
- Удерживая нажатой клавишу Alt, нажмите альтернативный код символа плюс или минус ( 0177 ).Для ввода альтернативного кода необходимо использовать цифровую клавиатуру. Если вы используете ноутбук без цифровой клавиатуры, этот метод может вам не подойти. На некоторых ноутбуках есть скрытая цифровая клавиатура, которую можно включить, нажав на клавиатуре Fn + NmLk .
- Отпустите клавишу Alt после ввода альтернативного кода плюс или минус , чтобы вставить символ в документ.
Вот как вы можете ввести этот символ в Word с помощью метода альтернативного кода.
Использование сочетания клавиш со знаком плюса или минуса (Mac и Windows)Для пользователей Mac сочетание клавиш для символа плюс или минус — Option + Shift + = .Для пользователей Windows используйте метод альтернативного кода, нажав клавишу [Alt] при вводе альтернативного кода знака плюс минус , который равен 0177 . Для ввода альтернативного кода необходимо использовать цифровую клавиатуру. Также убедитесь, что ваш Num Lock включен.
Ниже представлена разбивка ярлыков Plus или Minus Symbol для Mac:
- Прежде всего, поместите указатель вставки туда, где вам нужно ввести символ плюс или минус ( ± ).
- Теперь нажмите одновременно Option + Shift + = на клавиатуре, чтобы вставить символ.
Ниже представлена разбивка ярлыков Plus или Minus Symbol для Windows:
- Поместите указатель вставки в нужное место.
- Нажмите и удерживайте клавишу Alt.
- Удерживая нажатой клавишу Alt, введите 0177 с цифровой клавиатуры, чтобы вставить символ.
Это шаги, которые вы можете использовать для ввода символа плюс или минус в Word или Excel.
Копирование и вставка знака плюс или минус ± (текст)Еще один простой способ получить символ плюс или минус на любом ПК — это использовать мой любимый метод: скопируйте и вставьте .
Все, что вам нужно сделать, это скопировать символ откуда-нибудь, например, с веб-страницы или карты символов для пользователей Windows, и перейти туда, где вам нужен символ (например, в Word или Excel), затем нажать Ctrl + V, чтобы вставить .
Ниже представлен символ, который можно скопировать и вставить в документ Word.Просто выберите его и нажмите Ctrl + C, чтобы скопировать, переключитесь на Microsoft Word, поместите указатель вставки в желаемое место и нажмите Ctrl + V, чтобы вставить.
±
Или просто используйте кнопку копирования в начале этого сообщения.
Для пользователей Windows: выполните следующие инструкции, чтобы скопировать и вставить символ плюс или минус с помощью диалогового окна карты символов.
- Нажмите кнопку Start и найдите карту символов.Приложение «Карта символов» появится в результатах поиска, щелкните, чтобы открыть.
- Появится диалоговое окно «Карта символов». Установите флажок Расширенный вид , чтобы развернуть диалоговое окно и просмотреть дополнительные параметры.
- В расширенном представлении введите плюс минус в поле поиска.
- Теперь вы должны увидеть символ плюс-минус в диалоговом окне карты символов. Если вы его не видите, вам следует просмотреть библиотеку символов, чтобы найти его.Когда найдете, дважды щелкните его, чтобы выбрать. Или нажмите кнопку Выбрать .
- После выбора символа двойным щелчком он должен появиться в поле Символ для копирования: , затем нажмите кнопку Копировать , чтобы скопировать символ.
- Переключитесь на документ Microsoft Word или Excel, поместите указатель вставки в нужное место и нажмите Ctrl + V, чтобы вставить.
Вот как вы можете использовать диалоговое окно «Карта символов» для копирования и вставки любого символа на ПК с Windows.
Использование диалогового окна «Вставить символ» (Word, Excel, PowerPoint)Диалоговое окно вставки символа — это библиотека символов, из которой вы можете вставить любой символ в документ Word всего парой щелчков мыши.
Выполните следующие действия, чтобы вставить символ плюс или минус в Word или Excel с помощью диалогового окна вставки символа.
- Откройте документ Word.
- Щелкните, чтобы поместить указатель вставки в то место, куда вы хотите вставить символ.
- Перейдите на вкладку «Вставка».
- В категории «Символы» щелкните раскрывающийся список «Символ» и нажмите кнопку «Другие символы» .
- Откроется диалоговое окно «Символ». В раскрывающемся списке Подмножество выберите Latin-1 Supplement , чтобы отобразить символы в этой категории, которая включает Plus или Minus Symbol.
- Выберите символ и нажмите кнопку «Вставить». Или дважды щелкните символ, чтобы вставить его в документ Word.
После этого символ будет вставлен точно в то место, где вы поместили указатель вставки.
Это шаги, которые вы можете использовать для вставки символа плюс или минус в Word.
ЗаключениеКак видите, есть несколько различных методов, которые вы можете использовать для ввода знака плюс или минус в Microsoft Word.
Использование ярлыков как для Windows, так и для Mac — самый быстрый вариант для этой задачи.Ярлыки всегда быстрые.
Большое спасибо за чтение этого блога.
Если у вас есть что сказать или задать вопросы относительно символов плюс или минус , напишите об этом в комментариях.
Спасибо
Знак плюс или минус ± в Word, Excel, PowerPoint и Outlook
Спасибо, что присоединились к нам! Через несколько секунд вы получите приветственное сообщение.
Введите «плюс» или «минус» ± в Microsoft Word, Excel, PowerPoint или Outlook.И в Office для Windows, и в Office для Mac.
Знак плюс-минус ± используется не только в уравнениях, он также используется как ярлык для «плюс» или «минус». В статистике вы часто видите результаты как «± 3%».
Как Плюс или Минус ± выглядит в разных шрифтах.
Вот несколько примеров того, как плюс-минус ± выглядит в обычных шрифтах Office. В некоторых два символа разделены, но некоторые другие соединены.
Плюс-Минус ± коды
Это важные кодовые числа или значения, которые вам понадобятся для ввода плюса / минуса или ±
Десятичное: 177 Шестнадцатеричное: 00B1
Интернет: & pm; или & # 177; или & # x00B1;
(веб-коды не используются в Microsoft Office, мы включили их для полноты картины.)
Word и Outlook
Знак плюс / минус ± НЕ имеет встроенного ярлыка в Word.
Используйте стандартное сочетание клавиш Word Alt + X B1 + Alt + X
Попав в документ, вы можете скопировать его в автозамену и создать свой собственный ярлык.
Word, Excel, PowerPoint и Outlook
Вставка | Символы | Символ и ищите символ плюс-минус.
Окна
В Windows есть несколько ярлыков для ввода символа плюс или минус ± в любую программу, но они используют цифровую клавиатуру , а не числовой ряд над буквами.
Alt + 0177
Карта символов Windows
Дополнительная карта символов Windows во всех выпусках Windows
Character Map имеет функцию поиска, чего-то не хватает в Insert | Символ в офисе.
MacOS и Office для Mac, вставка символов
На Mac для ввода символа плюс-минус ±:
- Сочетание клавиш Command + Control + пробел для открытия средства просмотра символов.
- Найдите «Плюс», и программа просмотра найдет нужный вам символ.
Несмотря на название Character Viewer, системный инструмент Apple также вставляет символы в любую программу, включая Office для Mac.
Зарегистрированный товарный знак ® в Word и Office
Символ крестика X в Word, Excel, PowerPoint и Outlook
Введите символы бесконечности ∞ в Word, Excel, PowerPoint и Outlook
Перевернутый вопросительный знак / Символ иронии ⸮ в Word, Excel, PowerPoint и Outlook
Спасибо, что присоединились к нам! Через несколько секунд вы получите приветственное сообщение.
Есть ли способ поставить знак плюс минус в ответе?
Поскольку вы уже знаете, как написать знак плюс-минус , # + — #, я предполагаю, что вы имеете в виду знак плюс-минус , который выглядит так:
Насколько я могу судить, вы не можете написать этот символ в редакторе.
Classic MathJax имеет функции \ pm для знака плюс-минус, который также работает здесь
\ pm2
# \ pm2 #
и \ mp для знака минус плюс, что не работает в редакторе
\ mp2
# \ mp2 #
Однако вы можете немного импровизировать, используя функцию stackrel () () , которая позволяет накладывать символы или символы (текст) друг на друга.
Например, можно написать
stackrel («—«) (+)
#stackrel («—«) (+) #
Это не идеально, но выполняет свою работу: D.
ПРИЛОЖЕНИЕ
Я нашел лучший способ записать знак минус плюс
штабель (_) (+)
#stackrel (_) (+) #
Мне лично кажется, что первый вариант выглядит лучше
#stackrel («—«) (+) 2 «» цвет (зеленый) (sqrt ()) «» # против # «» цвет (красный) (отмена (цвет (черный) (stackrel (_) (+ ) 2))) #
ПРИЛОЖЕНИЕ II
Вот еще один способ написания знака минус плюс — его предложил вам Эрнест З.
Знак плюс-минус — это символ Юникода 2213, поэтому вы можете писать сначала в MS Word, используя 2213 , а затем ALT + X .
Просто скопируйте / вставьте знак в редактор. Это будет выглядеть так
∓2
# ∓2 #
Думаю, мы нашли лучшую версию
#stackrel («—«) (+) 2 «» ## «» цвет (зеленый) (ul (цвет (черный) (∓2))) «» цвет (зеленый) (sqrt () #
ПРИЛОЖЕНИЕ III
Вот еще один способ написания знака минус-плюс, на этот раз предложенный вам NickTheTurtle!
бар («+») 2
#bar («+») 2 #
Я думаю, что эта версия выполняет свою работу + у нее есть дополнительный бонус, заключающийся в том, что ее легче добавить к ответу!
#stackrel («—«) (+) 2 «» ## «» ∓2 «» ## «» bar («+») 2 #
Почему «±» на другой стороне?
Purplemath
В разделе «Решение методом извлечения квадратного корня» урока «Решение квадратики» у нас была следующая проблема и решение:
Мои шаги были:
x 2 — 4 = 0
x 2 = 4
x = ± 2
Тогда мое решение было:
MathHelp.com
… и я объяснил форму решения, сказав:
Почему знак «±» («плюс-минус»)? Потому что в квадрате могло быть положительное 2 или отрицательное 2, чтобы получить 4.
Хотя объяснение является допустимым, мы можем быть более точными с математической точки зрения относительно источника этого «плюс-минус».Объяснение может быть одним из следующих:
Предположим, нам дано уравнение « x 2 = 4» и предложено решить. Когда мы «извлекаем квадратный корень» из любой стороны, мы сокращаем путь от обычного решения. Если мы вместо этого применим обычные методы факторизации к этой квадратичной величине, мы сначала переместим все в одну сторону от знака «равно», разложим на множители и решим:
x 2 = 4
x 2 — 4 = 0
( x -2) ( x + 2) = 0
x = 2, –2
Поскольку мы множили разность квадратов, мы пришли к двум решениям, равным, за исключением знаков.«Взяв квадратный корень» из любой стороны первой расчетной строки выше и поставив знак «плюс-минус» перед числовой стороной уравнения, мы нашли бы те же два значения решения, включая их разные знаки. , за один или два шага меньше. Но рассуждения более ясны в факторизованной форме.
В приведенном выше примере мы извлекали квадратный корень из полного квадрата (а именно, 4), но этот процесс работает так же хорошо, когда строго числовая часть такого рода уравнения не является полным квадратом.Например:
Его можно преобразовать в разность квадратов, если мы позволяем квадратному корню из семи быть одним из возводимых в квадрат значений:
Тогда мы можем разложить на множители как обычно:
x 2 — (sqrt [7]) 2 = 0
( x — sqrt [7]) ( x + sqrt [7]) = 0
x = ± sqrt [7]
Это тот же результат, который мы получили бы, «извлекая квадратный корень» из любой стороны исходного уравнения, а затем поставив знак «±» перед числовой стороной:
x 2 = (sqrt [7]) 2
sqrt [ x 2 ] = ± sqrt [7]
x = ± sqrt [7]
Другое объяснение того, почему на одной стороне уравнения стоит знак «±», является гораздо более техническим, с точки зрения математического определения:
Предположим, нам дано уравнение « x 2 = 4» и предложено решить.Когда мы извлекаем квадратный корень из любой стороны, мы получаем следующее:
То есть, технически говоря, у нас нет знака «±» на знаке квадратного корня справа. Однако —
Техническое определение «квадратного корня из x в квадрате» — это «абсолютное значение x ». То есть:
Из-за этого сугубо технического соображения уравнение на самом деле упрощается как:
x 2 = 4
| x | = 2
Но x может быть положительным или отрицательным (хотя, очевидно, не нулевым).Чтобы решить это абсолютное уравнение, мы должны рассмотреть каждый из двух случаев. Если x положительно, мы можем удалить столбцы абсолютного значения, ничего не меняя:
Если x > 0, то | x | = x , поэтому | x | = х = 2
С другой стороны, если x отрицательное, тогда мы должны изменить знак на x , когда мы удаляем столбцы абсолютного значения, поэтому мы получаем:
Если x <0, то | x | = — x , поэтому | x | = — х = 2
Решая это, получаем, что x = –2.
То есть, в то время как мы помещаем знак «±» на стороне числа, «плюс-минус» фактически (технически) исходит от стороны с переменной, потому что квадратный корень из возведенной в квадрат переменной возвращает абсолютное значение эта переменная. «Взяв квадратный корень» из любой стороны и поместив «±» перед числовым значением, мы избавились от проблемы решения уравнения абсолютного значения, которое (технически) было создано путем извлечения квадратного корня.
Большинство студентов считают, что проще всего просто запомнить, что всякий раз, когда вы извлекаете квадратный корень из обеих частей уравнения, вы должны не забывать ставить «±» на стороне, противоположной переменной. Вы должны использовать то, что лучше всего подходит для вас.
URL: https: // www.purplemath.com/modules/why_plus.htm
Знаки плюс
| Знак плюс | Имя знака плюс | Десятичное число | Шестнадцатеричное |
|---|---|---|---|
| + | Знак плюс | & # 43; | & # x002B; |
| ± | Знак плюс-минус | & # 177; | & # x00B1; |
| ˖ | Буква-модификатор Знак плюс | & # 726; | & # x02D6; |
| ̟ | Объединение знака «плюс» под нижним углом | & # 799; | & # x031F; |
| ᐩ | Канадское слоговое письмо Final Plus | & # 5161; | & # x1429; |
| ⁺ | Знак плюс надстрочный | & # 8314; | & # x207A; |
| ₊ | Подстрочный знак плюс | & # 8330; | & # x208A; |
| ∓ | Знак минус или плюс | & # 8723; | & # x2213; |
| ∔ | Dot Plus | & # 8724; | & # x2214; |
| ⊕ | Плюс в кружке | & # 8853; | & # x2295; |
| ⊞ | Плюс в квадрате | & # 8862; | & # x229E; |
| ➕ | Толстый знак плюс | & # 10133; | & # x2795; |
| ⧺ | Дабл Плюс | & # 10746; | & # x29FA; |
| ⧻ | Triple Plus | & # 10747; | & # x29FB; |
| ⨁ | Оператор «Плюс» в н-арном кружке | & # 10753; | & # x2A01; |
| ⨄ | Национальный оператор Союза с Plus | & # 10756; | & # x2A04; |
| ⨢ | Знак «плюс» с кружком сверху | & # 10786; | & # x2A22; |
| ⨣ | Знак плюс с акцентом Circumflex вверху | & # 10787; | & # x2A23; |
| ⨤ | Знак «плюс» с тильдой вверху | & # 10788; | & # x2A24; |
| ⨥ | Знак «плюс» с точкой ниже | & # 10789; | & # x2A25; |
| Знак плюс | Имя знака плюс | Десятичное число | Шестнадцатеричное |
|---|---|---|---|
| ⨦ | Знак плюс с тильдой ниже | & # 10790; | & # x2A26; |
| ⨧ | Знак плюс с нижним индексом два | & # 10791; | & # x2A27; |
| ⨨ | Знак плюс с черным треугольником | & # 10792; | & # x2A28; |
| ⨭ | Плюс Войти Левый полукруг | & # 10797; | & # x2A2D; |
| ⨮ | Plus Войти Правый полукруг | & # 10798; | & # x2A2E; |
| ⨹ | Плюс Войти Треугольник | & # 10809; | & # x2A39; |
| ⩱ | Знак равенства выше Знак плюс | & # 10865; | & # x2A71; |
| ⩲ | Знак плюс выше Знак равенства | & # 10866; | & # x2A72; |
| ⪿ | Подмножество со знаком плюс ниже | & # 10943; | & # x2ABF; |
| ⫀ | Надмножество со знаком плюса ниже | & # 10944; | & # x2AC0; |
| ﹢ | Маленький знак плюс | & # 65122; | & # xFE62; |
| + | Знак плюс для полной ширины | & # 65291; | & # xFF0B; |
Скопируйте и вставьте символ со знаком плюс или используйте десятичное, шестнадцатеричное число или HTML-код Юникода на социальных сайтах, в своем блоге или в документе.
Знак плюс Предварительный просмотр Варианты просмотра
| Знак плюс | Цвет | Курсив | |||
|---|---|---|---|---|---|
| + | Знак плюс красный | + | |||
| + | 2 902 + | Plus Sign розовый | + | ||
| + | Plus Sign зеленый | + | |||
| + | Plus Sign королевский синий | + | |||
| Plus фиолетовый | |||||
| ± | Знак плюс-минус красный | ± | |||
| ± | Знак плюс-минус оранжевый | ± | |||
| ± | Знак плюс-минус розовый | ± | ± | Знак плюс-минус зеленый | ± |
| ± | Знак плюс-минус королевский синий | ± | |||
| ± | Знак плюс-минус фиолетовый | ± |
Как ввести символ плюса или минуса в Word или Excel (Windows и Mac)
Это очень подробное руководство с несколькими методами, которые вы можете использовать для вставки или ввода символа плюс или минус или Знак (±) в любом месте вашего ПК, например в Microsoft Word / Excel / PowerPoint, независимо от того, используете ли вы Windows или на клавиатуре Mac.Вы узнаете все простые методы, в том числе сочетание клавиш плюс или минус Alt с кодом .
Не теряя много времени, приступим.
Краткое руководство по вводу символа плюс или минус (±)Чтобы ввести плюс или минус символ в любом месте на клавиатуре ПК или ноутбука (например, в Microsoft Word или Excel), нажмите сочетание клавиш Option + Shift + = для Mac. А если вы используете Windows, просто нажмите клавишу Alt и введите 241 , используя цифровую клавиатуру с правой стороны клавиатуры.
Однако, чтобы ввести этот символ в MS Word, просто введите 00B1 , выберите его и затем нажмите Alt + X , чтобы получить знак плюс или минус.
В таблице ниже содержится все, что вам нужно знать, чтобы набрать этот символ как на Windows, так и на Mac.
| Название символа | Знак плюс-минус |
| Текст символа | ± |
| Альтернативный код символа | 241 |
| Ярлык для Windows | |
| Option + Shift + = | |
| Ярлык в Word-1 | 00B1 , Alt + X |
Независимо от того, используете ли вы Windows или Mac, приведенной выше информации достаточно, чтобы ввести знак плюс или минус в свой документ Word / Excel.
Однако, если вас не устраивает эта быстрая справка, продолжайте читать ниже, поскольку я подробно объясню, как получить символ плюса или минуса или любой другой символ в любом месте вашего Mac или ПК с Windows, например, в MS Word / Excel / PowerPoint .
Как вы, возможно, уже знаете, на клавиатуре есть несколько клавиш двойного назначения как для Windows, так и для Mac. То есть есть символы, которые легко доступны в качестве вторых клавиш на клавиатуре. Просто нажав две или более клавиш одновременно, вы можете легко вставить такие символы в свою работу.Например, нажатие клавиш Shift + 7 даст вам знак амперсанда (&).
Однако другие символы не печатаются на клавиатуре в качестве вторых клавиш. Это затрудняет набор текста. Одним из этих символов является символ Плюс или Минус ( ± ).
Набор текста становится для вас очень трудным, если вам нужно регулярно добавлять некоторые из этих символов в свою работу.
Но это не должно быть сложно. Особенно сейчас, когда вы читаете это пошаговое руководство.
Как вставить символ плюс или минус в Word / ExcelВ следующих разделах я покажу вам все простые способы ввода или вставки этого символа ( ± ) в любом месте вашего ПК с Windows или Mac (например, в Word, Excel или PowerPoint).
Через пару минут я объясню несколько методов, которые вы можете использовать для получения этого ( ± ) и любого другого символа по мере необходимости.
В качестве краткого руководства нажмите клавишу Alt и введите альтернативный код 241 на цифровой клавиатуре.Вы также можете нажать Option + Shift + = на Mac.
Однако, без лишних слов, ниже подробно описаны методы.
1. Сочетания клавиш со знаком плюс или минус (Windows и Mac)Ярлык символов плюс или минус для Mac: Option + Shift + = .
Windows имеет несколько ярлыков, некоторые из которых работают только в Microsoft Word.
Однако в Windows есть ярлык для Plus или Minus Sign , который работает во всех приложениях.Это сочетание клавиш для альтернативного кода: Alt + 241 (будет обсуждаться в следующем разделе).
Ярлык Плюс или Минус Символ для Microsoft Word — 00B1, Alt X . Это работает только в Microsoft Word.
Чтобы использовать это в Windows (для Word), соблюдайте следующие инструкции:
- Поместите указатель вставки в нужное место.
- Введите 00B1 на клавиатуре, затем нажмите Alt + X.
Это преобразует числа в символ плюса или минуса в том месте, где вы помещаете указатель вставки.
Ниже приводится подробное описание того, как использовать сочетание клавиш плюс или минус для Mac:
- Прежде всего, поместите указатель вставки в то место, где вам нужно вставить символ.
- Теперь, используя клавиатуру Mac, одновременно нажмите Option + Shift + = .
Этот ярлык должен вставить символ для вас на вашем ПК Mac.
В следующем разделе я покажу вам, как использовать Alt-код с символом плюс или минус для ввода символа на клавиатуре.
2. Альтернативный код символа плюса или минуса (для Windows)Альтернативный код символа плюс или минус ( ± ): 241 и 0177 .
Каждый символ в Word имеет уникальный код, который можно использовать для вставки символа в документ. Этот код хорошо известен как «Альтернативный код».
Ниже приведены инструкции по вводу этого символа на клавиатуре (используя приведенный выше код Alt:
- Нажмите кнопку num lock , чтобы включить цифровую клавиатуру.Используйте клавиши Fn + клавиши NumLk, чтобы включить Num Lock на ноутбуках без цифровой клавиатуры.
- Нажмите и удерживайте клавишу Alt и введите 241 с цифровой клавиатуры.
- После ввода кода Alt (например, 241) отпустите нажатую клавишу [Alt] .
Как только вы отпустите клавишу Alt, в вашем документе должен появиться символ плюс или минус ( ± ).
3. Скопируйте и вставьте знак плюса или минусаИспользуйте кнопку ниже, чтобы скопировать и вставить символ плюс или минус для своей работы.
Мой любимый метод вставки символов — это копирование и вставка.
При использовании этого метода все, что вам нужно сделать, это ввести в Google символ, который нужно ввести, а затем скопировать его из одного из результатов поиска. Как только вы поместите символ в свой документ, вы всегда можете повторно скопировать и вставить его, когда возникнет необходимость.
Используйте кнопку выше, чтобы поместить этот символ в буфер обмена.
Есть другой способ скопировать этот и любой другой символ в Windows. Это включало использование карты символов Windows.
Выполните следующие шаги, чтобы скопировать и вставить любой символ, используя карту символов.
- Найдите приложение «Карта символов», нажав кнопку «Пуск».
- Приложение «Карта персонажей» будет отображаться в результатах поиска. Щелкните по нему, чтобы запустить.
- После того, как откроется окно «Карта символов», установите флажок Advance View , чтобы развернуть окно и просмотреть дополнительные параметры.
- В разделе Advanced View введите Плюс-Минус Знак в поле поиска.
- Символ, который вы искали (например, символ плюс или минус ), теперь появится на карте символов. Дважды щелкните по нему, чтобы выбрать. Вы увидите, что символ появляется в текстовом поле Символы для копирования. Это позволяет одновременно выбирать и копировать несколько символов.
- После выбора символа, который вы хотите скопировать, нажмите кнопку Копировать .
- Переключитесь туда, где вам нужен символ, будь то в MS Word, Excel или PowerPoint, и нажмите Ctrl + V, чтобы вставить.
Вот как вы можете скопировать и вставить знак плюс или минус , используя карту символов в Windows.
4. Использование диалогового окна «Вставить символ»Этот подход не так прост, как быстрые методы. Но это довольно просто.
И как только вы добавите символ в свой документ, вы всегда сможете скопировать и вставить его снова, когда он понадобится вам в работе.
Ниже приведены шаги по вставке знака плюс или минус в Word с помощью диалогового окна вставки символа.
- На вкладке Insert нажмите кнопку Symbol и выберите More Symbols…
Эти несколько щелчков мыши вызовут диалоговое окно «Символ».
- Найдите символ , который вы хотите вставить.
Чтобы легко найти символ плюс или минус в окне символов, посмотрите в верхнюю правую область диалогового окна и выберите Latin-1 Supplement в раскрывающемся списке Subset: .Символ плюс или минус , который вы хотите вставить, находится в этой категории и должен появиться.
- Выберите символ, а затем нажмите кнопку Вставить .
В качестве альтернативы, двойной щелчок по символу также вставит символ в ваш документ.
Вот как вы можете вставить символ плюс или минус в Word с помощью диалогового окна вставки символа.
5. Автозамена слова плюс или минусВы также можете ввести символ плюс или минус , используя функцию автозамены в Word.
Это функция в MS Word, предназначенная для исправления орфографических ошибок, таких как thsi до this.
Используя эту функцию автозамены, вы можете назначить сокращение для символа плюс или минус (например, PMS ).
Таким образом, всякий раз, когда вы вводите текст PMS , Word будет думать, что вы действительно хотите ввести ± , и автоматически преобразует его в символ плюс или минус .
См. Рисунок ниже:
Что делает этот метод интересным, так это то, что вы можете назначить свой собственный ярлык или ярлык для символа, и Word будет автоматически вставлять символ всякий раз, когда вы вводите код.
Без лишних слов, ниже приведены шаги, которые вы можете использовать для ввода символа плюс или минус в Word с помощью автозамены.
- На вкладке «Вставка» перейдите к символу и затем щелкните Дополнительные символы… Появятся окна символа .
- Найдите символ Плюс или Минус , затем щелкните его, чтобы выбрать.
- Нажмите кнопку Автозамена… , чтобы открыть окно автозамены.
- В диалоговом окне Автозамена введите следующее:
- Нажмите Добавить , а затем нажмите кнопку OK .
Теперь слово будет автоматически вставлять символ «плюс» или «минус» в ваш документ всякий раз, когда вы набираете PMS .
Однако ниже приведены некоторые моменты, на которые следует обратить внимание при использовании метода автозамены для вставки знака плюс или минус .
- Автозамена чувствительна к регистру. Это означает, что если вы наберете pms (в нижнем регистре), Word не преобразует его в знак плюс или минус , если вы не наберете PMS (в верхнем регистре).
- Если есть какой-либо текст до или после текста автозамены, Word будет рассматривать текст автозамены как часть текста и, следовательно, не преобразует его в символ плюс или минус .

 В подразделе «Набор» нужно выбрать «Дополнительную латиницу-1»;
В подразделе «Набор» нужно выбрать «Дополнительную латиницу-1»; Она располагается над основным алфавитом.
Она располагается над основным алфавитом.