Как ввести символы которых нет на клавиатуре
Оказывается, что с клавиатуры можно ввести символы и различные знаки, которых на ней нет.
Делается это легко и просто с помощью кнопки Alt и правого блока цифровых клавиш (включается с помощью кнопки Num Lock).
Чтобы ввести символы которых на клавиатуре нет, нужно удерживая клавишу Alt, набрать необходимые цифры. После того как мы отпустим Alt на компьютере появится определенный символ.
Примеры ввода символов
Нажав клавишу Alt и 1 на экране отобразится знак: ☺
Нажав клавишу Alt и 2 на экране отобразится знак: ☻
Нажав клавишу Alt и 3 на экране отобразится знак: ♥
Нажав клавишу Alt и 4 на экране отобразится знак: ♦
Нажав клавишу Alt и 5 на экране отобразится знак: ♣
Нажав клавишу Alt и 6 на экране отобразится знак: ♠
Нажав клавишу Alt и 7 на экране отобразится знак: •
Нажав клавишу
Нажав клавишу Alt и 9 на экране отобразится знак: ○
Нажав клавишу Alt и 10 на экране отобразится знак: ◙
Нажав клавишу Alt и 11 на экране отобразится знак: ♂
Нажав клавишу Alt и 12 на экране отобразится знак: ♀
Нажав клавишу Alt и 13 на экране отобразится знак: ♪
Нажав клавишу Alt и 14 на экране отобразится знак: ♫
Нажав клавишу Alt и 15 на экране отобразится знак: ☼
Нажав клавишу Alt и 16 на экране отобразится знак: ►
Нажав клавишу Alt и 17 на экране отобразится знак: ◄
Нажав клавишу Alt и 18 на экране отобразится знак: ↕
Нажав клавишу Alt и 19 на экране отобразится знак: ‼
Нажав клавишу Alt и 21 на экране отобразится знак: §
Нажав клавишу Alt и 25 на экране отобразится знак: ↓
Нажав клавишу Alt и 27 на экране отобразится знак: ←
Нажав клавишу Alt и 30 на экране отобразится знак: ▲
Нажав клавишу Alt и 0153 на экране отобразится знак: ™
Нажав клавишу Alt и 0169 на экране отобразится знак: ©
Нажав клавишу Alt и 0174 на экране отобразится знак: ®
Нажав клавишу
Нажав клавишу Alt и 8888 на экране отобразится знак: ╕
Нажав клавишу Alt и 9178 на экране отобразится знак: ┌
Нажав клавишу Alt и 0159 на экране отобразится знак: џ
Кому интересно могут попробовать самостоятельно ввести символы и узнать что появится при нажатии Alt и цифр на правой боковой клавиатуре.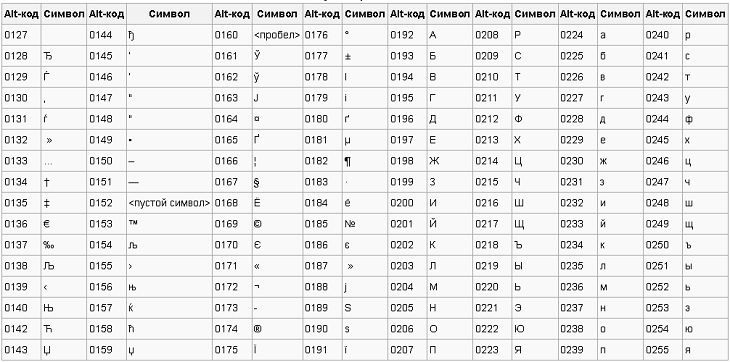
Как напечатать символ, которого нет на клавиатуре
Как напечатать символику, которая не предусматривается ни одной из раскладок клавиатуры? Например, знак копирайта, параграфа, иностранных валют, ударения и т.п. Для этих целей серьёзные текстовые редакторы предусматривают специальную функцию. В
И в отдельном окошке получим доступ к огромнейшему перечню разнообразных значков, фигурок, букв латиницы, арабицы, иврита, алфавита прочих народностей. Чтобы нужный знак появился в тексте документа, необходимо выбрать его и нажать «Вставка».
Но как быть, если не предусмотренный клавиатурой символ нужно вставить не в документ внутри функционального текстового редактора, а, к примеру, в обычный блокнот
В штате Windows для этого имеется специальная утилита – «Таблица символов». В ней представлены символы Юникода и иероглифы отдельных систем письма. Запустить эту утилиту можно с помощью внутрисистемного поиска Windows 8.1/10 и поисковика по меню «Пуск» в версии системы 7.
Запустив утилиту, в окне таблицы находим нужный символ, нажимаем внизу «Выбрать», затем — «Копировать». Символ отправлен в буфер обмена, теперь останется только вставить его в любом поле для ввода текста.
За один раз можно выбрать для копирования несколько символов. Выбранные объекты будут отображаться в графе внизу «Для копирования», а после нажатия кнопки «Копировать» все вместе отправятся в буфер обмена.
При активации опции дополнительных параметров получим возможность фильтровать знаки для упрощения поиска.
Текстовые редакторы и таблица символов Windows могут предложить лишь официальную символику. Если же, к примеру, стоит вопрос в создании креативного никнейма или оформлении привлекающего внимание статуса для соцсети, необходимо воспользоваться специальными
Символы с помощью клавиатуры. Самый быстрый способ напечатать символы, которых нет на клавиатуры
Часто при первом знакомстве с персональным компьютером у пользователя возникает вопрос о том, какие знаки на клавиатуре есть и как их вводить. В рамках данной статьи детально будет описана каждая группа клавиш с указанием ее назначения. Также будет изложен метод ввода нестандартных символов с использованием ASCII-кодов. Наибольший интерес этот материал представляет для тех, кто работает с текстовым редактором, например Microsoft Word или другим аналогичным приложением (OpenOffice Writer).
Функциональный набор
Начнем с Их на клавиатуре 12 штук. Располагаются они в самом верхнем ряду. Назначение их зависит от открытого приложения в текущий момент времени. Обычно внизу экрана высвечивается подсказка, и это наиболее часто выполняемые операции в данной программе (например, создание директории в Norton Commander — это «F7»).
Ключи и регистр
Особая группа клавиш — это ключи. Они управляют режимом работы другой части клавиатуры. Первый из них — это «Caps Lock». Он изменяет регистр букв. По умолчанию вводятся строчные знаки. Если же мы однократно нажмем данный ключ, то уже при нажатии клавиш будут появляться Это наиболее простой и удобный способ того, как поставить знаки на клавиатуре с разным регистром.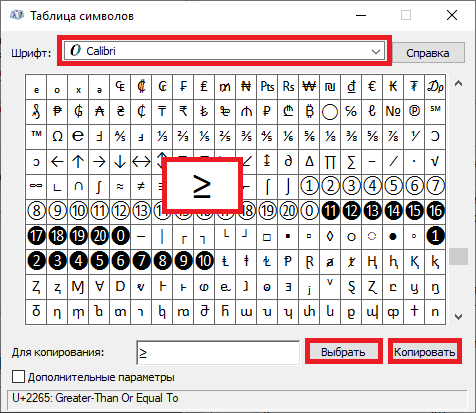 Второй ключ — это «Num Lock». Он используется для переключения цифровой клавиатуры. При его выключенном состоянии ее можно использовать для навигации. А вот при включении она работает как обычный калькулятор. Последняя клавиша данной группы — это «Scroll Lock». Она используется в табличных процессорах. При неактивном ее положении идет переход по ячейкам, а при включении — прокручивается лист.
Второй ключ — это «Num Lock». Он используется для переключения цифровой клавиатуры. При его выключенном состоянии ее можно использовать для навигации. А вот при включении она работает как обычный калькулятор. Последняя клавиша данной группы — это «Scroll Lock». Она используется в табличных процессорах. При неактивном ее положении идет переход по ячейкам, а при включении — прокручивается лист.
Управление
Отдельно стоит рассмотреть клавиши управления. В первую очередь это стрелочки. Они перемещают курсор на одно положение влево, вправо, вверх и вниз. Еще есть постраничная навигация: «PgUp» (страница вверх) и «PgDn» (страница вниз). Для перехода в начало строки используется «Home», в конец — «End». К управляющим клавишам принадлежат «Shift», «Alt» и «Ctrl». Их сочетание переключает раскладку клавиатуры (это зависит от настроек операционной системы).
При зажатом «Shift» изменяется регистр вводимых символов и появляется возможность ввода вспомогательных символов. Например, выясним, как набрать знаки на клавиатуре из этого набора. Введем «%». Для этого зажимаем «Shift» и «5». Набор вспомогательных символов зависит от активной раскладки клавиатуры в текущий момент времени. То есть в английской раскладке доступны одни знаки, а в русской — другие.
Обращаем внимание на обозначения, которые есть на клавиатуре. Удаление символа слева — «Backspace», а справа — «Del». «Enter» — переход на новую строку. Еще одна особенная клавиша — это «Tab». В таблице она обеспечивает переход на следующую ячейку, а в конце добавляет новую строчку. Для текста ее нажатие приводит к появлению «увеличенного» отступа между символами. А в файловом менеджере ее нажатие приводит к переходу на другую панель.
Основной набор
Основной набор зависит от активной раскладки в текущий момент времени. Это может быть русская или английская. Переключение между ними осуществляется с помощью комбинаций «Alt» + «Shift» слева или «Ctrl» + «Shift». Выбранное сочетание определяется в настройках операционной системы.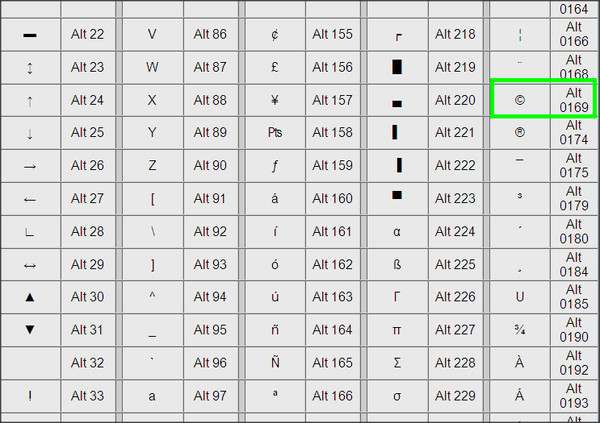 Выяснить активную комбинацию можно путем подбора. То есть нажимаем первую из них и смотрим на состояние языковой панели (расположена в правом нижнем углу экрана). Если произошла смена языка, значит, это нужное нам сочетание (например, с «En» на «Ru» или наоборот). По умолчанию устанавливается первое из них.
Выяснить активную комбинацию можно путем подбора. То есть нажимаем первую из них и смотрим на состояние языковой панели (расположена в правом нижнем углу экрана). Если произошла смена языка, значит, это нужное нам сочетание (например, с «En» на «Ru» или наоборот). По умолчанию устанавливается первое из них.
Буквенные знаки на клавиатуре располагаются в ее центральной части и разделены на три ряда. Чем чаще символ используется, тем он ближе к центру, чем реже — тем он дальше от него. То есть буквы распределены не по алфавиту, а по Вначале к такому принципу организации распределения знаков трудно привыкнуть, но чем больше вы работаете, тем больше привыкаете и понимаете, что это действительно удобно. Еще один нюанс, который нужно учитывать. Для кратковременного переключения между заглавными и прописными буквами лучше использовать «Shift», а для длительного набора — «Caps Lock».
Цифровая клавиатура
Еще один обязательный компонент таких устройств ввода — это цифровая клавиатура. Она расположена в правой его части. У нее есть два режима функционирования: ввод и навигация. В первом случае набираются знаки на клавиатуре (это цифры и основные математические операции). Это удобно при работе с большим А во втором варианте дублируются клавиши перемещения курсора и постраничной навигации. То есть стрелочки для перемещения маркера, «PgUp», «PgDn», «Home» и «End» — все это здесь присутствует.
Переключение между ними выполняется с помощью ключа «Num Lock». При выключенном его состоянии (светодиод неактивен) работает навигация, а при включении — цифровой набор. При необходимости можно установить нужный режим работы после загрузки персонального компьютера в BIOS (это лучше делать продвинутым пользователям, поскольку у новичков с этой операцией могут возникнуть проблемы).
Знаки препинания
Знаки препинания на клавиатуре сосредоточены большей частью возле правой клавиши «Shift». Это точка и запятая. Также в английском варианте раскладки здесь находится Остальные символы (двоеточие, вопросительный и восклицательные знаки) находятся на основной цифровой клавиатуре, которая расположена сразу же под функциональными клавишами.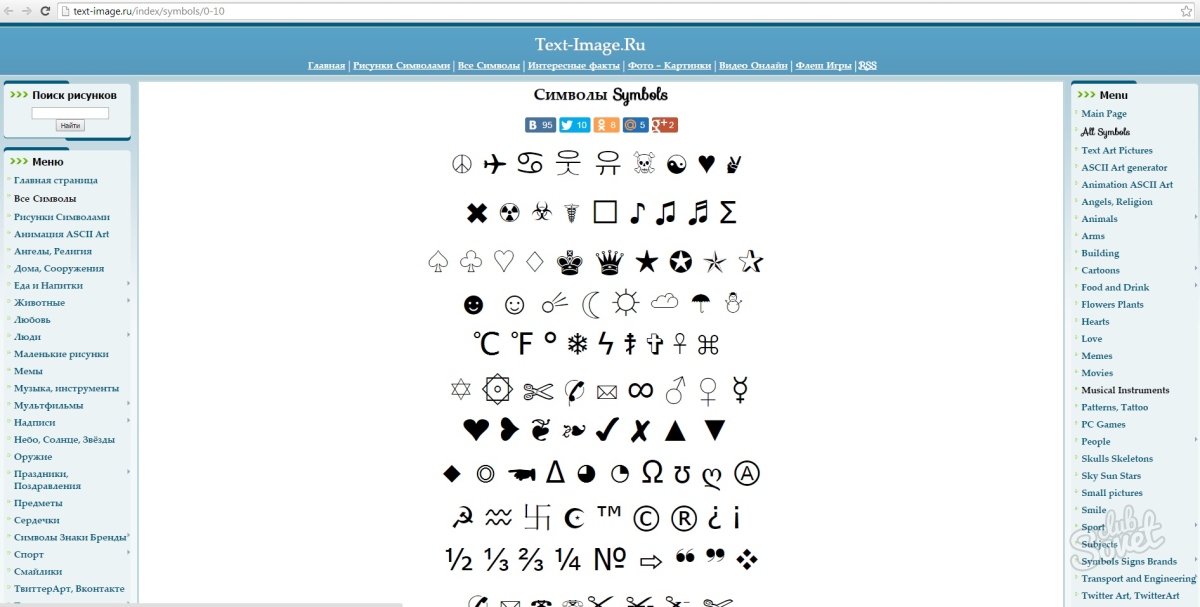 Для их ввода кратковременно зажимаем «Shift» и вместе с ним соответствующую кнопку.
Для их ввода кратковременно зажимаем «Shift» и вместе с ним соответствующую кнопку.
О том, чего нет
А как же знаки, которых нет на клавиатуре? Можно ли их каким-то образом получить? Ответ на этот вопрос положительный. Существует два способа набора таких символов. Первый из них подразумевает использование текстового редактора Word. После его запуска переходим на панель инструментов «Вставка» и там выбираем пункт «Символ». В открывшемся списке выбираем «Другие». Затем откроется специальное окно ввода. Тут с помощью клавиш навигации находим нужный символ и нажимаем «Enter».
Дополнительные знаки на клавиатуре можно набрать еще одним способом — с использованием ASCII-кодов. Это работает во всех Windows-приложениях — основной плюс. Минус же его — использование большого кода, который нужно помнить. Для начала выясняем цифровой код нужного нам знака на официальном сайте корпорации Microsoft или в любом другом источнике, где есть соответствующая таблица, и запоминаем его. Затем переходим в нужное нам приложение.
Обязательно включаем «Num Lock», зажимаем «Alt» и на цифровой клавиатуре справа последовательно набираем код, найденный на предыдущем этапе. В конце нужно отпустить «Alt» и после этого нужный символ должен обязательно появиться. Например, для ввода « » используется комбинация «Alt»+«9829». Это удобно использовать для нестандартного
Оформления текстовых сообщений в чате или страниц в социальных сетях. Ведь намного удобнее запомнить нестандартную запись, чем обычную. И такое решение этому как раз способствует.
Итоги
В рамках данного материала были описаны все знаки на клавиатуре, которые есть на сегодняшний день. Указано назначение всех клавиш и приведены практические примеры работы. Также показана методика работы, позволяющая выйти за рамки обычного набора знаков с применением ASCII-кодов. Все это в сумме поможет начинающему пользователю досконально разобраться с работой клавиатуры и понять основные принципы функционирования персонального компьютера.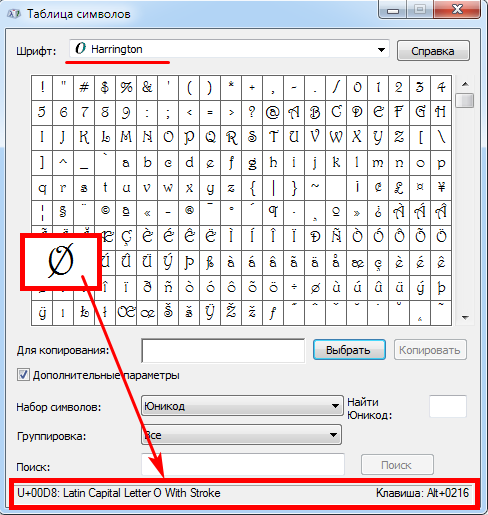
Сегодня расскажу про специальные символы на клавиатуре . Это значки и символы, которые в обычном состоянии вы не найдете на клавиатуре, а написать их можно либо скопировав из таблицы символов, либо с помощью специального сочетания клавиш на клавиатуре.
Найти список всех существующих символов можно зайдя «Пуск -> Стандартные -> Таблица символов» (На более ранних версиях Windows: Пуск -> Стандартные -> Служебные -> Таблица символов).
Также, можно открыть окно Выполнить , через сочетание клавиш «Win+R», и ввести команду
Откроется новое окно, где будут представлены все символы, которые вы можете использовать в Windows. Сверху можно выбрать шрифт, посередине представлены сами символы, а ниже есть специально поле, которые позволяет этот символ скопировать и использовать в дальнейшем по своему усмотрению.
Одним кликом по символу мы его увеличиваем, чтобы его лучше было видно, а двойным щелчком или через кнопку выбрать, мы добавляем его в поле, откуда можно его скопировать через кнопку «Копировать».
Если вы были внимательны, то в этой таблице не было кириллических символов. Все потому, что они представлены в кодировке Юникод — по сути это универсальная кодировка для всех языков. Для того, чтобы буквы стали кириллическими, нужно внизу окна поставить галочку «Дополнительные параметры», а затем из выпадающего списка выбрать «Windows: кириллица». Я бы конечно не советовал так делать, потому что большая часть символов будет скрыта.
Здесь же есть возможность группировать символы. Для этого в опции «Группировка» выберите «Диапазоны Юникода». Появится окно, в котором можно будет выбрать диапазон. Например, денежные единицы.
Кстати, если вам не нравится каждый раз открывать таблицу символов, то можно воспользоваться специальным сочетанием клавиш для того, чтобы вставлять символы напрямую. Для этого необходимо зажать на клавиатуре клавишу Alt, а далее набрать специальный код из цифр.
Здесь есть несколько моментов. Первый — не все значки имеют свое сочетание клавиш, и второй — набирать код из цифр необходимо на дополнительной клавиатуре.
Вот примеры сочетаний клавиш и какие символы получаются в итоге.
И на самое вкусное. В Windows есть собственный редактор символов. Открываем окно выполнить и в вводим команду eudcedit .
Откроется редактор, в котором вы можете нарисовать свой собственный символ.
В этом уроке я научу вас
Если у вас появилась необходимость по той или иной причине изменить установленный пароль windows 7, то в это уроке я покажу как это можно легко и быстро сделать.
Бывают случаи, когда необходимо использовать символы, которых нет на клавиатуре. Например, всякие крестики, звездочки и сердечки в статусах или никнеймах в социальных сетях, типа ВКонтакте или Facebook. В этой статье подробно расписано как набирать такие символы.
И так, чуть ниже Вы увидите два способа, первый это набор таких символов на компьютере с помощью кодов с клавишей Alt, а второй способ набора на Андроид планшете или смартфоне, что бывает так же необходимо. А еще чуть ниже Вы узнаете как набрать на клавиатуре знак рубля.
Набор символов и знаков на клавиатуре.
Есть такая замечательная клавиша — «Alt». Она нередко используется, например, при использовании или сочетаний клавиш других программ, например таких как . Но сегодня она нужна нам для других случаев, а именно — для набора различных символов и знаков, которых нет на клавиатуре. Ниже Вы увидите список кодов и напротив символы. Вам лишь необходимо удерживать клавишу Alt и на правой стороне клавиатуры набрать код, который соответствует нужному Вам символу.
Если данные кнопки не работают, то Вам нужно включить NumPad, для этого необходимо нажать на клавишу Num Lock, иначе кнопки NumPad у Вас будут работать как управление .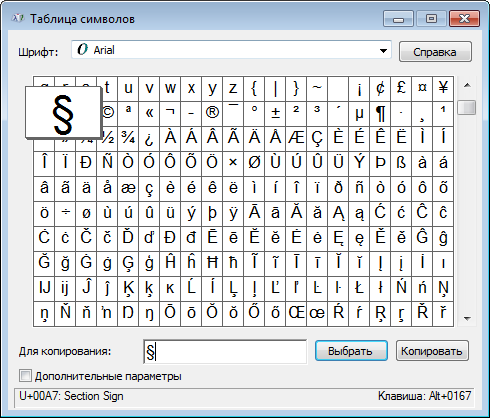
Как видите все просто.
Коды символов с Alt клавишей. И так, как же вводить символы на клавиатуре с клавишей Alt? Все намного проще, чем кажется. Для того, что бы ввести какой-либо символ, необходимо удерживать клавишу Alt и набирать цифры на NumPad.
После чего можно опускать клавишу Alt, но возникает главный вопрос: какие цифры вводить, что бы получить нужный символ? Вот тут и придет Вам на помощь список кодов Alt символов, который ниже. Список немалый, здесь собраны различные символы от сердечек и крестиков до знаков зодиака.
Таблица Alt символов:
Как набрать символ рубля на клавиатуре?
Если Вам необходим знак рубля, то Вы наверное уже заметили, что его нет нигде на клавишах, давайте разберемся, как ввести знак рубля.
В Windows 10, 8.1, 8 и Windows 7 набрать знак рубля можно также с помощью клавиши Alt. Для этого необходимо нажать и удерживать правую клавишу Alt + 8 . Если в Windows 7 не получается набрать знак рубля, то возможно не установлено обновление, просто обновите систему через центр обновлений Windows.
Также, можете просто скопировать знак рубля здесь — ?.
Символы знаков зодиака.
Эти символы знаков зодиака Вы можете просто выделить, скопировать (Ctrl+C) и вставить (Ctrl+V) в нужное место, хоть с компьютера, хоть с мобильного устройства.
Близнецы.
Скорпион.
Стрелец.
Козерог.
Водолей.
Набор символов на Android устройстве.
Если Вы используете планшет или смартфон на Андроид, то сдесь еще проще вводить символы, потому как не нужно использовать никакие коды. Клавиатура, которая идет по-умолчанию (обычно клавиатура Google), конечно хорошая и удобная, но есть более универсальный аналог «Hackers Keyboard». В этой клавиатуре присутствует множество символов, которые вводятся без кодов. Клавиатура эта полностью бесплатная и есть в Play Market.
Теперь Вы можете набирать символы, которых нет на клавиатуре, благодаря Alt таблице символов, так же Вы узнали как набрать знак рубля и ввод символов на Android устройстве.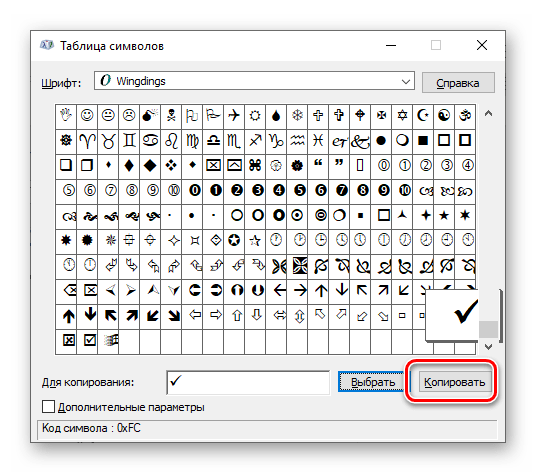 На этом все, если у Вас появились вопросы или есть что добавить, то прошу в комментарии.
На этом все, если у Вас появились вопросы или есть что добавить, то прошу в комментарии.
Приветствую вас, дорогие читатели! Сегодня я расскажу, как напечатать специальные символы на клавиатуре с помощью клавиши Alt. Если вы из заголовка статьи не совсем поняли, о чем идет речь, разъясню поподробнее.
Есть символы, которых на клавиатуре просто нет, но при этом они могут достаточно часто использоваться (значок параграфа, стрелочка, масть, сердечко). Сразу возникает вопрос, как же написать тот или иной символ, которого нет на клавиатуре. О том, как это сделать, и пойдет речь в этой статье.
Вот примеры таких символов:
☻☺ ♣♠◘○♀♪♂☼ ↕☼↓→§
Естественно, это далеко не все символы, их гораздо больше. Полную таблицу с этими символами вы сможете найти чуть ниже.
А сейчас я расскажу, как эти символы напечатать.
Итак, уже из названия понятно, что мы будем использовать клавишу Alt! Но нам понадобятся и другие клавиши!
На картинке ниже вы можете увидеть все клавиши, которые нам понадобятся, и где они находятся:
Итак, чтобы напечатать тот или иной символ, необходимо зажать клавишу Alt и с помощью дополнительной панели с цифрами набрать код нужного нам символа (коды символов можно взять из таблицы ниже). Причем важно соблюдать последовательность, то есть если вы сначала нажмете 1, а потом 2, то вам выскочит символ с номером 12, а если сделать наоборот: сначала 2, а потом 1, то вам вылезет совершенно другой символ с номером 21.
Например, код смайлика (☺) — 1. Значит, чтобы напечатать смайлик, надо нажать клавишу Alt и, не отпуская ее, нажать на «1» в дополнительной панели с цифрами, затем надо отпустить клавишу Alt и символ напечатается.
Чтобы напечатать стрелочку (→) с кодом 26, надо зажать клавишу Alt, затем поочередно нажать сначала «2», затем «6», после чего отпустить клавишу Alt. Символ сразу напечатается.
Вот вам таблица наиболее распространенных символов с их номерами:
Это был самый простой способ напечатать эти символы, но не единственный.
Есть еще такая штука, как таблица символов. Нет, речь идет не о той желтой таблице, которая находится выше. На каждом компьютере с Windows есть такое приложение «Таблица символов».
Находится это приложение в этом месте:
В этой папке есть куча всяких системных файлов, среди которых «charmap». Чтобы не искать его в том гигантском списке, воспользуйтесь горячим сочетанием клавиш Ctrl + F и вбейте в поиск «charmap». После запуска приложения откроется вот такая таблица:
Необходимо найти и выбрать нужный вам символ, после чего скопировать его из нижней строчки и вставить в нужное вам место. Тоже достаточно удобно!
Каждый пользователь компьютеров, особенно активно пользующийся социальными сетями, задавался вопросом: что такое специальные символы и где на клавиатуре их найти? Ответ на этот вопрос не является чем-то сложным. Все дело в том, что на клавиатуре отображены только часто используемые символы: буквы, знаки препинания, арифметические действия.
Но в мире существует множество других символом. И чтобы ими воспользоваться, необходимо знать некоторые понятия. Такие символы называются специальными. Их отличие в том, что они являются больше шуточными, чем действительно полезными.
Как вводить спецсимволы с клавиатуры?
Для начала разберем самый простой и понятный ввод спецсимволов, которые уже расположены на клавиатуре устройства. Для этого нужно зажать клавишу Shift и выбрать нужный символ.
Но не стоит забывать, что для удобства символы разделены между собой раскладками клавиатуры. Поэтому обращайте внимание на расположение знака относительно главного.
Используем спецсимволы при создании паролей
Многие пользователи задавались вопросом о том, как создать надежный пароль. Для этого не нужно создавать огромные наборы различных букв, цифр и знаков препинания, достаточно использовать необычный значок. Так как же использовать спецсимволы на клавиатуре для пароля?
Чтобы воспользоваться спецсимволом при вводе пароля, необходимо включить NumLock. После этого следует зажать клавишу Alt и «+», далее набираем необходимый набор символов и получаем нужный нам знак. Но в самом пароле он не будет зарегистрирован как спецсимвол, а будет записан в необходимой для этого кодировке.
После этого следует зажать клавишу Alt и «+», далее набираем необходимый набор символов и получаем нужный нам знак. Но в самом пароле он не будет зарегистрирован как спецсимвол, а будет записан в необходимой для этого кодировке.
Пользуемся юникодом на клавиатуре Windows 10
Чтобы воспользоваться спецсимволами на клавиатуре Windows 10, необходимо зайти в панель задач и в поисковой строке запросить таблицу. А после этого запустить данное приложение.
В открывшейся таблице можно выбрать шрифт. Чтобы скопировать символ, нажимаем по нему два раза и в нижней строке нажимаем «Копировать». Также можно выбрать язык набора символов.
Вводим спецсимволы с помощью клавиатуры
Самым практичным способом набора символов является комбинация клавиши Alt и нужного юникода. Спецсимволы на клавиатуре Alt будут рассмотрены в таблице ниже.
Но прежде чем узнать о них, необходимо понимать принцип ввода данных символов. Чтобы ввести нужный нам символ, нажимаем клавишу Alt, после этого в правой части клавиатуры нажимаем «+» и набираем цифровую команду, в которой зашифрован нужный знак.
Таблицы специальных символов для описания текста
А теперь, собственно, рассмотрим, как выглядят некоторые спецсимволы. Многие из них используются нечасто.
| Название | Символика | Вид | Описание |
|---|---|---|---|
| 160 | пробел без разрывов | ||
| iexcl | 161 | ¡ | восклицательный знак вверх тормашками |
| cent | 162 | ¢ | цент |
| pound | 163 | £ | фунт стерлингов |
| euro | 0128 | € | евро |
| 8591 | ₪ | шекель | |
| curren | 164 | ¤ | денежная единица |
| yen | 165 | иена или юань | |
| 166 | ¦ | пунктирная вертикальная черта | |
| sect | 167 | § | параграф |
| uml | 168 | ¨ | трема |
| copy | 169 | знак copyright | |
| ordf | 170 | ª | порядковый числитель (женский) |
| 186 | º | порядковый числитель (мужской) | |
| 171 | « | открывающаяся кавычка | |
| 187 | » | закрывающаяся кавычка | |
| not | 172 | ¬ | отрицание |
| 173 | место возможного переноса | ||
| 176 | ° | градус | |
| permil | ‰ | промилле | |
| acute | 180 | ´ | знак ударения |
| micro | 181 | µ | микро |
| para | 182 | ¶ | символ параграфа |
| middot | 183 | · | точка |
| cedil | 184 | ¸ | седиль |
| sup1 | 185 | ¹ | верхний индекс (единица) |
| 175 | знак долготы над гласным ставится сверху | ||
| iquest | 191 | ¿ | вопросительный знак вверх тормашками |
| 174 | ® | знак зарегистрированной торговой марки |
Таблица спец символов — стрелки
А эти специальные символы отлично подойдут для каких-либо схем. Данную таблицу стоит иметь под рукой.
Данную таблицу стоит иметь под рукой.
Таблица знаков пунктуации
Ну а без этих знаков вообще не обойтись при написании статей. Они знакомы всем без исключения.
| Название | Символика | Вид | Описание |
|---|---|---|---|
| bull | 8226 | . | черный круг малых размеров |
| hellip | 8230 | … | многоточие |
| prime | 8242 | ′ | одиночный штрих — минуты и футы |
| 8243 | ″ | двойной штрих — секунды и дюймы | |
| 8254 | ‾ | верхнее подчеркивание | |
| frasl | 8260 | ⁄ | дробная черта под наклоном вправо |
| Основная пунктуация | |||
| ndash | 8211 | — | тире |
| mdash | 8212 | — | длинное тире |
| lsquo | 8216 | ‘ | левая одиночная кавычка |
| 8217 | ’ | правая одиночная кавычка | |
| 8218 | ‚ | одиночная кавычка (нижняя) | |
| 8220 | “ | двойная кавычка (наклон влево) | |
| 8221 | ” | двойная кавычка (наклон вправо) | |
| 8222 | „ | двойная кавычка (нижняя) | |
Таблица арифметических знаков
Такие знаки — просто находка для математика. Ни одно невозможно записать без их помощи.
| Название | Символика | Вид | Описание |
|---|---|---|---|
| times | 215 | × | знак умножения |
| divide | 247 | ÷ | знак деления |
| frasl | 8260 | ⁄ | дробная черта |
| minus | 8722 | − | знак минус |
| il | 60 | знак меньше | |
| gt | 62 | > | знак больше |
| le | 8804 | ≤ | меньше или равно |
| ge | 8805 | ≥ | больше или равно |
| 8776 | ≈ | асимптотически равно | |
| ne | 8800 | ≠ | неравенство |
| equiv | 8801 | ≡ | тождественно, совпадает с |
| plusmn | 177 | ± | плюс-минус |
| frac14 | 188 | ¼ | одна четвертая |
| frac12 | 189 | ½ | одна вторая |
| frac34 | 190 | ¾ | три четверти |
| sup1 | 185 | ¹ | единица в верхнем индексе |
| 178 | ² | два в верхнем индексе (квадрат) | |
| 179 | ³ | три в верхнем индексе (куб) | |
| 8730 | √ | квадратный корень (радикал) | |
| 8734 | ∞ | знак бесконечность | |
| sum | 8721 | ∑ | знак суммирования |
| 8719 | ∏ | знак произведения | |
| part | 8706 | ∂ | частичный дифференциал |
| int | 8747 | ∫ | интеграл |
| forall | 8704 | ∀ | для всех |
| exist | 8707 | ∃ | существует |
| empty | 8709 | ∅ | пустое множество; диаметр |
| 8711 | ∇ | набла | |
| isin | 8712 | ∈ | принадлежит |
| notin | 8713 | ∉ | не принадлежит |
| ni | 8715 | ∋ | содержит |
| lowast | 8727 | ∗ | оператор «звездочка» |
| prop | 8733 | ∝ | пропорционально |
| ang | 8736 | ∠ | угол |
| and | 8743 | ∧ | логическое И |
| or | 8744 | ∨ | логическое ИЛИ |
| cap | 8745 | ∩ | пересечение |
| cup | 8746 | ∪ | объединение |
| there4 | 8756 | ∴ | следовательно |
| sim | 8764 | знак подобия — «изменяется с» — знак тильда | |
| 8773 | ≅ | approximately equal to | |
| sub | 8834 | ⊂ | это есть подмножество |
| sup | 8835 | ⊃ | это есть надмножество |
| nsub | 8836 | ⊄ | не является подмножеством |
| sube | 8838 | ⊆ | является подмножеством либо равно |
| 8839 | ⊇ | является надмножеством либо равно | |
| 8853 | ⊕ | плюс в кружке | |
| otimes | 8855 | ⊗ | знак умножения в кружке |
| 8869 | ⊥ | ортогонально, перпендикулярно | |
| sdot | 8901 | ⋅ | оператор «точка» |
| fnot | 402 | ƒ | знак функции |
Таблица латинский, греческих и ивритских букв
Не многие, конечно, будут использовать эти знаки при работе с компьютером.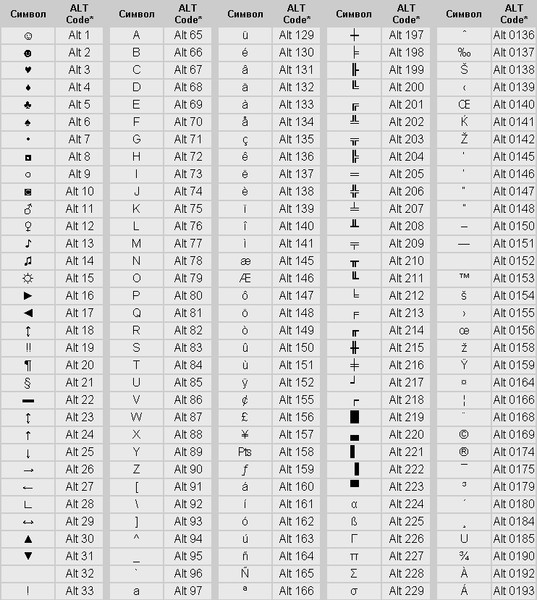 Однако знать о них не помешает для общего развития.
Однако знать о них не помешает для общего развития.
| Название | Символика | Вид | Описание |
|---|---|---|---|
| Латинские буквы | |||
| Agrave | 192 | À | заглавная А с тупым ударением |
| 193 | Á | А с острым ударением | |
| Acirc | 194 | Â | А с циркумфлексом (диакритический знак над гласной) |
| 195 | Ã | А с тильдой | |
| Auml | 196 | Ä | А с тремой (знак над гласной для произнесения ее отдельно от предшествующей гласной) |
| 197 | Å | А с верхним кружком | |
| AElig | 198 | Æ | символы AE |
| Ccedil | 199 | Ç | C с седилем |
| Egrave | 200 | È | E с тупым ударением |
| 201 | É | E с острым ударением | |
| 202 | Ê | E с циркумфлексом (диакритический знак над гласной) | |
| 203 | Ë | E с тремой | |
| Igrave | 204 | Ì | I с тупым ударением |
| 205 | Í | I с острым ударением | |
| Icirc | 206 | Î | I с циркумфлексом |
| Iuml | 207 | Ï | I с тремой |
| ETH | 208 | Ð | символы ETH |
| Ntilde | 209 | Ñ | N с тильдой |
| Ograve | 210 | Ò | O с тупым ударением |
| 211 | Ó | O с острым ударением | |
| Ocirc | 212 | Ô | O с циркумфлексом |
| Otilde | 213 | Õ | O с тильдой |
| Ouml | 214 | Ö | O с тремой |
| Oslash | 216 | Ø | O со штрихом |
| Ugrave | 217 | Ù | U с тупым ударением |
| 218 | Ú | U с острым ударением | |
| 219 | Û | U с циркумфлексом | |
| Uuml | 220 | Ü | U с тремой |
| Yacute | 221 | Ý | Y с острым ударением |
| THORN | 222 | Þ | THORN |
| agrave | 224 | à | строчная А с тупым ударением |
| 225 | á | А с острым ударением | |
| acirc | 226 | â | А с циркумфлексом |
| atilde | 227 | ã | А с тильдой |
| auml | 228 | ä | А с тремой |
| aring | 229 | å | А с верхним кружком |
| aelig | 230 | æ | Ае |
| ccedil | 231 | ç | А с седилем |
| egrave | 232 | è | E с тупым ударением |
| 233 | é | E с острым ударением | |
| 234 | ê | E с циркумфлексом | |
| euml | 235 | ë | E с тремой |
| igrave | 236 | ì | I с тупым ударением |
| 237 | í | I с острым ударением | |
| icirc | 238 | î | I с циркумфлексом |
| iuml | 239 | ï | I с тремой |
| eth | 240 | ð | символы eth |
| ntilde | 241 | ñ | N с тильдой |
| ograve | 242 | ò | O с тупым ударением |
| 243 | ó | O с острым ударением | |
| ocirc | 244 | ô | O с циркумфлексом |
| otilde | 245 | õ | I с тильдой |
| ouml | 246 | ö | I с тремой |
| oslash | 248 | ø | O со штрихом |
| ugrave | 249 | ù | U с тупым ударением |
| 250 | ú | U с острым ударением | |
| 251 | û | U с циркумфлексом | |
| uuml | 252 | ü | U с тремой |
| yacute | 253 | ý | Y с острымударением |
| thorn | 254 | þ | thorn |
| yuml | 255 | ÿ | Y с тремой |
| Буквы греческого алфавита | |||
| 913 | Α | греческая заглавная буква альфа | |
| 914 | Β | бета | |
| 915 | Γ | греческая заглавная буква гамма | |
| 916 | Δ | дельта | |
| 917 | Ε | греческая заглавная буква эпсилон | |
| 918 | Ζ | дзета | |
| 919 | греческая заглавная буква эта | ||
| 920 | Θ | тета | |
| 921 | Ι | греческая заглавная буква иота | |
| 922 | Κ | каппа | |
| 923 | Λ | греческая заглавная буква лямбда | |
| 924 | Μ | мю | |
| 925 | греческая заглавная буква ню | ||
| 926 | Ξ | кси | |
| 927 | Ο | греческая заглавная буква омикрон | |
| 928 | Π | пи | |
| 929 | греческая заглавная буква ро | ||
| 931 | Σ | сигма | |
| 932 | греческая заглавная буква тау | ||
| 933 | Υ | ипсилон | |
| 934 | греческая заглавная буква фи | ||
| 935 | Χ | хи | |
| 936 | греческая заглавная буква пси | ||
| 937 | Ω | омега | |
| 945 | α | греческая строчная буква альфа | |
| 946 | β | бета | |
| 947 | γ | греческая строчная буква гамма | |
| 948 | δ | дельта | |
| 949 | ε | греческая строчная буква эпсилон | |
| 950 | ζ | дзета | |
| 951 | греческая строчная буква эта | ||
| 952 | θ | тета | |
| 953 | ι | греческая строчная буква иота | |
| 954 | κ | каппа | |
| 955 | λ | греческая строчная буква лямбда | |
| 956 | μ | мю | |
| 957 | греческая строчная буква ню | ||
| 958 | ξ | кси | |
| 959 | ο | греческая строчная буква омикрон | |
| 960 | π | пи | |
| 961 | греческая строчная буква ро | ||
| 962 | ς | сигма (final) | |
| 963 | σ | греческая строчная буква сигма | |
| 964 | τ | тау | |
| 965 | υ | греческая строчная буква ипсилон | |
| 966 | φ | фи | |
| 967 | греческая строчная буква хи | ||
| 968 | ψ | пси | |
| 969 | ω | греческая строчная буква омега | |
| Ивритские буквы | |||
| 1488 | א | алеф | |
| 1489 | ב | бэт | |
| 1490 | ג | гимель | |
| 1491 | ד | далед | |
| 1492 | ה | шей | |
| 1493 | ו | вав | |
| 1494 | ז | заин | |
| 1495 | ח | хэт | |
| 1496 | ט | тэт | |
| 1497 | י | йуд | |
| 1498 | ך | каф-софит | |
| 1499 | כ | каф | |
| 1500 | ל | ламед | |
| 1501 | ם | мэм-софит | |
| 1502 | מ | мэм | |
| 1503 | ן | нун-софит | |
| 1504 | נ | нун | |
| 1505 | ס | самэх | |
| 1506 | ע | аин | |
| 1507 | ף | пэй-софит | |
| 1508 | פ | пэй | |
| 1509 | ץ | цадик-софит | |
| 1510 | צ | цадик | |
| 1511 | ק | куф | |
| 1512 | ר | рэйш | |
| 1513 | ש | шин | |
| 1514 | ת | тав | |
Дополнительная таблица символов
Вот еще некоторые полезные знаки. Возможно, вам они тоже когда-то пригодятся
Возможно, вам они тоже когда-то пригодятся
| Название | Символика | Вид | Описание |
|---|---|---|---|
| 9824 | ♠ | знак масти «пики» | |
| 9827 | ♣ | знак масти «трефы» | |
| 9829 | знак масти «червы» | ||
| 9830 | ♦ | знак масти «бубны» | |
| 9674 | ◊ | ромб | |
| 9675 | ○ | круг | |
| 9679 | ● | черный круг | |
| 9668 | ◄ | треугольник налево | |
| 9660 | ▼ | черный треугольник вниз | |
| 9658 | черный треугольник направо | ||
| 9650 | ▲ | черный треугольник вверх | |
| 9632 | ■ | черный квадрат | |
| 9642 | ▪ | черный квадратик | |
| 9643 | ▫ | квадратик | |
| 9792 | ♀ | женское начало | |
| 9794 | мужское начало | ||
| 34 | » | двойная кавычка | |
| amp | 38 | & | амперсанд |
| lt | 60 | знак «меньше» | |
| gt | 62 | > | знак «больше» |
| circ | 710 | ˆ | символ циркумфлекса |
| tilde | 732 | ˜ | тильда |
| trade | 8482 | ™ | знак торговой марки |
В заключение
В мире существует множество символов, которые необходимы пользователям компьютеров для применения в своих целях.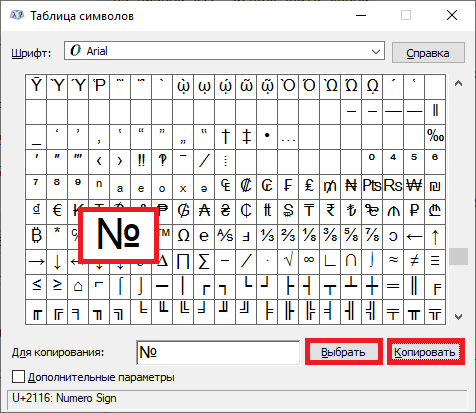 Знать все их невозможно. Ведь человечество за свою многовековую историю создало более миллиона различных кодов и прочего вида закодированной в изображении информации, но существуют таблицы спецсимволов, которые доступны всем пользователям.
Знать все их невозможно. Ведь человечество за свою многовековую историю создало более миллиона различных кодов и прочего вида закодированной в изображении информации, но существуют таблицы спецсимволов, которые доступны всем пользователям.
Данные знаки имеют огромную область применения, поэтому столкнуться с ними придется многим. Ввод спецсимволов с клавиатуры — это несложно. Главное, уметь пользоваться возможностями своего устройства, и это позволит применять различные спецсимволы в своих целях.
| · | Оператор точка | Alt + 0183 | ⋅ | · | ⋅ |
| ∘ | Кольцевой оператор | — | ∘ | ∘ | — |
| ⋆ | Оператор звезда | — | ⋆ | ⋆ | — |
| ⊙ | Оператор точка в круге | — | ⊙ | ⊙ | — |
| ⊚ | Оператор круг в круге | — | ⊚ | ⊚ | — |
| ⊛ | Оператор звездочка в круге | — | ⊛ | ⊛ | — |
| − | Знак минус | — | − | − | − |
| ± | Знак плюс-минус | Alt + 0177 | ± | ± | ± |
| ∓ | Знак минус-плюс | — | ∓ | ∓ | — |
| ∔ | Знак точка-плюс | — | ∔ | ∔ | — |
| × | Знак умножения | Alt + 0215 | × | ✕ | × |
| ÷ | Знак деления | Alt + 0247 | ÷ | ÷ | ÷ |
| ∞ | Знак бесконечность | — | ∞ | ∞ | ∞ |
| ∼ | Оператор тильды (подобно) | Alt + 126 | ∼ | ∼ | ∼ |
| ∽ | Знак обратная тильда | — | ∽ | ∽ | — |
| ≁ | Знак не тильда | — | ≁ | ≁ | — |
| ≂ | Знак минус тильда | — | ≂ | ≂ | — |
| ≃ | Знак асимптотически равный | — | ≃ | ≃ | — |
| ≄ | Знак не асимптотически равный | — | ≄ | ≄ | — |
| ≈ | Знак почти равный | — | ≈ | ≈ | ≈ |
| ≉ | Почти не равный | — | ≉ | ≉ | — |
| ≊ | Равный или почти равный | — | ≊ | ≊ | — |
| ≋ | Тройная тильда | — | ≋ | ≋ | — |
| ≌ | Знак все равны | — | ≌ | ≌ | — |
| ≅ | Знак приблизительно равный | — | ≅ | ≅ | ≅ |
| ≆ | Знак фактически равный | — | ≆ | ≆ | — |
| ≇ | Знак фактически не равный | — | ≇ | ≇ | — |
| ≠ | Знак не равно | — | ≠ | ≠ | ≠ |
| > | Знак больше | Alt + 62 | > | > | > |
| < | Знак меньше | Alt + 60 | < | < | < |
| ≤ | Знак меньше или равно | — | ≤ | ≤ | ≤ |
| ≥ | Знак больше или равно | — | ≥ | ≥ | ≥ |
| ≦ | Меньше, чем над равно | — | ≦ | ≦ | — |
| ≧ | Больше, чем над равно | — | ≧ | ≧ | — |
| ≨ | Менее чем, но не равны | — | ≨ | ≨ | — |
| ≩ | Больше чем, но не равны | — | ≩ | ≩ | — |
| ≮ | Не меньше чем | — | ≮ | ≮ | — |
| ≯ | Не больше чем | — | ≯ | ≯ | — |
| ⋦ | Меньше чем, но не эквивалентны | — | ⋦ | ⋦ | — |
| ⋧ | Больше чем, но не эквивалентны | — | ⋧ | ⋧ | — |
| ⋖ | Менее чем с точкой | — | ⋖ | ⋖ | — |
| ⋗ | Больше чем с точкой | — | ⋗ | ⋗ | — |
| ≰ | Ни меньше, ни равный | — | ≰ | ≰ | — |
| ≱ | Ни больше, ни равный | — | ≱ | ≱ | — |
| ⋜ | Равно или меньше чем | — | ⋜ | ⋜ | — |
| ⋝ | Равно или больше чем | — | ⋝ | ⋝ | — |
| ≲ | Меньше чем или эквивалентно | — | ≲ | ≲ | — |
| ≳ | Больше чем или эквивалентно | — | ≳ | ≳ | — |
| ≴ | Не меньше чем не эквивалентный | — | ≴ | ≴ | — |
| ≵ | Не больше чем не эквивалентный | — | ≵ | ≵ | — |
| ≶ | Меньше чем или больше чем | — | ≶ | ≶ | — |
| ≷ | Больше чем или меньше чем | — | ≷ | — | |
| ≸ | Ни меньше чем, ни больше чем | — | ≸ | ≸ | — |
| ≹ | Ни больше чем, ни меньше чем | — | ≹ | ≹ | — |
| ⋚ | Меньше и равно или большей чем | — | ⋚ | ⋚ | — |
| ⋛ | Больше и равно или меньше чем | — | ⋛ | ⋛ | — |
| ≡ | Знак тождественно | — | ≡ | ≡ | ≡ |
| ≢ | Знак не идентично | ≢ | ≢ | — | |
| ∾ | Перевернутая ленивая s | — | ∾ | ∾ | — |
| ≀ | Сплетение | — | ≀ | ≀ | — |
| ≍ | Знак эквивалентно | — | ≍ | ≍ | — |
| ≎ | Геометрически эквивалентный | — | ≎ | ≎ | — |
| ≏ | Знак различие между | — | ≏ | ≏ | — |
| ≣ | Строго эквивалентный | — | ≣ | ≣ | — |
| ≪ | Гораздо меньше, чем | — | ≪ | ≪ | — |
| ≫ | Гораздо больше, чем | — | ≫ | ≫ | — |
| ⋘ | Много меньше чем | — | ⋘ | ⋘ | — |
| ⋙ | Много больше чем | — | ⋙ | ⋙ | — |
| ≬ | Знак между | — | ≬ | ≬ | — |
| ¬ | Знак отрицание (скобка) | Alt + 0172 | ¬ | ¬ | ¬ |
| ∀ | Для всех | — | ∀ | ∀ | ∀ |
| ∂ | Частичный дифференциал | — | ∂ | ∂ | ∂ |
| ∃ | Существует | — | ∃ | ∃ | ∃ |
| ∄ | Не существует | — | ∄ | ∄ | — |
| ∆ | Инкремент | — | ∆ | ∆ | — |
| ∇ | Оператор набла | — | ∇ | ∇ | ∇ |
| ∈ | Элемент из | — | ∈ | ∈ | ∈ |
| ∉ | Не элемент из | — | ∉ | ∉ | ∉ |
| ∋ | Cодержит в качестве члена | — | ∋ | ∋ | ∋ |
| ∌ | Не содержит как член | — | ∌ | ∌ | — |
| ∏ | N-ичный продукт | — | ∏ | ∏ | ∏ |
| ∐ | N-ичный побочный продукт | — | ∐ | ∐ | — |
| ∑ | N-ичное суммирование | — | <∑ | ∑ | ∑ |
| √ | Квадратный корень | Alt + 251 | √ | √ | √ |
| ∛ | Кубический корень | — | ∛ | ∛ | — |
| ∜ | Четвертый корень | — | ∜ | ∜ | — |
| ∝ | Знак пропорционально | — | ∝ | ∝ | ∝ |
| ∁ | Знак дополнение | — | ∁ | ∁ | — |
| ∠ | Угол | — | ∠ | ∠ | ∠ |
| ∟ | Прямой угол | — | ∟ | ∟ | — |
| ⊾ | Прямой угол с дугой | — | ⊾ | ⊾ | — |
| ∡ | Измеренный угол | — | ∡ | ∡ | — |
| ∢ | Сферический угол | — | ∢ | ∢ | — |
| ∣ | Разделять | — | ∣ | ∣ | — |
| ∤ | Не разделять | — | ∤ | ∤ | — |
| ∥ | Параллельно | Alt + 186 | ∥ | ∥ | — |
| ∦ | Не параллельно | — | ∦ | ∦ | — |
| ∧ | Логическое «И» | — | ∧ | ∧ | ∧ |
| ∨ | Логическое «ИЛИ» | — | ∨ | ∨ | ∨ |
| ∩ | Пересечение | — | ∩ | ∩ | ∩ |
| ∪ | Союз (объединение) | — | ∪ | ∪ | ∪ |
| ∫ | Интеграл | — | ∫ | ∫ | ∫ |
| ∬ | Двойной интеграл | — | ∬ | ∬ | — |
| ∭ | Тройной интеграл | — | ∭ | ∭ | — |
| ∮ | Контурный интеграл | — | ∮ | ∮ | — |
| ∯ | Поверхностный интеграл | — | ∯ | ∯ | — |
| ∰ | Интеграл объема | — | ∰ | ∰ | — |
| ∱ | Интеграл по-часовой | — | ∱ | ∱ | — |
| ∲ | Интеграл, контур по-часовой | — | ∲ | ∲ | — |
| ∳ | Интеграл, контур пpотив часовой | — | ∳ | ∳ | — |
| ≺ | Предшествовать | — | ≺ | ≺ | — |
| ≻ | Преуспевать | — | ≻ | ≻ | — |
| ⊀ | Не предшествует | — | ⊀ | ⊀ | — |
| ⊁ | Не преуспевает | — | ⊁ | ⊁ | — |
| ≼ | Предшествует или равный | — | ≼ | ≼ | — |
| ≽ | Преуспевает или равный | — | ≽ | ≽ | — |
| ≾ | Предшествует или эквивалентный | — | ≾ | ≾ | — |
| ≿ | Преуспевает или эквивалентный | — | ≿ | ≿ | — |
| ⋞ | Равно или предшествует | — | ⋞ | ⋞ | — |
| ⋟ | Равно или успешно | — | ⋟ | ⋟ | — |
| ⋠ | Не предшествует или равно | — | ⋠ | ⋠ | — |
| ⋡ | Не успешно или равно | — | ⋡ | ⋡ | — |
| ⋨ | Предшествует, но не эквивалентны | — | ⋨ | ⋨ | — |
| ⋩ | Успешно, но не эквивалентны | — | ⋩ | ⋩ | — |
| ⊰ | Предшествует под отношением | — | ⊰ | ⊰ | — |
| ⊱ | Преуспевает под отношением | — | ⊱ | ⊱ | — |
| ⋎ | Вьющийся логический ИЛИ | — | ⋎ | ⋎ | — |
| ⋏ | Вьющийся логический И | — | ⋏ | ⋏ | — |
| ∴ | Следовательно | — | ∴ | ∴ | ∴ |
| ∵ | Поскольку | — | ∵ | ∵ | — |
| ∶ | Соотношение | — | ∶ | ∶ | — |
| ∷ | Пропорция | — | ∷ | ∷ | — |
| ∸ | Точка минус | — | ∸ | ∸ | — |
| ∹ | Избыток | — | ∹ | ∹ | — |
| ∺ | Геометрическая пропорция | — | ∺ | ∺ | — |
| ∻ | Гомотетичный | — | ∻ | ∻ | — |
| ≐ | Приближается к пределу | — | ≐ | 𢉐 | — |
| ≑ | Геометрически равный | — | ≑ | ≑ | — |
| ≒ | Приблизительно равный или образ | — | ≒ | ≒ | — |
| ≓ | Образ или приблизительно равный | — | ≓ | ≓ | — |
| ≔ | Двоеточие равно | — | ≔ | ≔ | — |
| ≕ | Равно двоеточие | — | ≕ | ≕ | — |
| ≖ | Кольцо в равно | — | ≖ | ≖ | — |
| ≗ | Кольцо равно | — | ≗ | ≗ | — |
| ≘ | Соответствует | — | ≘ | ≘ | — |
| ≙ | Оценка | — | ≙ | ≙ | — |
| ≚ | Равноугольный | — | ≚ | ≚ | — |
| ≛ | Звезда равно | — | ≛ | ≛ | — |
| ≜ | Дельта равно | — | ≜ | ≜ | — |
| ≝ | Равно по определению | — | ≝ | ≝ | — |
| ≞ | Измеренный | — | ≞ | ≞ | — |
| ≟ | Подвергнутый сомнению равный | — | ≟ | ≟ | — |
| ⊂ | Подмножество | — | ⊂ | ⊂ | ⊂ |
| ⊃ | Супермножество | — | ⊃ | ⊃ | ⊃ |
| ⊄ | Не подмножество | — | ⊄ | ⊄ | ⊄ |
| ⊅ | Не супермножество | — | ⊅ | ⊅ | — |
| ⊆ | Подмножество или равный | — | ⊆ | ⊆ | ⊆ |
| ⊇ | Супермножество или равный | — | ⊇ | ⊇ | ⊇ |
| ⊈ | Ни подмножество, ни равный | — | ⊈ | ⊈ | — |
| ⊉ | Ни супермножество ни равный | — | ⊉ | ⊉ | — |
| ⊊ | Подмножества с не равным | — | ⊊ | ⊊ | — |
| ⊋ | Супермножество с не равным | — | ⊋ | ⊋ | — |
| ⊌ | Мультимножество | — | ⊌ | ⊌ | — |
| ⊍ | Умножение мультимножества | — | ⊍ | ⊍ | — |
| ⊎ | Союз мультимножества | — | ⊎ | ⊎ | — |
| ⋐ | Двойное подмножество | — | ⋐ | ⋐ | — |
| ⋑ | Двойное супермножество | — | ⋑ | ⋑ | — |
| ⋒ | Двойное пересечение | — | ⋒ | ⋒ | — |
| ⋓ | Двойное объединение | — | ⋓ | ⋓ | — |
Как делать символы на клавиатуре | 2019
Символы на клавиатуре: хотим печатать всё!
Набрать текст сегодня может каждый.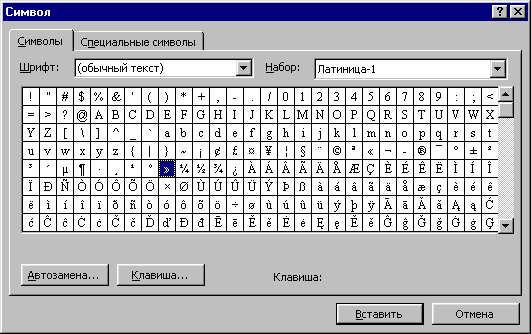 Даже самые стойкие противники новых технологий знают, как печатать символы на клавиатуре ( но не делают это из принципа ). Ведь всё, что требуется – это найти клавишу с нужной буквой или знаком препинания и нажать на неё пальцем:
Даже самые стойкие противники новых технологий знают, как печатать символы на клавиатуре ( но не делают это из принципа ). Ведь всё, что требуется – это найти клавишу с нужной буквой или знаком препинания и нажать на неё пальцем:
Но выход из такого положения, безусловно, существует. Когда символы на клавиатуре не удовлетворяют требованиям, необходимо воспользоваться другими способами ввода. Некоторые из них будут рассмотрены в этой статье.
Почему на клавиатуре есть не всё?
Если опустить взгляд чуть ниже экрана монитора, то можно увидеть разные символы на клавиатуре, которые, тем не менее, выглядят очень знакомыми. Они используются, как ни странно, для того, чтобы печатать, а этим занятием человечество увлекается уже достаточно давно.
Еще в 1868 году миру представили пишущую машинку ( хотя пытались это сделать еще веком ранее ), буквы на ней были расположены в алфавитном порядке, и людям понадобилось 22 года, чтобы устранить это неудобство. В свою очередь в 1890 года, появилась раскладка QWERTY , которая перекочевала на современные клавиатуры.
Таким образом, состав и расположение основных символов вырабатывались годами, и с течением времени человечество не придумывало что-то радикально новое в этом плане, а лишь совершенствовало старое.
Почему же клавиатуры остаются прежними, и не найдётся тот, кто захочет заработать на новизне? Нужно понимать, что крупные компании, производящие технику, должны ориентироваться на широкую аудиторию, поэтому символы и знаки на клавиатуре рассчитаны на самые общие потребности. Чтобы понять производителей, необходимо определить категории людей, которые пользуются компьютерами.
- Обычные пользователи. Им нужно зайти в интернет, проверить почту и в некоторых случаях написать небольшие тексты ( сообщения, объявления ):
- Офисные работники. Данные товарищи в большинстве случаев оперируют цифрами, поэтому их нужды тесно пересекаются с программистскими:
Стоит ли говорить, что на сегодняшний день компьютером пользуются все и везде. Во многих случаях людям необходимо вводить символы, которых нет на клавиатуре. Это могут быть какие-то научные обозначения или просто более подходящие в конкретной ситуации средства отображения.
Во многих случаях людям необходимо вводить символы, которых нет на клавиатуре. Это могут быть какие-то научные обозначения или просто более подходящие в конкретной ситуации средства отображения.
Для того чтобы вместить все известные символы понадобились бы тысячи клавиатур, но у клавиш есть замечательное свойство: их можно нажимать по несколько штук сразу. Однако об этом чуть позже.
Спецсимволы
Мы привыкли к тому, что символ – это что-то визуальное, однако при форматировании текста часто необходимо делать отступы и переносы строк, которые игнорируются браузером при отображении. В этом случае применяют специальные символы. На клавиатуре их нет, а вот в html-коде можно, к примеру, прописать   , что будет означать неразрывный пробел.
Представим другую ситуацию: вы пишете статью об интернет-технологиях и хотите привести примеры тегов языка html . Но вот ведь незадача: вы знаете, как ставить на клавиатуре символы ( не маленькие ведь уже ), однако браузер воспринимает теги как теги и ничего не отображает. В таком случае на помощь снова приходят спецсимволы.
Иногда перед авторами статей встает замысловатая задачка: как написать символы на клавиатуре, если их на ней нет. Слабые сдаются и применяют ухищрения, называя словами то, что не смогли напечатать. Посвященные же обращаются к спецсимволам и находят то, что нужно:
Коды символов
Выше уже были рассмотрены коды спецсимволов языка html , однако существуют и другие способы показать то, что не изображено на клавишах клавиатуры.
Прежде всего, следует упомянуть стандарты кодировок: ASCII , Unicode , UTF-8 , которые позволяют не только вводить символы с помощью клавиатуры, но и задавать их программно, когда на экран выводится не число 300, а красивое сердечко ( если установлена кодировка ASCII ).
Существует способ расширить существующие символы на клавиатуре – ALT -код. Чтобы вводить символы таким образом совершенно не нужно переходить в какой-то специальный редактор:
Как ввести то, чего нет на клавиатуре?
Для тех, кто не знает, как сделать символы на клавиатуре, которые не отображены на клавишах, собирая воедино всё, о чем упомянуто выше, можно выделить несколько способов.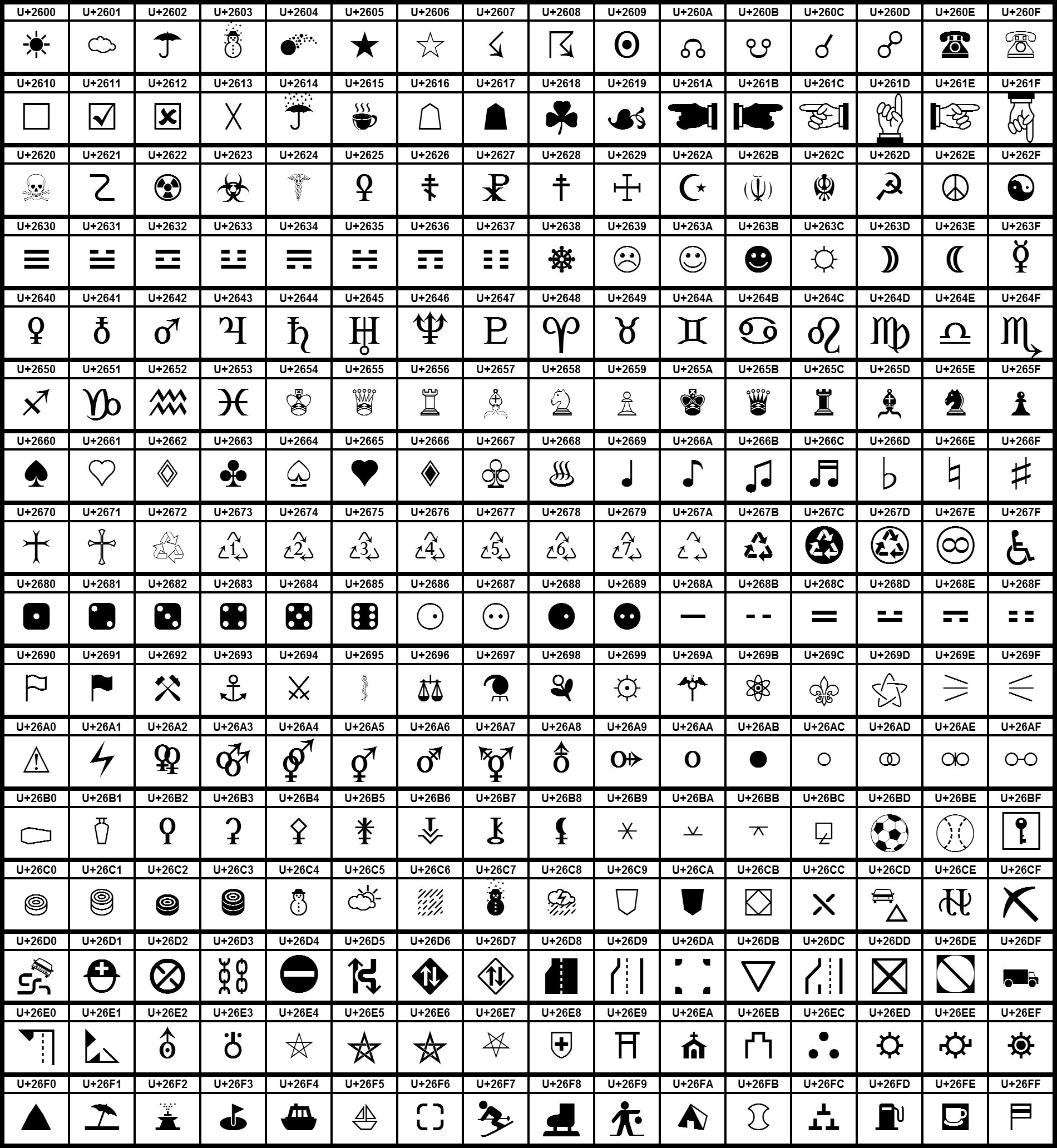
- Пользоваться возможностями текстового редактора. Такие программы, как Microsoft Word и ее аналоги предлагают массу возможностей, помимо того, как писать символы на клавиатуре ( составление формул, отображение физических единиц, выбор различных стилей знаков пунктуации ). Поэтому можно смело набирать тексты любой тематики;
- Спецсимволы html . Не зная, как поставить символы на клавиатуре во время публикации статей во Всемирной паутине, можно воспользоваться таблицей спецсимволов. Она поможет отобразить практически любое известное обозначение, однако при этом следует выбирать распространенные шрифты ( Arial, Times ).
- Применять коды символов клавиатуры. При обычном редактировании текста можно зажимать клавишу alt и вводить определенную числовую последовательность. Если же вывод на экран программируется, то символы задаются с помощью своих кодов ( в зависимости от выбранной кодировки ).
В заключение, стоит отметить, что все секретные символы на клавиатуре на самом деле таковыми не являются. Отобразить можно всё, что угодно, нажав чуть больше, чем одну клавишу, а информация о кодах символов доступна всем любознательным пользователям.
Специальные, красивые символы, которых нет на клавиатуре
От автора — Ярослав · Опубликовано 29.10.2014 · Обновлено 31.07.2018
ВНИМАНИЕ. в конце странички
вас ждет подарок
Еще раз здравствуйте сегодня. Сразу скажу, что только что, я записал видео «7 Компьютерных лайфхаков на каждый день» где первый лайфхак это материал этой статьи.
Если видео не отображается можете посмотреть на моем на моем канале //youtu.be/5ilG0Vnhkes или на этм же сайте //tekhnologia.ru/7-kompyuternyh-lajfhakov/
Кто еще не перебрался на Мас и пользуется Windows, возможно знают эти комбинации клавиш и часто пользуются, поскольку это значительно ускоряет работу на компьютере.
Эти сочетания клавиш, мы используем довольно часто:
CTRL + C — копирует выделенный объект в буфер обмена Windows
Тесть, если выделен какой-то текст файл или папка нажав CTRL + C мы скопируем то что было выделено в буфер обмена, или простым языком в память и будем держать там, пока не запомним что-то другое…
CTRL + V — отвечает за вставку содержимого буфера обмена Windows в текущее место (например, туда, где стоит курсор) той программы, с которой Вы работаете
Можете попробовать выделить текст, затем нажать CTRL + C переставить курсор в другое место и набрать CTRL + V Попробуйте…
CTRL + X — удаляет выделенный объект и помещает его в буфер обмена Windows
PrtScr — создание и помещение в буфер обмена Windows графической копии экрана
Alt + PrtScr — копирует не весь экран, а только активное окно
CTRL + Z — отмена предыдущей операции
CTRL + N — создает новый документ
Win — открывает меню «Пуск».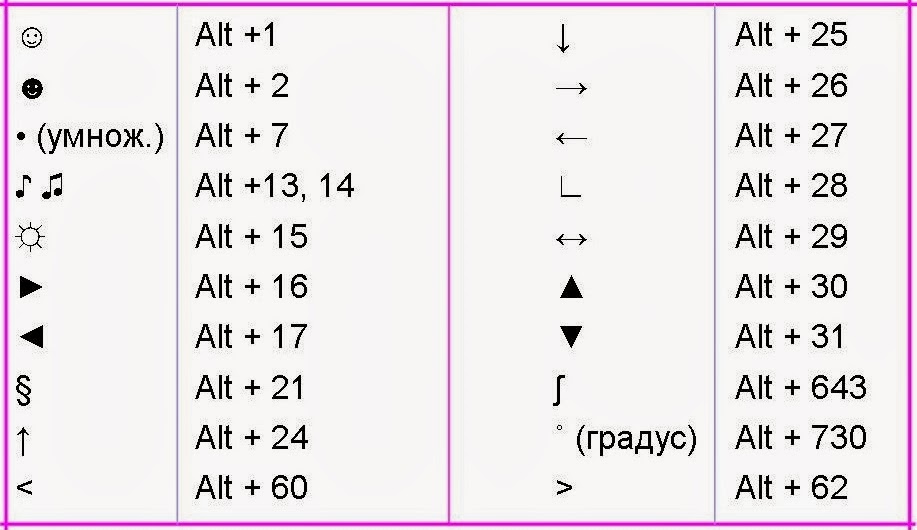 Эта кнопка выглядит на клавиатуре примерно так:
Эта кнопка выглядит на клавиатуре примерно так:
Win + D — сворачивает все активные окна
CTRL + Shift + Left; CTRL + Shift + Right — выделяет текст по словам.
CTRL+клик — выделение в произвольном порядке нескольких объектов
Alt + Space — Вызов системного меню окна
ALT + F4 — Закрыть окно или выйти из программы
CTRL + F4 — Закрыть текущее окно в программе
SHIFT+DELETE — Удалить выделенный файл, не помещая в корзину
F1 — Вывести справку
F2 — Переименовать выделенный файл
F3 — Открыть окно поиска файлов
F5 — Обновить
BACKSPACE — Перейти в раздел на уровень выше
CTRL + SHIFT + ESC — Вызов «Диспетчера задач» (еще его можно вызвать комбинацией CTRL + ALT + DELETE, появиться список, из которого вы можете его выбрать)
ALT + Стрелка влево — Шаг назад в проводнике
ALT + Стрелка вправо — Шаг вперёд в проводнике
Эти сочетания клавиш я знал и довольно часто ими пользовался, но вот что стало открытием так это сочетания клавиши альт Alt и цифровой клавиатуры.
Иными словами, все эти сердечки, цветочки, стрелочки и прочие символы которых мы не видим на клавиатуре, хотя они есть, достаются и печатаются простым сочетанием клавиши Alt + (некий цифровой код).
Давайте попробуем зажать Alt затем 1 и отпустить Alt. ☺ Вот такой символ получился))). А если Alt + 2… ☻ — здорово. ♥ это Alt+3.
Ниже приведу часть таблицы с этими сочетаниями. Вот она:
Alt + 1 = ☺ Alt + 2 = ☻ Alt + 3 = ♥
Alt + 4 = ♦ Alt + 5 = ♣ Alt + 6 = ♠
Alt + 7 = • Alt + 8 = ◘ Alt + 9 = ○
Alt + 10 = ◙ Alt + 11 = ♂ Alt + 12 = ♀
Alt + 13 = ♪ Alt + 14 = ♫ Alt + 15 = ☼
Alt + 16 = ► Alt + 17 = ◄ Alt + 18 = ↕
Alt + 19 = ‼ Alt + 20 = ¶ Alt + 21 = §
Alt + 22 = ▬ Alt + 23 = ↨ Alt + 24 = ↑
Alt + 25 = ↓ Alt + 26 = → Alt + 27 = ←
Alt + 28 = ∟ Alt + 29 = ↔ Alt + 30 = ▲
Alt + 31 = ▼ Alt + 177 = ▒ Alt + 987 = █
Alt + 0136 = € Alt + 0139 = ‹ Alt + 0155 = ›
Alt + 0153 = ™ Alt + 0169 = © Alt + 0174 = ®
Alt + 0171 = « Alt + 0187 = » Alt + 0177 = ±
Ну а для тех, кто не хочет заморачиваться комбинациями клавиш, я выложу просто символы готовые для вставки.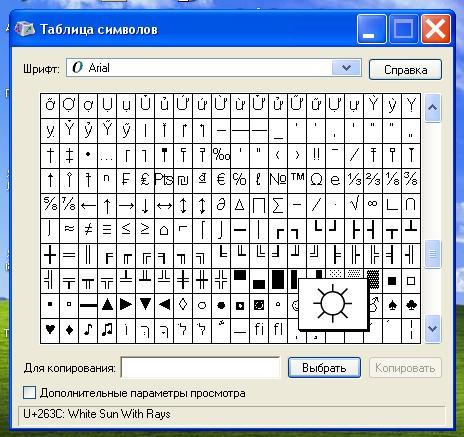 Копируем символ и вставляем, например, чтобы сделать красивое имя в соц. сетях, или в любом другом месте
Копируем символ и вставляем, например, чтобы сделать красивое имя в соц. сетях, или в любом другом месте
Вот оно:
© ت ۩۞۩ √ιק ͡๏̯͡๏ ↔ ✖ † ● • ˜ ° ღ ஐ █ ♂ ▄▀▄▀ ⚠ ☎ ☏ ⊇ ॐ ◘ ♀ ▄ TM ๑۩۩๑ ۩ ۞ ¤ ® ╡ ╬ ┼ √ ╪ ═ ► ツ ๖ۣۜG ¯ ⊆ ₪ ▼ ℮ ਠ ̃ ఋ ∜ ᇰ ჱ 乙 ⌹ x Ɗ 圙 ʍ ⎛ ⌦ ┉ ଊ ≁〓 ∅ ☝ .ιllιlι.ιl. ҳ̸Ҳ̸ҳ ∞ 宮 Ѫ (•̪●) ○ ± ╞ ☻ § ╚ ╣ ₣ Σ Ω ϟ ¢ ø ¶ ◄ ╔ ╦ ╟ ╩ ﻸ の ║ ن ╝ ╗ א ◙ 、 ☜ ☞ ʎ ▿ت இ ㋛ ❖ € ک ✿ ↨ ∆ ۵ ☠ ☺ ⋆ 3 o ❤ ‰ § Џ ȋ þ Ђ Þ Ł ł さ む ▒ ▓ ٭ ր ┘ ┌ Գ ‼ ▌ ∟ ハ ≈ 1 ֆ ☢ ☣ ☹ Ѡ ∆ ∑ ∫ ■ □ ▪ ▫ ▬ ◊  ☭ Ѽ a ➳ ❤ ❣ ❢ ఞ ఎ യ ✁ ✄ ✉ ✔ ✓ ☐ ☑ ☒ ✪ ★ ☆ 〠 ☯ ☮ ☄ ☊ ☣ ☤ ☬ ☫ ☪ ☨ ☦ ☧ ☥ 〄 〩 ❦ ❧ ♨ ☸ ✆ ☏ ಎ ಭ ೭ Ϫ 〷 ❀ ( ) ︷ ︸ ︹ ︺ ︿ ﹀ ︽ ︾ ▁ ▂ ▃ ▅ ▆ █ ♛◗ ◖ ◕ ◔ ◓ ◒ ▲ △ ▴ ▵ ▶ ▷ ▸ ▹ ► ▻ ▼ ▽ ▾ ▿ ◀ ◁ ◂ ◃ ◄ ◅ ◆ ◇ ◈ ◉ ◊ ○ ◌ ◍ ◎ ● ◐ ◑ ◮ ◭ ◬ ◫ ◪ ◩ ◨ ◧■ □ ▢ ▣ ▤ ▥ ▦ ▧ ▨ ▩ ▪ ▫ ▬ ▭▮ ▯ ▰ ▱ ╴ ╵ ╶ ╷ ╸ ╹ ╺ ╻ ╼ ╽ ╾ ╿ ┇ ┆ ┅ ┄ ┃│ ╇ ╆ ╅ ╄ ╃ ╂ ╁ ╀ ┿ ┾ ┽ ⑊ ⑉ ⑈ ⑇ ⑆ ◦ ❝ ❜ ❛ ❞ ₪ ۩ ๑ ¤ ۞‾ □ ▪ ▫ ◊ ◦ ʻ ʼ ʽ ʾ ʿ ˀ ˁ ˂ ˃ ˄ ˅ ˆ ˇ ˈ ˉ ˊ ˋ ˌ ˍ ˎ ˏ ː ˑ ˒ ˓ ˔ ˕ ˖ ˗˘ ˙ ˚ ˛ ˜ ˝ ˞ ˠ l l s x ˤ̙̘̗̖̔̒̓̑̐̏̎̍̚̕ ̌ ̋ ̊ ̉ ̈ ̇ ̆ ̅ ̄ ̃ ̂ ́ ̀˩ ˨ ˧ ˦ ׃٠ ٭ ๏ ‼ ‽ ✘ ✙ ✚ ✛ ✜ ✞ ✡ ✢ ✣ ✤ ✥ ✪ ✫ ✬ ✭ ✮ ✯ ✰ ✱ ✲ ✳ ✴ ✵ ✶ ✷ ✸ ✹ ✺ ✻ ✼ ✽ ✾ ❁ ❂ ❃ ❄ ❅ ❆ ❇ ❈ ❉ ❊ ❊ ❍ ❤❥ ❦ ❧ ப 卐 ◢ ◣ ◤ ◥ ▉▊▋▌▍▎▏⌘
↔ ↕ ← ↖ ↑ ↗ → ↘ ↓ ↙ ˿ ≪ « » ↨ ⇦ ⇧ ⇨ ⇩⇐⇑ ⇒⇓ ⇔ ⇕ ⇖ ⇗ ⇘ ⇙ ⇚ ⇛ ⇜ ⇝ ⇄ ⇅ ⇆ ⇇ ⇈ ⇉ ⇊ ↺ ↻ ↰ ↱ ↲ ↳ ↴ ↵ ↶ ↷ ← ↑ → ↓ ➜ ➝ ➞ ➟ ➡ ➥ ➦ ➨ ➩ ➪ ➯ ➱ ➲ ⋖
๏̯͡๏ 斯坦尼斯会文 社 ═╬ ╬═ ۩۞۩ ★★★ ▀▄ ▀▄ ▀▄ ▀▄ ۞ ۞ ۞ இஇஇ ®®® √√√ ๑۩۩๑ ¤¤¤ ♂♂♂ ••• ツツツ ●•●• ♡♡♡ ♥♥♥ ღღღ ♀♀♀ ♫♫♫ ₪₪₪ øøø ♪♪♪ ஐஐஐ ↕↕↕ ˜”*°•…•°*”˜ ששששש ☻☻☻ ت ت ت ˙˙• . ૐ ╬╬╬ ٭٭٭ ◘◘◘ ❖❖❖ ♣ ♣ ♣ ύύύ ††† ☆☆☆ ΩΩΩ TM 111 ♠♠♠ █ ▌ ○○○ ☺☺☺ ټ ټ ﻩﻩﻩ*ﻩ*ﻩ*ﻩ*ﻩ*ﻩﻩﻩ ☼☼ عتبر رفيقة, أنا أنت يتلقّى تبحث ل, ويحافظ أنت يسكت ▼▼ ◄◄ ►► ■ « » ©©© ░░░░░ > % $$$ ### № @@@ «»» !
Вот тут для особо увлечённых есть описания
Ѽ- яблоко)
☢- ангел что ли…
◄-в лево
►- в право
▲ — в верх
▼ — вниз
↔ — влево вправо
↨ — вниз вверх
✖- крестик
† — крест
√- галочка
ק — пи ))
Ա — омега по моему…
● — большая черная тачика
█ — черный прямоугольник
▒ — точки с прочерками
♥ — сердечко
ﭢ — улыба
ټ — язык
ツ- моя любимая улыба
¶ — пи+точка слева
┿ — большой плюс
▄ — нижний квадрат
▀ — верхний квадрат
Ø — не принадлежит
۞ — всеми любимая звездочка
ϖ — эммммм
★-закрашенная звездочка
☆-не закрашенная звездочка
☻- смаил
☺- белый смаил
♀♂-мужское и женское начало
♠♣ ♥ ♦ — черви,крести
☼- солнце
■□■□■ — мини квадратики
◙- квадрат с точкой
▬ — прочерк (можно соединять)
TM — ТМ
♫♪♫♪ — ноты
— во точняк гамбургир из лимона
╬═ ═╬ — крестики
͡๏̯͡๏ — грустный смаил
╔╗
╚╝-четыре угла
◊ — ромб
© ® — ц и р
l ﻉ√٥- Love (сложный снтаксис.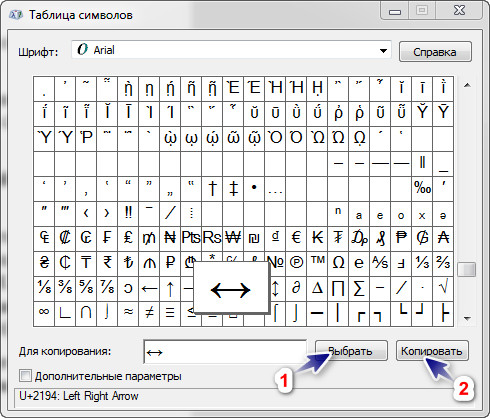 :=
:=
♥❀Sweet candy❀♥
░░░✖øма ¢апиен¢░░░
*КоКетКа*
$ЗаБаВнАя$
♥СчАсТлИвАя♥
(▒ТвоЁ SчаSтьЕ▒)
═╬СоСиСоЧкА╬═
☼ОдиНокИй_ТигРёноК☼
♯МисС нА БиС♯
✓ХоРоШаЯ✓
๑МиЛаШо๑
(МенЯ_Тут_НеТ)
▪KisSa▪
♒ТвоЯ нА 99,999…░░░
↬ХиТрЮщАя↫
|⋩НеОбЫчНаЯ⋨|
Пир()ж()] КукЛ@_ Б@рБи
ЧуДо_Ф_ЮбКеЕе
[Л@ПуЛя]
*[Mil@Sh] ♥-ВлюБлённ@Я_в_ЛеТо-♥
***ТвоЯ_ЛюбИмкА*** ]
Надеюсь все понятно.. Не забудте запостить на стену, чтоб не потерять.
А теперь ВНИМАНИЕ.
Подарок от меня лично. Не только символы на клаве, но кое что по интереснее. За 1 видео урок я покажу как создать этот сайт.
Как настроить?
Всё о Интернете, сетях, компьютерах, Windows, iOS и Android
Как вводить символы и знаки на клавиатуре компьютера?!
Начинающие пользователи персонального компьютера часто задают вопрос — как набрать специальные символы, которые нарисованы на клавишах цифрового блока — *?:%;№»!
Тут всё дело в том, что для того, чтобы если бы мы задались целью для каждого символа сделать отдельную клавишу, то получили примерно такой результат:
Именно поэтому на одной клавише совмещают по 2-3 символа, а в некоторых случая — даже 4. Помимо этого есть куча спецсимволов, которых нет и на клавиатуре — как набирать их?!
Начнём со спецсимволов на клавиатуре. Для того, чтобы набрать символ, которой написан на клавише над цифрой нужно выполнить 3 действия:
— переключиться на английскую раскладку
— нажать и удерживать кнопку CTRL
— нажать кнопку с цифрой
Вот например, как поставить значок собака:
Теперь давайте рассмотрим как ставить символы в текстовых редакторах. В самом полурном — MS Word для этого существует специальный пункт меню Вставка >>> Символ:
Как Вы видите на скриншоте — в списке открываются самые часто употребляемые знаки и значки. Для того, чтобы открыть весь список — надо кликнуть на ссылку «Другие символы».
Для того, чтобы открыть весь список — надо кликнуть на ссылку «Другие символы».
В других текстовых редакторах, например, в Блокноте, Notepad++ или AkelPad можно воспользоваться специальными кодами для вставки знаков. Правда, тут есть небольшая хитрость. Чтобы ввести код спецсимвола, цифры в этих кодах надо набирать на цифровом блоке справа при отключенной клавише NumLock.
Вот список кодов клавиатуры (спецсимволов) в Windows:
alt+1 = ☺ (обычный смайл)
alt+2 = ☻ (инверсный «черный» смайл)
alt+3 = ♥ (значок «черви»)
alt+4 = ♦ (значок «бубны»)
alt+5 = ♣ (значок «трефы»)
alt+6 = ♠ (значок «пики»)
alt+7 = • (жирная точка)
alt+8 = ◘ (инверсная точка)
alt+9 = ○ (круг)
alt+10 = ◙ (круг в квадрате)
alt+11 = ♂ (мужской символ)
alt+12 = ♀ (женский символ)
alt+13 = ♪ (значок ноты)
alt+14 = ♫ (значок двойной ноты)
alt+15 = ☼ (солнце)
alt+16 = ► (вправо)
alt+17 = ◄ (влево)
alt+18 = ↕ (туда-сюда)
alt+19 = ‼ (двойное восклицание)
alt+20 = ¶ (перевод строки)
alt+21 = § (параграф)
alt+22 = ▬ (жирное тире)
alt+23 = ↨
alt+24 = ↑ (стрелка вверх)
alt+25 = ↓ (стрелка вниз)
alt+26 = → (стрелка вправо)
alt+27 = ← (стрелка влево)
alt+28 = ∟ (прямой угол)
alt+29 = ↔ (стрелка влево-вправо)
alt+30 = ▲ (курсор вверх)
alt+31 = ▼ (курсор вниз)
alt+177 = ▒
alt+987 = █
alt+0130 ‚ (бинарная нижняя кавычка)
alt+0132 „ (двойная нижняя кавычка)
alt+0133 … (троеточие)
alt+0136 € (значок евро)
alt+0139 ‹ (значок «меньше»)
alt+0145 ‘ (апостроф перевернутый)
alt+0146 ’ (апостроф обычный)
alt+0147 “ (перевернутые закрывающие кавычки)
alt+0148 ” (закрывающие кавычки)
alt+0149 • (жирная точка)
alt+0150 – (минус, короткое тире)
alt+0151 — (длинное тире)
alt+0153 ™ (зачок «торговая марка» (Trade mark)
alt+0155 › (значок «больше»)
alt+0167 § (параграф)
alt+0169 © (Значок Copyright)
alt+0171 « (русские открывающие кавычки)
alt+0174 ® (Значок Registered)
alt+0176 ° (значок градуса)
alt+0177 ± (плюс-минус)
alt+0183 · (точка по центру)
alt+0187 » (русские закрывающие кавычки)
LiveInternetLiveInternet
—ЦитатникДля блогов — Информеры праздников, курсов валют на каждый день + лунный календарь ухода за растениям.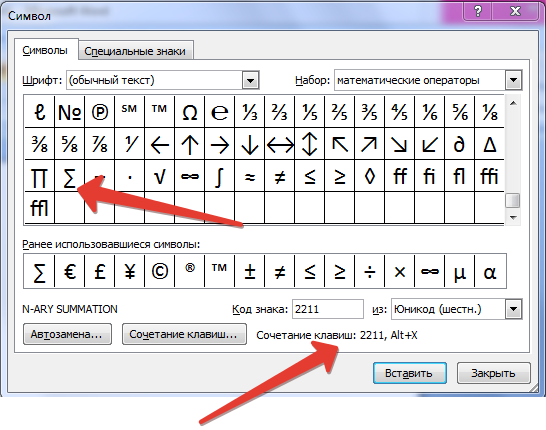
Интерьеры — маленькие уютные уголки .
Эффективная молитва для процветания (Молитвы Джозефа Мэрфи) Хочу рассказать вам об одной молитве.
Красивые женские костюмы и платья (идеи для шитья) заходите, не пожалеете. Будьте всегда кра.
Способ вязывания края в шарфах и пледах Меня в своё время научили этому способу и я его о.
—Рубрики- *Вязание (25515)
- — летнее (13758)
- — узоры, мотивы, детали, кайма (10244)
- — весна-осень-зима (4921)
- — подросткам и детям (1851)
- — вязание для мужчин (359)
- *Рукоделие (19254)
- — бисер, бижутерия, из проволоки, ювелирка (4405)
- — пледы, подушки, прихватки, носки, ковры (3413)
- — витражи, роспись, декупаж, шкатулки (2985)
- — скрап, соломка, выжигание, железо-фольга (1972)
- — детское до10лет-развитие (психология, занятия) (1774)
- — лепим из всего (1151)
- — переделки старого, игольницы (992)
- — другое(камни,серебро и т.д.), КРЕАТИВ (946)
- — разное (+Домоводство) (+советы) (819)
- — квиллинг, киригами, плетение (656)
- — обереги (426)
- — свечи, мыло (181)
- — сайты по рукоделию (ссылки) (114)
- *Для себя : : : (18183)
- *Как подарок (12842)
- *Интересно (10785)
- — живопись,акварель, эротика (и фото), увлечения (4829)
- — путешествия, природа, необычное, Земля-Космос (2583)
- — знаменитости, афоризмы (1633)
- — игры, гадания, тесты (475)
- — нумизматика, геральдика, коллекции (134)
- — ликбез по ЗАКОНАМ (77)
- *Интерьер дома, дачи (8590)
- — огород-урожай-советы (821)
- *Хочу быть здоровой (6288)
- — народные рецепты (2434)
- — о здоровье(упражнения, самомассаж, диагностика, (1101)
- — шоколад, кофе, чай (612)
- — диеты (604)
- *Рецепты (6157)
- — пироги, запеканки, сладкая выпечка, десерт (3066)
- — салаты, бутерброды,закуски (1803)
- — мясные блюда (486)
- — заготовки, консервация, сушка (328)
- — рыбные блюда (303)
- — советы по кулинарии (294)
- — первые блюда, соусы (252)
- — напитки лёгкие и крепкие (242)
- *Жизнь прекрасна (позитифф) (5134)
- — удивительные животные (1562)
- — юморНОЕ (1406)
- — эзотерика, молитвы, нумерология, заговоры (1081)
- — тосты, идеи застолий, праздников (230)
- *Шить? Легко! (4540)
- — взрослым (3402)
- — детям (513)
- *Игрушки (4344)
- *Вышивка (3864)
- *История,легенды,политика (3739)
- *Вязаные и разные: ЦВЕТЫ (3118)
- *Вязание: шали, накидки, пончо (2655)
- *Вязание: салфетки, скатерти (2559)
- *Вязание малышам до 3х лет (2210)
- *Из пласт.
 бутылок, пленки, газет, СД и т.п. (2194)
бутылок, пленки, газет, СД и т.п. (2194) - *Куклы: и всё для них (2121)
- *Вязание: шапочки, береты, варежки, митенки, перча (1970)
- *Вязаные и другие: СУМКИ (1920)
- *Модные тенденции (1841)
- *Мурр любимый (1602)
- *Новый год,Рождество, Крещение: всё (1534)
- *Рецепты красоты (1163)
- *Другие праздники (разные) (1131)
- *Психология, СИЛА мысли, Счастье, ЛЮБОВЬ (1129)
- *Пробуем похудеть (1128)
- * 2012 год (916)
- *Моя музыка (895)
- *Пусть будет в дневнике (склад) (856)
- *Морская тема: всё (790)
- *Сайт, блог (заработать в Инете). ДЕНЬГИ. (790)
- *О Мужчине и Женщине : (757)
- *Комп для чайников (733)
- *8 Марта : всё (720)
- *Фильмы, Видео (718)
- *Уроки фотошопа (673)
- *Стихи и проза : (661)
- *АУДИОкниги (543)
- *Свадьба: всё (433)
- *Оформление Дневника, помощь ЛиРу (426)
- * 2013 год (377)
- * 2015 год (256)
- *Моим детям: разное (229)
- * 2014 год (228)
- *Книги по вязанию и рукод (191)
- *Маме моей и всем Мамам посвящается ! (131)
- * Бред удивляет. (95)
- * 2016 год (86)
- Николай Кофырин (37)
- * 2017 год (28)
- * 2018 год (22)
- *Коды вставки ( и анимация) (13)
- * 2019 год (7)
- * 2020 год (1)
- ОткрыткиПерерожденный каталог открыток на все случаи жизни
- Дешевые авиабилетыВыгодные цены, удобный поиск, без комиссии, 24 часа. Бронируй сейчас – плати потом!
- Я — фотографПлагин для публикации фотографий в дневнике пользователя. Минимальные системные требования: Internet Explorer 6, Fire Fox 1.5, Opera 9.5, Safari 3.
 1.1 со включенным JavaScript. Возможно это будет рабо
1.1 со включенным JavaScript. Возможно это будет рабо - Онлайн-игра «Большая ферма»Дядя Джордж оставил тебе свою ферму, но, к сожалению, она не в очень хорошем состоянии. Но благодаря твоей деловой хватке и помощи соседей, друзей и родных ты в состоянии превратить захиревшее хозяйст
- Онлайн-игра «Empire»Преврати свой маленький замок в могущественную крепость и стань правителем величайшего королевства в игре Goodgame Empire. Строй свою собственную империю, расширяй ее и защищай от других игроков. Б
Суббота, 27 Февраля 2016 г. 15:22 + в цитатник
Секреты клавиатуры: как писать символами, которых нет на клавиатуре
Секреты клавиатуры: как писать символами, которых нет на клавиатуре
Иногда возникает ситуация, когда вам необходимо употребить в каком-нибудь тексте специальный символ, однако на клавиатуре клавиши с таким символом не существует. Как же быть? Существует несколько путей. Если вы печатаете в текстовом редакторе Microsoft Word 2007, то все просто: достаточно выбрать на закладке «Вставка» пункт «Символ». В раскрывшемся списке выбираете нужный символ либо нажимаете на «Другие символы…». В открывшемся диалоговом окне находите необходимый символ и нажимаете клавишу «Вставить». Можно также осуществить вставку, кликнув два раза по выбранному символу.
А как быть, если вы работаете в простеньком редакторе «Блокнот»? В этом случае нужно поступить так. Нажмите и удерживайте клавишу Alt, а на цифровой клавиатуре набирайте специальный код символа. Нужные вам цифровые клавиши находятся, как правило, в правой части клавиатуры настольного компьютера, и задействовать их можно, нажав на кнопку NumLock.
Если же вы работаете с ноутбуком, то эти клавиши совпадают с некоторыми клавишами для букв. «Включить» их можно специальной комбинацией, как правило, Fn+ клавиша, на которой написано NumLock или NumLk.
Вот коды некоторых символов.
1.Включаем кнопку NumLock(в правой части клавиатуры)
3. И одновременно с зажатой клавишей alt Набираем на цифровом блоке комбинацию.
5. Любуемся значком.
●На ноутбуках без клавиатуры Num Pad откройте меню Пуск > Программы > Стандартные > Специальные возможности > Экранная клавиатура. Используйте виртуальные кнопки.
● Для набора символов можно также пользоваться транслитерацией.
● Клавиша ALT также позволяет набирать стандартные символы, например, собачку или буллеты.
●Не пропускайте нули в коде, ноль также нужно нажимать.
● Зажмите клавишу ALT+комбинацию цифр, указанную в коде. Нужно держать клавишу ALT не отпуская, пока вы не наберете все цифры кода. Тогда появится символ.
℠ Знак обслуживания [8480]
№ Номерной знак [8470]
℗ Копирайт записи [8471]
℞ Фармацевтический символ [8478]
℧ Перевернутый Ом [8487]
★ Звезда (закрашенная) [9733]
☆ Звезда (контуры) [9734]
☉ Солнце (контур) [9737]
☊ Восходящий узел [9738]
☋ Нисходящий узел [9739]
☎ Телефон (закрашенный) [9742]
☏ Телефон (контур) 9743]
☐ Пустой квадрат [9744]
☑ Квадратик с галочкой [9745]
☒ Квадратик с крестиком X [9746]
☓ Андреевский крест [9747]
☚ Палец, показывающий налево (закрашенный) [9754]
☛ Палец, показывающий направо (закрашенный) [9755]
☜ Палец, показывающий налево (контур) [9756]
☝ Палец, показывающий вверх (контур) [9757]
☞ Палец, показывающий направо (контур) [9758]
Как на клавиатуре набрать звездочку. Спецсимволы на клавиатуре. Правила набора. Как вводить спецсимволы с клавиатуры
Приветствую вас, дорогие читатели! Сегодня я расскажу, как напечатать специальные символы на клавиатуре с помощью клавиши Alt. Если вы из заголовка статьи не совсем поняли, о чем идет речь, разъясню поподробнее.
Если вы из заголовка статьи не совсем поняли, о чем идет речь, разъясню поподробнее.
Есть символы, которых на клавиатуре просто нет, но при этом они могут достаточно часто использоваться (значок параграфа, стрелочка, масть, сердечко). Сразу возникает вопрос, как же написать тот или иной символ, которого нет на клавиатуре. О том, как это сделать, и пойдет речь в этой статье.
Вот примеры таких символов:
☻☺ ♣♠◘○♀♪♂☼ ↕☼↓→§
Естественно, это далеко не все символы, их гораздо больше. Полную таблицу с этими символами вы сможете найти чуть ниже.
А сейчас я расскажу, как эти символы напечатать.
Итак, уже из названия понятно, что мы будем использовать клавишу Alt! Но нам понадобятся и другие клавиши!
На картинке ниже вы можете увидеть все клавиши, которые нам понадобятся, и где они находятся:
Итак, чтобы напечатать тот или иной символ, необходимо зажать клавишу Alt и с помощью дополнительной панели с цифрами набрать код нужного нам символа (коды символов можно взять из таблицы ниже). Причем важно соблюдать последовательность, то есть если вы сначала нажмете 1, а потом 2, то вам выскочит символ с номером 12, а если сделать наоборот: сначала 2, а потом 1, то вам вылезет совершенно другой символ с номером 21.
Например, код смайлика (☺) — 1. Значит, чтобы напечатать смайлик, надо нажать клавишу Alt и, не отпуская ее, нажать на «1» в дополнительной панели с цифрами, затем надо отпустить клавишу Alt и символ напечатается.
Чтобы напечатать стрелочку (→) с кодом 26, надо зажать клавишу Alt, затем поочередно нажать сначала «2», затем «6», после чего отпустить клавишу Alt. Символ сразу напечатается.
Вот вам таблица наиболее распространенных символов с их номерами:
Это был самый простой способ напечатать эти символы, но не единственный.
Есть еще такая штука, как таблица символов. Нет, речь идет не о той желтой таблице, которая находится выше. На каждом компьютере с Windows есть такое приложение «Таблица символов».
Находится это приложение в этом месте:
В этой папке есть куча всяких системных файлов, среди которых «charmap». Чтобы не искать его в том гигантском списке, воспользуйтесь горячим сочетанием клавиш Ctrl + F и вбейте в поиск «charmap». После запуска приложения откроется вот такая таблица:
Необходимо найти и выбрать нужный вам символ, после чего скопировать его из нижней строчки и вставить в нужное вам место. Тоже достаточно удобно!
Если в документе Microsoft Word, с которым Вы работаете, нужно поставить галочку в тексте, или сделать список, в котором каждый новый пункт будет начинаться с нее, и у Вас возникает вопрос: «Как это сделать?», то в этой статье давайте разбираться.
Расскажу, где искать символ Галочка в Ворде, и как поставить ее в квадрате в документе. Последнее довольно часто используется, если Вы отвечаете в Ворде на вопросы в анкете. Ну а если Вам часто приходится ее использовать, тогда можно назначить комбинацию горячих клавиш.
Вставка галочки через Символы
Возьмем вот такой пример: есть анкета, в которой нужно указать, что отмечать ответы нужно определенными символами. Один из них и будет птичка.
Установите курсор в том месте, куда хотите его поставить. Дальше перейдите на вкладку «Вставка» и в группе «Символы» нажмите на аналогичную кнопку. В открывшемся меню выберите «Другие символы» .
Откроется вот такое окно. В поле «Шрифт» выберите «Wingdings» . Пролистайте немного вниз и там Вы увидите птичку. Кликните по ней, и нажмите кнопку «Вставить» . Чтобы закрыть данное окно, нажмите «Отмена» .
После этого, выбранный символ появится на листе.
Для того чтобы можно было вставить ее в квадратики, нужно просто выбрать соответствующий символ из списка.
Делаем галочку, с помощью горячих клавиш
Если в документе нужно поставить галочку в таблице или в тексте не один раз, тогда будет удобно не переходить каждый раз на нужную вкладку и выбирать ее, а назначить для вставки определенную комбинацию клавиш.
В окне «Символ» в поле «Код знака» указан для каждого конкретный код. Если во время набора текста нажать «Alt» и набрать цифры, на странице появится то, что нужно.
Например, выделяю птичку, для нее код «252» . Ставлю курсив в тексте документа, нажимаю «Alt» и «252» на цифровой клавиатуре. После этого она должна вставиться, но у меня этого не произошло, было добавлено что-то другое.
Если у Вас тоже не получилось, можете самостоятельно определить для нее комбинацию клавиш. Для этого нажмите «Сочетание клавиш» .
В следующем окне убедитесь, что выбрана именно галочка. Затем поставьте курсор в поле «Новое сочетание клавиш» и нажмите на клавиатуре те клавиши, которые хотите использовать.
Обратите внимание, их нужно не печатать в данном поле, а именно нажать.
Я выбрала «Alt+P» . В поле «Текущее значение» должно стоять «[нет]» – это значит, что выбранная комбинация нигде не используется. Если там указана другая команда, тпридумайте другое сочетание клавиш. Когда все сделаете, жмите «Назначить» .
После этого, в окне должно быть указано, что для вставки птички в документ нужно нажать «Alt+P» . Закройте окно, нажав на соответствующую кнопку.
После этого, во всех документах, не только в текущем, нужно будет нажать на клавиатуре «ALT+P» , Вы могли выбрать другое сочетание, чтобы вставить нужный знак на страницу.
Ставим галочки, используя Списки
Для того чтобы в Ворде сделать список , в котором каждый новый пункт будет начинаться с птички, необходимо сделать его маркированным, а в качестве маркера выбрать нужный значок. Про это на сайте есть отдельная статья, прочесть ее можно перейдя по ссылке.
Создается он так: ставим курсор в том месте, где будет начало, затем на вкладке «Главная» нажмите на черную стрелочку возле кнопки «Маркеры» . Выберите нужное из открывшегося меню.
Напечатайте первый пункт, нажмите «Enter»
и перейдете ко второму. Каждый новый пункт будет начинаться с галочки.
Если для списка нужно, что данный символ бы не один, а в квадрате, тогда нажмите «Определить новый маркер» .
В следующем окне нажмите на кнопку «Символ» .
Здесь все делаем так же, как я описывала выше. Выберите шрифт «Wingdings» , найдите в окне знак и нажмите «ОК» .
В поле «Образец» можно посмотреть, как будет выглядеть список. Нажимайте в данном окне «ОК» .
Печатайте первый пункт и все последующие, каждый с новой строки – начинаться они будут с галочки в квадрате.
Добавление галочки в анкету
Если Вам нужно заполнить анкету в документе Ворд, тогда возникает вопрос: как отметить подходящий вариант? Здесь все просто, нам нужно не вставлять галочку, а просто заменить пустой квадратик в нужном поле ответа, на квадратик, в котором будет стоять птичка.
Для начала нужно определить, каким образом был создан перечень с вариантами ответа: автоматически или вручную. Чтобы это сделать, включите непечатаемые знаки. На вкладке «Главная» нажмите «Отобразить все знаки» .
Теперь в вопросе кликните мышкой по тому квадратику, который соответствует нужному ответу. Если он подсветился, как в примере, значит список автоматический. Соответственно, нужно нажать на кнопку «Маркеры» на вкладке «Главная» , чтобы его убрать.
Квадратик пропадет в выбранном варианте. Теперь поставьте курсор в начале строки с вариантом ответа. Дальше перейдите на вкладку «Вставка» , в группе «Символы» кликните по нужной кнопке. В выпадающем меню откроются последние использованные. Если нужный значок есть, жмите на него, нет- выбирайте «Другие символы» . Про поиск необходимого и вставки его в документ, прочтите в начале статьи.
Теперь пустой квадрат мы заменили на заполненный. Можно поставить пару пробелов между квадратом и текстом, чтобы отделить их друг от друга.
Если же в анкете Вы кликаете по квадрату, а он не выделяется, и курсор ставится справа или слева от него – значит нумерация проставлена вручную.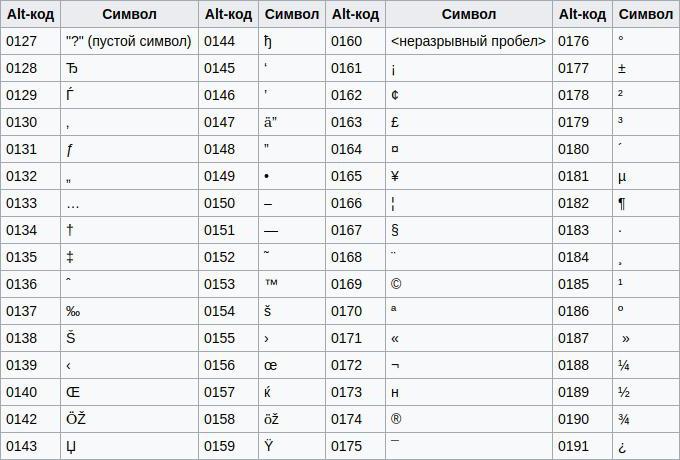 Соответственно, удалите квадратик.
Соответственно, удалите квадратик.
Символ галочки ставят в документ Ворда обычно для большей наглядности, чтобы документ выглядел профессионально оформленным. К примеру, вы решили сделать в Ворде список дел, и сразу отметить те пункты, которые вы уже выполнили. В этом руководстве вы узнаете, как несколькими способами научиться вставлять галочку (в квадрадратике и без) в Ворде.
Как поставить галочку в Ворде в квадратике, используя «Символы»
Этот процесс мы выполним в три шага.
Шаг 1. Переходим на вкладку «Вставить» — далее «Символ» — «Другие символы…»
Шаг 2. В появившемся окне выставляем шрифт «Wingdings 2 » и находим во всем этом разнообразии символов нужные нам значки: галочка или галочка в квадрате.
Шаг 3. Надеюсь курсор у вас стоит в нужном месте документа. Нажимаем кнопку «Вставить» и нужный вам знак появится в документе.
Как сделать галочку в Ворде, используя горячие клавиши
Шаг 1. Давайте вернемся к окну «Символы», где у вас обязательно должен быть выбран шрифт «Wingdings 2 », иначе как вы вставите галочку в Ворде?
Шаг 2. Найдите нужный вам значок и в этот раз обратите свое внимание на «Код знака». К примеру, для значка «галочка» этот код равен 80.
Посмотрите, что нужные вам знаки расположены под кодом от 79 до 88
Шаг 3. Закройте окно «Символы», поставьте курсор в нужном месте документа Word. А теперь зажмите и держите клавишу Alt на цифровом блоке клавиатуре и на наберите код символа (например, Alt + 80). После того как вы отпустите клавишу Alt, у вам появится символ, код которого бы набрали.
Как видите, ставить галочки в Ворде совсем не сложное занятие.
Клавиатура компьютера – основное устройство ручного ввода информации, команд и данных. В данной статье рассмотрено устройство и раскладка клавиатуры компьютера, горячие клавиши, символы и знаки на клавиатуре.
Клавиатура компьютера: принцип действия
Основные функции клавиатуры не нуждаются в специальном программном обеспечении.:max_bytes(150000):strip_icc()/windows-character-map-5c86060bc9e77c0001a3e55b.jpg) Необходимые для её работы драйвера уже имеются в ПЗУ BIOS. Поэтому компьютер реагирует на команды основных клавиш клавиатуры сразу после включения.
Необходимые для её работы драйвера уже имеются в ПЗУ BIOS. Поэтому компьютер реагирует на команды основных клавиш клавиатуры сразу после включения.
Принцип действия клавиатуры таков:
- После нажатия клавиши, микросхема клавиатуры генерирует скан-код.
- Скан-код поступает в порт, интегрированный в материнскую плату.
- Порт клавиатуры сообщает процессору прерывание с фиксированным номером.
- Получив фиксированный номер прерывания, процессор обращается в спец. область оперативной памяти, содержащий вектор прерываний – список данных. Каждая запись списка данных, содержит адрес программы, обслуживающей прерывание, совпадающее с номером записи.
- Определив запись программы, процессор переходит к её выполнению.
- Затем программа обработчик прерывания направляет процессор к порту клавиатуры, где тот находит скан-код. Далее, под управлением обработчика, процессор определяет, какой из символов соответствует данному скан-коду.
- Обработчик отправляет код в буфер клавиатуры, известив об этом процессор, затем прекращает свою работу.
- Процессор переходит к отложенной задаче.
- Введённый символ хранится в буфере клавиатуры, пока его не заберёт программа, для которой он предназначен, например, текстовый редактор Microsoft Word.
Состав клавиатуры: назначение клавиш
Стандартная клавиатура имеет более 100 клавиш, распределённых по функциональным группам. Ниже представлено фото клавиатуры компьютера с описанием групп клавиш.
Алфавитно-цифровые клавиши
Алфавитно-цифровые клавиши служат для ввода информации и команд, набираемых по буквам. Каждая из клавиш может работать в разных регистрах, а также обозначать несколько символов.
Переключения регистра (ввод строчных и прописных символов) осуществляется удержанием клавиши Shift. Для жесткого (постоянного) переключения регистра используется Caps Lock.
Если клавиатура компьютера используется для ввода текстовых данных, абзац закрывается нажатием клавиши Enter. Далее, ввод данных начинается с новой строки. Когда клавиатуру используют для ввода команд, Enter завершает ввод и начинает её исполнение.
Далее, ввод данных начинается с новой строки. Когда клавиатуру используют для ввода команд, Enter завершает ввод и начинает её исполнение.
Функциональные клавиши
Функциональные клавиши расположены в верхней части клавиатуры и состоят они из 12 кнопок F1 – F12. Их функции и свойства зависят от работающей программы, а в некоторых случаях операционной системы.
Общепринятой функцией во многих программах обладает клавиша F1, вызывающая справку, где можно узнать функции других кнопок.
Специальные клавиши
Специальные клавиши расположены рядом с алфавитно-цифровой группой кнопок. Из-за того, что пользователи часто прибегают к их использованию, они имеют увеличенный размер. К ним относятся:
- Рассмотренные ранее Shift и Enter.
- Alt и Ctrl –используют в комбинации с другими клавишами клавиатуры для формирования специальных команд.
- Tab служит для табуляции при наборе текста.
- Win – открывает меню Пуск.
- Esc – отказ от использования начатой операции.
- BACKSPACE – удаление только что введённых знаков.
- Print Screen – печать текущего экрана или сохранение его снимка в буфере обмена.
- Scroll Lock – переключает режим работы в некоторых программах.
- Pause/Break – приостановка/прерывание текущего процесса.
Клавиши управления курсором
Клавиши управления курсором находятся справа от алфавитно-цифровой панели. Курсор – экранный элемент, указывающий место ввода информации. Клавиши с указателями выполняют смещение курсора в направлении стрелок.
Дополнительные клавиши:
- Page Up/Page Down – перевод курсора на страницу вверх/вниз.
- Home и End – переводят курсор в начало или конец текущей строки.
- Insert – традиционно переключает режим ввода данных между вставкой и заменой. В разных программах, действие кнопки Insert может быть иным.
Дополнительная числовая клавиатура
Дополнительная числовая клавиатура дублирует действия цифровых и некоторых других клавиш основной панели ввода. Для её использования необходимо предварительно включить кнопку Num Lock. Также, клавиши дополнительной клавиатуры могут использоваться для управления курсором.
Для её использования необходимо предварительно включить кнопку Num Lock. Также, клавиши дополнительной клавиатуры могут использоваться для управления курсором.
Сочетание клавиш на клавиатуре
При нажатии определённого сочетания клавиш, выполняется та или иная команда для компьютера.
Часто используемые сочетания клавиш:
- Ctrl + Shift + Esc – открытие Диспетчера задач.
- Ctrl + F – окно поиска в активной программе.
- Ctrl + A – выделяет весь контент в открытом окне.
- Ctrl + C – копировать выделенный фрагмент.
- Ctrl + V – вставить из буфера обмена.
- Ctrl + P — вывод на печать текущего документа.
- Ctrl + Z – отмена текущего действия.
- Ctrl + X – вырезать выделенный участок текста.
- Ctrl + Shift + → выделение текста по словам (начало с места курсора).
- Ctrl + Esc — открывает/закрывает меню Пуск.
- Alt + Printscreen – скриншот активного окна программы.
- Alt + F4 – закрывает активное приложение.
- Shift + Delete – безвозвратное удаление объекта (мимо корзины).
- Shift + F10 – вызов контекстного меню активного объекта.
- Win + Pause – свойства системы.
- Win + E – запускает проводник.
- Win + D – сворачивает все открытые окна.
- Win + F1 – открывает справку Windows.
- Win + F – вызывает окно поиска.
- Win + L – блокировка компьютера.
- Win + R – открыть «Запуск программы».
Символы на клавиатуре
Наверняка, многие пользователи замечали символы для ников ВКонтакте, в Одноклассниках и других социальных сетях. Как сделать символы на клавиатуре, если явных клавиш для этого нет?
Ставить знаки на клавиатуре можно при помощи Alt-кодов – дополнительных команд для ввода скрытых символов. Эти команды вводятся простым нажатием клавиши Alt + число в десятичной системе счисления.
Часто можно встретить вопросы: как сделать сердечко на клавиатуре, знак бесконечности или евро на клавиатуре?
- alt + 3 =
- Alt+8734 = ∞
- Alt + 0128 = €
Эти и другие символы на клавиатуре представлены в следующих таблицах в виде рисунков.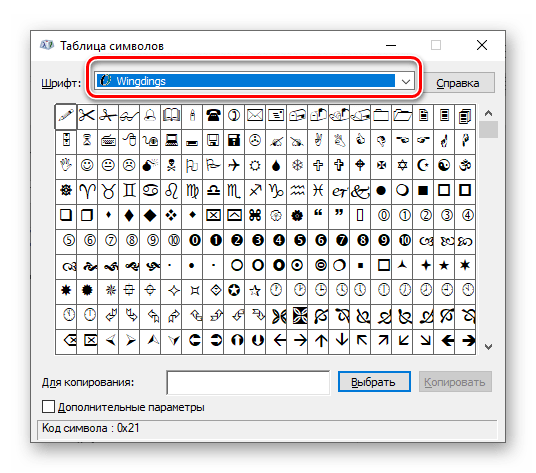 — Shift + 6
— Shift + 6
Раскладка клавиатуры компьютера
Раскладка клавиатуры компьютера — схема закрепления символов национальных алфавитов за конкретными клавишами. Переключение раскладки клавиатуры выполняется программным образом – одной из функций операционной системы.
В Windows, поменять раскладку клавиатуры можно нажатием клавиш Alt + Shift или Ctrl + Shift. Типовыми раскладками клавиатуры считаются английская и русская.
При необходимости, поменять или добавить язык клавиатуры в Windows 7 можно перейдя в Пуск – Панель управления – Часы, язык и регион (подпункт «смена раскладки клавиатуры или других способов ввода»).
В открывшемся окне выберите вкладку «Языки и клавиатуры» — «Изменить клавиатуру». Затем, в новом окне, на вкладке «Общие» нажмите «Добавить и выберите необходимый язык ввода. Не забудьте сохранить изменения, нажав «ОК».
Виртуальная клавиатура компьютера
Виртуальная клавиатура – отдельная программа, либо входящее в ПО дополнение. С её помощью осуществляется ввод буков и символов с экрана компьютера при помощи курсора мыши. Т.е. в процессе набора текста, клавиатура компьютера не участвует.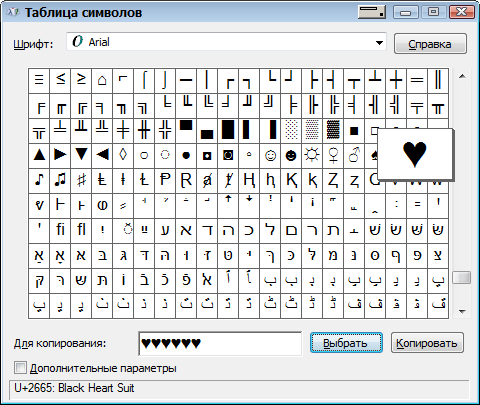
Виртуальная клавиатура нужна, например, для сохранности конфиденциальных данных (логина и пароля). При вводе данных с обычной клавиатуры существует риск перехвата информации вредоносными программами-шпионами. Затем, через интернет, информация передаётся злоумышленнику.
Найти и скачать виртуальную клавиатуру можно при помощи поисковых систем, — это не отнимет у вас много времени. Если на вашем ПК установлен антивирус Касперского, запустить виртуальную клавиатуру можно через главное окно программы, она входит в его состав.
Экранная клавиатура
Экранная клавиатура – клавиатура на сенсорном экране планшета, смартфона, сенсорного монитора, нажатие по которой происходит пальцами пользователя. Иногда, экранную клавиатуру называют виртуальной.
Также, экранная клавиатура на компьютере входит в перечень специальных возможностей Windows. Если у вас не работает клавиатура, перестала печатать, внезапно отключилась и т.д., на помощь придёт экранная клавиатура для Windows.
Чтобы запустить экранную клавиатуру в Windows 7, перейдите в Пуск – Все программы – Стандартные – затем Специальные возможности — Экранная клавиатура. Выглядит она следующим образом.
Для переключения раскладки клавиатуры воспользуйтесь соответствующими кнопками на панели задач (возле даты с временем, слева внизу экрана монитора).
Что делать, если не работает клавиатура
Если у вас вдруг перестала работать клавиатура – не спешите расстраиваться, сначала выясните, что стало причиной поломки. Все причины, из-за которых клавиатура не работает можно разделить на аппаратные и программные.
В первом случае, если сломалась аппаратная часть клавиатуры, устранить проблему без специальных навыков весьма проблематично. Порою проще заменить её новой.
Прежде, чем распрощаться с, казалось-бы, неисправной клавиатурой, проверьте кабель, которым она подключена к системному блоку, Возможно, он немного отошел. Если с кабелем всё в порядке, убедитесь, что поломка не вызвана программным сбоем компьютера.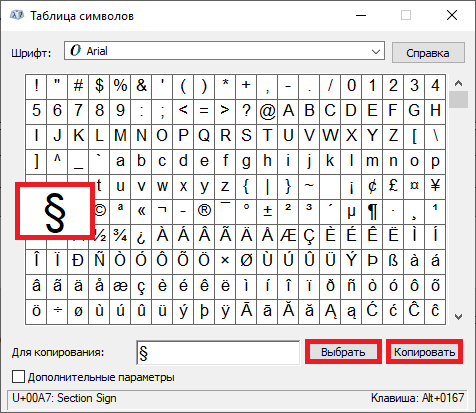 Для этого перезапустите свой ПК.
Для этого перезапустите свой ПК.
Если после перезагрузки, клавиатура не подаёт признаков жизни, попробуйте растормошить её с помощью имеющегося в Windows решения. Последовательность действий приведена на примере Windows 7, если у вас другая версия операционной системы Виндовс – действуйте по аналогии. Принцип примерно тот же, могут немного отличаться названия разделов меню.
Зайдите в Пуск – Панель управления – Оборудование и звук – Диспетчер устройств. В открывшемся окне, если у вас неполадки с клавиатурой, она будет помечена жёлтым ярлыком с восклицательным знаком. Выделите её мышью и выберите из меню Действие – Удалить. После удаления закройте Диспетчер устройств.
Вернитесь на вкладку «Оборудование и звук» и выберите пункт «Добавление устройства». После поиска оборудования найдется ваша клавиатура, и будут установлены её драйвера.
Если установка оборудования прошла успешно и поломка клавиатуры была связана с программным сбоем, на клавиатуре загорится индикатор клавиши Num Lock.
Если устранить неисправность не удалось, то временным решением может стать экранная клавиатура.
В наши дни клавиатура компьютера, как и мышь, считается малоценным устройством. Тем не менее, ей отводится важная роль в работе с компьютером.
Представим банальную ситуацию: вам нужно ввести специальный символ в какой-либо текст, но на клавиатуре нет клавиши с таким символом.
Как быть?
Если вы работаете в текстовом редакторе , то никаких проблем нет:
– выберите меню Вставка –> Символ… ;
– в открывшемся диалоговом окне Символ выберите нужный символ;
– нажмите клавишу Вставить (можно осуществить вставку двойным щелчком левой кнопки по выбранному символу).
А если вы работаете в «непродвинутом» текстовом редакторе, например, в Блокноте (кстати, программу Блокнот очень удобно использовать именно как блокнот – для текущих записей и заметок. Так как он «весит» меньше, чем Word , то быстрее загружается и работать в нем быстрее)?
Как быть?
Выход есть, и он всегда под рукой!
– нажмите и удерживайте клавишу Alt ;
– на дополнительной цифровой клавиатуре (цифровой блок расположен в правой части клавиатуры) наберите код символа;
– когда вы отпустите клавишу Alt , в текст
будет вставлен нужный символ.
Примечание. Должен быть цифровой блок клавиатуры (если он не , включите его нажатием клавиши NumLock ).
Коды некоторых символов перечислены ниже:
0123 (или 123 ) | { |
0124 (или 124 ) | | |
0125 (или 125 ) | } |
0126 (или 126 ) | ~ |
0130 | ‚ нижняя одинарная кавычка |
0132 | „ Открывающая «лапка» |
0133 | … Многоточие |
0134 | † Крестик (dagger ) |
0135 | ‡ Двойной крестик (double dagger ) |
0136 | € Символ евро |
0137 | ‰ Символ промилле |
0139 | ‹ Левый «уголок» |
0143 | Џ |
0145 | ‘ Верхняя одинарная кавычка (перевернутый апостроф) |
0146 | ’ Апостроф |
0147 | “ Закрывающая «лапка» |
0148 | ” Английская закрывающая «лапка» |
0149 | «жирная» точка по центру |
0150 | – Короткое тире (минус) |
0151 | — Тире |
0153 | ™ Символ trade mark |
0155 | › Правый «уголок» |
0159 | џ |
0166 | ¦ |
0167 | § Параграф |
0169 | © Символ копирайта |
0171 | « Открывающая «ёлочка» |
0172 | ¬ |
0174 | ® |
0176 | ° Символ градуса |
0177 | ± |
0181 | µ |
0182 | ¶ |
0183 | Точка по центру |
0185 | № |
0187 | » Закрывающая «ёлочка» |
Знание этих кодов (или хотя бы наличие «под рукой» отпечатанного листка с этими
кодами) позволяет повысить скорость работы на клавиатуре даже в Word «е.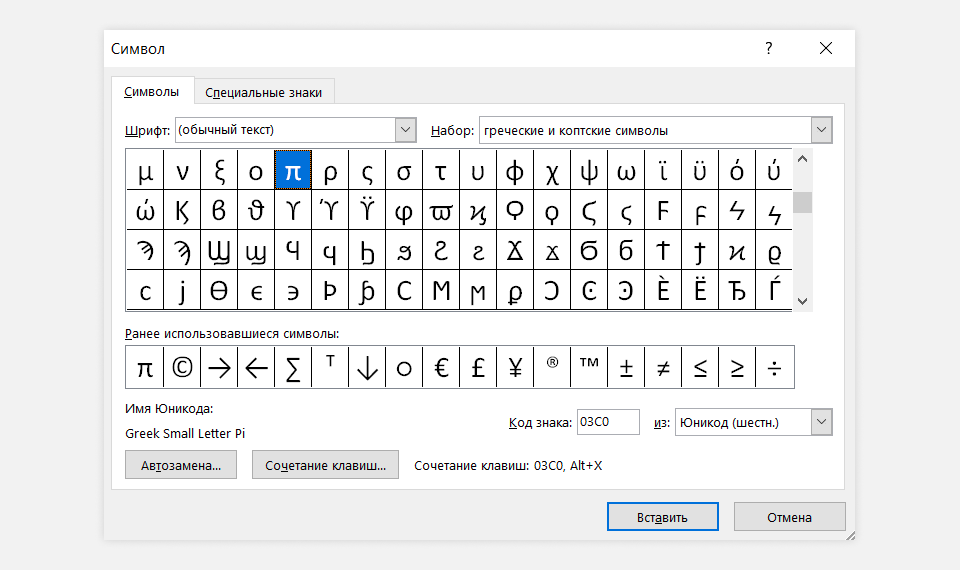
Особые символы на клавиатуре. Как вывести с помощью клавиатуры символы и знаки, которых нет. Дополнительная числовая клавиатура
Что такое альт код? Alt-код — это символы, которые выводятся при нажатии комбинации клавиш на клавиатуре Alt + X, где X это набор цифр (определенного числа) на NumPad»е. NumPAd это блок цифр на клавиатуре как правило расположенных справа. Символы альт на ПК с операционными системами Windows не доступны при использовании обычной клавиатуры. Их можно вызывать только при помощи дополнительных команд. Зажимаем кнопку ALT и набираем число в десятичной системе счисления. Надеюсь здесь все понятно. Таблица Alt кодов поможет вам сориентироваться и найти нужный символ.
Внимание! Цифры набирайте на боковой Num-pad клавиатуре.
| Alt-код | Символ | Alt-код | Символ | Alt-код | Символ | Alt-код | Символ | Alt-код | Символ | Alt-код | Символ | Alt-код | Символ |
|---|---|---|---|---|---|---|---|---|---|---|---|---|---|
| 1 | ☺ | 21 | § | 41 | ) | 61 | = | 81 | Q | 101 | e | 121 | y |
| 2 | ☻ | 22 | ▬ | 42 | * | 62 | > | 82 | R | 102 | f | 122 | z |
| 3 | 23 | ↨ | 43 | + | 63 | ? | 83 | S | 103 | g | 123 | { | |
| 4 | ♦ | 24 | 44 | , | 64 | @ | 84 | T | 104 | h | 124 | | | |
| 5 | ♣ | 25 | ↓ | 45 | — | 65 | A | 85 | U | 105 | i | 125 | } |
| 6 | ♠ | 26 | → | 46 | . | 114 | r | 134 | Ж | ||||
| 15 | ☼ | 35 | # | 55 | 7 | 75 | K | 95 | _ | 115 | s | 135 | З |
| 16 | 36 | $ | 56 | 8 | 76 | L | 96 | ` | 116 | t | 136 | И | |
| 17 | ◄ | 37 | % | 57 | 9 | 77 | M | 97 | a | 117 | u | 137 | Й |
| 18 | ↕ | 38 | & | 58 | : | 78 | N | 98 | b | 118 | v | 138 | К |
| 19 | ‼ | 39 | » | 59 | ; | 79 | O | 99 | c | 119 | w | 139 | Л |
| 20 | ¶ | 40 | ( | 60 | 80 | P | 100 | d | 120 | x | 140 | М |
| Alt-код | Символ | Alt-код | Символ | Alt-код | Символ | Alt-код | Символ | Alt-код | Символ | Alt-код | Символ |
|---|---|---|---|---|---|---|---|---|---|---|---|
| 141 | Н | 161 | б | 181 | ╡ | 201 | ╔ | 221 | ▌ | 241 | ё |
| 142 | О | 162 | в | 182 | ╢ | 202 | ╩ | 222 | ▐ | 242 | Є |
| 143 | П | 163 | г | 183 | ╖ | 203 | ╦ | 223 | ▀ | 243 | є |
| 144 | Р | 164 | д | 184 | ╕ | 204 | ╠ | 224 | р | 244 | Ї |
| 145 | С | 165 | е | 185 | ╣ | 205 | ═ | 225 | с | 245 | ї |
| 146 | Т | 166 | ж | 186 | ║ | 206 | ╬ | 226 | т | 246 | Ў |
| 147 | У | 167 | з | 187 | ╗ | 207 | ╧ | 227 | у | 247 | ў |
| 148 | Ф | 168 | и | 188 | ╝ | 208 | ╨ | 228 | ф | 248 | ° |
| 149 | Х | 169 | й | 189 | ╜ | 209 | ╤ | 229 | х | 249 | ∙ |
| 150 | Ц | 170 | к | 190 | ╛ | 210 | ╥ | 230 | ц | 250 | · |
| 151 | Ч | 171 | л | 191 | ┐ | 211 | ╙ | 231 | ч | 251 | √ |
| 152 | Ш | 172 | м | 192 | └ | 212 | ╘ | 232 | ш | 252 | № |
| 153 | Щ | 173 | н | 193 | ┴ | 213 | ╒ | 233 | щ | 253 | ¤ |
| 154 | Ъ | 174 | о | 194 | ┬ | 214 | ╓ | 234 | ъ | 254 | ■ |
| 155 | Ы | 175 | п | 195 | ├ | 215 | ╫ | 235 | ы | 255 | вный пробел> |
| 156 | Ь | 176 | ░ | 196 | ─ | 216 | ╪ | 236 | ь | 256 | Ā |
| 157 | Э | 177 | ▒ | 197 | ┼ | 217 | ┘ | 237 | э | 257 | ☺ |
| 158 | Ю | 178 | ▓ | 198 | ╞ | 218 | ┌ | 238 | ю | 258 | ☻ |
| 159 | Я | 179 | │ | 199 | ╟ | 219 | █ | 239 | я | 259 | |
| 160 | а | 180 | ┤ | 200 | ╚ | 220 | ▄ | 240 | Ё | 260 | ♦ |
Английская раскладка
| Alt-код | Символ | Alt-код | Символ | Alt-код | Символ | Alt-код | Символ | Alt-код | Символ | Alt-код | Символ | Alt-код | Символ | Alt-код | Символ |
|---|---|---|---|---|---|---|---|---|---|---|---|---|---|---|---|
| 0127 | «?» (пустой символ) | 0144 | ђ | 0160 | вный пробел> | 0176 | ° | 0192 | À | 0208 | Ð | 0224 | à | 0240 | ð |
| 0128 | Ђ | 0145 | ‘ | 0161 | ¡ | 0177 | ± | 0193 | Á | 0209 | Ñ | 0225 | á | 0241 | ñ |
| 0129 | Ѓ | 0146 | ’ | 0162 | ¢ | 0178 | ² | 0194 | Â | 0210 | Ò | 0226 | â | 0242 | ò |
| 0130 | ‚ | 0147 | ” | 0163 | £ | 0179 | ³ | 0195 | Ã | 0211 | Ó | 0227 | ã | 0243 | ó |
| 0131 | ƒ | 0148 | ” | 0164 | ¤ | 0180 | ´ | 0196 | Ä | 0212 | Ô | 0228 | ä | 0244 | ô |
| 0132 | „ | 0149 | .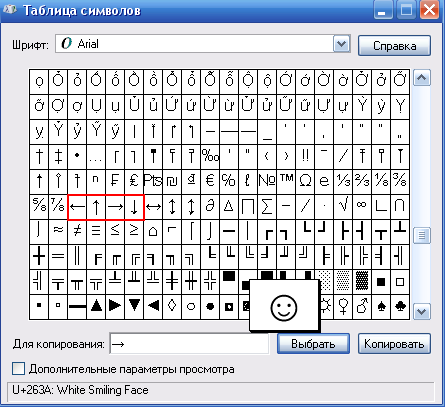 | 0165 | ¥ | 0181 | µ | 0197 | Å | 0213 | Õ | 0229 | å | 0245 | õ |
| 0133 | … | 0150 | — | 0166 | ¦ | 0182 | ¶ | 0198 | Æ | 0214 | Ö | 0230 | æ | 0246 | ö |
| 0134 | † | 0151 | — | 0167 | § | 0183 | · | 0199 | Ç | 0215 | × | 0231 | ç | 0247 | ÷ |
| 0135 | ‡ | 0152 | ˜ | 0168 | ¨ | 0184 | ¸ | 0200 | È | 0216 | Ø | 0232 | è | 0248 | ø |
| 0136 | ˆ | 0153 | ™ | 0169 | 0185 | ¹ | 0201 | É | 0217 | Ù | 0233 | é | 0249 | ù | |
| 0137 | ‰ | 0154 | š | 0170 | ª | 0186 | º | 0202 | Ê | 0218 | Ú | 0234 | ê | 0250 | ú |
| 0138 | Š | 0155 | › | 0171 | « | 0187 | » | 0203 | Ë | 0219 | Û | 0235 | ë | 0251 | û |
| 0139 | ‹ | 0156 | œ | 0172 | ¬ | 0188 | ¼ | 0204 | Ì | 0220 | Ü | 0236 | ì | 0252 | ü |
| 0140 | Œ | 0157 | ќ | 0173 | —н——- | 0189 | ½ | 0205 | Í | 0221 | Ý | 0237 | í | 0253 | ý |
| 0142 | Ž | 0158 | ž | 0174 | ® | 0190 | ¾ | 0206 | Î | 0222 | Þ | 0238 | î | 0254 | þ |
| 0143 | Џ | 0159 | Ÿ | 0175 | ¯ | 0191 | ¿ | 0207 | Ï | 0223 | ß | 0239 | ï | 0255 | ÿ |
Русская раскладка
| Alt-код | Символ | Alt-код | Символ | Alt-код | Символ | Alt-код | Символ | Alt-код | Символ | Alt-код | Символ | Alt-код | Символ | Alt-код | Символ |
|---|---|---|---|---|---|---|---|---|---|---|---|---|---|---|---|
| 0127 | ? | 0144 | ђ | 0161 | Ў | 0178 | І | 0195 | Г | 0212 | Ф | 0229 | е | 0246 | ц |
| 0128 | Ђ | 0145 | ‘ | 0162 | ў | 0179 | і | 0196 | Д | 0213 | Х | 0230 | ж | 0247 | ч |
| 0129 | Ѓ | 0146 | ’ | 0163 | Ј | 0180 | ґ | 0197 | Е | 0214 | Ц | 0231 | з | 0248 | ш |
| 0130 | ‚ | 0147 | “ | 0164 | ¤ | 0181 | µ | 0198 | Ж | 0215 | Ч | 0232 | и | 0249 | щ |
| 0131 | ѓ | 0148 | ” | 0165 | Ґ | 0182 | ¶ | 0199 | З | 0216 | Ш | 0233 | й | 0250 | ъ |
| 0132 | „ | 0149 | .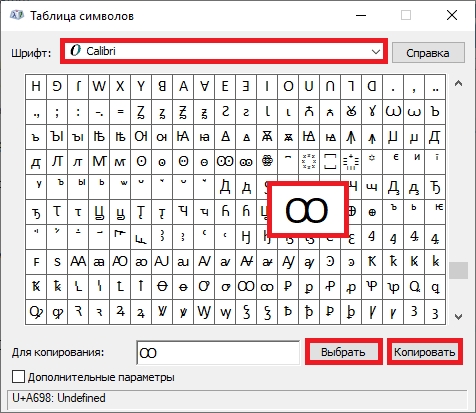 | 0166 | ¦ | 0183 | · | 0200 | И | 0217 | Щ | 0234 | к | 0251 | ы |
| 0133 | … | 0150 | — | 0167 | § | 0184 | ё | 0201 | Й | 0218 | Ъ | 0235 | л | 0252 | ь |
| 0134 | † | 0151 | — | 0168 | Ё | 0185 | № | 0202 | К | 0219 | Ы | 0236 | м | 0253 | э |
| 0135 | ‡ | 0152 | | 0169 | 0186 | є | 0203 | Л | 0220 | Ь | 0237 | н | 0254 | ю | |
| 0136 | € | 0153 | ™ | 0170 | Є | 0187 | » | 0204 | М | 0221 | Э | 0238 | о | 0255 | я |
| 0137 | ‰ | 0154 | љ | 0171 | « | 0188 | ј | 0205 | Н | 0222 | Ю | 0239 | п | ||
| 0138 | Љ | 0155 | › | 0172 | ¬- | 0189 | Ѕ | 0206 | О | 0223 | Я | 0240 | р | ||
| 0139 | ‹ | 0156 | њ | 0173 | — | 0190 | ѕ | 0207 | П | 0224 | а | 0241 | с | ||
| 0140 | Њ | 0157 | ќ | 0174 | ® | 0191 | ї | 0208 | Р | 0225 | б | 0242 | т | ||
| 0141 | Ќ | 0158 | ћ | 0175 | Ї | 0192 | А | 0209 | С | 0226 | в | 0243 | у | ||
| 0142 | Ћ | 0159 | џ | 0176 | ° | 0193 | Б | 0210 | Т | 0227 | г | 0244 | ф | ||
| 0143 | Џ | 0160 | вный пробел> | 0177 | ± | 0194 | В | 0211 | У | 0228 | д | 0245 | х |
Приветствую вас, дорогие читатели! Сегодня я расскажу, как напечатать специальные символы на клавиатуре с помощью клавиши Alt. Если вы из заголовка статьи не совсем поняли, о чем идет речь, разъясню поподробнее.
Если вы из заголовка статьи не совсем поняли, о чем идет речь, разъясню поподробнее.
Есть символы, которых на клавиатуре просто нет, но при этом они могут достаточно часто использоваться (значок параграфа, стрелочка, масть, сердечко). Сразу возникает вопрос, как же написать тот или иной символ, которого нет на клавиатуре. О том, как это сделать, и пойдет речь в этой статье.
Вот примеры таких символов:
☻☺ ♣♠◘○♀♪♂☼ ↕☼↓→§
Естественно, это далеко не все символы, их гораздо больше. Полную таблицу с этими символами вы сможете найти чуть ниже.
А сейчас я расскажу, как эти символы напечатать.
Итак, уже из названия понятно, что мы будем использовать клавишу Alt! Но нам понадобятся и другие клавиши!
На картинке ниже вы можете увидеть все клавиши, которые нам понадобятся, и где они находятся:
Итак, чтобы напечатать тот или иной символ, необходимо зажать клавишу Alt и с помощью дополнительной панели с цифрами набрать код нужного нам символа (коды символов можно взять из таблицы ниже). Причем важно соблюдать последовательность, то есть если вы сначала нажмете 1, а потом 2, то вам выскочит символ с номером 12, а если сделать наоборот: сначала 2, а потом 1, то вам вылезет совершенно другой символ с номером 21.
Например, код смайлика (☺) — 1. Значит, чтобы напечатать смайлик, надо нажать клавишу Alt и, не отпуская ее, нажать на «1» в дополнительной панели с цифрами, затем надо отпустить клавишу Alt и символ напечатается.
Чтобы напечатать стрелочку (→) с кодом 26, надо зажать клавишу Alt, затем поочередно нажать сначала «2», затем «6», после чего отпустить клавишу Alt. Символ сразу напечатается.
Вот вам таблица наиболее распространенных символов с их номерами:
Это был самый простой способ напечатать эти символы, но не единственный.
Есть еще такая штука, как таблица символов. Нет, речь идет не о той желтой таблице, которая находится выше. На каждом компьютере с Windows есть такое приложение «Таблица символов».
Находится это приложение в этом месте:
В этой папке есть куча всяких системных файлов, среди которых «charmap». Чтобы не искать его в том гигантском списке, воспользуйтесь горячим сочетанием клавиш Ctrl + F и вбейте в поиск «charmap». После запуска приложения откроется вот такая таблица:
Необходимо найти и выбрать нужный вам символ, после чего скопировать его из нижней строчки и вставить в нужное вам место. Тоже достаточно удобно!
Представим банальную ситуацию: вам нужно ввести специальный символ в какой-либо текст, но на клавиатуре нет клавиши с таким символом.
Как быть?
Если вы работаете в текстовом редакторе , то никаких проблем нет:
– выберите меню Вставка –> Символ… ;
– в открывшемся диалоговом окне Символ выберите нужный символ;
– нажмите клавишу Вставить (можно осуществить вставку двойным щелчком левой кнопки по выбранному символу).
А если вы работаете в «непродвинутом» текстовом редакторе, например, в Блокноте (кстати, программу Блокнот очень удобно использовать именно как блокнот – для текущих записей и заметок. Так как он «весит» меньше, чем Word , то быстрее загружается и работать в нем быстрее)?
Как быть?
Выход есть, и он всегда под рукой!
– нажмите и удерживайте клавишу Alt ;
– на дополнительной цифровой клавиатуре (цифровой блок расположен в правой части клавиатуры) наберите код символа;
– когда вы отпустите клавишу Alt , в текст будет вставлен нужный символ.
Примечание. Должен быть цифровой блок клавиатуры (если он не , включите его нажатием клавиши NumLock ).
Коды некоторых символов перечислены ниже:
0123 (или 123 ) | { |
0124 (или 124 ) | | |
0125 (или 125 ) | } |
0126 (или 126 ) | ~ |
0130 | ‚ нижняя одинарная кавычка |
0132 | „ Открывающая «лапка» |
0133 | … Многоточие |
0134 | † Крестик (dagger ) |
0135 | ‡ Двойной крестик (double dagger ) |
0136 | € Символ евро |
0137 | ‰ Символ промилле |
0139 | ‹ Левый «уголок» |
0143 | Џ |
0145 | ‘ Верхняя одинарная кавычка (перевернутый апостроф) |
0146 | ’ Апостроф |
0147 | “ Закрывающая «лапка» |
0148 | ” Английская закрывающая «лапка» |
0149 | «жирная» точка по центру |
0150 | – Короткое тире (минус) |
0151 | — Тире |
0153 | ™ Символ trade mark |
0155 | › Правый «уголок» |
0159 | џ |
0166 | ¦ |
0167 | § Параграф |
0169 | © Символ копирайта |
0171 | « Открывающая «ёлочка» |
0172 | ¬ |
0174 | ® |
0176 | ° Символ градуса |
0177 | ± |
0181 | µ |
0182 | ¶ |
0183 | Точка по центру |
0185 | № |
0187 | » Закрывающая «ёлочка» |
Знание этих кодов (или хотя бы наличие «под рукой» отпечатанного листка с этими
кодами) позволяет повысить скорость работы на клавиатуре даже в Word «е.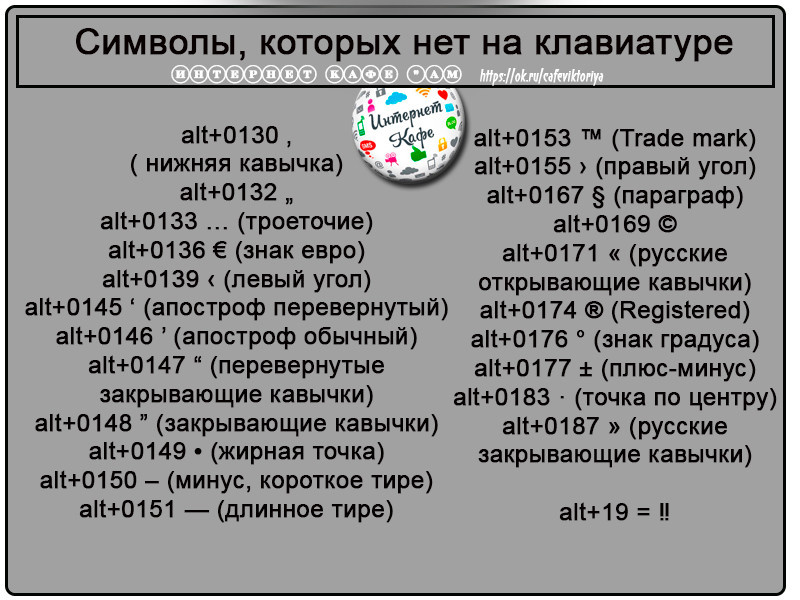
Секреты клавиатуры: как писать символами, которых нет на клавиатуре
Иногда возникает ситуация, когда вам необходимо употребить в каком-нибудь тексте специальный символ, однако на клавиатуре клавиши с таким символом не существует. Как же быть? Существует несколько путей. Если вы печатаете в текстовом редакторе Microsoft Word 2007, то все просто: достаточно выбрать на закладке «Вставка» пункт «Символ». В раскрывшемся списке выбираете нужный символ либо нажимаете на «Другие символы…». В открывшемся диалоговом окне находите необходимый символ и нажимаете клавишу «Вставить». Можно также осуществить вставку, кликнув два раза по выбранному символу.
А как быть, если вы работаете в простеньком редакторе «Блокнот»? В этом случае нужно поступить так. Нажмите и удерживайте клавишу Alt, а на цифровой клавиатуре набирайте специальный код символа. Нужные вам цифровые клавиши находятся, как правило, в правой части клавиатуры настольного компьютера, и задействовать их можно, нажав на кнопку NumLock.
Если же вы работаете с ноутбуком, то эти клавиши совпадают с некоторыми клавишами для букв. «Включить» их можно специальной комбинацией, как правило, Fn+ клавиша, на которой написано NumLock или NumLk.
Вот коды некоторых символов.
●Пошагово:
1.Включаем кнопку NumLock(в правой части клавиатуры)
2. Зажимаем Alt.
3. И одновременно с зажатой клавишей alt Набираем на цифровом блоке комбинацию.
4. Отжимаем Alt.
5. Любуемся значком.
●На ноутбуках без клавиатуры Num Pad откройте меню Пуск > Программы > Стандартные > Специальные возможности > Экранная клавиатура. Используйте виртуальные кнопки.
● Для набора символов можно также пользоваться транслитерацией.
● Клавиша ALT также позволяет набирать стандартные символы, например, собачку или буллеты.
●Не пропускайте нули в коде, ноль также нужно нажимать.
● Зажмите клавишу ALT+комбинацию цифр, указанную в коде. Нужно держать клавишу ALT не отпуская, пока вы не наберете все цифры кода. Тогда появится символ.
Еще символы:
Копирайт
Сердечко
® Зарезервировано
℠ Знак обслуживания
℃ Цельсий
℉ Фаренгейт
№ Номерной знак
℗ Копирайт записи
℞ Фармацевтический символ
℧ Перевернутый Ом
☀ Солнце
☂ Зонтик
☃ Снеговик
☄ Комета
★ Звезда (закрашенная)
☆ Звезда (контуры)
☇ Молния
☉ Солнце (контур)
☊ Восходящий узел
☋ Нисходящий узел
☌ Сопряжение
☍ Оппозиция
☎ Телефон (закрашенный)
☏ Телефон (контур) 9743]
☐ Пустой квадрат
☑ Квадратик с галочкой
☒ Квадратик с крестиком X
☓ Андреевский крест
☚ Палец, показывающий налево (закрашенный)
☛ Палец, показывающий направо (закрашенный)
☜ Палец, показывающий налево (контур)
☝ Палец, показывающий вверх (контур)
☞ Палец, показывающий направо (контур)
☟ Палец, показывающий вниз (контур)
☠ Череп и кости
☡ Предупреждающий знак
☢ Знак радиации
☣ Знак биологической опасности
☤ Кадуцей (жезл Гермеса)
☦ Восточно-христианский крест
☧ Христограмма
☨ Патриархальный крест
☩ Греческий крест
☪ Луна и звезда
☫ Символ Фарси
☬ Ади Шакти
☭ Серп и молот
☮ Знак мира
☯ Инь и Янь
☰ Триграмма небо
☱ Триграмма озеро
☲ Триграмма огонь
☳ Триграмма гроза
☴ Триграмма ветер
☵ Триграмма вода
☶ Триграмма гора
☷ Триграмма земля
☸ Колесо дхарма
☹ Грустный смайл
☺ Веселый смайл
☻ Черный смайл
☽ Растущая луна
☾ Спадающая луна
☿ Меркурий
♀ Венера (знак женщины)
♂ Марс (знак мужчины)
♃ Юпитер
♄ Сатурн
♆ Нептун
♇ Плутон
♊ Близнецы
♏ Скорпион
♐ Стрелец
♑ Козерог
♒ Водолей
♔ Белый король
♕ Белая королева
♖ Белая ладья
♗ Белый слон
♘ Белая лошадь
♙ Белая пешка
♚ Черный король
♛ Черная королева
♜ Черная ладья
♝ Черный слон
♞ Черная лошадь
♟ Черная пешка
♠ Черная пика
♤ Пика (контур)
Черва (закрашенная) или сердце
♦ Бубна (закрашенная)
♧ Трефа (контур)
♨ Гейзер
♩ Музыкальная четвертная нота
♪ Музыкальная восьмая нота
♫ Соединенные две ноты
♬ Соединенные двойной планкой две ноты
♭ Бемоль
♮ Звук натурального звукоряда
✁ Отрезать сверху
✂ Отрезать здесь
✃ Отрезать снизу
✄ Ножницы
✆ Общественный телефон
✇ Кассета
✈ Аэропорт/самолет
✉ Конверт/email
✌ Знак победы
✍ Подпись
✎ Диагональный карандаш
✏ Карандаш
✐ Диагональный карандаш, смотрящий вверх
✓ Галочка
✔ Жирная галочка
✕ Знак умножения/X
✖ Жирный знак умножения/X
✗ Наклоненный знак X
✘ Жирный наклоненный знак X
✝ Римский крест
✞ Римский крест 3D
✟ Латинский крест (контур)
✠ Мальтийский крест
✡ Звезда Давида
❛ Знак кавычек
❜ Знак кавычек (перевернутый)
❝ Двойной знак кавычек
❞ Двойной знак кавычек (перевернутый)
™ Товарный знак ○= 777
Оказывается, с клавиатуры можно ввести в текст различные символы!
А сегодня мы поговорим о сочетании клавиш на клавиатуре для вставки определённых символов
Вот некоторые примеры!
Нажимаем и удерживаем левую клавишу Alt, а на дополнительной цифровой клавиатуре (самая правая часть клавиатуры) набираем потом «+» и любую комбинацию цифр (из списка ниже)☼
alt + 1 = ☺ alt + 2 = ☻
alt + 3 = alt + 4 = ♦
alt + 5 = ♣ alt + 6 = ♠
alt + 7 = . alt + 8 = ◘
alt + 9 = ○ alt + 10 = ◙
alt + 11 = ♂ alt + 12 = ♀
alt + 13 = ♪ alt + 14 = ♫
alt + 15 = ☼ alt + 16 =
alt + 17 = ◄ alt + 18 = ↕
alt + 19 = ‼ alt + 20 = ¶
alt + 21 = § alt + 22 = ▬
alt + 23 = ↨ alt + 24 =
alt + 25 = ↓ alt + 26 = →
alt + 27 = ← alt + 28 = ∟
alt + 29 = ↔ alt + 30 = ▲
alt + 31 = ▼ alt + 177 = ▒
alt + 987 = █
Кстати, ввод символов можно осуществить чуть по-другомуВ Windows эту проблему решили достаточно просто, присвоив каждому символу уникальный четырехзначный код, ввести который можно при помощи клавиши Alt .
Для того, чтобы предварительно ознакомится со списком всех существующих знаков и их кодов, нам нужно открыть Таблицу символов. Для этого идём в меню Пуск => Все программы => Стандартные => Служебные => Таблица символов .
Откроется небольшое окно с таблицей, в которой будут представлены все символы в Unicode.
После того, как нужный символ выбран, в правом нижнем углу появляется его код. В нашем примере для значка евро (€ ) это будет код Alt+0136 .
Можно слегка облегчить себе задачу — например, составив и распечатав на принтере небольшую таблицу с кодами символов, которые Вами употребляются чаще всего.
После того, как нужный символ выбран, (например, для значка евро (€ ) будет код Alt+0136 ).Имейте в виду, что при нажатой клавише Alt цифры на основном поле клавиатуры могут блокироваться, и поэтому, для ввода цифр можно использовать дополнительное поле клавиатуры (предварительно включив его клавишей NumLock )
Нажав клавишу Alt и не отпуская её, включаем дополнительную цифровую клавиатуру (справа) клавишей NumLock (иногда она включается автоматически ещё при старте Windows) и набираем на ней код , нажимая поочерёдно клавиши с цифрами 0,1,3,6 . После чего отпускаем Alt . И символ появляется в том месте документа, где стоял курсор.
Вот Вам бонус: Список наиболее употребляемых символов.
знаков и символов, которых нет на клавиатуре
Политика защиты данных
Get It Write Online
Последнее обновление 29.01.19
Определения
Бизнес означает Get It Write Online.
GDPR означает Общий регламент по защите данных.
Ответственное лицо означает Нэнси Тютен.
Реестр систем означает реестр всех систем или контекстов, в которых личные данные обрабатываются Бизнесом.
1. Принципы защиты данных
Компания обязуется обрабатывать данные в соответствии со своими обязанностями в соответствии с GDPR.
Статья 5 GDPR требует, чтобы персональные данные были
a. обрабатываются законным, справедливым и прозрачным образом по отношению к физическим лицам;
г. собираются для определенных, явных и законных целей и не обрабатываются в дальнейшем способом, несовместимым с этими целями; дальнейшая обработка в целях архивирования в интересах общества, научных или исторических исследований или статистических целей не считается несовместимой с первоначальными целями;
г.адекватные, актуальные и ограниченные тем, что необходимо в отношении целей, для которых они обрабатываются;
г. точные и, при необходимости, актуальные; должны быть предприняты все разумные шаги для обеспечения того, чтобы персональные данные, которые являются неточными, с учетом целей, для которых они обрабатываются, были удалены или исправлены без промедления;
e. хранятся в форме, позволяющей идентифицировать субъекты данных, не дольше, чем это необходимо для целей, для которых обрабатываются персональные данные; Персональные данные могут храниться в течение более длительных периодов времени, поскольку персональные данные будут обрабатываться исключительно для целей архивирования в общественных интересах, в целях научных или исторических исследований или в статистических целях при условии реализации соответствующих технических и организационных мер, требуемых GDPR для того, чтобы защищать права и свободы человека; и
ф.обрабатываются таким образом, который обеспечивает надлежащую безопасность персональных данных, включая защиту от несанкционированной или незаконной обработки и от случайной потери, уничтожения или повреждения, с использованием соответствующих технических или организационных мер ».
2. Общие положения
a. Эта политика применяется ко всем личным данным, обрабатываемым Бизнесом.
г. Ответственное лицо несет ответственность за постоянное соблюдение Компанией этой политики.
г. Эта политика должна пересматриваться не реже одного раза в год.
г. Компания должна зарегистрироваться в Управлении Уполномоченного по информации в качестве организации, обрабатывающей персональные данные.
3. Законная, справедливая и прозрачная обработка данных
a. Чтобы обеспечить законную, справедливую и прозрачную обработку данных, Компания должна вести Реестр систем.
г. Реестр систем должен пересматриваться не реже одного раза в год.
г. Физические лица имеют право на доступ к своим личным данным, и любые такие запросы, поступающие в адрес Бизнеса, должны обрабатываться своевременно.
4. Законные цели
a. Все данные, обрабатываемые Бизнесом, должны выполняться на одной из следующих законных оснований: согласие, договор, юридическое обязательство, жизненно важные интересы, общественная задача или законные интересы (дополнительную информацию см. В руководстве по ICO).
г. Компания должна указать соответствующую правовую основу в Реестре систем.
г. Если согласие рассматривается как законное основание для обработки данных, подтверждение согласия сохраняется вместе с личными данными.
г. Если сообщения отправляются физическим лицам на основании их согласия, должна быть четко доступна возможность отозвать свое согласие, и должны быть созданы системы, обеспечивающие точное отражение такого отзыва в системах Бизнеса.
5. Минимизация данных: Компания должна гарантировать, что личные данные адекватны, актуальны и ограничены тем, что необходимо в отношении целей, для которых они обрабатываются.
6. Точность
a. Компания должна принимать разумные меры для обеспечения точности персональных данных.
г. Если это необходимо для законной основы обработки данных, должны быть приняты меры для обеспечения актуальности персональных данных.
7. Архивирование / удаление
a. Чтобы гарантировать, что личные данные хранятся не дольше, чем это необходимо, Компания должна внедрить политику архивирования для каждой области, в которой обрабатываются личные данные, и ежегодно проверять этот процесс.
г. Политика архивирования должна учитывать, какие данные должны / должны храниться, как долго и почему.
8. Безопасность
a. Бизнес должен обеспечить безопасное хранение личных данных с использованием современного программного обеспечения, которое поддерживается в актуальном состоянии.
г. Доступ к личным данным должен быть ограничен персоналом, которому необходим доступ, и должна быть обеспечена соответствующая безопасность, чтобы избежать несанкционированного обмена информацией.
г. Когда личные данные удаляются, это следует делать безопасно, чтобы данные нельзя было восстановить.
г. Должны быть в наличии соответствующие решения для резервного копирования и аварийного восстановления.
9. Нарушение
В случае нарушения безопасности, ведущего к случайному или незаконному уничтожению, потере, изменению, несанкционированному раскрытию или доступу к персональным данным, Бизнес должен незамедлительно оценить риск для прав и свобод людей, и если надлежащим образом сообщите об этом нарушении в ICO (более подробная информация на сайте ICO).
КОНЕЦ ПОЛИТИКИ
Вставить символы и символы на основе латиницы ASCII или Unicode
Вставить символ ASCII или Unicode в документ
Если вам нужно ввести только несколько специальных символов или символов, вы можете использовать карту символов или вводить сочетания клавиш.См. Таблицы ниже или см. Сочетания клавиш для международных символов для получения списка символов ASCII.
Примечания:
Многие языки содержат символы, которые нельзя сжать до 256-символьного расширенного набора ACSII. Таким образом, существуют варианты ASCII и Unicode, охватывающие региональные символы и символы, см. Таблицы кодов символов Unicode по сценариям.
Если у вас возникли проблемы с вводом кодов символов для нужных символов, попробуйте использовать карту символов.
Вставка символов ASCII
Чтобы вставить символ ASCII, нажмите и удерживайте ALT при вводе кода символа. Например, чтобы вставить символ градуса (º), нажмите и удерживайте ALT при вводе 0176 на цифровой клавиатуре.
Для ввода чисел необходимо использовать цифровую клавиатуру, а не клавиатуру.Убедитесь, что клавиша NUM LOCK включена, если ваша клавиатура требует, чтобы она вводила числа на цифровой клавиатуре.
Вставка символов Юникода
Чтобы вставить символ Unicode, введите код символа, нажмите ALT, а затем нажмите X. Например, чтобы ввести символ доллара ($), введите 0024, нажмите ALT, а затем нажмите X. Подробнее о кодах символов Unicode см. Таблицы кодов символов Unicode по сценариям.
Важно: Некоторые программы Microsoft Office, например PowerPoint и InfoPath, не могут преобразовывать коды Unicode в символы.Если вам нужен символ Unicode и вы используете одну из программ, не поддерживающих символы Unicode, используйте карту символов для ввода нужного символа (ов).
Примечания:
Если ALT + X преобразует неправильный код символа в Unicode, выберите правильный код символа перед нажатием ALT + X.
В качестве альтернативы перед правильным кодом символа поставьте текст «U +».Например, при вводе «1U + B5» и нажатии ALT + X всегда будет возвращаться текст «1µ», а при вводе «1B5» и нажатии ALT + X будет возвращен текст «Ƶ».
Использование карты персонажей
Character Map — это программа, встроенная в Microsoft Windows, которая позволяет просматривать символы, доступные в выбранном шрифте.
Используя карту символов, вы можете копировать отдельные символы или группу символов в буфер обмена и вставлять их в любую программу, которая может их отображать.Чтобы открыть карту персонажей:
В Windows 10: Введите «символ» в поле поиска на панели задач и выберите «Карта символов» из результатов.
В Windows 8: Найдите слово «персонаж» на начальном экране и выберите в результатах «Карта символов».
В Windows 7: Щелкните Пуск , укажите Все программы , укажите Стандартные , укажите Системные инструменты , а затем щелкните Таблица символов .
Символы сгруппированы по шрифту. Щелкните список шрифтов, чтобы выбрать набор символов. Чтобы выбрать символ, щелкните символ, щелкните Выбрать , щелкните правой кнопкой мыши в документе, где вы хотите символ, а затем щелкните Вставить .
Верх страницы
Коды общих символов
Для получения дополнительных символов см. Карту символов, установленную на вашем компьютере, коды символов ASCII или таблицы кодов символов Unicode по сценариям.
Глиф | Код | Глиф | Код |
|---|---|---|---|
Символы валюты | |||
£ | ALT + 0163 | ¥ | ALT + 0165 |
¢ | ALT + 0162 | $ | 0024 + ALT + X |
€ | ALT + 0128 | ¤ | ALT + 0164 |
Юридические символы | |||
© | ALT + 0169 | ® | ALT + 0174 |
§ | ALT + 0167 | ™ | ALT + 0153 |
Математические символы | |||
° | ALT + 0176 | º | ALT + 0186 |
√ | 221A + ALT + X | + | ALT + 43 |
# | ALT + 35 | µ | ALT + 0181 |
< | ALT + 60 | > | ALT + 62 |
% | ALT + 37 | ( | ALT + 40 |
[ | ALT + 91 | ) | ALT + 41 |
] | ALT + 93 | ∆ | 2206 + ALT + X |
Фракции | |||
¼ | ALT + 0188 | ½ | ALT + 0189 |
¾ | ALT + 0190 | ||
Пунктуация и диалектические символы | |||
? | ALT + 63 | ¿ | ALT + 0191 |
! | ALT + 33 | ‼ | 203 + ALT + X |
– | ALT + 45 | ‘ | ALT + 39 |
« | ALT + 34 | , | ALT + 44 |
. | ALT + 94 | ||
« | ALT + 0171 | » | ALT + 0187 |
« | ALT + 174 | » | ALT + 175 |
~ | ALT + 126 | и | ALT + 38 |
: | ALT + 58 | { | ALT + 123 |
; | ALT + 59 | } | ALT + 125 |
Символы формы | |||
□ | 25A1 + ALT + X | √ | 221A + ALT + X |
Верх страницы
Общие коды диакритических знаков
Полный список глифов и их кодов символов см. В таблице символов.
Глиф | Код | Глиф | Код | |
|---|---|---|---|---|
à | ALT + 0195 | å | ALT + 0229 | |
Å | ALT + 143 | å | ALT + 134 | |
Ä | ALT + 142 | ä | ALT + 132 | |
À | ALT + 0192 | – | ALT + 133 | |
Á | ALT + 0193 | á | ALT + 160 | |
 | ALT + 0194 | â | ALT + 131 | |
Ç | ALT + 128 | ç | ALT + 135 | |
Č | 010C + ALT + X | č | 010D + ALT + X | |
É | ALT + 144 | é | ALT + 130 | |
È | ALT + 0200 | и | ALT + 138 | |
Ê | ALT + 202 | ê | ALT + 136 | |
Ë | ALT + 203 | – | ALT + 137 | |
Ĕ | 0114 + ALT + X | ĕ | 0115 + ALT + X | |
Ğ | 011E + ALT + X | ğ | 011F + ALT + X | |
Ģ | 0122 + ALT + X | ģ | 0123 + ALT + X | |
Ï | ALT + 0207 | • | ALT + 139 | |
Î | ALT + 0206 | – | ALT + 140 | |
Í | ALT + 0205 | – | ALT + 161 | |
Ì | ALT + 0204 | м | ALT + 141 | |
Ñ | ALT + 165 | — | ALT + 164 | |
Ö | ALT + 153 | ö | ALT + 148 | |
Ô | ALT + 212 | ô | ALT + 147 | |
Ō | 014C + ALT + X | ō | 014D + ALT + X | |
Ò | ALT + 0210 | х | ALT + 149 | |
Ó | ALT + 0211 | – | ALT + 162 | |
Ø | ALT + 0216 | ø | 00F8 + ALT + X | |
Ŝ | 015C + ALT + X | ŝ | 015D + ALT + X | |
Ş | 015E + ALT + X | ş | 015F + ALT + X | |
Ü | ALT + 154 | ü | ALT + 129 | |
Ū | ALT + 016A | ū | 016B + ALT + X | |
Û | ALT + 0219 | û | ALT + 150 | |
Ù | ALT + 0217 | ù | ALT + 151 | |
Ú | 00DA + ALT + X | ú | ALT + 163 | |
Ÿ | 0159 + ALT + X | ÿ | ALT + 152 |
Верх страницы
Коды символов для лигатурных символов
Для получения дополнительной информации о типографских лигатурах см. Типографские лигатуры.Для получения полного списка лигатур и их кодов символов см. Карту символов.
Глиф | Код | Глиф | Код | |
|---|---|---|---|---|
Æ | ALT + 0198 | æ | ALT + 0230 | |
ß | ALT + 0223 | ß | ALT + 225 | |
Π| ALT + 0140 | Р| ALT + 0156 | |
ʩ | 02A9 + ALT + X | |||
ʣ | 02A3 + ALT + X | ʥ | 02A5 + ALT + X | |
ʪ | 02AA + ALT + X | ʫ | 02AB + ALT + X | |
ʦ | 0246 + ALT + X | ʧ | 02A7 + ALT + X | |
Љ | 0409 + ALT + X | Ю | 042E + ALT + X | |
Њ | 040A + ALT + X | Ѿ | 047E + ALT + x | |
Ы | 042B + ALT + X | Ѩ | 0468 + ALT + X | |
Ѭ | 049C + ALT + X | ﷲ | FDF2 + ALT + X |
Верх страницы
Как вводить специальные символы на ПК с Windows
Вот ситуация: вы печатаете отчет о работе, и вам внезапно приходится писать фразу «Джонс, урожденная Берковиц.Или вы добавляете фразу на испанском языке и вам нужно использовать слово «años». Как добавить к буквам специальные символы?
Специальные символы (также известные как диакритические знаки) могут быть более распространены в определенных языках, но есть множество обстоятельств, при которых англоговорящим людям может потребоваться их использовать. Но из-за того, что они очень редки в английском, носители английского языка, возможно, не научились добавлять эти отметки в документы, электронные письма или другие записи. Добавить их в документ Windows несложно, хотя это не так гладко, как на Mac, где все, что вам нужно сделать, это удерживать соответствующую клавишу.(На самом деле, когда-то вам приходилось искать коды символов символов …)
Используйте сенсорную клавиатуру
Самый простой способ добавить в документ диакритические знаки — включить сенсорную клавиатуру Windows. (Спасибо Эду Ботту из ZDNet за то, что он первым привел меня к этому методу.) Сенсорная клавиатура появляется автоматически, если вы используете планшет Windows или ПК в режиме планшета. Если у вас нет сенсорного экрана, вы можете использовать значок клавиатуры, который появляется на панели задач справа рядом с датой.Не видите? Вот как вы это получите:
- Щелкните правой кнопкой мыши на панели задач
- Нажмите «Показать кнопку сенсорной клавиатуры».
Теперь, когда вы хотите использовать специальный символ:
- Щелкните значок сенсорной клавиатуры
- Появится сенсорная клавиатура. Длительное нажатие (кнопкой мыши или, если у вас сенсорный экран, пальцем) на букву, которую вы хотите использовать
- Теперь вы увидите несколько дополнительных клавиш, показывающих способы ввода этой буквы с различными символами.Выберите тот, который вам нужен, и он появится в вашем документе.
- Если вы хотите ввести эмодзи, нажмите клавишу эмодзи (слева от «пробела»).
Используйте клавиатуру эмодзи
Еще одна клавиатура, к которой вы можете получить доступ и которая позволяет легко добавлять специальные символы в текст, — это клавиатура эмодзи Windows. Да, в основном он предназначен для добавления смайликов в текст, но у него есть и другое применение.И пользоваться им просто:
- Удерживая нажатой клавишу Windows (та, на которой есть символ Windows), нажмите клавишу точки
- Появится клавиатура эмодзи со множеством эмодзи. Щелкните вкладку с символами вверху (третья слева).
- Используйте меню в нижней строке, чтобы выбрать тип символа, который вы ищете (если вы ищете символы для использования в тексте, вы, вероятно, захотите выбрать этот: Ç).Затем прокрутите вниз, пока не найдете нужного персонажа.
Использовать карту символов
Если вы хотите попробовать более старомодный метод добавления специальных символов в Windows, вы можете использовать карту символов, которая является менее доработанной и более сложной версией сенсорной клавиатуры, но предлагает аналогичную услугу.
Для доступа к нему в системе Windows 10:
- Введите «символ» в поле поиска и затем выберите приложение «Карта символов».
- Вы увидите всплывающую карту, показывающую набор специальных символов для определенного шрифта.Вы можете изменить шрифт, щелкнув раскрывающееся меню шрифтов вверху.
- Щелкните буквы или специальные символы, которые вы хотите использовать в своем документе, а затем нажмите кнопку «Выбрать». Они появятся в поле «Символы для копирования».
- После того, как вы выбрали все символы, которые хотите, нажмите кнопку «Копировать», а затем вставьте символы в свой документ.
Использовать международную клавиатуру США
Если вы говорите по-английски, владеете несколькими языками и часто используете специальные символы, вы можете попробовать международную клавиатуру США, которая сопоставляет вашу клавиатуру с упрощением добавления специальных символов.(Спасибо «широледат» за подсказку.)
Во-первых, вам нужно добавить международную клавиатуру США в Windows:
- Перейдите в «Настройки»> «Время и язык»> «Язык».
- Найдите «Предпочитаемые языки» и (при условии, что вы говорите по-английски в США) нажмите «Английский (США)». Затем нажмите «Параметры».
- Найдите раздел «Клавиатуры», который (если вы никогда не были там раньше), вероятно, будет содержать только один значок клавиатуры с надписью «US / QWERTY.Это раскладка клавиатуры, которую вы сейчас используете. Нажмите «Добавить клавиатуру» прямо над ней.
- В появившемся всплывающем меню прокрутите до «United States-International / QWERTY» и щелкните по нему.
Теперь у вас всегда есть выбор: использовать стандартную клавиатуру США или международную клавиатуру США. Вы можете увидеть, какой из них активен, в правом нижнем углу панели задач рядом с датой. Он будет читать либо «ENG / США», либо «ENG / INTL». Вы можете щелкнуть по нему, чтобы переключиться с одного на другой, или просто нажмите клавишу Windows + пробел.
Щелкните значок, чтобы переключить клавиатуру.Международная клавиатура США позволяет добавить специальный символ двумя способами:
- Используйте правую клавишу Alt в сочетании с соответствующей буквой, чтобы получить одну из наиболее распространенных комбинаций.Например, сочетание клавиш Alt + e приведет к следующему: é .
- Нажмите на символ, который хотите использовать, а затем на букву, с которой хотите его использовать. Например, если вы сначала нажмете символ ~, а затем клавишу «n», вы получите: —
Университет штата Вашингтон опубликовал полезную таблицу, в которой показаны все символы, которые можно получить с помощью международной клавиатуры США.
Использовать значение Unicode
Если вы посмотрите в нижний правый угол карты символов после того, как вы выбрали букву или специальный символ, вы увидите слово «Нажатие клавиши», за которым следует «Alt» и четырехзначное число.Это число представляет собой значение символа в Юникоде и является проверенным временем стандартом для добавления символов.
Если вы последовательно используете несколько специальных символов, можно быстрее просто добавить нужный символ с помощью клавиатуры. Есть несколько способов сделать это; вот два самых простых (каждый из которых имеет свои ограничения):
- Нажмите клавишу Alt и введите четырехзначное значение Unicode. Чтобы это работало, у вас должна быть отдельная цифровая клавиатура на клавиатуре и должна быть включена клавиша NumLock.
- Если вы работаете с Microsoft Word, WordPad, Outlook или другим приложением Microsoft, вы можете ввести значение Unicode, а затем нажать Alt-X
- Также можно нажать клавишу Control плюс символ, а затем букву, которую нужно выделить. Например, сочетание клавиш Ctrl + ’и« e »приведет к« é », если вы работаете в приложении Microsoft.
Обновление 26 марта, 10:50 по восточноевропейскому времени: В эту статью добавлен раздел об использовании значений Unicode и клавиатуры для смайлов.
Обновление 30 марта, 11:15 по восточноевропейскому времени: Обновлено, чтобы добавить еще один способ добавления специальных символов в приложениях Microsoft.
Обновление 1 апреля, 9:45 по восточному времени: Обновлено, чтобы добавить информацию о международной клавиатуре США.
windows — Как получить специальный символ на нетбуке без цифровой клавиатуры?
Для веб-браузеров я просто написал пользовательский сценарий для решения этой проблемы в моих собственных злых целях, по крайней мере, в Firefox с надстройкой Greasemonkey и в Chrome с надстройкой Tampermonkey.
Страница GitHub | Прямая установка | Лицензия
Неизвестно, работает ли сценарий в других браузерах с Tampermonkey, но я предполагаю, что не полностью. Я могу взломать совместимость с другими браузерами, если мне кто-то заплатит.
Если скрипт установлен в вашем браузере, комбинации Alt + числовая строка должны работать так же, как Alt + NumPad на полноразмерной клавиатуре. Кроме того, Alt + x преобразует шестнадцатеричное значение, предшествующее текстовой вставке, в значение Unicode, аналогично MS Office.
Расширенные символы начинаются с нуля:
-
£работает с Alt + 0 1 6 3 -
°работает с Alt + 0 1 7 6 -
²работает с Alt + 0 1 7 8
Для значений от 32 до 255 без начального нуля глифы извлекаются с использованием таблицы кодовых страниц OEM (с щедрой, но безоговорочной помощью абстракций кодовых страниц проекта SheetJS).Следующие примеры сделаны с кодовой страницей = 437 (en-US), определенной в пользовательском скрипте:
-
Ωработает с Alt + 2 3 4 (без нуля в начале) -
∞работает с Alt + 2 3 6 (без нуля в начале) -
£работает с Alt + 1 5 6 (без нуля в начале)
Вы также можете ввести шестнадцатеричное значение и нажать Alt + x , чтобы выполнить преобразование.Он работает как MS Word, но с более свободной интерпретацией шестнадцатеричной нотации. Моя цель состоит в том, чтобы, если вы забыли, как правильно активировать последовательность Alt + x , просто попробуйте что-нибудь, и это, вероятно, будет работать так, как задумано.
-
✓результат ввода 2 7 1 3 затем нажатия Alt + x -
✓также является результатом набора0x2713и последующего нажатия Alt + x -
✓также является результатом ввода\ u2713и последующего нажатия Alt + x -
✓также получается из набораU + 2713, а затем нажатия Alt + x -
✓также получается из набора2713, выделения его и последующего нажатия Alt + x
Как набирать символы и буквы с диакритическими знаками
Смайлики, диакритические знаки и другие специальные символы привносят элемент веселья и точности в текстовые сообщения, но что, если вы находитесь на своем ПК и хотите разбить простой текст? старый текст с прикольными символами и спецсимволами? Если вы используете клавиатуру QWERTY, возможно, вы не сможете найти эти специальные символы.
В этом руководстве мы покажем вам, как вставлять специальные символы в вашу копию с помощью карты символов (программа просмотра символов на Mac) и сочетаний клавиш. Вы также можете ознакомиться с нашим руководством по лучшим сочетаниям клавиш для Windows 10 и MacOS.
Набор символов в Windows 10
Дэн Бейкер / Digital TrendsНа вашем ПК с Windows запрограммировано множество сочетаний клавиш, которые довольно легко набрать. Однако следует отметить, что если вы используете Windows и у вас есть клавиатура с полной цифровой клавиатурой, вы можете использовать эти сочетания клавиш только при использовании цифровых клавиш на цифровой клавиатуре с включенной клавишей блокировки номера.Использование цифровых клавиш, расположенных непосредственно под рядом F-клавиш, не будет работать, что мы обнаружили в ходе независимого тестирования.
Если у вас нет клавиатуры с цифровой панелью, вы можете использовать экранную клавиатуру в Windows для выполнения этих задач. Чтобы найти клавиатуру в Windows 10, переместите курсор в нижнюю правую часть экрана и щелкните правой кнопкой мыши на панели задач. Затем нажмите Показать кнопку сенсорной клавиатуры. Затем вы можете нажать и удерживать указатель мыши на любой букве, чтобы найти символы и другие альтернативные символы.
Шаг 1: Откройте текстовый редактор и найдите на клавиатуре клавишу Alt . Обычно клавиши Alt расположены по обе стороны от вашего пробела.
Шаг 2: Найдите в приведенных ниже списках символ, который нужно ввести.
Шаг 3: Убедитесь, что курсор находится в том месте, куда вы хотите вставить выбранный вами символ. Затем введите соответствующее сочетание клавиш. Например, удерживая клавишу Alt и нажимая 1 на цифровой клавиатуре, вы вставите смайлик (☺) в вашу копию.
смайликов | Обозначение |
| Alt + 1 | ☺ |
| Alt + 2 | ☻ |
| Alt + 3 | ♥ |
IP | Обозначение |
| Alt + 0169 | © |
| Alt + 0153 | ™ |
| Alt + 0174 | ® |
Математика | Обозначение |
| Alt + 35 | # |
| Alt + 241 | ± |
| Alt + 0188 | ¼ |
| Alt + 0189 | ½ |
| Alt + 0190 | ¾ |
| Alt + 0247 | ÷ |
| Alt + 60 | < |
| Alt + 62 | > |
| Alt + 242 | ≥ |
| Alt + 243 | ≤ |
Прописные буквы с ударением | Обозначение |
| Alt + 0192 | À |
| Alt + 0193 | Á |
| Alt + 0194 | Â |
| Alt + 0195 | Ã |
| Alt + 0196 | Ä |
| Alt + 0199 | Ç |
| Alt + 0200 | È |
| Alt + 0201 | É |
| Alt + 0202 | Ê |
| Alt + 0203 | Ë |
| Alt + 0204 | Ì |
| Alt + 0205 | Í |
| Alt + 0206 | ú |
| Alt + 0207 | û |
| Alt + 165 | Ñ |
| Alt + 0210 | Ò |
| Alt + 0211 | Ó |
| Alt + 0212 | Ô |
| Alt + 0213 | Õ |
| Alt + 0214 | Ö |
| Alt + 0217 | Ù |
| Alt + 0218 | Ú |
| Alt + 0219 | Û |
| Alt + 0220 | Ü |
| Alt + 0221 | Ý |
| Alt + 0159 | Ÿ |
| Alt + 0142 | Ž |
Строчные буквы с ударением | Обозначение |
| Alt + 0224 | до |
| Alt + 0225 | á |
| Alt + 0226 | – |
| Alt + 0227 | г |
| Alt + 0228 | ä |
| Alt + 0229 | å |
| Alt + 0230 | æ |
| Alt + 0231 | ç |
| Alt + 0232 | и |
| Alt + 0233 | é |
| Alt + 0234 | ê |
| Alt + 0235 | ë |
| Alt + 0236 | м |
| Alt + 0237 | – |
| Alt + 0238 | – |
| Alt + 0239 | • |
| Alt + 164 | — |
| Alt + 0242 | шт |
| Alt + 0243 | — |
| Alt + 0244 | ô |
| Alt + 0245 | х |
| Alt + 0246 | ö |
| Alt + 0154 | š |
| Alt + 0249 | ù |
| Alt + 151 | ù |
| Alt + 150 | û |
| Alt + 0252 | ü |
| Alt + 0253 | ý |
| Alt + 0255 | ÿ |
| Alt + 0158 | ž |
Валюта | Обозначение |
| Alt + 0164 | ¤ |
| Alt + 155 | ¢ |
| Alt + 156 | £ |
| Alt + 157 | ¥ |
| Alt + 158 | ₧ |
| Alt + 159 | ƒ |
Использование карты символов в Windows
Character Map устанавливается во все операционные системы Microsoft; он позволяет копировать и вставлять буквы и символы с диакритическими знаками в документы, независимо от того, используете ли вы Word, WordPad, Google Docs или другую программу.
Шаг 1: Перейдите в меню «Пуск» Windows и введите «карту символов» для поиска. После этого щелкните его, чтобы открыть приложение. Затем щелкните его, чтобы открыть приложение, когда оно появится в результатах поиска.
Шаг 2: После открытия вы увидите список символов. Прокрутите список, пока не найдете нужный символ или букву. Найдя, нажмите кнопку Выбрать рядом с текстовым полем. Выбранный вами символ или буква появится в текстовом поле с надписью символов для копирования.
Шаг 3: Щелкните Копировать, , затем вставьте их в соответствующие места в документе.
Набор символов в MacOS
На Mac гораздо проще печатать символы. В каждом ярлыке Mac используется кнопка Option , которая обычно находится между клавишами Command и Control . Вам также нужно будет нажимать Shift для определенных комбинаций, что может быть немного сложно. Обычно вы можете найти клавишу Shift в строке над клавишей Option .
Или вы можете просто удерживать заданную клавишу на клавиатуре до тех пор, пока для выбора не появится альтернативный символ (например, буква с тильдой). Это поможет вам выполнить следующие шаги.
Билл Роберсон / Digital Trends Шаг 1: Запустите свой текстовый редактор и найдите любую из клавиш Option на клавиатуре.
Шаг 2: Найдите символ, который вы хотите ввести, в списках ниже.
Шаг 3: Щелкните в том месте документа, где вы хотите разместить символ, и просто введите соответствующее сочетание клавиш.
IP | Обозначение |
| Опция + 2 | ™ |
| Опция + g | © |
| Опция + r | ® |
Математика | Обозначение |
| Опция + p | π |
| Опция +, | ≤ |
| Вариант +. | ≥ |
| Опция + / | ÷ |
| Option + v | √ |
| Опция + x | ≈ |
| Опция + j | ∆ |
| Опция + = | ≠ |
| Опция + w | ∑ |
| Option + Shift + r | ‰ |
| Option + Shift + = | ± |
Буквы с ударением | Обозначение |
| Option + `+ гласная (a e i o u) | шт. |
| Опция + N + N или A или O | см |
| Option + Shift + A | Å |
| Option + Shift + M | Â |
| Option + Shift + ` | Æ |
| Option + Shift + C | Ç |
| Option + Shift + S | Í |
| Option + Shift + D | Î |
| Option + Shift + F | Ï |
| Option + Shift + H | Ó |
| Option + Shift + J | Ô |
| Option + Shift + L | Ò |
| Option + Shift +; | Ú |
| Option + Shift + / | ¿ |
Валюта | Обозначение |
| Опция + 3 | £ |
| Опция + 4 | ¢ |
| Опция + y | ¥ |
| Option + Shift + 2 | € |
Ввод символов с помощью программы просмотра символов в MacOS
Если вы столкнулись с трудностями при использовании комбинаций клавиатуры MacOS, вы можете пропустить описанный выше метод и вручную вставить специальные символы и символы через программу просмотра символов.Это займет немного больше времени, но это просто и понятно, если вы используете последнюю версию MacOS.
Шаг 1: Щелкните область, в которую вы хотите вставить символ или уникальный символ.
Шаг 2: В зависимости от клавиатуры нажмите Fn или значок Globe , , и сразу же должно появиться окно для просмотра персонажей. Если он не всплывает, нажмите кнопку Apple , затем Системные настройки> Клавиатура , а затем выберите программу просмотра персонажей.
Шаг 3: Найдите символ, используя поле поиска в верхней части окна, или щелкните значок рядом с полем поиска, чтобы вручную найти свой специальный символ.
Найти и вставить специальные символы очень просто, и вы можете сделать это прямо с клавиатуры. Эти ярлыки сэкономят ваше время и избавят от необходимости искать, копировать и вставлять ваш символ.
Рекомендации редакции
Как набирать буквы с диакритическими знаками и специальными символами в Microsoft Windows, если вы живете в U.С.
Как печатать буквы с акцентами и Специальные символы в Microsoft Windows, если вы живете в США.Как набирать буквы с диакритическими знаками и Специальные символы в Microsoft Windows, если вы живете в США
Роб Локер
Все общие европейские специальные символы
Символы, используемые во французском языке
Символы, используемые в испанском языке
Символы, используемые в немецком языке
Многие не знают, но уже давно можно было войти специальные символы, которых нет ни на одной клавише на клавиатуре, почти во все Программа Windows.Сюда входят буквы с надстрочными знаками, поэтому, если вы вам нравитесь можете набрать «резюме» или написать эту статью для вашего урока иностранного языка.
На самом деле есть несколько способов сделать это. Один из способов — это с утилитой Character Map, которая поставляется с Windows, и, возможно, уже установлен на вашем компьютере. Это копирует выбранный вами специальный символ. в буфер обмена Windows, чтобы вы могли вставить его в любую программу, которую вы бегут. Недостатки утилиты Character Map заключаются в том, что вы должны выбрать шрифт, и что он мешает работе, потому что вам нужно прервать то, что вы делаете, чтобы использовать его.Лучшее преимущество утилиты в том, что он позволяет использовать любой специальный символ из любого шрифта, установленного на ваш компьютер, включая странные символы в шрифтах, которые существуют только для размещения странные символы, такие как шрифт Wingdings.
Самый быстрый способ быстрого ввода одного специального символа или буквы с акцентом — это уловка, которая существует уже давно. К используйте его, удерживая клавишу «Alt», введите четырехзначное число, начинающееся с ноль на цифровой клавиатуре (не на цифровых клавишах над буквами), а затем пусть нажмите клавишу «Alt».(Неважно, включен ли у вас «Num Lock» или нет.) Например, чтобы ввести символ цента «¢», удерживая нажатой клавишу «Alt», введите 0162 на цифровой клавиатуре, а затем отпустите «Alt». Это записывается как «Alt + 0162». См. Таблицы ниже. Этот метод очень хорошо подходит для случайных особенный персонаж, особенно если запомнить своих любимых. Это позволяет вы можете получить доступ ко всем специальным символам, кроме странных, в специальных шрифты. (Примечание для программистов: Alt + 0xxx выбирает символ из набор символов, выбранный Windows, обычно «ISO Latin-1»; Alt + xxx также выбирает символ, но из набора символов «OEM» из DOS, который устарело.Два набора символов одинаковы для обычного ASCII. символы, но в остальном они разные.)
Если вы пишете на иностранном языке, а не только вводя одно или два слова, быстро становится очень утомительно искать и введите четырехзначное число каждого символа с ударением. Конечно, носители иностранных языков не терпят набора четырехзначного числа каждый раз, и вам это не обязательно. Лучшее решение для набора текста много текста на иностранном языке для загрузки другой клавиатуры Водитель.»а затем» o «, вы хотите» ô «. Хотите верьте, хотите нет, но ваш США. версия Windows имеет на компакт-диске не только драйвер клавиатуры для США, но и Драйвер клавиатуры «French (France)» тоже. Так что если бы ты хотел, ты мог бы используйте драйвер клавиатуры для французского языка. Недостатком этой техники является что драйвер французской клавиатуры переключает клавиши Q и A, что очень отвлекает, если вы научились печатать в США, и работает только с акцентами которые используются во французском языке, что бесполезно, если вы достаточно сумасшедшие, чтобы учиться Французский и немецкий в одном семестре.К счастью, какой-то мудрый человек в Microsoft изобрела драйвер клавиатуры «Соединенные Штаты Америки», который позволяет вводить символы с диакритическими знаками почти для всех западноевропейских языков, но ключи все еще разложены, как и ожидают люди в Соединенных Штатах. К сожалению, кто-то другой в Microsoft отвечал за создание документацию к драйверу легко найти; ты можешь найти это здесь или посмотрите таблицы ниже.
Чтобы переключить драйверы клавиатуры в Windows, откройте Панель управления, дважды щелкните значок «Клавиатура» и перейдите на вкладку «Языки ввода». Возможно, вам в первый раз понадобится иметь под рукой компакт-диск Windows. Более последние версии Windows позволяют легко переключаться между клавиатурой драйверы через значок на панели задач или комбинацию «горячих клавиш» клавиатуры; в более старые версии, вам нужно пройти через Панель управления, когда вы хотите выключатель.
Если вы используете другой драйвер клавиатуры, чтобы ввести символ, вы обычно сначала вводите ударение, а затем иероглиф. К введите «é» в драйвере клавиатуры «США — международная», сначала введите ударение (апостроф «’» на клавише рядом с клавишей с точкой с запятой) и затем «е».С драйвером клавиатуры «США-Международная», некоторые персонажи, например «¡» Набираются путем нажатия правой клавиши «Alt» сначала и затем второй ключ. Чтобы ввести символ ударения отдельно, введите акцент, а затем пробел. Трюк Alt + 0xxx также работает с Драйвер клавиатуры «United States-International», что хорошо, потому что есть не являются комбинациями клавиш для всех специальных символов.
Кстати, драйвер клавиатуры «США-Международная» и Alt + 0xxx трюк с клавиатурой работает только с общеевропейскими акцентированными символами и общими специальные символы, используемые в U.S. Если быть точным, они работают только на символы 128–255 набора символов Windows-1252. (Это не то же самое как ASCII; ASCII — это семибитный код, поэтому набор символов ASCII составляет только от 0 до 127.) Чтобы ввести символы используется на неевропейских языках, таких как японский, используется другой драйвер клавиатуры. требуется, и трюк Alt + 0xxx не работает.
Общеевропейские символы с диакритическими знаками и специальные символы, используемые в США и Европе
| Char № | Персонаж | Описание | США | США |
|---|---|---|---|---|
| 128 | € | Символ евро | Alt + 0128 | правый Alt + 5 |
| 129 | неиспользованный | Alt + 0129 | ||
| 130 | ‚ | нижняя левая восходящая одинарная кавычка | Alt + 0130 | |
| 131 | ƒ | функция, флорин | Alt + 0131 | |
| 132 | „ | нижняя левая восходящая двойная кавычка | Alt + 0132 | |
| 133 | … | эллипсис горизонтальный низкий | Alt + 0133 | |
| 134 | † | метка кинжала | Alt + 0134 | |
| 135 | ‡ | знак двойного кинжала | Alt + 0135 | |
| 136 | ˆ | с циркумфлексом | Alt + 0136 | |
| 137 | ‰ | знак за тысячу (мил) | Alt + 0137 | |
| 138 | Š | Alt + 0138 | ||
| 139 | ‹ | левая одинарная кавычка (guillemet) | Alt + 0139 | |
| 140 | Œ | заглавная лигатура OE | Alt + 0140 | |
| 141 | неиспользованный | Alt + 0141 | ||
| 142 | Ž | Alt + 0142 | ||
| 143 | неиспользованный | Alt + 0143 | ||
| 144 | неиспользованный | Alt + 0144 | ||
| 145 | ‘ | левая одинарная кавычка | Alt + 0145 | правый Alt + 9 |
| 146 | ’ | правая одинарная кавычка | Alt + 0146 | правый Alt + 0 |
| 147 | “ | левая двойная кавычка | Alt + 0147 | |
| 148 | ” | правая двойная кавычка | Alt + 0148 | |
| 149 | • | пуля с круглым снаряжением | Alt + 0149 | |
| 150 | – | в тире | Alt + 0150 | |
| 151 | – | длинное тире | Alt + 0151 | |
| 152 | ~ | акцент тильды | Alt + 0152 | |
| 153 | ™ | знак товарного знака | Alt + 0153 | |
| 154 | š | Alt + 0154 | ||
| 155 | › | правая одинарная кавычка (guillemet) | Alt + 0155 | |
| 156 | – | маленькая лигатура oe | Alt + 0156 | |
| 157 | неиспользованный | Alt + 0157 | ||
| 158 | × | Alt + 0158 | ||
| 159 | Ÿ | Alt + 0159 | ||
| 160 | Неразрывное пространство | Alt + 0160 | ||
| 161 | ¡ | Перевернутый восклицательный знак | Alt + 0161 | правый Alt + 1 |
| 162 | ¢ | Знак центов | Alt + 0162 | Shift + вправо Alt + C |
| 163 | £ | Фунт стерлингов | Alt + 0163 | Shift + правый Alt + 4 |
| 164 | ¤ | Знак валюты | Alt + 0164 | правый Alt + 4 |
| 165 | ¥ | Знак йены | Alt + 0165 | правый Alt + — |
| 166 | ¦ | Вертикальная полоса сломана | Alt + 0166 | Shift + правый Alt + \ |
| 167 | § | Знак раздела | Alt + 0167 | Shift + вправо Alt + S |
| 168 | ¨ | Дирезис / Умлаут | Alt + 0168 | Shift + вправо Alt + « |
| 169 | © | Знак авторского права | Alt + 0169 | правый Alt + C |
| 170 | ª | Женский порядковый номер | Alt + 0170 | |
| 171 | « | Левая угловая кавычка, левая решетка | Alt + 0171 | правый Alt + [ |
| 172 | ¬ | Без знака | Alt + 0172 | правый Alt + \ |
| 173 | Мягкий перенос | Alt + 0173 | ||
| 174 | ® | Зарегистрированный товарный знак | Alt + 0174 | правый Alt + R |
| 175 | ¯ | Макрон с акцентом | Alt + 0175 | |
| 176 | ° | Знак градуса | Alt + 0176 | Shift + правый Alt +; |
| 177 | ± | Плюс-минус | Alt + 0177 | |
| 178 | ² | Два надстрочных индекса | Alt + 0178 | |
| 179 | ³ | Тройной верхний индекс | Alt + 0179 | |
| 180 | ´ | Острый акцент | Alt + 0180 | правый Alt + ‘ |
| 181 | µ | Микроподпись | Alt + 0181 | правый Alt + M |
| 182 | ¶ | Знак абзаца | Alt + 0182 | правый Alt +; |
| 183 | · | Средняя точка | Alt + 0183 | |
| 184 | ¸ | Седилья | Alt + 0184 | |
| 185 | ¹ | Верхний индекс один | Alt + 0185 | Shift + правый Alt + 1 |
| 186 | º | Мужской порядковый номер | Alt + 0186 | |
| 187 | » | Цитата под прямым углом, ребро правое | Alt + 0187 | правый Alt +] |
| 188 | ¼ | Доля 1/4 | Alt + 0188 | правый Alt + 6 |
| 189 | ½ | Половинная дробь | Alt + 0189 | правый Alt + 7 |
| 190 | ¾ | Дробь три четверти | Alt + 0190 | правый Alt + 8 |
| 191 | ¿ | Перевернутый вопросительный знак | Alt + 0191 | правый Alt + / |
| 192 | À | Alt + 0192 | `+ A | |
| 193 | Á | Alt + 0193 | ‘+ А | |
| 194 | Â | Alt + 0194 | ^ + А | |
| 195 | Ã | Alt + 0195 | ~ + А | |
| 196 | Ä | Alt + 0196 | «+ A | |
| 197 | Å | Alt + 0197 | Shift + вправо Alt + W | |
| 198 | Æ | Alt + 0198 | правый Alt + Z | |
| 199 | Ç | Alt + 0199 | ‘+ С | |
| 200 | È | Alt + 0200 | `+ E | |
| 201 | É | Alt + 0201 | ‘+ E | |
| 202 | Ê | Alt + 0202 | ^ + E | |
| 203 | Ë | Alt + 0203 | «+ E | |
| 204 | Ì | Alt + 0204 | `+ I | |
| 205 | Í | Alt + 0205 | ‘+ Я | |
| 206 | Î | Alt + 0206 | ^ + я | |
| 207 | Ï | Alt + 0207 | «+ I | |
| 208 | Ð | Alt + 0208 | Shift + вправо Alt + D | |
| 209 | Ñ | Alt + 0209 | ~ + N | |
| 210 | Ò | Alt + 0210 | `+ O | |
| 211 | Ó | Alt + 0211 | ‘+ O | |
| 212 | Ô | Alt + 0212 | ^ + O | |
| 213 | Õ | Alt + 0213 | ~ + O | |
| 214 | Ö | Alt + 0214 | «+ O | |
| 215 | × | Знак умножения | Alt + 0215 | правый Alt + = |
| 216 | Ø | Alt + 0216 | Shift + вправо Alt + L | |
| 217 | Ù | Alt + 0217 | `+ U | |
| 218 | Ú | Alt + 0218 | ‘+ U | |
| 219 | Û | Alt + 0219 | ^ + U | |
| 220 | Ü | Alt + 0220 | «+ U | |
| 221 | Ý | Alt + 0221 | ‘+ Y | |
| 222 | Þ | Capital Thorn, исландский | Alt + 0222 | Shift + вправо Alt + T |
| 223 | ß | Small sharp s, немецкий sz | Alt + 0223 | правый Alt + S |
| 224 | – | Alt + 0224 | `+ a | |
| 225 | á | Alt + 0225 | ‘+ | |
| 226 | â | Alt + 0226 | ^ + а | |
| 227 | г | Alt + 0227 | ~ + | |
| 228 | ä | Alt + 0228 | «+ | |
| 229 | å | Alt + 0229 | правый Alt + W | |
| 230 | æ | Маленькая лигатура ae | Alt + 0230 | правый Alt + Z |
| 231 | ç | Alt + 0231 | ‘+ с | |
| 232 | и | Alt + 0232 | `+ e | |
| 233 | é | Alt + 0233 | ‘+ е | |
| 234 | ê | Alt + 0234 | ^ + e | |
| 235 | – | Alt + 0235 | «+ e | |
| 236 | м | Alt + 0236 | `+ i | |
| 237 | – | Alt + 0237 | ‘+ я | |
| 238 | – | Alt + 0238 | ^ + я | |
| 239 | • | Alt + 0239 | «+ я | |
| 240 | ð | Alt + 0240 | правый Alt + D | |
| 241 | — | Alt + 0241 | ~ + n | |
| 242 | х | Alt + 0242 | `+ o | |
| 243 | – | Alt + 0243 | ‘+ о | |
| 244 | ô | Alt + 0244 | ^ + o | |
| 245 | х | Alt + 0245 | ~ + о | |
| 246 | ö | Alt + 0246 | «+ о | |
| 247 | ÷ | Знак дивизии | Alt + 0247 | Shift + вправо Alt + = |
| 248 | ø | Alt + 0248 | правый Alt + L | |
| 249 | ù | Alt + 0249 | `+ u | |
| 250 | ú | Alt + 0250 | ‘+ u | |
| 251 | û | Alt + 0251 | ^ + u | |
| 252 | ü | Alt + 0252 | «+ u | |
| 253 | ý | Alt + 0253 | ‘+ у | |
| 254 | þ | Маленький шип, исландский | Alt + 0254 | правый Alt + T |
| 255 | ÿ | Alt + 0255 | «+ y |
Символы, используемые во французском языке
| Char № | Персонаж | Описание | США | США |
|---|---|---|---|---|
| 171 | « | Левая угловая кавычка, левая решетка | Alt + 0171 | правый Alt + [ |
| 187 | » | Цитата под прямым углом, ребро правое | Alt + 0187 | правый Alt +] |
| 192 | À | Alt + 0192 | `+ A | |
| 194 | Â | Alt + 0194 | ^ + А | |
| 199 | Ç | Alt + 0199 | ‘+ С | |
| 200 | È | Alt + 0200 | `+ E | |
| 201 | É | Alt + 0201 | ‘+ E | |
| 202 | Ê | Alt + 0202 | ^ + E | |
| 203 | Ë | Alt + 0203 | «+ E | |
| 206 | Î | Alt + 0206 | ^ + я | |
| 207 | Ï | Alt + 0207 | «+ I | |
| 212 | Ô | Alt + 0212 | ^ + O | |
| 217 | Ù | Alt + 0217 | `+ U | |
| 219 | Û | Alt + 0219 | ^ + U | |
| 220 | Ü | Alt + 0220 | «+ U | |
| 224 | – | Alt + 0224 | `+ a | |
| 226 | â | Alt + 0226 | ^ + а | |
| 231 | ç | Alt + 0231 | ‘+ с | |
| 232 | и | Alt + 0232 | `+ e | |
| 233 | é | Alt + 0233 | ‘+ е | |
| 234 | ê | Alt + 0234 | ^ + e | |
| 235 | – | Alt + 0235 | «+ e | |
| 238 | – | Alt + 0238 | ^ + я | |
| 239 | • | Alt + 0239 | «+ я | |
| 244 | ô | Alt + 0244 | ^ + o | |
| 249 | ù | Alt + 0249 | `+ u | |
| 251 | û | Alt + 0251 | ^ + u | |
| 252 | ü | Alt + 0252 | «+ u |
Символы, используемые в испанском языке
| Char № | Персонаж | Описание | США | США |
|---|---|---|---|---|
| 161 | ¡ | Перевернутый восклицательный знак | Alt + 0161 | правый Alt + 1 |
| 171 | « | Левая угловая кавычка, левая решетка | Alt + 0171 | правый Alt + [ |
| 187 | » | Цитата под прямым углом, ребро правое | Alt + 0187 | правый Alt +] |
| 191 | ¿ | Перевернутый вопросительный знак | Alt + 0191 | правый Alt + / |
| 193 | Á | Alt + 0193 | ‘+ А | |
| 201 | É | Alt + 0201 | ‘+ E | |
| 205 | Í | Alt + 0205 | ‘+ Я | |
| 209 | Ñ | Alt + 0209 | ~ + N | |
| 211 | Ó | Alt + 0211 | ‘+ O | |
| 218 | Ú | Alt + 0218 | ‘+ U | |
| 220 | Ü | Alt + 0220 | «+ U | |
| 225 | á | Alt + 0225 | ‘+ | |
| 233 | é | Alt + 0233 | ‘+ е | |
| 237 | – | Alt + 0237 | ‘+ я | |
| 241 | — | Alt + 0241 | ~ + n | |
| 243 | – | Alt + 0243 | ‘+ о | |
| 250 | ú | Alt + 0250 | ‘+ u | |
| 252 | ü | Alt + 0252 | «+ u |
Символы, используемые в немецком языке
| Char № | Персонаж | Описание | США | США |
|---|---|---|---|---|
| 196 | Ä | Alt + 0196 | «+ A | |
| 214 | Ö | Alt + 0214 | «+ O | |
| 220 | Ü | Alt + 0220 | «+ U | |
| 223 | ß | Small sharp s, немецкий sz | Alt + 0223 | правый Alt + S |
| 228 | ä | Alt + 0228 | «+ | |
| 246 | ö | Alt + 0246 | «+ о | |
| 252 | ü | Alt + 0252 | «+ u |
Символы без клавиатуры
представленныйпосетите галерею Classic Radio, чтобы увидеть старые радиоприемники с ностальгией — без рекламы!
Символы, не связанные с клавиатурой
Ниже представлены различные диаграммы символов без клавиатуры.
Все они перекрываются, но содержат другие символы и информацию, чем другие диаграммы.
Эти символы работают с большинством текстовых редакторов, электронной почты, Word, Wordpad и т. Д.
Вы можете легко скопировать и вставить символы и символы с этой страницы или …
| Наиболее часто используемые персонажи по категориям. | ||||||
| Полезные символы | 248 | 167 | 155 | 156 | 20 | 21 |
|---|---|---|---|---|---|---|
| 0153 | 0169 | 0174 | 0134 | 249 | 250 | |
| Математика Символы | 246 | 0215 | 241 | 159 | 174 | 175 |
| 171 | 172 | 0190 | 253 | 0179 | 166 | |
| 225 | 0181 | 0248 | 0216 | 0185 | | 124 | |
| Разное. | 0137 | 0133 | 15 | 0191 | 0135 | 0151 |
| Диапазон чисел от 0 до 0256, но нижние числа представляют символы, которые можно вводить непосредственно на клавиатуре. Некоторые из более низких номеров также делают хитрые вещи, например, запускают новую страницу или удаляют до конца. Цифры, начинающиеся с НОЛЯ, такие же, как числа без нуля до номера 127/0127.Начиная со 127 выше, начальный ноль дает символ, отличный от символа без нуля. Важно помнить, чтобы получить эти символы: — Во-первых, убедитесь, что на клавиатуре горит NumsLock — Во-вторых, УДЕРЖИВАЙТЕ клавишу ALT при вводе числа на цифровой клавиатуре , затем отпустите ALT, и персонаж должен появиться. В верхней таблице представлены самые полезные и интересные персонажи нашего призвания. В таблицах ниже показаны все
доступны символы без клавиатуры. Будьте осторожны! — Число 7 — удаление, 8 — возврат, 9 — вкладка, 11 и 13 — ввод, 12 и 14 — удаление до конца или новое страница . . . 32 — это пробел. |
Символы без начальных цифр Зеро
Когда символы повторяются, повторы опускаются и заменяются на.. . .
| 15 | 20 | 21 | 128 | 129 | ||||
| 130 | 131 | 132 | 133 | 134 | ||||
| 135 | 136 | 137 | 138 | 139 | ||||
| 140 | 141 | 142 | 143 | 144 | ||||
| 145 | 146 | 147 | 148 | 149 | ||||
| 150 | 151 | 152 | 153 | 154 | ||||
| 155 | 156 | 157 | 158 п. | 159 | ||||
| 160 | 161 | 162 | 163 | 164 | ||||
| 165 | 166 | 167 | 168 | 169 _ | ||||
| 170 | 171 | 172 | 173 | 174 | ||||
| 175 | 176 _ | .. . . | 179 | . . . . | 183 + | . . . . | 185. . . | |
| 187 + | . . . . | 193 — | . . . . | 195 + | 196– | 197 + | ||
| 198 | . . . . | 200 + | .. . . | 202 — | . . . . | 204 | 205- | |
| 206 + | 207 — | . . . . | 211 + | . . . . | 219 _ | . . . . | 221 | |
| 222 _ | . . . . | 225 | 226 _ | 227 | 228 _.. . | |||
| 230 | 231 _ | . . . . | 241 | 242 _ | . . . . | 246 | ||
| 247 _ | 248 | 249 | 250 | 251 _ | ||||
| 252 n | 253 | 254 _ | 255 _ | 256 |
(СМ. ПОЛНЫЙ СПИСОК ВНИЗУ ЭТОЙ ВЕБ-СТРАНИЦЫ)
Персонажи с ведущими Zero
| 0130 ‚ | 0131 ƒ | 0132 „ | 0133… | 0134 † | ||||
| 0135 ‡ | 0136 ˆ | 0137 ‰ | 0138 Š | 0139 ‹ | ||||
| 0140 | 0141 | 0142 | 0143 | 0144 | ||||
| 0145 ‘ | 0146 ’ | 0147 “ | 0148 ” | 0149 • | ||||
| 0150- | 0151- | 0152 | 0153 | 0154 š | ||||
| 0155 › | 0156 œ | 0157 | 0158 | 0159 Ÿ | ||||
| 0160 | 0161 | 0162 | 0163 | 0164 | ||||
| 0165 | 0166 | 0167 | 0168 | 0169 | ||||
| 0170 | 0171 | 0172 | 0173 | 0174 | ||||
| 0175 | 0176 | 0177 | 0178 | 0179 | ||||
| 0180 | 0181 | 0182 | 0183 | 0184 | ||||
| 0185 | 0186 | 0187 | 0188 | 0189 | ||||
| 0190 | 0191 | 0192 | 0193 | 0194 | ||||
| 0195 | 0196 | 0197 | 0198 | 0199 | ||||
| 0200 | 0201 | 0202 | 0203 | 0204 | ||||
| 0205 | 0206 | 0207 | 0208 | 0209 | ||||
| 0210 | 0211 | 0212 | 0213 | 0214 | ||||
| 0215 | 0216 | 0217 | 0218 | 0219 | ||||
| 0220 | 0221 | 0222 | 0223 | 0224 | ||||
| 0225 | 0226 | 0227 | 0228 | 0229 | ||||
| 0230 | 0231 | 0232 | 0233 | 0234 | ||||
| 0235 | 0236 | 0237 | 0238 | 0239 | ||||
| 0240 | 0241 | 0242 | 0243 | 0244 | ||||
| 0245 | 0246 | 0247 | 0248 | 0249 | ||||
| 0250 | 0251 | 0252 | 0253 | 0254 | ||||
| 0255 |

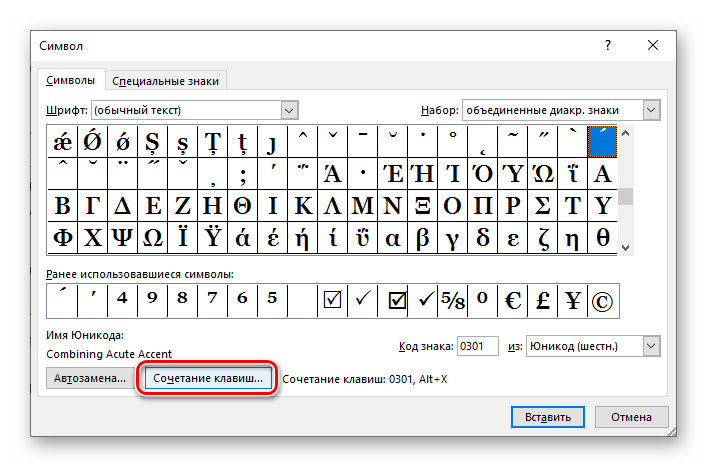 бутылок, пленки, газет, СД и т.п. (2194)
бутылок, пленки, газет, СД и т.п. (2194)