Вставка символов и знаков на основе латинского алфавита в кодировке ASCII или Юникод
Вставка символа ASCII или Юникода в документ
Если вам нужно ввести только несколько специальных знаков или символов, можно использовать таблицу символов или сочетания клавиш. Список символов ASCII см. в следующих таблицах или статье Вставка букв национальных алфавитов с помощью сочетаний клавиш.
Примечания:
-
Многие языки содержат символы, которые не удалось сжатить, в 256-символьный набор extended ACSII. Таким образом, существуют варианты ASCII и Юникода, которые должны включать региональные символы и символы, и см. таблицы кодов символов Юникода по сценариям.
-
Если у вас возникают проблемы с вводом кода необходимого символа, попробуйте использовать таблицу символов.
Вставка символов ASCII
Чтобы вставить символ ASCII, нажмите и удерживайте клавишу ALT, вводя код символа.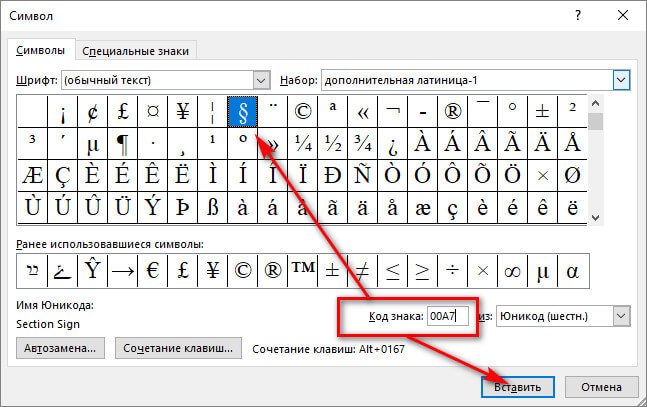
Для ввода чисел используйте цифровую клавиатуру, а не цифры на основной клавиатуре. Если на цифровой клавиатуре необходимо ввести цифры, убедитесь, что включен индикатор NUM LOCK.
Вставка символов Юникода
Чтобы вставить символ Юникода, введите код символа, затем последовательно нажмите клавиши ALT и X. Например, чтобы вставить символ доллара ($), введите 0024 и последовательно нажмите клавиши ALT и X. Все коды символов Юникода см. в таблицах символов Юникода, упорядоченных по наборам.
Важно: Некоторые программы Microsoft Office, например PowerPoint и InfoPath, не поддерживают преобразование кодов Юникода в символы. Если вам необходимо вставить символ Юникода в одной из таких программ, используйте таблицу символов.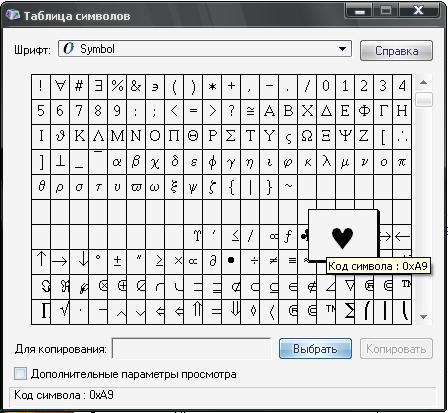
Примечания:
-
Если после нажатия клавиш ALT+X отображается неправильный символ Юникода, выберите правильный код, а затем снова нажмите ALT+X.
-
Кроме того, перед кодом следует ввести «U+». Например, если ввести «1U+B5» и нажать клавиши ALT+X, отобразится текст «1µ», а если ввести «1B5» и нажать клавиши ALT+X, отобразится символ «Ƶ».
Использование таблицы символов
Таблица символов — это программа, встроенная в Microsoft Windows, которая позволяет просматривать символы, доступные для выбранного шрифта.
С помощью таблицы символов можно копировать отдельные символы или группу символов в буфер обмена и вставлять их в любую программу, поддерживающую отображение этих символов.
-
В Windows 10 Введите слово «символ» в поле поиска на панели задач и выберите таблицу символов в результатах поиска.
-
В Windows 8 Введите слово «символ» на начальном экране и выберите таблицу символов в результатах поиска.
В Windows 7: Нажмите кнопку Пуск, а затем последовательно выберите команды Программы, Стандартные, Служебные и Таблица знаков.
Знаки группются по шрифтам. Щелкните список шрифтов, чтобы выбрать набор символов. Чтобы выбрать символ, щелкните его, нажмите кнопку «Выбрать», щелкните в документе правую кнопку мыши в том месте, где он должен быть, а затем выберите «Вировать».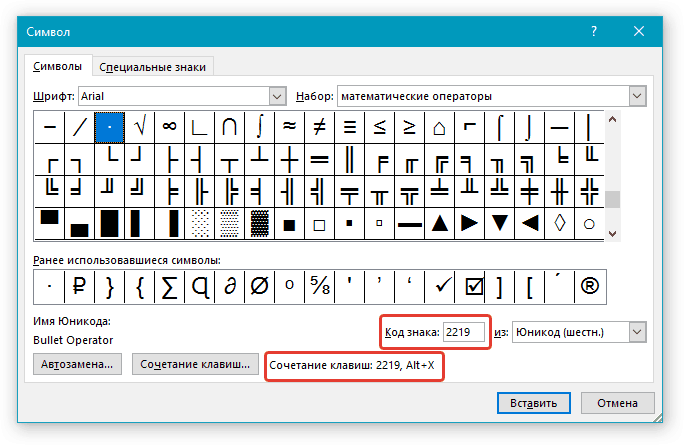
К началу страницы
Коды часто используемых символов
|
Глиф |
Код |
Глиф |
Код |
|---|---|---|---|
|
Денежные единицы |
|||
|
£ |
ALT+0163 |
¥ |
ALT+0165 |
|
¢ |
ALT+0162 |
$ |
0024+ALT+X |
|
€ |
ALT+0128 |
|
ALT+0164 |
|
Юридические символы |
|||
|
© |
ALT+0169 |
® |
|
|
§ |
ALT+0167 |
™ |
ALT+0153 |
|
Математические символы |
|||
|
° |
ALT+0176 |
º |
ALT+0186 |
|
√ |
221A+ALT+X |
+ |
ALT+43 |
|
# |
ALT+35 |
µ |
ALT+0181 |
|
< |
ALT+60 |
> |
ALT+62 |
|
% |
ALT+37 |
( |
ALT+40 |
|
[ |
ALT+91 |
) |
ALT+41 |
|
] |
ALT+93 |
∆ |
2206+ALT+X |
|
Дроби |
|||
|
¼ |
ALT+0188 |
½ |
ALT+0189 |
|
¾ |
ALT+0190 |
||
|
Знаки пунктуации и диалектные символы |
|||
|
? |
ALT+63 |
¿ |
ALT+0191 |
|
! |
ALT+33 |
‼ |
203+ALT+X |
|
— |
ALT+45 |
‘ |
ALT+39 |
|
« |
ALT+34 |
, |
ALT+44 |
|
. |
ALT+46 |
| |
ALT+124 |
|
/ |
ALT+47 |
\ |
ALT+92 |
|
` |
ALT+96 |
^ |
ALT+94 |
|
« |
ALT+0171 |
» |
ALT+0187 |
|
« |
ALT+174 |
» |
ALT+175 |
|
~ |
ALT+126 |
& |
ALT+38 |
|
: |
ALT+58 |
{ |
ALT+123 |
|
; |
ALT+59 |
} |
ALT+125 |
|
Символы форм |
|||
|
□ |
25A1+ALT+X |
√ |
221A+ALT+X |
К началу страницы
Коды часто используемых диакритических знаков
Полный список глифов и соответствующих кодов см. в таблице символов.
в таблице символов.
|
Глиф |
Код |
Глиф |
Код |
|
|---|---|---|---|---|
|
à |
ALT+0195 |
å |
ALT+0229 |
|
|
Å |
ALT+143 |
å |
ALT+134 |
|
|
Ä |
ALT+142 |
ä |
ALT+132 |
|
|
À |
ALT+0192 |
à |
ALT+133 |
|
|
Á |
ALT+0193 |
á |
ALT+160 |
|
|
 |
ALT+0194 |
â |
ALT+131 |
|
|
Ç |
ALT+128 |
ç |
ALT+135 |
|
|
Č |
010C+ALT+X |
č |
010D+ALT+X |
|
|
É |
ALT+144 |
é |
ALT+130 |
|
|
È |
ALT+0200 |
è |
ALT+138 |
|
|
Ê |
ALT+202 |
ê |
ALT+136 |
|
|
Ë |
ALT+203 |
ë |
ALT+137 |
|
|
Ĕ |
0114+ALT+X |
ĕ |
0115+ALT+X |
|
|
Ğ |
011E+ALT+X |
ğ |
011F+ALT+X |
|
|
Ģ |
0122+ALT+X |
ģ |
0123+ALT+X |
|
|
Ï |
ALT+0207 |
ï |
ALT+139 |
|
|
Î |
ALT+0206 |
î |
ALT+140 |
|
|
Í |
ALT+0205 |
í |
ALT+161 |
|
|
Ì |
ALT+0204 |
ì |
ALT+141 |
|
|
Ñ |
ALT+165 |
ñ |
ALT+164 |
|
|
Ö |
ALT+153 |
ö |
ALT+148 |
|
|
Ô |
ALT+212 |
ô |
ALT+147 |
|
|
Ō |
014C+ALT+X |
ō |
014D+ALT+X |
|
|
Ò |
ALT+0210 |
ò |
ALT+149 |
|
|
Ó |
ALT+0211 |
ó |
ALT+162 |
|
|
Ø |
ALT+0216 |
ø |
00F8+ALT+X |
|
|
Ŝ |
015C+ALT+X |
ŝ |
015D+ALT+X |
|
|
Ş |
015E+ALT+X |
ş |
015F+ALT+X |
|
|
Ü |
ALT+154 |
ü |
ALT+129 |
|
|
Ū |
ALT+016A |
ū |
016B+ALT+X |
|
|
Û |
ALT+0219 |
û |
ALT+150 |
|
|
Ù |
ALT+0217 |
ù |
ALT+151 |
|
|
Ú |
00DA+ALT+X |
ú |
ALT+163 |
|
|
Ÿ |
0159+ALT+X |
ÿ |
ALT+152 |
К началу страницы
Коды часто используемых лигатур
Дополнительные сведения о лигатурах см. в статье Лигатура (соединение букв). Полный список лигатур и соответствующих кодов см. в таблице символов.
в статье Лигатура (соединение букв). Полный список лигатур и соответствующих кодов см. в таблице символов.
|
Глиф |
Код |
Глиф |
Код |
|
|---|---|---|---|---|
|
Æ |
ALT+0198 |
æ |
ALT+0230 |
|
|
ß |
ALT+0223 |
ß |
ALT+225 |
|
|
Π|
ALT+0140 |
œ |
ALT+0156 |
|
|
ʩ |
02A9+ALT+X |
|||
|
ʣ |
02A3+ALT+X |
ʥ |
02A5+ALT+X |
|
|
ʪ |
02AA+ALT+X |
ʫ |
02AB+ALT+X |
|
|
ʦ |
0246+ALT+X |
ʧ |
02A7+ALT+X |
|
|
Љ |
0409+ALT+X |
Ю |
042E+ALT+X |
|
|
Њ |
040A+ALT+X |
Ѿ |
047E+ALT+x |
|
|
Ы |
042B+ALT+X |
Ѩ |
0468+ALT+X |
|
|
Ѭ |
049C+ALT+X |
ﷲ |
FDF2+ALT+X |
К началу страницы
Непечатаемые управляющие знаки ASCII
Знаки, используемые для управления некоторыми периферийными устройствами, например принтерами, в таблице ASCII имеют номера 0–31.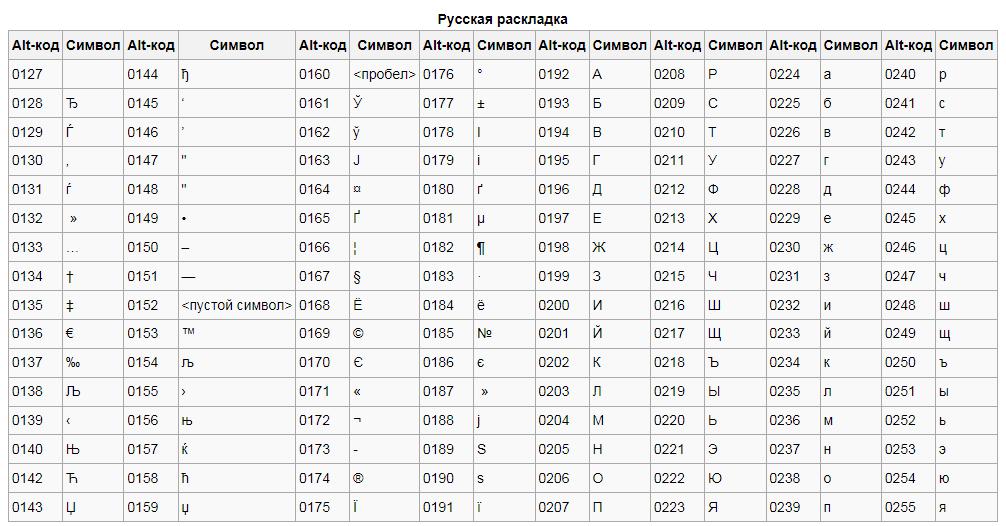 Например, знаку перевода страницы/новой страницы соответствует номер 12. Этот знак указывает принтеру перейти к началу следующей страницы.
Например, знаку перевода страницы/новой страницы соответствует номер 12. Этот знак указывает принтеру перейти к началу следующей страницы.
Таблица непечатаемых управляющих знаков ASCII
|
Десятичное число |
Знак |
Десятичное число |
Знак |
|
|---|---|---|---|---|
|
NULL |
0 |
Освобождение канала данных |
16 |
|
|
Начало заголовка |
1 |
Первый код управления устройством |
17 |
|
|
Начало текста |
2 |
Второй код управления устройством |
18 |
|
|
Конец текста |
3 |
Третий код управления устройством |
19 |
|
|
Конец передачи |
4 |
Четвертый код управления устройством |
20 |
|
|
Запрос |
5 |
Отрицательное подтверждение |
21 |
|
|
Подтверждение |
6 |
Синхронный режим передачи |
22 |
|
|
Звуковой сигнал |
7 |
Конец блока передаваемых данных |
23 |
|
|
BACKSPACE |
8 |
Отмена |
24 |
|
|
Горизонтальная табуляция |
9 |
Конец носителя |
25 |
|
|
Перевод строки/новая строка |
10 |
Символ замены |
26 |
|
|
Вертикальная табуляция |
11 |
ESC |
27 |
|
|
Перевод страницы/новая страница |
12 |
Разделитель файлов |
28 |
|
|
Возврат каретки |
13 |
Разделитель групп |
29 |
|
|
Сдвиг без сохранения разрядов |
14 |
Разделитель записей |
30 |
|
|
Сдвиг с сохранением разрядов |
15 |
Разделитель данных |
31 |
|
|
Пробел |
32 |
DEL |
127 |
К началу страницы
Все символы на компьютере
Часто возникает необходимость использовать символы и знаки, которые отсутствуют на клавиатуре. Но того, чего нет на клавиатуре легко найти с помощью «Спроси, Как» в ОС Windows.
Но того, чего нет на клавиатуре легко найти с помощью «Спроси, Как» в ОС Windows.
∀ именно, мы будем искать Таблицу символов Windows, с помощью которой в тексты можно добавить символ бесконечности (ведь его нет на клавиатуре), знак евро и другие денежные знаки, перевернутый и вопросительный знаки, параграф, градус, степень и дробь, знак копирайта и многие другие символы, которых нет на клавиатуре.
① Сейчас мы быстро найдем Таблицу символов (но полный путь к ней не лишним будет знать, он прописан чуть ниже): Щелкаем меню Пуск и вписываем в окно поиска программ и файлов на компьютере — Таблица символов (в Windows XP: Пуск — Найти — файлы и папки):
Программа найдена, открываем таблицу и пользуемся.
② Полный путь к таблице:
Таблица символов Windows находится в «Служебных программах», т.е щелкайте меню Пуск, далее «Все программы» (в Windows XP — «Программы»), выбирайте «Стандартные», в них «Служебные» и в списке программ — «Таблица символов».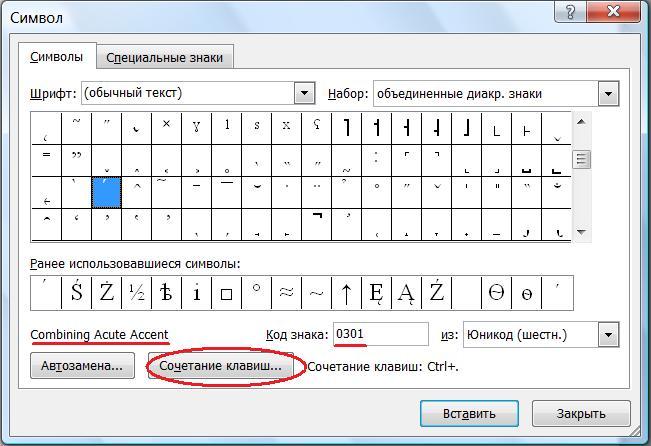
При необходимости частого использования символов и знаков, отсутствующих на клавиатуре, можно закрепить Таблицу символов в меню «Пуск» или в «Панели задач» (наведите курсор на Таблицу символов и щелкните правой кнопкой мыши, выберите действие в появившемся окне).
③ Как пользоваться Таблицей символов:
Чтобы скопировать нужный символ, дважды кликните по нему и щелкните «Копировать» (символ попадает в буфер обмена) → теперь добавляйте символ в текст Ctrl+V:
④ Пользуйтесь группировкой, тогда вы сможете быстрее найти нужный символ.
Убедитесь в том, что стоит галочка на «Дополнительные параметры» → затем в «Группировке» выберите «Диапазоны Юникода».
Например, если необходимо добавить в текст символ бесконечности ∞, зайдите в группировку — «Математические» и копируйте нужный символ:
Найти и добавить в текст символ евро € или другой валюты можно из группировки » Денежные единицы».
Знак параграфа §, градуса °, копирайта ©, перевернутый вопросительный и восклицательный знаки ¡¿ — из группировки » Обычная пунктуация».
Дроби ½, римские цифры Ⅶ — в «Числовых символах».
Таким образом находим и добавляем в тексты и другие символы, отсутствующие на клавиатуре.
Всё о Интернете, сетях, компьютерах, Windows, iOS и Android
Как вводить символы и знаки на клавиатуре компьютера?!
Начинающие пользователи персонального компьютера часто задают вопрос — как набрать специальные символы, которые нарисованы на клавишах цифрового блока — *?:%;№»!
Тут всё дело в том, что для того, чтобы если бы мы задались целью для каждого символа сделать отдельную клавишу, то получили примерно такой результат:
Именно поэтому на одной клавише совмещают по 2-3 символа, а в некоторых случая — даже 4. Помимо этого есть куча спецсимволов, которых нет и на клавиатуре — как набирать их?!
Начнём со спецсимволов на клавиатуре.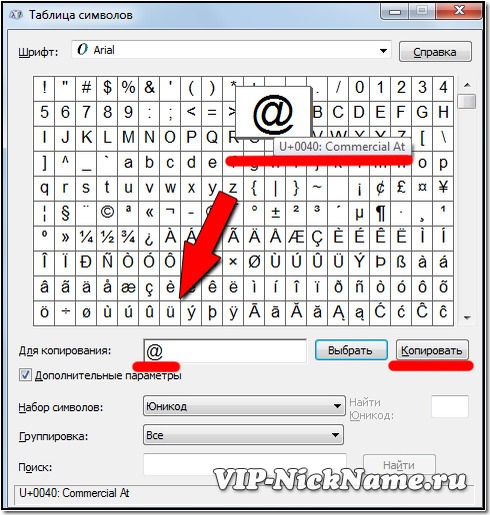 Для того, чтобы набрать символ, которой написан на клавише над цифрой нужно выполнить 3 действия:
Для того, чтобы набрать символ, которой написан на клавише над цифрой нужно выполнить 3 действия:
— переключиться на английскую раскладку
— нажать и удерживать кнопку CTRL
— нажать кнопку с цифрой
Вот например, как поставить значок собака:
Теперь давайте рассмотрим как ставить символы в текстовых редакторах. В самом полурном — MS Word для этого существует специальный пункт меню Вставка >>> Символ:
Как Вы видите на скриншоте — в списке открываются самые часто употребляемые знаки и значки. Для того, чтобы открыть весь список — надо кликнуть на ссылку «Другие символы».
В других текстовых редакторах, например, в Блокноте, Notepad++ или AkelPad можно воспользоваться специальными кодами для вставки знаков. Правда, тут есть небольшая хитрость. Чтобы ввести код спецсимвола, цифры в этих кодах надо набирать на цифровом блоке справа при отключенной клавише NumLock.
Вот список кодов клавиатуры (спецсимволов) в Windows:
alt+1 = ☺ (обычный смайл)
alt+2 = ☻ (инверсный «черный» смайл)
alt+3 = ♥ (значок «черви»)
alt+4 = ♦ (значок «бубны»)
alt+5 = ♣ (значок «трефы»)
alt+6 = ♠ (значок «пики»)
alt+7 = • (жирная точка)
alt+8 = ◘ (инверсная точка)
alt+9 = ○ (круг)
alt+10 = ◙ (круг в квадрате)
alt+11 = ♂ (мужской символ)
alt+12 = ♀ (женский символ)
alt+13 = ♪ (значок ноты)
alt+14 = ♫ (значок двойной ноты)
alt+15 = ☼ (солнце)
alt+16 = ► (вправо)
alt+17 = ◄ (влево)
alt+18 = ↕ (туда-сюда)
alt+19 = ‼ (двойное восклицание)
alt+20 = ¶ (перевод строки)
alt+21 = § (параграф)
alt+22 = ▬ (жирное тире)
alt+23 = ↨
alt+24 = ↑ (стрелка вверх)
alt+25 = ↓ (стрелка вниз)
alt+26 = → (стрелка вправо)
alt+27 = ← (стрелка влево)
alt+28 = ∟ (прямой угол)
alt+29 = ↔ (стрелка влево-вправо)
alt+30 = ▲ (курсор вверх)
alt+31 = ▼ (курсор вниз)
alt+177 = ▒
alt+987 = █
alt+0130 ‚ (бинарная нижняя кавычка)
alt+0132 „ (двойная нижняя кавычка)
alt+0133 … (троеточие)
alt+0136 € (значок евро)
alt+0139 ‹ (значок «меньше»)
alt+0145 ‘ (апостроф перевернутый)
alt+0146 ’ (апостроф обычный)
alt+0147 “ (перевернутые закрывающие кавычки)
alt+0148 ” (закрывающие кавычки)
alt+0149 • (жирная точка)
alt+0150 – (минус, короткое тире)
alt+0151 — (длинное тире)
alt+0153 ™ (зачок «торговая марка» (Trade mark)
alt+0155 › (значок «больше»)
alt+0167 § (параграф)
alt+0169 © (Значок Copyright)
alt+0171 « (русские открывающие кавычки)
alt+0174 ® (Значок Registered)
alt+0176 ° (значок градуса)
alt+0177 ± (плюс-минус)
alt+0183 · (точка по центру)
alt+0187 » (русские закрывающие кавычки)
- CompGramotnost.
 ru » Шрифты » Таблица символов Windows
ru » Шрифты » Таблица символов WindowsТаблица символов относится к служебным программам Windows, то есть, она бесплатная и входит в состав операционной системы Windows. С ее помощью можно найти символы, которых нет на клавиатуре, скопировать их в память компьютера и затем вставить в какое-либо приложение.
Эта таблица есть во всех версиях Windows: 10, 8, 7, Vista, XP. И работает она везде одинаково. Подробно для Windows 7 описано в этой статье.
Как найти Таблицу символов на своем устройстве
Это можно сделать одним из трех вариантов, предложенных ниже:
1) В строке Поиск нужно ввести без кавычек “таблица символов”. В результате поиска должна появиться ссылка на Таблицу символов.
2) Либо в главном меню: Пуск — Программы — Стандартные — Служебные — Таблица символов.
3) Третий вариант для того, чтобы найти таблицу символов. Используем горячие клавиши, то есть:
- нажимаем одновременно две клавиши «Win+R».
- Появится окно “Выполнить”, в котором набираем без кавычек «charmap.
 exe».
exe». - После чего щелкаем “ОК”, и откроется «Таблица символов».
Таблица символов дает возможность посмотреть все символы, которые входят в какой-либо шрифт. Рассмотрим это на конкретном примере.
Таблица символов Windows для шрифта Times New Roman
Для наглядности эта таблица представлена ниже на рисунке:
Рис. 1. Таблица символов Windows для шрифта Times New Roman. Выделен символ “Параграф”. Указаны клавиши для ввода параграфа: Alt+0167
Порядок расположения символов в Таблице символов такой:
- сначала идут знаки препинания,
- затем цифры,
- английские буквы,
- далее языковые.
- И только после всего этого идут символы, которые отсутствуют на клавиатуре, такие как: ⅜, ∆, ™, ₤ и так далее.
Как скопировать символ из Таблицы символов и поместить его туда, где требуется?
Предлагаю для этого два способа:
- Скопировал (в Таблице символов) — Вставил (там, где требуется).
- С помощью сочетания клавиш (то есть, используя горячие клавиши).

Первый способ: Скопировал в Таблице — Вставил там, где нужно.
Мы копируем (не скачиваем, а именно копируем) символ в Таблице символов для того, чтобы временно поместить его в память компьютера (или аналогичного устройства). Такая временная память называется буфер обмена.
Такой буфер нужен для того, чтобы временно туда поместить символ, а потом вставить его из буфера туда, где мы хотим видеть этот символ. Таким образом, символ не скачивается на диск компьютера, а временно помещается в оперативную память компьютера, то есть, в буфер обмена. А из этого буфера пользователь может вставить символ туда, где потребуется.
Разберем на конкретном примере, как можно символ из Таблицы закинуть в буфер обмена, а потом достать его оттуда и разместить туда, где это необходимо.
Чтобы скопировать символ в память компьютера, нам надо его выделить . Для этого достаточно кликнуть по необходимому символу (цифра 1 на рис. 2).
Затем щелкаем по кнопке «Выбрать» (2 на рис.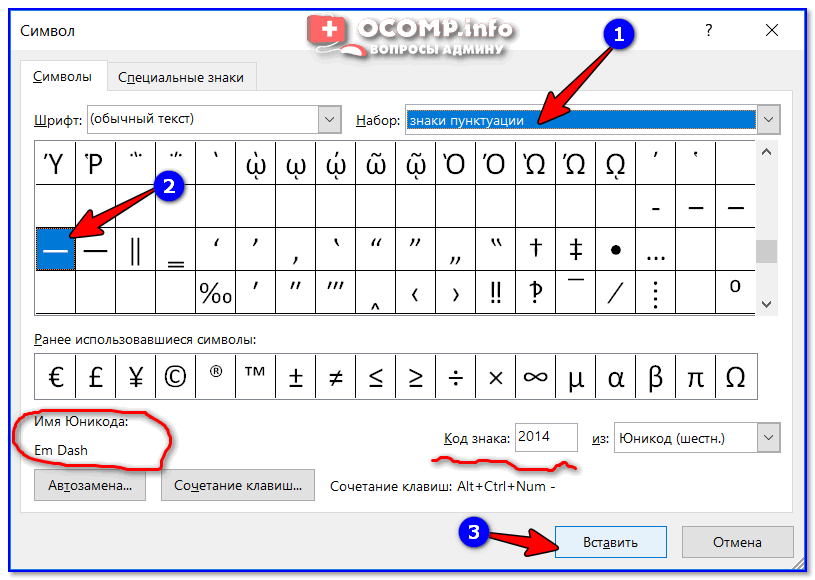 2):
2):
Рис. 2. Кликнуть по необходимому символу и нажать на кнопку “Выбрать”
В итоге символ попадет в строку “Для копирования” (1 на рис. 3). Для того, чтобы символ оказался в буфере обмена, надо кликнуть по кнопке «Копировать» (2 на рис. 3):
Рис. 3. Копируем символ из Таблицы в буфер обмена
Есть и быстрый вариант:
По символу кликнуть два раза мышкой и он будет скопирован в буфер обмена.
После этого остается перейти в соответствующее приложение (или в текстовый редактор) и вставить скопированный символ из буфера обмена.
Для этого надо поставить в приложении (в Блокноте, текстовом редакторе и т.п.) курсор в нужное место и нажать на две клавиши Ctrl+V (они выполняют команду “Вставить”).
Если не получается с клавишами Ctrl+V, тогда кликаем правой кнопкой мыши там, где должен быть помещен символ. Откроется меню, в котором щелкаем команду “Вставить”. После этого появится скопированный символ.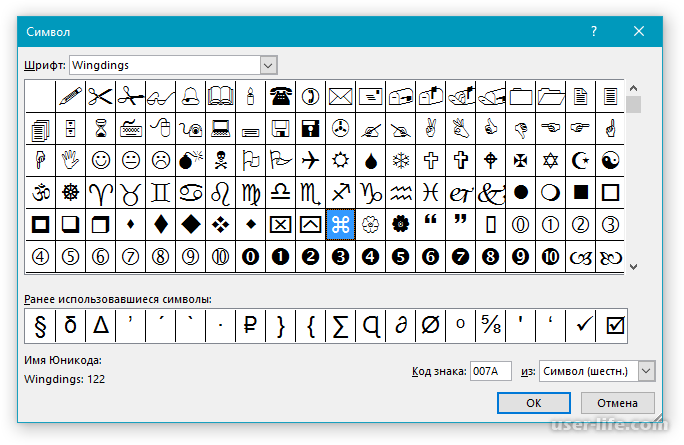
Заметим, что можно в Таблице символов в строку “Для копирования” поместить сразу несколько символов и одновременно все их скопировать. Тогда произойдет вставка сразу всех скопированных символов туда, где это требуется (в Блокнот, в какое-то приложение и т.п.)
Второй способ: копируем символ с помощью сочетания клавиш
Для каждого символа в Таблице имеется строго свое сочетание клавиш.
Справа в таблице символов Windows (3 на рис. 3) Вы можете увидеть, какую комбинацию клавиш нужно нажать, чтобы вставить выбранный символ в нужном Вам приложении.
Например, для знака параграфа § следует нажать сочетание клавиш Alt+0167, при этом можно использовать только цифры с малой цифровой клавиатуры.
Более подробно о том, как на практике проверить кодировку символов, используя малую цифровую клавиатуру, можно узнать ЗДЕСЬ. Такой способ ввода символов, которых нет на клавиатуре, требует определенных навыков и, думаю, что редко используется обычными пользователями.
Упражнение по компьютерной грамотности:
1) Откройте Таблицу символов Windows. Выберите шрифт, которым Вы чаще всего пользуетесь. Найдите два-три символа, которых нет на клавиатуре, выделите и скопируйте их в буфер обмена.
2) Откройте текстовый редактор (например, Блокнот) и вставьте из буфера обмена скопированные туда ранее символы.
Видео “Таблица символов Windows”
Символы на клавиатуре: хотим печатать всё!
Если опустить взгляд чуть ниже экрана монитора, то можно увидеть разные символы на клавиатуре, которые, тем не менее, выглядят очень знакомыми. Они используются, как ни странно, для того, чтобы печатать, а этим занятием человечество увлекается уже достаточно давно.
Еще в 1868 году миру представили пишущую машинку (хотя пытались это сделать еще веком ранее), буквы на ней были расположены в алфавитном порядке, и людям понадобилось 22 года, чтобы устранить это неудобство.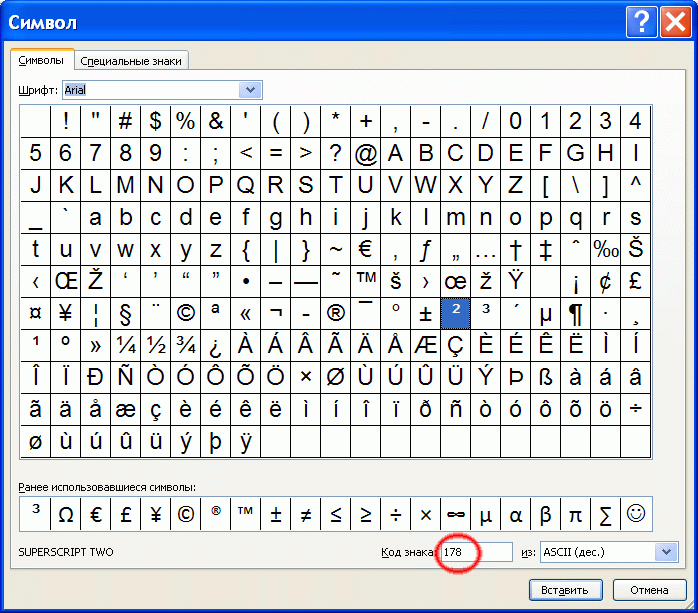 В свою очередь в 1890 года, появилась раскладка QWERTY, которая перекочевала на современные клавиатуры.
В свою очередь в 1890 года, появилась раскладка QWERTY, которая перекочевала на современные клавиатуры.
Таким образом, состав и расположение основных символов вырабатывались годами, и с течением времени человечество не придумывало что-то радикально новое в этом плане, а лишь совершенствовало старое.
Почему же клавиатуры остаются прежними, и не найдётся тот, кто захочет заработать на новизне? Нужно понимать, что крупные компании, производящие технику, должны ориентироваться на широкую аудиторию, поэтому символы и знаки на клавиатуре рассчитаны на самые общие потребности. Чтобы понять производителей, необходимо определить категории людей, которые пользуются компьютерами.
- Обычные пользователи. Им нужно зайти в интернет, проверить почту и в некоторых случаях написать небольшие тексты (сообщения, объявления):
Для этих людей не требуются дополнительные символы на клавиатуре, и даже тех, которые есть, многовато.
- Программисты:
Символы клавиатуры включают в себя основные зарезервированные конструкции многих языков программирования (&, |, #, {} и т.
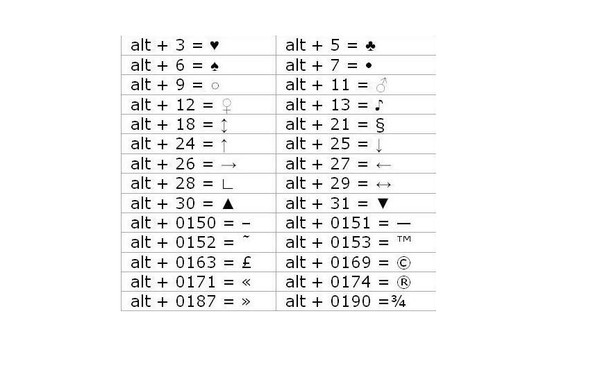 д.). Такие популярнейшие и наиболее широко применяемые языки, как С, С++, Lisp, Java имеют устоявшийся синтаксис, который изначально частично подстраивался под имеющиеся на клавиатуре символы. Поэтому, если сейчас стандартная раскладка существенно изменится, это приведет к значительным неудобствам для программистов, а такое никому не нужно.
д.). Такие популярнейшие и наиболее широко применяемые языки, как С, С++, Lisp, Java имеют устоявшийся синтаксис, который изначально частично подстраивался под имеющиеся на клавиатуре символы. Поэтому, если сейчас стандартная раскладка существенно изменится, это приведет к значительным неудобствам для программистов, а такое никому не нужно.- Офисные работники. Данные товарищи в большинстве случаев оперируют цифрами, поэтому их нужды тесно пересекаются с программистскими:
Математические операции, процент и знак доллара – верные спутники каждого отчета.
Стоит ли говорить, что на сегодняшний день компьютером пользуются все и везде. Во многих случаях людям необходимо вводить символы, которых нет на клавиатуре. Это могут быть какие-то научные обозначения или просто более подходящие в конкретной ситуации средства отображения.
Для того чтобы вместить все известные символы понадобились бы тысячи клавиатур, но у клавиш есть замечательное свойство: их можно нажимать по несколько штук сразу. Однако об этом чуть позже.
Однако об этом чуть позже.
Мы привыкли к тому, что символ – это что-то визуальное, однако при форматировании текста часто необходимо делать отступы и переносы строк, которые игнорируются браузером при отображении. В этом случае применяют специальные символы. На клавиатуре их нет, а вот в html-коде можно, к примеру, прописать  , что будет означать неразрывный пробел.
Представим другую ситуацию: вы пишете статью об интернет-технологиях и хотите привести примеры тегов языка html. Но вот ведь незадача: вы знаете, как ставить на клавиатуре символы (не маленькие ведь уже), однако браузер воспринимает теги как теги и ничего не отображает. В таком случае на помощь снова приходят спецсимволы.
Иногда перед авторами статей встает замысловатая задачка: как написать символы на клавиатуре, если их на ней нет. Слабые сдаются и применяют ухищрения, называя словами то, что не смогли напечатать. Посвященные же обращаются к спецсимволам и находят то, что нужно:
К примеру, 7 – иудейская звезда; символ на клавиатуре отсутствует, но при написании религиозных текстов очень даже пригодится.
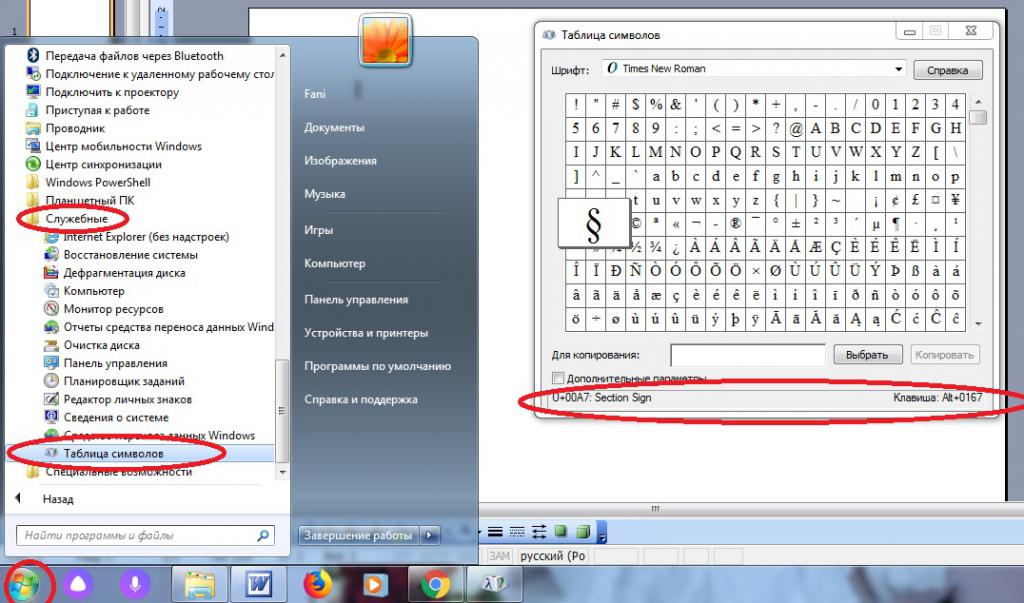
Выше уже были рассмотрены коды спецсимволов языка html, однако существуют и другие способы показать то, что не изображено на клавишах клавиатуры.
Прежде всего, следует упомянуть стандарты кодировок: ASCII, Unicode, UTF-8, которые позволяют не только вводить символы с помощью клавиатуры, но и задавать их программно, когда на экран выводится не число 300, а красивое сердечко (если установлена кодировка ASCII).
Существует способ расширить существующие символы на клавиатуре – ALT-код. Чтобы вводить символы таким образом совершенно не нужно переходить в какой-то специальный редактор:
Для того чтобы знать как делать символы на клавиатуре (даже те, которых там нет и про которые вы не знаете), достаточно иметь перед глазами табличку и, зажав клавишу alt, вводить последовательность цифр.
Для тех, кто не знает, как сделать символы на клавиатуре, которые не отображены на клавишах, собирая воедино всё, о чем упомянуто выше, можно выделить несколько способов.
- Пользоваться возможностями текстового редактора.
 Такие программы, как Microsoft Word и ее аналоги предлагают массу возможностей, помимо того, как писать символы на клавиатуре (составление формул, отображение физических единиц, выбор различных стилей знаков пунктуации). Поэтому можно смело набирать тексты любой тематики;
Такие программы, как Microsoft Word и ее аналоги предлагают массу возможностей, помимо того, как писать символы на клавиатуре (составление формул, отображение физических единиц, выбор различных стилей знаков пунктуации). Поэтому можно смело набирать тексты любой тематики; - Спецсимволы html. Не зная, как поставить символы на клавиатуре во время публикации статей во Всемирной паутине, можно воспользоваться таблицей спецсимволов. Она поможет отобразить практически любое известное обозначение, однако при этом следует выбирать распространенные шрифты (Arial, Times).
- Применять коды символов клавиатуры. При обычном редактировании текста можно зажимать клавишу alt и вводить определенную числовую последовательность. Если же вывод на экран программируется, то символы задаются с помощью своих кодов (в зависимости от выбранной кодировки).
В заключение, стоит отметить, что все секретные символы на клавиатуре на самом деле таковыми не являются. Отобразить можно всё, что угодно, нажав чуть больше, чем одну клавишу, а информация о кодах символов доступна всем любознательным пользователям.
раскладка, фото, назначение клавиш, символы и знаки
Клавиатура компьютера — основное устройство ручного ввода информации, команд и данных. В данной статье рассмотрено её устройство, раскладка, назначение клавиш, символы и знаки.
Принцип действия
Основные функции клавиатуры не нуждаются в специальном программном обеспечении. Необходимые для её работы драйвера уже имеются в ПЗУ BIOS. Поэтому компьютер реагирует на команды основных клавиш сразу после включения.
Принцип действия:
- После нажатия клавиши, микросхема клавиатуры генерирует скан-код.
- Скан-код поступает в порт, интегрированный в материнскую плату.
- Порт сообщает процессору прерывание с фиксированным номером.
- Получив фиксированный номер прерывания, процессор обращается в спец. область оперативной памяти, содержащий вектор прерываний – список данных. Каждая запись списка данных, содержит адрес программы, обслуживающей прерывание, совпадающее с номером записи.

- Определив запись программы, процессор переходит к её выполнению.
- Затем программа обработчик прерывания направляет процессор к порту клавиатуры, где тот находит скан-код. Далее, под управлением обработчика, процессор определяет, какой из символов соответствует данному скан-коду.
- Обработчик отправляет код в буфер, известив об этом процессор, затем прекращает свою работу.
- Процессор переходит к отложенной задаче.
- Введённый символ хранится в буфере, пока его не заберёт программа, для которой он предназначен, например, текстовый редактор Microsoft Word.
Фото клавиатуры компьютера и назначение клавиш
Стандартная клавиатура имеет более 100 клавиш, распределённых по функциональным группам.
Алфавитно-цифровые клавиши
Алфавитно-цифровые клавиши служат для ввода информации и команд, набираемых по буквам. Каждая из клавиш может работать в разных регистрах, а также обозначать несколько символов.
Переключения регистра (ввод строчных и прописных символов) осуществляется удержанием клавиши Shift.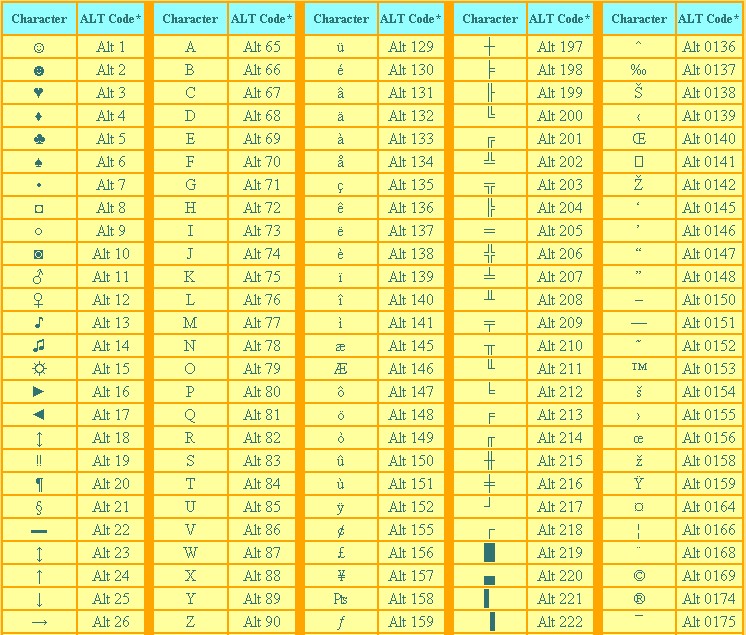 Для жесткого (постоянного) переключения регистра используется Caps Lock.
Для жесткого (постоянного) переключения регистра используется Caps Lock.
Если вводятся текстовые данные, абзац закрывается нажатием клавиши Enter. Далее, запись начинается с новой строки. Когда вводится команда, Enter завершает ввод и начинается её исполнение.
Функциональные клавиши
Состоят из 12 кнопок F1 – F12. Их функции и свойства зависят от работающей программы, а в некоторых случаях операционной системы.
Общепринятой функцией во многих программах обладает клавиша F1, вызывающая справку.
Специальные клавиши
Специальные клавиши расположены рядом с алфавитно-цифровой группой кнопок. Из-за того, что пользователи часто прибегают к их использованию, они имеют увеличенный размер. К ним относятся:
- Рассмотренные ранее Shift и Enter.
- Alt и Ctrl –используют в комбинации с другими клавишами для формирования специальных команд.
- Tab служит для табуляции при наборе текста.
- Win – открывает меню Пуск.
- Esc – отказ от использования начатой операции.

- BACKSPACE – удаление только что введённых знаков.
- Print Screen – печать текущего экрана или сохранение его снимка в буфере обмена.
- Scroll Lock – переключает режим работы в некоторых программах.
- Pause/Break – приостановка/прерывание текущего процесса.
Клавиши управления курсором
Клавиши управления курсором находятся справа от алфавитно-цифровой панели. Курсор – экранный элемент, указывающий место ввода информации. Кнопки с указателями смещают его в направлении стрелок.
Дополнительные клавиши:
- Page Up/Page Down – перевод курсора на страницу вверх/вниз.
- Home и End – переводят курсор в начало или конец текущей строки.
- Insert – традиционно переключает режим ввода данных между вставкой и заменой. В разных программах, действие кнопки Insert может быть иным.
Дополнительная числовая клавиатура
Дублирует действия цифровых и некоторых других клавиш основной панели ввода. Для её использования необходимо предварительно включить кнопку Num Lock. Также, клавиши дополнительной клавиатуры могут использоваться для управления курсором.
Также, клавиши дополнительной клавиатуры могут использоваться для управления курсором.
Сочетание клавиш
При нажатии определённого сочетания клавиш, выполняется та или иная команда для компьютера.
Часто используемые сочетания клавиш:
- Ctrl + Shift + Esc – открытие Диспетчера задач.
- Ctrl + F – окно поиска в активной программе.
- Ctrl + A – выделяет весь контент в открытом окне.
- Ctrl + C – копировать выделенный фрагмент.
- Ctrl + V – вставить из буфера обмена.
- Ctrl + P — вывод на печать текущего документа.
- Ctrl + Z – отмена текущего действия.
- Ctrl + X – вырезать выделенный участок текста.
- Ctrl + Esc — открывает/закрывает меню Пуск.
- Alt + Printscreen – скриншот активного окна программы.
- Alt + F4 – закрывает активное приложение.
- Shift + Delete – безвозвратное удаление объекта (мимо корзины).
- Win + Pause – свойства системы.
- Win + E – запускает проводник.

- Win + D – сворачивает все открытые окна.
- Win + F1 – открывает справку Windows.
- Win + F – вызывает окно поиска.
- Win + L – блокировка компьютера.
- Win + R – открыть «Запуск программы».
Символы
Наверняка, многие пользователи замечали символы для ников ВКонтакте, в Одноклассниках и других социальных сетях. Как сделать символы на клавиатуре, если явных клавиш для этого нет?
Ставить знаки можно при помощи Alt-кодов – дополнительных команд для ввода скрытых символов. Эти команды вводятся простым нажатием клавиши Alt + число в десятичной системе счисления.
- alt + 3 = ♥
- Alt+8734 = ∞
- Alt + 0128 = €
Эти и другие символы представлены в следующих таблицах в виде рисунков. В столбце «Alt-код» находится числовое значение, после ввода которого, в сочетании с клавишей Alt, отобразится определённый знак. В столбце символ находится конечный результат.
Обратите внимание, если дополнительная цифровая клавиатура не включена – не нажат Num Lock, то комбинация клавиш Alt + число может привести к неожиданным результатам.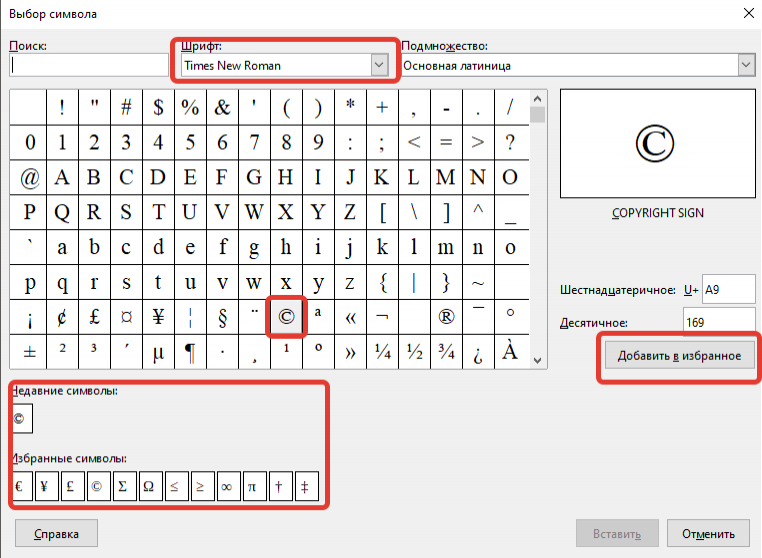
Например, если в браузере нажать Alt + 4, без включенного Num Lock, то откроется предыдущая страница.
Знаки препинания
Иногда пользователи, пытаясь поставить пунктуационный знак, получают не совсем то, чего ожидали. Связано это с тем, что разная раскладка клавиатуры подразумевает иное использование сочетания клавиш.
Кириллица
- ! (восклицательный знак) — Shift + 1
- » (кавычки) — Shift + 2
- № (номер) — Shift + 3
- ; (точка с запятой) — Shift + 4
- % (процент) — Shift + 5
- : (двоеточие) — Shift + 6
- ? (вопросительный знак) — Shift + 7
- * (умножение или звездочка) — Shift + 8
- ( (открыть скобку) — Shift + 9
- ) (закрыть скобку) — Shift + 0
- – (тире) – кнопка с надписью «-»
- , (запятая) — Shift + «точка»
- + (плюс) – Shift + кнопка со знаком плюс «+»
- . (точка) – кнопка справа от буквы «Ю»
Латиница
- ~ (тильда) — Shift + Ё
- ! (восклицательный знак) — Shift + 1
- @ (собачка – используется в адресе электронной почты) — Shift + 2
- # (решетка) — Shift + 3
- $ (доллар) — Shift + 4
- % (процент) — Shift + 5
- ^ — Shift + 6
- & (амперсанд) — Shift + 7
- * (умножение или звездочка) — Shift + 8
- ( (открыть скобку) — Shift + 9
- ) (закрыть скобку) — Shift + 0
- – (тире) – клавиша с надписью «-»
- + (плюс) — Shift и +
- = (равно) – кнопка знак равенства
- , (запятая) – клавиша с русской буквой «Б»
- .
 (точка) — клавиша с русской буквой «Ю»
(точка) — клавиша с русской буквой «Ю» - ? (вопросительный знак) – Shift + кнопка с вопросительным знаком (справа от «Ю»)
- ; (точка с запятой) – буква «Ж»
- : (двоеточие) – Shift + «Ж»
- [ (левая квадратная скобка) – русская буква «Х»
- ] (правая квадратная скобка) – «Ъ»
- { (левая фигурная скобка) – Shift + русская буква «Х»
- } (правая фигурная скобка) – Shift + «Ъ»
Раскладка клавиатуры компьютера
Раскладка клавиатуры компьютера — схема закрепления символов национальных алфавитов за конкретными клавишами. Переключение раскладки выполняется программным образом – одной из функций операционной системы.
В Windows, поменять раскладку можно нажатием клавиш Alt + Shift или Ctrl + Shift. Типовыми раскладками считаются английская и русская.
При необходимости, поменять или добавить язык в Windows 7 можно перейдя в Пуск – Панель управления – Часы, язык и регион (подпункт «смена раскладки клавиатуры или других способов ввода»).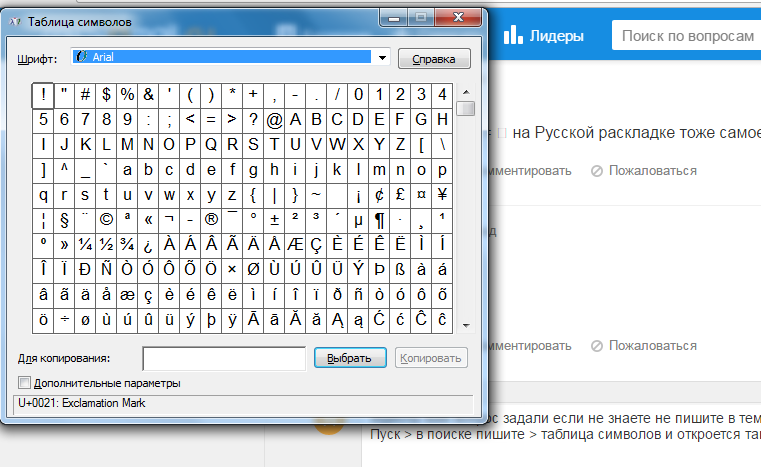
В открывшемся окне выберите вкладку «Языки и клавиатуры» — «Изменить клавиатуру». Затем, в новом окне, на вкладке «Общие» нажмите «Добавить и выберите необходимый язык ввода. Не забудьте сохранить изменения, нажав «ОК».
Виртуальная клавиатура компьютера
Это отдельная программа, либо входящее в ПО дополнение. С её помощью осуществляется ввод букв и символов с экрана компьютера при помощи курсора мыши.
Она нужна, например, для сохранности конфиденциальных данных (логина и пароля). При вводе данных с обычной клавиатуры существует риск перехвата информации вредоносными программами-шпионами. Затем, через интернет, информация передаётся злоумышленнику.
Найти и скачать виртуальную клавиатуру можно при помощи поисковых систем, — это не отнимет у вас много времени. Если на вашем ПК установлен антивирус Касперского, запустить её можно через главное окно программы, она входит в его состав.
Экранная клавиатура
Расположена на сенсорном экране планшета, смартфона, сенсорного монитора, нажатие по ней происходит пальцами пользователя.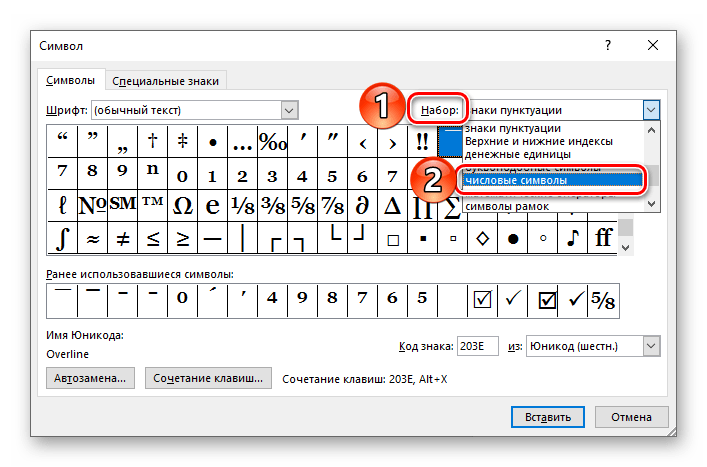 Иногда её называют виртуальной.
Иногда её называют виртуальной.
Чтобы запустить экранную клавиатуру в Windows 7, перейдите в Пуск – Все программы – Стандартные – затем Специальные возможности — Экранная клавиатура. Выглядит она следующим образом.
Для переключения раскладки используйте кнопки на панели задач (возле даты с временем, слева внизу экрана монитора).
Что делать, если не работает клавиатура
Если у вас вдруг перестала работать клавиатура – не спешите расстраиваться, сначала выясните, что стало причиной поломки. Все причины, из-за которых она не работает можно разделить на аппаратные и программные.
В первом случае, если сломалась аппаратная часть, устранить проблему без специальных навыков весьма проблематично. Порою проще заменить её новой.
Прежде, чем распрощаться с, казалось-бы, неисправной клавиатурой, проверьте кабель, которым она подключена к системному блоку, Возможно, он немного отошел. Если с кабелем всё в порядке, убедитесь, что поломка не вызвана программным сбоем компьютера.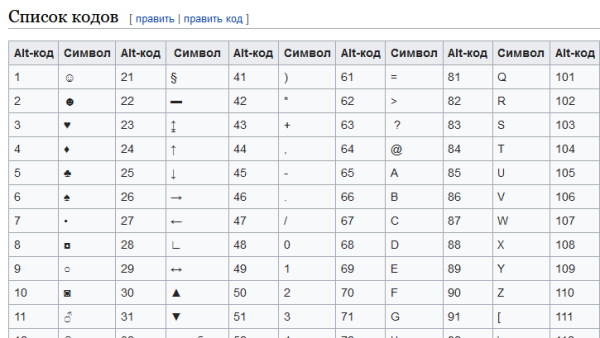 Для этого перезапустите свой ПК.
Для этого перезапустите свой ПК.
Если после перезагрузки, клавиатура не подаёт признаков жизни, попробуйте растормошить её с помощью имеющегося в Windows решения. Последовательность действий приведена на примере Windows 7, если у вас другая версия операционной системы Виндовс – действуйте по аналогии. Принцип примерно тот же, могут немного отличаться названия разделов меню.
Зайдите в Пуск – Панель управления – Оборудование и звук – Диспетчер устройств. В открывшемся окне, если у вас неполадки с клавиатурой, она будет помечена жёлтым ярлыком с восклицательным знаком. Выделите её мышью и выберите из меню Действие – Удалить. После удаления закройте Диспетчер устройств.
Вернитесь на вкладку «Оборудование и звук» и выберите пункт «Добавление устройства». После поиска, найдется новое оборудование и будут установлены драйвера.
Если установка прошла успешно и поломка была связана с программным сбоем, на клавиатуре загорится индикатор клавиши Num Lock.
Если устранить неисправность не удалось, то временным решением может стать экранная клавиатура.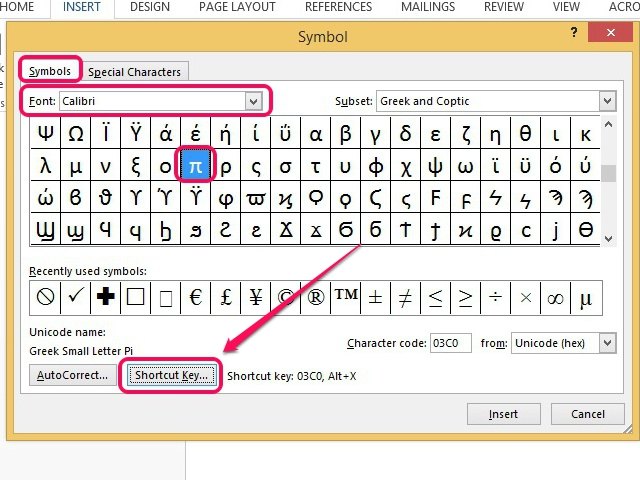
как вводить символы, отсутствующие на клавиатуре? Категории скрытых символов
Литер и символов в Windows значительно больше, чем есть на клавиатуре, например, нам часто требуются знаки градуса, евро, кавычки “елочкой”. Как быстро ввести не имеющийся на клавиатуре символ, например, знак евро? Я пользуюсь двумя способами, о которых расскажу далее.
Способ первый, универсальный, офлайновый.
Любой символ имеет собственный цифровой код, таким образом с клавиатуры можно вводить не только то, что числится в раскладках, но и коды символов, которые преобразуются в специальный, не имеющий аналогов на клавиатуре, Для ввода такого кода нужно одновременно нажать клавишу Alt и ввести код на блоке цифровой клавиатуры. Пример: литера “A” = Alt+065. Такие коды существуют из трех или четырез цифр. Все они собраны в таблице PC866, их количество ограничивается 255, они используются в DOS-приложениях, а также в консольных окнах. В обычных приложениях Windows эти коды могут использоваться, трансформируясь в коды таблицы Unicode, так что все эти коды нормально понимаются только в Unicode-совместимых программах.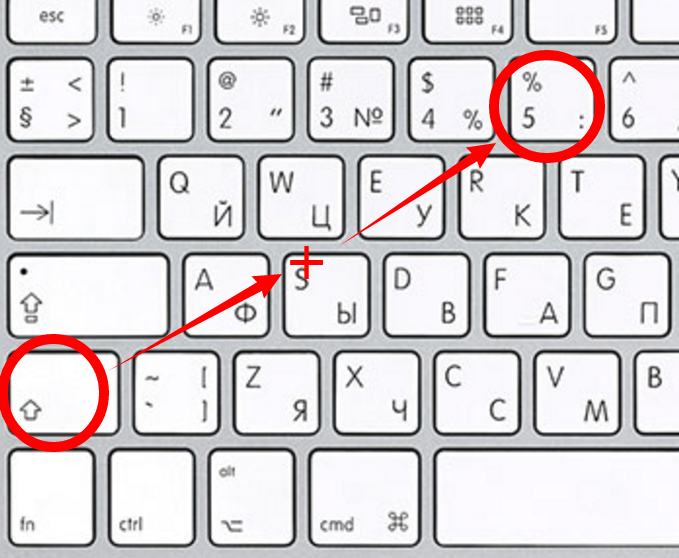
Так как же узнать, какому коду соответствует тот или иной знак? Это легко — нужно воспользоваться таблицей символов, встроенной в Windows 2000/2003/Vista: Пуск >> Все программы >> Стандартные >> Служебные >> Таблица символов >> отмечаем “Дополнительные параметры просмотра” >> указываем набор символов “Windows кириллица”. Выбирая любой символ, замечаем в правом нижнем углу программы подсказку о комбинации клавиш, которую нужно нажать, чтобы получить его. Можно не просто посмотреть подсказки, но и скопировать любой символ в буфер обмена. Не забывайте, что корректно можно вставлять символы и из других таблиц, но использоваться они могут только в Unicode-совместимых программах. Для просмотра трехзначных кодов нужно выбирать набор символов “DOS кирилица 2”, но готовые подсказки эта таблица не показывает. В этом случае можно воспользоваться хитростью: смотрим в нижний левый угол, и в скобках замечаем шестнадцатеричное число, которое можно перевести с помощью калькулятора в инженерном режиме из HEX в DEC, получив обычное число, которое и используем в дальнейшем с клавишей Alt.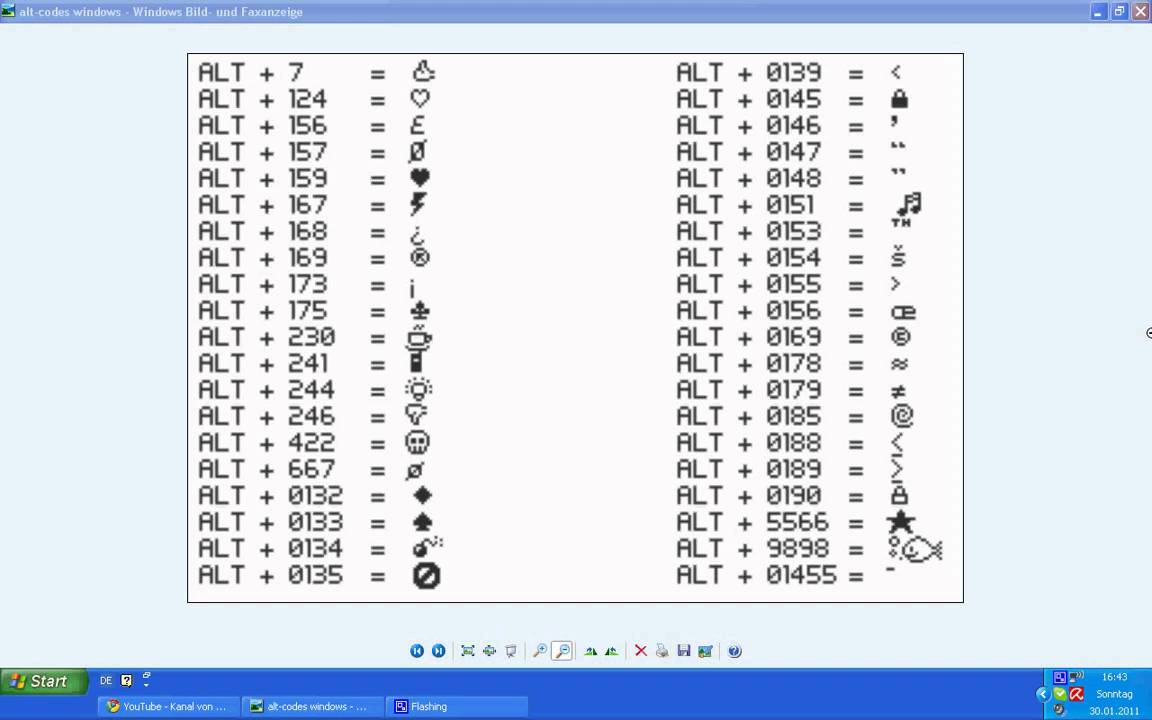 На скриншоте показано, как быстро найти и добавить в буфер обмена символ евро.
На скриншоте показано, как быстро найти и добавить в буфер обмена символ евро.
В Unicode-совместимых программах, например, в Microsoft Word, можно указывать не набор символов, а целый диапазон, “диапазоны юникода”, при этом появится дополнительное окно различных группировок, математических, денежных, технических. Это намного упрощает поиск нужного символа, который можно скопировать в буфер обмена.
Способ второй, быстрый, онлайновый.
Есть сайт http://www.copypastecharacter.com/ , на котором собраны часто используемые специальные символы. Для копирования любого из них в буфер обмена достаточно просто кликнуть по нему. Для копирования нескольких символов одновременно нужно удерживать Alt.
Основное устройство ручного ввода информации, команд и данных. В данной статье рассматривается устройство клавиатуры, раскладка, назначение клавиш, символы и знаки.
Клавиатура компьютера: принцип действия
Основные функции клавиатуры не нуждаются в специальном программном обеспечении. Необходимые для её работы драйвера уже имеются в ПЗУ BIOS. Поэтому компьютер реагирует на команды основных клавиш клавиатуры сразу после включения.
Необходимые для её работы драйвера уже имеются в ПЗУ BIOS. Поэтому компьютер реагирует на команды основных клавиш клавиатуры сразу после включения.
Принцип действия клавиатуры :
- После нажатия клавиши, микросхема клавиатуры генерирует скан-код.
- Скан-код поступает в порт, интегрированный в материнскую плату.
- Порт клавиатуры сообщает процессору прерывание с фиксированным номером.
- Получив фиксированный номер прерывания, процессор обращается в спец. область оперативной памяти, содержащий вектор прерываний – список данных. Каждая запись списка данных, содержит адрес программы, обслуживающей прерывание, совпадающее с номером записи.
- Определив запись программы, процессор переходит к её выполнению.
- Затем программа обработчик прерывания направляет процессор к порту клавиатуры, где тот находит скан-код. Далее, под управлением обработчика, процессор определяет, какой из символов соответствует данному скан-коду.
- Обработчик отправляет код в буфер клавиатуры, известив об этом процессор, затем прекращает свою работу.

- Процессор переходит к отложенной задаче.
- Введённый символ хранится в буфере клавиатуры, пока его не заберёт программа, для которой он предназначен, например, текстовый редактор Microsoft Word.
Фото клавиатуры компьютера и назначение клавиш
Стандартная клавиатура имеет более 100 клавиш, распределённых по функциональным группам. Ниже показана картинка — фото клавиатуры компьютера с описанием групп клавиш.
Алфавитно-цифровые клавиши
Алфавитно-цифровые клавиши служат для ввода информации и команд, набираемых по буквам. Каждая из клавиш может работать в разных регистрах, а также обозначать несколько символов.
Переключения регистра (ввод строчных и прописных символов) осуществляется удержанием клавиши Shift. Для жесткого (постоянного) переключения регистра используется Caps Lock.
Если компьютерная клавиатура используется для ввода текстовых данных, абзац закрывается нажатием клавиши Enter. Далее, ввод данных начинается с новой строки. Когда клавиатуру используют для ввода команд, Enter завершает ввод и начинает её исполнение.
Когда клавиатуру используют для ввода команд, Enter завершает ввод и начинает её исполнение.
Функциональные клавиши
Функциональные клавиши расположены в верхней части клавиатуры и состоят они из 12 кнопок F1 – F12. Их функции и свойства зависят от работающей программы, а в некоторых случаях операционной системы.
Общепринятой функцией во многих программах обладает клавиша F1, вызывающая справку, где можно узнать функции других кнопок.
Специальные клавиши
Специальные клавиши расположены рядом с алфавитно-цифровой группой кнопок. Из-за того, что пользователи часто прибегают к их использованию, они имеют увеличенный размер. К ним относятся:
- Рассмотренные ранее Shift и Enter.
- Alt и Ctrl –используют в комбинации с другими клавишами клавиатуры для формирования специальных команд.
- Tab служит для табуляции при наборе текста.
- Win – открывает меню Пуск.
- Esc – отказ от использования начатой операции.
- BACKSPACE – удаление только что введённых знаков.
- Print Screen – печать текущего экрана или сохранение его снимка в буфере обмена.
- Scroll Lock – переключает режим работы в некоторых программах.
- Pause/Break – приостановка/прерывание текущего процесса.
Клавиши управления курсором
Клавиши управления курсором находятся справа от алфавитно-цифровой панели. Курсор – экранный элемент, указывающий место ввода информации. Клавиши с указателями выполняют смещение курсора в направлении стрелок.
Дополнительные клавиши:
- Page Up/Page Down – перевод курсора на страницу вверх/вниз.
- Home и End – переводят курсор в начало или конец текущей строки.
- Insert – традиционно переключает режим ввода данных между вставкой и заменой. В разных программах, действие кнопки Insert может быть иным.
Дополнительная числовая клавиатура
Дополнительная числовая клавиатура дублирует действия цифровых и некоторых других клавиш основной панели ввода. Для её использования необходимо предварительно включить кнопку Num Lock. Также, клавиши дополнительной клавиатуры могут использоваться для управления курсором.
Сочетание клавиш на клавиатуре
При нажатии определённого сочетания клавиш, выполняется та или иная команда для компьютера.
Часто используемые сочетания клавиш:
- Ctrl + Shift + Esc – открытие Диспетчера задач.
- Ctrl + F – окно поиска в активной программе.
- Ctrl + A – выделяет весь контент в открытом окне.
- Ctrl + C – копировать выделенный фрагмент.
- Ctrl + V – вставить из буфера обмена.
- Ctrl + P — вывод на печать текущего документа.
- Ctrl + Z – отмена текущего действия.
- Ctrl + X – вырезать выделенный участок текста.
- Ctrl + Shift + → выделение текста по словам (начало с места курсора).
- Ctrl + Esc — открывает/закрывает меню Пуск.
- Alt + Printscreen – скриншот активного окна программы.
- Alt + F4 – закрывает активное приложение.
- Shift + Delete – безвозвратное удаление объекта (мимо корзины).
- Shift + F10 – вызов контекстного меню активного объекта.
- Win + Pause – свойства системы.
- Win + E – запускает проводник.
- Win + D – сворачивает все открытые окна.
- Win + F1 – открывает справку Windows.
- Win + F – вызывает окно поиска.
- Win + L – блокировка компьютера.
- Win + R – открыть «Запуск программы».
Символы на клавиатуре
Наверняка, многие пользователи замечали символы для ников , и других социальных сетях. Как сделать символы на клавиатуре, если явных клавиш для этого нет?
Ставить знаки на клавиатуре можно при помощи Alt-кодов – дополнительных команд для ввода скрытых символов. Эти команды вводятся простым нажатием клавиши Alt + число в десятичной системе счисления.
Часто можно встретить вопросы: как сделать сердечко на клавиатуре, знак бесконечности или евро на клавиатуре?
- alt + 3 =
- Alt+8734 = ∞
- Alt + 0128 = €
Эти и другие символы на клавиатуре представлены в следующих таблицах в виде рисунков. В столбце «Alt-код» находится числовое значение, после ввода которого, в сочетании с клавишей Alt, отобразится определённый знак. В столбце символ находится конечный результат.
Обратите внимание, если дополнительная цифровая клавиатура не включена – не нажат Num Lock, то комбинация клавиш Alt + число может привести к неожиданным результатам.
Например, если в браузере нажать Alt + 4, без включенного Num Lock, то откроется предыдущая страница.
Знаки препинания на клавиатуре
Иногда пользователи, пытаясь поставить пунктуационный знак на клавиатуре, получают не совсем то, чего ожидали. Связано это с тем, что разная раскладка клавиатуры подразумевает иное использование сочетание клавиш.
Ниже рассмотрено, как ставить знаки препинания на клавиатуре.
Знаки препинания с кириллицей
- » (кавычки) — Shift + 2
- № (номер) — Shift + 3
- ; (точка с запятой) — Shift + 4
- % (процент) — Shift + 5
- : (двоеточие) — Shift + 6
- ? (вопросительный знак) — Shift + 7
- ((открыть скобку) — Shift + 9
- – (тире) – кнопка с надписью «-»
- , (запятая) — Shift + «точка»
- + (плюс) – Shift + кнопка со знаком плюс «+»
- . — Shift + 6
- & (амперсанд) — Shift + 7
- * (умножение или звездочка) — Shift + 8
- ((открыть скобку) — Shift + 9
- ) (закрыть скобку) — Shift + 0
- – (тире) – клавиша на клавиатуре с надписью «-»
- + (плюс) — Shift и +
- = (равно) – кнопка знак равенства
- , (запятая) – клавиша с русской буквой «Б»
- . (точка) — клавиша с русской буквой «Ю»
- > (правая угловая скобка) — Shift + Ю
- ? (вопросительный знак) – Shift + кнопка с вопросительным знаком (справа от «Ю»)
- ; (точка с запятой) – буква «Ж»
- : (двоеточие) – Shift + «Ж»
- [ (левая квадратная скобка) – русская буква «Х»
- ] (правая квадратная скобка) – «Ъ»
- { (левая фигурная скобка) – Shift + русская буква «Х»
- } (правая фигурная скобка) – Shift + «Ъ»
Раскладка клавиатуры компьютера
Раскладка клавиатуры компьютера — схема закрепления символов национальных алфавитов за конкретными клавишами. Переключение раскладки клавиатуры выполняется программным образом – одной из функций операционной системы.
В Windows, поменять раскладку клавиатуры можно нажатием клавиш Alt + Shift или Ctrl + Shift. Типовыми раскладками клавиатуры считаются английская и русская.
При необходимости, поменять или добавить язык клавиатуры в Windows 7 можно перейдя в Пуск – Панель управления – Часы, язык и регион (подпункт «смена раскладки клавиатуры или других способов ввода»).
В открывшемся окне выберите вкладку «Языки и клавиатуры» — «Изменить клавиатуру». Затем, в новом окне, на вкладке «Общие» нажмите «Добавить и выберите необходимый язык ввода. Не забудьте сохранить изменения, нажав «ОК».
Виртуальная клавиатура компьютера
Виртуальная клавиатура — отдельная программа, либо входящее в ПО дополнение. С её помощью осуществляется ввод буков и символов с экрана компьютера при помощи курсора мыши.
Виртуальная клавиатура нужна, например, для сохранности конфиденциальных данных (логина и пароля). При вводе данных с обычной клавиатуры существует риск перехвата информации вредоносными программами-шпионами. Затем, через интернет, информация передаётся злоумышленнику.
Найти и скачать виртуальную клавиатуру можно при помощи поисковых систем, — это не отнимет у вас много времени. Если на вашем ПК установлен антивирус Касперского, запустить виртуальную клавиатуру можно через главное окно программы, она входит в его состав.
Экранная клавиатура
Экранная клавиатура расположена на сенсорном экране , смартфона, нажатие по ней происходит пальцами пользователя. Иногда её называют виртуальной.
Чтобы запустить экранную клавиатуру в Windows 7, перейдите в Пуск – Все программы – Стандартные – затем Специальные возможности — Экранная клавиатура. Выглядит она следующим образом.
Для переключения раскладки клавиатуры воспользуйтесь соответствующими кнопками на панели задач (возле даты с временем, слева внизу экрана монитора).
Что делать, если не работает клавиатура
Если у вас вдруг перестала работать клавиатура – не спешите расстраиваться, сначала выясните, что стало причиной поломки. Все причины, из-за которых она не работает можно разделить на аппаратные и программные.
В первом случае, если сломалась аппаратная часть клавиатуры, устранить проблему без специальных навыков весьма проблематично. Порою проще заменить её новой.
Прежде, чем распрощаться с, казалось-бы, неисправной клавиатурой, проверьте кабель, которым она подключена к системному блоку, Возможно, он немного отошел. Если с кабелем всё в порядке, убедитесь, что поломка не вызвана программным сбоем компьютера. Для этого перезапустите свой ПК.
Если после перезагрузки, клавиатура не подаёт признаков жизни, попробуйте растормошить её с помощью имеющегося в Windows решения. Последовательность действий приведена на примере Windows 7, если у вас другая версия операционной системы Виндовс – действуйте по аналогии. Принцип примерно тот же, могут немного отличаться названия разделов меню.
Зайдите в Пуск – Панель управления – Оборудование и звук – Диспетчер устройств. В открывшемся окне, если у вас неполадки с клавиатурой, она будет помечена жёлтым ярлыком с восклицательным знаком. Выделите её мышью и выберите из меню Действие – Удалить. После удаления закройте Диспетчер устройств.
Вернитесь на вкладку «Оборудование и звук» и выберите пункт «Добавление устройства». После поиска оборудования найдется ваша клавиатура, и будут установлены её драйвера.
Если установка оборудования прошла успешно и поломка клавиатуры была связана с программным сбоем, на клавиатуре загорится индикатор клавиши Num Lock.
Если устранить неисправность не удалось, то временным решением может стать .
В наши дни клавиатура компьютера, как и мышь, считается малоценным устройством. Тем не менее, ей отводится важная роль в работе с компьютером.
Excel для Office 365 Outlook для Office 365 PowerPoint для Office 365 Publisher для Office 365 Visio профессиональный 2019 Visio стандартный 2019 Visio профессиональный 2016 Visio стандартный 2016 Visio 2013 Visio 2010 Visio стандартный 2010 Excel 2019 Outlook 2019 PowerPoint 2019 OneNote 2016 Publisher 2019 OneNote 2013 OneNote 2010 Excel 2016 Outlook 2016 PowerPoint 2016 Publisher 2016 Excel 2013 Outlook 2013 PowerPoint 2013 Publisher 2013 Excel 2010 Outlook 2010 PowerPoint 2010 Publisher 2010 Меньше
В этой статье
Вставка символа ASCII или Юникода в документ
Если вам нужно ввести только несколько специальных знаков или символов, можно использовать или сочетания клавиш. Список символов ASCII см. в следующих таблицах или статье Вставка букв национальных алфавитов с помощью сочетаний клавиш .
Примечания:
Вставка символов ASCII
Чтобы вставить символ ASCII, нажмите и удерживайте клавишу ALT, вводя код символа. Например, чтобы вставить символ градуса (º), нажмите и удерживайте клавишу ALT, затем введите 0176 на цифровой клавиатуре.
Для ввода чисел используйте цифровую клавиатуру , а не цифры на основной клавиатуре. Если на цифровой клавиатуре необходимо ввести цифры, убедитесь, что включен индикатор NUM LOCK.
Вставка символов Юникода
Чтобы вставить символ Юникода, введите код символа, затем последовательно нажмите клавиши ALT и X. Например, чтобы вставить символ доллара ($), введите 0024 и последовательно нажмите клавиши ALT и X. Все коды символов Юникода см. в .
Важно: Некоторые программы Microsoft Office, например PowerPoint и InfoPath, не поддерживают преобразование кодов Юникода в символы. Если вам необходимо вставить символ Юникода в одной из таких программ, используйте .
Примечания:
Если после нажатия клавиш ALT+X отображается неправильный символ Юникода, выберите правильный код, а затем снова нажмите ALT+X.
Кроме того, перед кодом следует ввести «U+». Например, если ввести «1U+B5» и нажать клавиши ALT+X, отобразится текст «1µ», а если ввести «1B5» и нажать клавиши ALT+X, отобразится символ «Ƶ».
Использование таблицы символов
Таблица символов — это программа, встроенная в Microsoft Windows, которая позволяет просматривать символы, доступные для выбранного шрифта.
С помощью таблицы символов можно копировать отдельные символы или группу символов в буфер обмена и вставлять их в любую программу, поддерживающую отображение этих символов. Открытие таблицы символов
В Windows 10 Введите слово «символ» в поле поиска на панели задач и выберите таблицу символов в результатах поиска.
В Windows 8 Введите слово «символ» на начальном экране и выберите таблицу символов в результатах поиска.
В Windows 7 нажмите кнопку Пуск , последовательно выберите Все программы , Стандартные , Служебные и щелкните Таблица символов .
Символы группируются по шрифту. Щелкните список шрифтов, чтобы выбрать подходящий набор символов. Чтобы выбрать символ, щелкните его, затем нажмите кнопку Выбрать . Чтобы вставить символ, щелкните правой кнопкой мыши нужное место в документе и выберите Вставить .
Коды часто используемых символов
Полный список символов см. в на компьютере, таблице кодов символов ASCII или таблицах символов Юникода, упорядоченных по наборам .
Глиф | Глиф | ||||||||||||||||||||||||||||||||||||||||||||||||||||||||||||||||||||||||||||||||||||||||||||||||||||||||||||||||||||||||||||||||||||||||||||||||||||||||||||||||||||||||||||||||||||||||||||||||||||||||||||||||||||||||||||||
|---|---|---|---|---|---|---|---|---|---|---|---|---|---|---|---|---|---|---|---|---|---|---|---|---|---|---|---|---|---|---|---|---|---|---|---|---|---|---|---|---|---|---|---|---|---|---|---|---|---|---|---|---|---|---|---|---|---|---|---|---|---|---|---|---|---|---|---|---|---|---|---|---|---|---|---|---|---|---|---|---|---|---|---|---|---|---|---|---|---|---|---|---|---|---|---|---|---|---|---|---|---|---|---|---|---|---|---|---|---|---|---|---|---|---|---|---|---|---|---|---|---|---|---|---|---|---|---|---|---|---|---|---|---|---|---|---|---|---|---|---|---|---|---|---|---|---|---|---|---|---|---|---|---|---|---|---|---|---|---|---|---|---|---|---|---|---|---|---|---|---|---|---|---|---|---|---|---|---|---|---|---|---|---|---|---|---|---|---|---|---|---|---|---|---|---|---|---|---|---|---|---|---|---|---|---|---|---|---|---|---|---|---|---|---|---|---|---|---|---|---|---|---|---|
Денежные единицы | |||||||||||||||||||||||||||||||||||||||||||||||||||||||||||||||||||||||||||||||||||||||||||||||||||||||||||||||||||||||||||||||||||||||||||||||||||||||||||||||||||||||||||||||||||||||||||||||||||||||||||||||||||||||||||||||
Юридические символы | |||||||||||||||||||||||||||||||||||||||||||||||||||||||||||||||||||||||||||||||||||||||||||||||||||||||||||||||||||||||||||||||||||||||||||||||||||||||||||||||||||||||||||||||||||||||||||||||||||||||||||||||||||||||||||||||
Математические символы | |||||||||||||||||||||||||||||||||||||||||||||||||||||||||||||||||||||||||||||||||||||||||||||||||||||||||||||||||||||||||||||||||||||||||||||||||||||||||||||||||||||||||||||||||||||||||||||||||||||||||||||||||||||||||||||||
Дроби | |||||||||||||||||||||||||||||||||||||||||||||||||||||||||||||||||||||||||||||||||||||||||||||||||||||||||||||||||||||||||||||||||||||||||||||||||||||||||||||||||||||||||||||||||||||||||||||||||||||||||||||||||||||||||||||||
Знаки пунктуации и диалектные символы | |||||||||||||||||||||||||||||||||||||||||||||||||||||||||||||||||||||||||||||||||||||||||||||||||||||||||||||||||||||||||||||||||||||||||||||||||||||||||||||||||||||||||||||||||||||||||||||||||||||||||||||||||||||||||||||||
Символы форм | |||||||||||||||||||||||||||||||||||||||||||||||||||||||||||||||||||||||||||||||||||||||||||||||||||||||||||||||||||||||||||||||||||||||||||||||||||||||||||||||||||||||||||||||||||||||||||||||||||||||||||||||||||||||||||||||
Коды часто используемых диакритических знаковПолный список глифов и соответствующих кодов см. в .
|
Каждый пользователь компьютеров, особенно активно пользующийся социальными сетями, задавался вопросом: что такое специальные символы и где на клавиатуре их найти? Ответ на этот вопрос не является чем-то сложным. Все дело в том, что на клавиатуре отображены только часто используемые символы: буквы, знаки препинания, арифметические действия.
Но в мире существует множество других символом. И чтобы ими воспользоваться, необходимо знать некоторые понятия. Такие символы называются специальными. Их отличие в том, что они являются больше шуточными, чем действительно полезными.
Как вводить спецсимволы с клавиатуры?
Для начала разберем самый простой и понятный ввод спецсимволов, которые уже расположены на клавиатуре устройства. Для этого нужно зажать клавишу Shift и выбрать нужный символ.
Но не стоит забывать, что для удобства символы разделены между собой раскладками клавиатуры. Поэтому обращайте внимание на расположение знака относительно главного.
Используем спецсимволы при создании паролей
Многие пользователи задавались вопросом о том, как создать надежный пароль. Для этого не нужно создавать огромные наборы различных букв, цифр и знаков препинания, достаточно использовать необычный значок. Так как же использовать спецсимволы на клавиатуре для пароля?
Чтобы воспользоваться спецсимволом при вводе пароля, необходимо включить NumLock. После этого следует зажать клавишу Alt и «+», далее набираем необходимый набор символов и получаем нужный нам знак. Но в самом пароле он не будет зарегистрирован как спецсимвол, а будет записан в необходимой для этого кодировке.
Пользуемся юникодом на клавиатуре Windows 10
Чтобы воспользоваться спецсимволами на клавиатуре Windows 10, необходимо зайти в панель задач и в поисковой строке запросить таблицу. А после этого запустить данное приложение.
В открывшейся таблице можно выбрать шрифт. Чтобы скопировать символ, нажимаем по нему два раза и в нижней строке нажимаем «Копировать». Также можно выбрать язык набора символов.
Вводим спецсимволы с помощью клавиатуры
Самым практичным способом набора символов является комбинация клавиши Alt и нужного юникода. Спецсимволы на клавиатуре Alt будут рассмотрены в таблице ниже.
Но прежде чем узнать о них, необходимо понимать принцип ввода данных символов. Чтобы ввести нужный нам символ, нажимаем клавишу Alt, после этого в правой части клавиатуры нажимаем «+» и набираем цифровую команду, в которой зашифрован нужный знак.
Таблицы специальных символов для описания текста
А теперь, собственно, рассмотрим, как выглядят некоторые спецсимволы. Многие из них используются нечасто.
| Название | Символика | Вид | Описание |
|---|---|---|---|
| 160 | пробел без разрывов | ||
| iexcl | 161 | ¡ | восклицательный знак вверх тормашками |
| cent | 162 | ¢ | цент |
| pound | 163 | £ | фунт стерлингов |
| euro | 0128 | € | евро |
| 8591 | ₪ | шекель | |
| curren | 164 | ¤ | денежная единица |
| yen | 165 | иена или юань | |
| 166 | ¦ | пунктирная вертикальная черта | |
| sect | 167 | § | параграф |
| uml | 168 | ¨ | трема |
| copy | 169 | знак copyright | |
| ordf | 170 | ª | порядковый числитель (женский) |
| 186 | º | порядковый числитель (мужской) | |
| 171 | « | открывающаяся кавычка | |
| 187 | » | закрывающаяся кавычка | |
| not | 172 | ¬ | отрицание |
| 173 | место возможного переноса | ||
| 176 | ° | градус | |
| permil | ‰ | промилле | |
| acute | 180 | ´ | знак ударения |
| micro | 181 | µ | микро |
| para | 182 | ¶ | символ параграфа |
| middot | 183 | · | точка |
| cedil | 184 | ¸ | седиль |
| sup1 | 185 | ¹ | верхний индекс (единица) |
| 175 | знак долготы над гласным ставится сверху | ||
| iquest | 191 | ¿ | вопросительный знак вверх тормашками |
| 174 | ® | знак зарегистрированной торговой марки |
Таблица спец символов — стрелки
А эти специальные символы отлично подойдут для каких-либо схем. Данную таблицу стоит иметь под рукой.
Таблица знаков пунктуации
Ну а без этих знаков вообще не обойтись при написании статей. Они знакомы всем без исключения.
| Название | Символика | Вид | Описание |
|---|---|---|---|
| bull | 8226 | . | черный круг малых размеров |
| hellip | 8230 | … | многоточие |
| prime | 8242 | ′ | одиночный штрих — минуты и футы |
| 8243 | ″ | двойной штрих — секунды и дюймы | |
| 8254 | ‾ | верхнее подчеркивание | |
| frasl | 8260 | ⁄ | дробная черта под наклоном вправо |
| Основная пунктуация | |||
| ndash | 8211 | — | тире |
| mdash | 8212 | — | длинное тире |
| lsquo | 8216 | ‘ | левая одиночная кавычка |
| 8217 | ’ | правая одиночная кавычка | |
| 8218 | ‚ | одиночная кавычка (нижняя) | |
| 8220 | “ | двойная кавычка (наклон влево) | |
| 8221 | ” | двойная кавычка (наклон вправо) | |
| 8222 | „ | двойная кавычка (нижняя) | |
Таблица арифметических знаков
Такие знаки — просто находка для математика. Ни одно невозможно записать без их помощи.
| Название | Символика | Вид | Описание |
|---|---|---|---|
| times | 215 | × | знак умножения |
| divide | 247 | ÷ | знак деления |
| frasl | 8260 | ⁄ | дробная черта |
| minus | 8722 | − | знак минус |
| il | 60 | знак меньше | |
| gt | 62 | > | знак больше |
| le | 8804 | ≤ | меньше или равно |
| ge | 8805 | ≥ | больше или равно |
| 8776 | ≈ | асимптотически равно | |
| ne | 8800 | ≠ | неравенство |
| equiv | 8801 | ≡ | тождественно, совпадает с |
| plusmn | 177 | ± | плюс-минус |
| frac14 | 188 | ¼ | одна четвертая |
| frac12 | 189 | ½ | одна вторая |
| frac34 | 190 | ¾ | три четверти |
| sup1 | 185 | ¹ | единица в верхнем индексе |
| 178 | ² | два в верхнем индексе (квадрат) | |
| 179 | ³ | три в верхнем индексе (куб) | |
| 8730 | √ | квадратный корень (радикал) | |
| 8734 | ∞ | знак бесконечность | |
| sum | 8721 | ∑ | знак суммирования |
| 8719 | ∏ | знак произведения | |
| part | 8706 | ∂ | частичный дифференциал |
| int | 8747 | ∫ | интеграл |
| forall | 8704 | ∀ | для всех |
| exist | 8707 | ∃ | существует |
| empty | 8709 | ∅ | пустое множество; диаметр |
| 8711 | ∇ | набла | |
| isin | 8712 | ∈ | принадлежит |
| notin | 8713 | ∉ | не принадлежит |
| ni | 8715 | ∋ | содержит |
| lowast | 8727 | ∗ | оператор «звездочка» |
| prop | 8733 | ∝ | пропорционально |
| ang | 8736 | ∠ | угол |
| and | 8743 | ∧ | логическое И |
| or | 8744 | ∨ | логическое ИЛИ |
| cap | 8745 | ∩ | пересечение |
| cup | 8746 | ∪ | объединение |
| there4 | 8756 | ∴ | следовательно |
| sim | 8764 | знак подобия — «изменяется с» — знак тильда | |
| 8773 | ≅ | approximately equal to | |
| sub | 8834 | ⊂ | это есть подмножество |
| sup | 8835 | ⊃ | это есть надмножество |
| nsub | 8836 | ⊄ | не является подмножеством |
| sube | 8838 | ⊆ | является подмножеством либо равно |
| 8839 | ⊇ | является надмножеством либо равно | |
| 8853 | ⊕ | плюс в кружке | |
| otimes | 8855 | ⊗ | знак умножения в кружке |
| 8869 | ⊥ | ортогонально, перпендикулярно | |
| sdot | 8901 | ⋅ | оператор «точка» |
| fnot | 402 | ƒ | знак функции |
Таблица латинский, греческих и ивритских букв
Не многие, конечно, будут использовать эти знаки при работе с компьютером. Однако знать о них не помешает для общего развития.
| Название | Символика | Вид | Описание |
|---|---|---|---|
| Латинские буквы | |||
| Agrave | 192 | À | заглавная А с тупым ударением |
| 193 | Á | А с острым ударением | |
| Acirc | 194 | Â | А с циркумфлексом (диакритический знак над гласной) |
| 195 | Ã | А с тильдой | |
| Auml | 196 | Ä | А с тремой (знак над гласной для произнесения ее отдельно от предшествующей гласной) |
| 197 | Å | А с верхним кружком | |
| AElig | 198 | Æ | символы AE |
| Ccedil | 199 | Ç | C с седилем |
| Egrave | 200 | È | E с тупым ударением |
| 201 | É | E с острым ударением | |
| 202 | Ê | E с циркумфлексом (диакритический знак над гласной) | |
| 203 | Ë | E с тремой | |
| Igrave | 204 | Ì | I с тупым ударением |
| 205 | Í | I с острым ударением | |
| Icirc | 206 | Î | I с циркумфлексом |
| Iuml | 207 | Ï | I с тремой |
| ETH | 208 | Ð | символы ETH |
| Ntilde | 209 | Ñ | N с тильдой |
| Ograve | 210 | Ò | O с тупым ударением |
| 211 | Ó | O с острым ударением | |
| Ocirc | 212 | Ô | O с циркумфлексом |
| Otilde | 213 | Õ | O с тильдой |
| Ouml | 214 | Ö | O с тремой |
| Oslash | 216 | Ø | O со штрихом |
| Ugrave | 217 | Ù | U с тупым ударением |
| 218 | Ú | U с острым ударением | |
| 219 | Û | U с циркумфлексом | |
| Uuml | 220 | Ü | U с тремой |
| Yacute | 221 | Ý | Y с острым ударением |
| THORN | 222 | Þ | THORN |
| agrave | 224 | à | строчная А с тупым ударением |
| 225 | á | А с острым ударением | |
| acirc | 226 | â | А с циркумфлексом |
| atilde | 227 | ã | А с тильдой |
| auml | 228 | ä | А с тремой |
| aring | 229 | å | А с верхним кружком |
| aelig | 230 | æ | Ае |
| ccedil | 231 | ç | А с седилем |
| egrave | 232 | è | E с тупым ударением |
| 233 | é | E с острым ударением | |
| 234 | ê | E с циркумфлексом | |
| euml | 235 | ë | E с тремой |
| igrave | 236 | ì | I с тупым ударением |
| 237 | í | I с острым ударением | |
| icirc | 238 | î | I с циркумфлексом |
| iuml | 239 | ï | I с тремой |
| eth | 240 | ð | символы eth |
| ntilde | 241 | ñ | N с тильдой |
| ograve | 242 | ò | O с тупым ударением |
| 243 | ó | O с острым ударением | |
| ocirc | 244 | ô | O с циркумфлексом |
| otilde | 245 | õ | I с тильдой |
| ouml | 246 | ö | I с тремой |
| oslash | 248 | ø | O со штрихом |
| ugrave | 249 | ù | U с тупым ударением |
| 250 | ú | U с острым ударением | |
| 251 | û | U с циркумфлексом | |
| uuml | 252 | ü | U с тремой |
| yacute | 253 | ý | Y с острымударением |
| thorn | 254 | þ | thorn |
| yuml | 255 | ÿ | Y с тремой |
| Буквы греческого алфавита | |||
| 913 | Α | греческая заглавная буква альфа | |
| 914 | Β | бета | |
| 915 | Γ | греческая заглавная буква гамма | |
| 916 | Δ | дельта | |
| 917 | Ε | греческая заглавная буква эпсилон | |
| 918 | Ζ | дзета | |
| 919 | греческая заглавная буква эта | ||
| 920 | Θ | тета | |
| 921 | Ι | греческая заглавная буква иота | |
| 922 | Κ | каппа | |
| 923 | Λ | греческая заглавная буква лямбда | |
| 924 | Μ | мю | |
| 925 | греческая заглавная буква ню | ||
| 926 | Ξ | кси | |
| 927 | Ο | греческая заглавная буква омикрон | |
| 928 | Π | пи | |
| 929 | греческая заглавная буква ро | ||
| 931 | Σ | сигма | |
| 932 | греческая заглавная буква тау | ||
| 933 | Υ | ипсилон | |
| 934 | греческая заглавная буква фи | ||
| 935 | Χ | хи | |
| 936 | греческая заглавная буква пси | ||
| 937 | Ω | омега | |
| 945 | α | греческая строчная буква альфа | |
| 946 | β | бета | |
| 947 | γ | греческая строчная буква гамма | |
| 948 | δ | дельта | |
| 949 | ε | греческая строчная буква эпсилон | |
| 950 | ζ | дзета | |
| 951 | греческая строчная буква эта | ||
| 952 | θ | тета | |
| 953 | ι | греческая строчная буква иота | |
| 954 | κ | каппа | |
| 955 | λ | греческая строчная буква лямбда | |
| 956 | μ | мю | |
| 957 | греческая строчная буква ню | ||
| 958 | ξ | кси | |
| 959 | ο | греческая строчная буква омикрон | |
| 960 | π | пи | |
| 961 | греческая строчная буква ро | ||
| 962 | ς | сигма (final) | |
| 963 | σ | греческая строчная буква сигма | |
| 964 | τ | тау | |
| 965 | υ | греческая строчная буква ипсилон | |
| 966 | φ | фи | |
| 967 | греческая строчная буква хи | ||
| 968 | ψ | пси | |
| 969 | ω | греческая строчная буква омега | |
| Ивритские буквы | |||
| 1488 | א | алеф | |
| 1489 | ב | бэт | |
| 1490 | ג | гимель | |
| 1491 | ד | далед | |
| 1492 | ה | шей | |
| 1493 | ו | вав | |
| 1494 | ז | заин | |
| 1495 | ח | хэт | |
| 1496 | ט | тэт | |
| 1497 | י | йуд | |
| 1498 | ך | каф-софит | |
| 1499 | כ | каф | |
| 1500 | ל | ламед | |
| 1501 | ם | мэм-софит | |
| 1502 | מ | мэм | |
| 1503 | ן | нун-софит | |
| 1504 | נ | нун | |
| 1505 | ס | самэх | |
| 1506 | ע | аин | |
| 1507 | ף | пэй-софит | |
| 1508 | פ | пэй | |
| 1509 | ץ | цадик-софит | |
| 1510 | צ | цадик | |
| 1511 | ק | куф | |
| 1512 | ר | рэйш | |
| 1513 | ש | шин | |
| 1514 | ת | тав | |
Дополнительная таблица символов
Вот еще некоторые полезные знаки. Возможно, вам они тоже когда-то пригодятся
| Название | Символика | Вид | Описание |
|---|---|---|---|
| 9824 | ♠ | знак масти «пики» | |
| 9827 | ♣ | знак масти «трефы» | |
| 9829 | знак масти «червы» | ||
| 9830 | ♦ | знак масти «бубны» | |
| 9674 | ◊ | ромб | |
| 9675 | ○ | круг | |
| 9679 | ● | черный круг | |
| 9668 | ◄ | треугольник налево | |
| 9660 | ▼ | черный треугольник вниз | |
| 9658 | черный треугольник направо | ||
| 9650 | ▲ | черный треугольник вверх | |
| 9632 | ■ | черный квадрат | |
| 9642 | ▪ | черный квадратик | |
| 9643 | ▫ | квадратик | |
| 9792 | ♀ | женское начало | |
| 9794 | мужское начало | ||
| 34 | » | двойная кавычка | |
| amp | 38 | & | амперсанд |
| lt | 60 | знак «меньше» | |
| gt | 62 | > | знак «больше» |
| circ | 710 | ˆ | символ циркумфлекса |
| tilde | 732 | ˜ | тильда |
| trade | 8482 | ™ | знак торговой марки |
В заключение
В мире существует множество символов, которые необходимы пользователям компьютеров для применения в своих целях. Знать все их невозможно. Ведь человечество за свою многовековую историю создало более миллиона различных кодов и прочего вида закодированной в изображении информации, но существуют таблицы спецсимволов, которые доступны всем пользователям.
Данные знаки имеют огромную область применения, поэтому столкнуться с ними придется многим. Ввод спецсимволов с клавиатуры — это несложно. Главное, уметь пользоваться возможностями своего устройства, и это позволит применять различные спецсимволы в своих целях.
Представим банальную ситуацию: вам нужно ввести специальный символ в какой-либо текст, но на клавиатуре нет клавиши с таким символом.
Как быть?
Если вы работаете в текстовом редакторе , то никаких проблем нет:
– выберите меню Вставка –> Символ… ;
– в открывшемся диалоговом окне Символ выберите нужный символ;
– нажмите клавишу Вставить (можно осуществить вставку двойным щелчком левой кнопки по выбранному символу).
А если вы работаете в «непродвинутом» текстовом редакторе, например, в Блокноте (кстати, программу Блокнот очень удобно использовать именно как блокнот – для текущих записей и заметок. Так как он «весит» меньше, чем Word , то быстрее загружается и работать в нем быстрее)?
Как быть?
Выход есть, и он всегда под рукой!
– нажмите и удерживайте клавишу Alt ;
– на дополнительной цифровой клавиатуре (цифровой блок расположен в правой части клавиатуры) наберите код символа;
– когда вы отпустите клавишу Alt , в текст будет вставлен нужный символ.
Примечание. Должен быть цифровой блок клавиатуры (если он не , включите его нажатием клавиши NumLock ).
Коды некоторых символов перечислены ниже:
0123 (или 123 ) | { |
0124 (или 124 ) | | |
0125 (или 125 ) | } |
0126 (или 126 ) | ~ |
0130 | ‚ нижняя одинарная кавычка |
0132 | „ Открывающая «лапка» |
0133 | … Многоточие |
0134 | † Крестик (dagger ) |
0135 | ‡ Двойной крестик (double dagger ) |
0136 | € Символ евро |
0137 | ‰ Символ промилле |
0139 | ‹ Левый «уголок» |
0143 | Џ |
0145 | ‘ Верхняя одинарная кавычка (перевернутый апостроф) |
0146 | ’ Апостроф |
0147 | “ Закрывающая «лапка» |
0148 | ” Английская закрывающая «лапка» |
0149 | «жирная» точка по центру |
0150 | – Короткое тире (минус) |
0151 | — Тире |
0153 | ™ Символ trade mark |
0155 | › Правый «уголок» |
0159 | џ |
0166 | ¦ |
0167 | § Параграф |
0169 | © Символ копирайта |
0171 | « Открывающая «ёлочка» |
0172 | ¬ |
0174 | ® |
0176 | ° Символ градуса |
0177 | ± |
0181 | µ |
0182 | ¶ |
0183 | Точка по центру |
0185 | № |
0187 | » Закрывающая «ёлочка» |
Знание этих кодов (или хотя бы наличие «под рукой» отпечатанного листка с этими кодами) позволяет повысить скорость работы на клавиатуре даже в Word «е.
Как напечатать символы, которых нет на клавиатуре?
Довольно часто возникает ситуация, когда необходимо употребить в каком-нибудь тексте специальный символ, однако на клавиатуре он отсутствует. Как же быть?
Есть несколько способов решения вопроса.
Если вы печатаете в текстовом редакторе Microsoft Word, то все просто: достаточно выбрать меню Вставка -> Символ. В раскрывшемся списке выбираете нужный символ либо нажимаете на «Другие символы…». В открывшемся диалоговом окне находите необходимый символ и нажимаете клавишу Вставить. Можно также осуществить вставку, кликнув два раза по выбранному символу.
А как быть, если вы работаете в простеньком редакторе типа Блокнот?
В этом случае нужно поступить так: нажимаете и удерживаете клавишу Alt, а на цифровой клавиатуре набирайте специальный код символа. В этом случае нужно работать с цифровыми клавишами, которые расположены, как правило, в правой части клавиатуры настольного компьютера, задействовать их можно, нажав на кнопку NumLock.
Если же вы работаете с ноутбуком, то эти клавиши совпадают с некоторыми клавишами для букв. «Включить» их можно специальной комбинацией, как правило, Fn+ клавиша, на которой написано NumLock или NumLk.
Вот коды некоторых символов.
●Пошагово:
- Включаем кнопку NumLock (в правой части клавиатуры).
- Зажимаем Alt.
- И одновременно с зажатой клавишей Alt набираем на цифровом блоке нужную комбинацию.
- Отжимаем Alt.
- Любуемся значком.
●Советы
- На ноутбуках без клавиатуры Num Pad откройте меню Пуск > Программы > Стандартные > Специальные возможности > Экранная клавиатура. Используйте виртуальные кнопки.
- Для набора символов можно также пользоваться транслитерацией.
- Клавиша ALT также позволяет набирать стандартные символы, например, собачку или буллеты.
- Не пропускайте нули в коде, ноль также нужно нажимать.
- Зажмите клавишу ALT+комбинацию цифр, указанную в коде. Нужно держать клавишу ALT не отпуская, пока вы не наберете все цифры кода. Символ появится только тогда.
И еще коды символов:
© Копирайт [0169]
♥ Сердечко [3]
® Зарезервировано [0174]
℠ Знак обслуживания [8480]
℃ Цельсий [8451]
℅ C/о [8453]
℉ Фаренгейт [8457]
№ Номерной знак [8470]
℗ Копирайт записи [8471]
℞ Фармацевтический символ [8478]
Ω Ом [8486]
℧ Перевернутый Ом [8487]
☀ Солнце [9728]
☁ Туча [9729]
☂ Зонтик [9730]
☃ Снеговик [9731]
☄ Комета [9732]
★ Звезда (закрашенная) [9733]
☆ Звезда (контуры) [9734]
☇ Молния [9735]
☈ Гроза [9736]
♨ Гейзер [9832]
☉ Солнце (контур) [9737]
☊ Восходящий узел [9738]
☋ Нисходящий узел [9739]
☌ Сопряжение [9740]
☍ Оппозиция [9741]
☎ Телефон (закрашенный) [9742]
☏ Телефон (контур) 9743]
☐ Пустой квадрат [9744]
☑ Квадратик с галочкой [9745]
☒ Квадратик с крестиком X [9746]
☓ Андреевский крест [9747]
☚ Палец, показывающий налево (закрашенный) [9754]
☛ Палец, показывающий направо (закрашенный) [9755]
☜ Палец, показывающий налево (контур) [9756]
☝ Палец, показывающий вверх (контур) [9757]
☞ Палец, показывающий направо (контур) [9758]
☟ Палец, показывающий вниз (контур) [9759]
☠ Череп и кости [9760]
☡ Предупреждающий знак [9761]
☢ Знак радиации [9762]
☣ Знак биологической опасности [9763]
☤ Кадуцей (жезл Гермеса) [9764]
☥ Анкх [9765]
☦ Восточно-христианский крест [9766]
☧ Христограмма [9767]
☨ Патриархальный крест [9768]
☩ Греческий крест [9769]
☪ Луна и звезда [9770]
☫ Символ Фарси [9771]
☬ Ади Шакти [9772]
☭ Серп и молот [9773]
☮ Знак мира [9774]
☯ Инь и Янь [9775]
Триграммы:
- ☰ Триграмма небо [9776]
- ☱ Триграмма озеро [9777]
- ☲ Триграмма огонь [9778]
- ☳ Триграмма гроза [9779]
- ☴ Триграмма ветер [9780]
- ☵ Триграмма вода [9781]
- ☶ Триграмма гора [9782]
- ☷ Триграмма земля [9783]
☸ Колесо дхарма [9784]
☹ Грустный смайл [9785]
☺ Веселый смайл [9786]
☻ Черный смайл [9787]
☽ Растущая луна [9789]
☾ Спадающая луна [9790]
Планеты:
- ☿ Меркурий [9791]
- ♀ Венера (знак женщины) [9792]
- ♁ Земля [9793]
- ♂ Марс (знак мужчины) [9794]
- ♃ Юпитер [9795]
- ♄ Сатурн [9796]
- ♅ Уран [9797]
- ♆ Нептун [9798]
- ♇ Плутон [9799]
Знаки Зодиака:
- ♈ Овен [9800]
- ♉ Телец [9801]
- ♊ Близнецы [9802]
- ♋ Рак [9803]
- ♌ Лев [9804]
- ♍ Дева [9805]
- ♎ Весы [9806]
- ♏ Скорпион [9807]
- ♐ Стрелец [9808]
- ♑ Козерог [9809]
- ♒ Водолей [9810]
- ♓ Рыбы [9811]
Шахматные фигуры:
- ♔ Белый король [9812]
- ♕ Белая королева [9813]
- ♖ Белая ладья [9814]
- ♗ Белый слон [9815]
- ♘ Белая лошадь [9816]
- ♙ Белая пешка [9817]
- ♚ Черный король [9818]
- ♛ Черная королева [9819]
- ♜ Черная ладья [9820]
- ♝ Черный слон [9821]
- ♞ Черная лошадь [9822]
- ♟ Черная пешка [9823]
Карточные масти:
- ♠ Черная пика [9824]
- ♡ Черва [9825]
- ♢ Бубна [9826]
- ♣ Трефа [9827]
- ♤ Пика (контур) [9828]
- ♥ Черва (закрашенная) или сердце [9829]
- ♦ Бубна (закрашенная) [9830]
- ♧ Трефа (контур) [9831]
Музыкальные знаки:
- ♩ Музыкальная четвертная нота [9833]
- ♪ Музыкальная восьмая нота [9834]
- ♫ Соединенные две ноты [9835]
- ♬ Соединенные двойной планкой две ноты [9836]
- ♭ Бемоль [9837]
- ♮ Звук натурального звукоряда [9838]
- ♯ Диез [9839] ✁ Отрезать сверху [9985]
✂ Отрезать здесь [9986]
✃ Отрезать снизу [9987]
✄ Ножницы [9988]
✆ Общественный телефон [9990]
✇ Кассета [9991]
✈ Аэропорт/самолет [9992]
✉ Конверт/email [9993]
✌ Знак победы [9996]
✍ Подпись [9997]
✎ Диагональный карандаш [9998]
✏ Карандаш [9999]
✐ Диагональный карандаш, смотрящий вверх [10000]
✓ Галочка [10003]
✔ Жирная галочка [10004]
✕ Знак умножения/X [100005]
✖ Жирный знак умножения/X [10006]
✗ Наклоненный знак X [10007] ✘ Жирный наклоненный знак X [10008]
✝ Римский крест [10013]
✞ Римский крест 3D [10014]
✟ Латинский крест (контур) [10015]
✠ Мальтийский крест [10016]
✡ Звезда Давида [10017]
❛ Знак кавычек [10075]
❜ Знак кавычек (перевернутый) [10076]
❝ Двойной знак кавычек [10077]
❞ Двойной знак кавычек (перевернутый) [10078]
™ Товарный знак [0153] ○= 777
Поделиться:
Оставьте свой комментарий!
Добавить комментарий
| < Предыдущая | Следующая > |
|---|
Знак, символ Рубля: ₽ | на клавиатуре: Правый Alt + 8 | Код валюты: RUB и 643 по ISO 4217 — www.statdata.ru
Название:ruble sign
HTML-код:₽ или ₽
Описание процесса официального утверждения [1]
С 5 ноября по 5 декабря 2013 года Банк России провёл на своём сайте анонимный опрос: пользователи интернета, которые продекларировали, что им исполнилось 18 лет, могли выбрать один из пяти знаков, проголосовать против всех и пятьюстами символами, включая пробелы, прокомментировать свой выбор. По итогам опроса было зафиксировано почти 280 тыс. кликов, которые распределились следующим образом:первое место — более 61 %;
второе место — около 19 %;
третье место — 5,5 %;
четвёртое место — 4,5 %;
пятое место — 1,9 %;
против всех — менее 8 %.
При этом варианты-лидеры не названы. Поскольку опрос был анонимный и не требовал даже регистрации на сайте, методика учёта повторных голосов и, соответственно, смысл процентного распределения кликов между неизвестными знаками-кандидатами Банк России не разъяснил. В целом же понять предпочтения интернет-аудитории можно по открытым итогам параллельных голосований, которые проходили на нескольких других сайтах по тем же знакам, например, на сайтах агентства «Прайм» или Российской газеты. Лидировал дизайнерский знак — «Р» с перечёркнутой ножкой.
Ещё в первый день опроса один из сотрудников Банка России в беседе с корреспондентом газеты «Известия» сообщил, что «для регулятора это не столько голосование, сколько сбор мнений и комментариев… Голоса без текстовых комментариев относительно сделанного выбора учитываться не будут… Целью обсуждения является выявить какие-то нюансы, например, не оскорбляют ли данные символы чьих-то религиозных чувств, не носят ли расового подтекста и не являются ли уже употребимыми в каком-либо ещё качестве». Некоторые избранные комментарии Банк России начал публиковать с 18 ноября. Как сообщила пресс-служба банка, эти комментарии — «типичные мнения о каждом из пяти предложенных символов».
Состав рабочей группы, подготовившей кандидатов к голосованию, полный список критериев включения знаков в шорт-лист, критерии, сроки и порядок финального выбора символа рубля на сайте Центрального банка Российской Федерации не указывались. Никак не описаны каналы сбора мнений граждан России, не использующих интернет, а это более половины совершеннолетнего населения страны. По итогам опроса Банк России сообщил, что «внимательно проанализирует все оставленные на сайте отзывы и учтёт их при принятии решения», однако сроки принятия этого решения так и не были названы.
Как отмечается на сайте банка, «рабочая группа Банка России рассмотрела более тысячи обращений от граждан и организаций с предложениями разнообразных написаний графического обозначения рубля, изучила идеи интернет-сообщества. Среди них были отобраны пять наиболее часто предлагаемых вариантов». Между тем многие отечественные средства массовой информации отмечают явное отсутствие в шорт-листе знаков на основе латинской буквы «R», в частности, победивших в некоторых конкурсах символов, авторами которых являются Тагир Сафаев (перечёркнутая «R») и Владимир Ефимов («R» с удвоенной диагональной ножкой). Так, в 2006 году Всероссийский центр изучения общественного мнения и газета «Известия» попросили экспертов отобрать 13 наиболее интересных знаков, которые затем ВЦИОМ представил москвичам на четырёх фокус-группах, выяснив, что 4 знака оставили москвичей равнодушными, 3 были признаны неподходящими, 4 — «амбивалентными». Лишь два знака вызвали интерес у опрошенных — именно основанные на латинице проекты Сафаева и Ефимова. Итоги исследования были представлены 14 июня на круглом столе «Каким быть знаку рубля?»
11 декабря 2013 года символ рубля был официально утверждён советом директоров Центрального банка Российской Федерации. Победителем стала буква «Р» с горизонтальной чертой, которая набрала более 61 % голосов.
Знаки, по которым проводился опрос Центрального банка Российской Федерации
Символ рубля на монетах и марках
Такие монеты были выпущены в обращение 17 июня 2014 года: памятные монеты из серебра номиналом 3 рубля, а также монеты из стали с никелевым гальваническим покрытием номиналом 1 рубль. Серебряные монеты выпущены ограниченным тиражом: с качеством «пруф» 500 штук, качеством «анциркулейтед» 1000 штук. Монеты достоинством 1 рубль выпускаются в рамках эмиссионной программы тиражом 100 миллионов штук. Описание монеты на этой странице.
Монета 2014 года «1 Рубль».
Монета 2014 года достоинством 3 рубля.
С 2015 года символ рубля используется для обозначения номинала на почтовых марках и блоках.
Какие символы чаще всего используются в компьютерах?
Обновлено: 12.04.2021, Computer Hope
Сегодня компьютеры используют тысячи символов для обозначения функции, спецификации, сертификации, компании или предупреждения. Например, один из самых узнаваемых символов — это почти полный круг с вертикальной линией вверху, обозначающей силу. На этой странице мы показываем более 100 наиболее часто отображаемых символов, используемых в компьютерах и электронике, с кратким описанием значения каждого символа.
Если вам известна категория символа, который вы ищете, воспользуйтесь любой из ссылок ниже. В противном случае прокрутите вниз все символы на этой странице, чтобы найти свой символ или аналогичный.
ПримечаниеБольшинство символов не стандартизированы, что означает, что символы, показанные ниже, могут не соответствовать вашему программному обеспечению или аппаратному устройству. Однако эти символы должны быть достаточно близки к тому, что вы ищете, чтобы вы могли определить значение каждого символа.
КончикВо многих компьютерных программах вы можете навести указатель мыши на символ, чтобы получить всплывающую подсказку о том, что символ должен представлять.
Общие символы
Знак вопроса обозначает вопрос и позволяет получить доступ к справке или интерактивной документации.
Значок лампочки обозначает совет или идею. Например, на этой странице у нас есть несколько советов, которые можно быстро определить по лампочке рядом со словом «Совет».
Символ шестеренки указывает на вариант конфигурации или настроек. Например, многие программы используют значок шестеренки для кнопок, которые позволяют изменять настройки программы.Онлайн-сервисы могут использовать значок шестеренки для области, которая позволяет вам изменять настройки вашей учетной записи.
Символ с гаечным ключом или гаечным ключом и отверткой — это еще один символ, который можно использовать вместо шестерни, чтобы указать область для регулировки настроек или других параметров.
Значок речевого пузыря используется в коммуникациях, чтобы указать, что есть сообщение, которое необходимо прочитать, или что кто-то печатает сообщение. Например, на iPhone значок сообщений и каждое из его сообщений используют символ речевого пузыря, а когда кто-то набирает речевой пузырь с тремя точками, отображается.
Значок галочки означает завершение или что-то в порядке. Например, после завершения загрузки в диалоговом окне загрузки может отображаться зеленая галочка.
Символ «плюс» или горизонтальная линия, пересекающая вертикальную линию, также является символом, используемым как указание для увеличения, добавления, перемещения вниз или увеличения в программных программах и аппаратных устройствах.
Знак минуса или горизонтальная линия — это символ, используемый для обозначения уменьшения, удаления, перемещения вверх или уменьшения масштаба в программных программах и аппаратных устройствах.На клавиатуре Microsoft Windows знак минуса или подчеркивания также отображается в правом верхнем углу окна, чтобы обозначить функцию минимизации.
Круг с линией, проходящей через него, представляет собой символ, обозначающий отмену или остановку, и может находиться над другим символом. Например, символ динамика над ним означает отключение звука.
КончикЭтот символ также может быть представлен знаком X.
Три стрелки, идущие вокруг треугольника, представляют собой символ, обозначающий переработку или переработку.Все, что не перечеркнуто этим символом, следует утилизировать.
Символ с серией прямоугольников и зубчатых линий с прямоугольниками в углах, как показано здесь, представляет собой QR-код и используется для хранения информации для сканирования. Например, вы можете отсканировать QR-код, показанный здесь, чтобы открыть веб-страницу Computer Hope. Подобная маркировка также может быть матричным кодом или штрих-кодом.
Символ висячего замка используется для обозначения того, что что-то заперто или надежно. Например, клавиша на клавиатуре с блокировкой может дать вам возможность заблокировать компьютер.
Значок календаря используется для обозначения опции, которая позволяет пользователю просматривать календарь, информацию, относящуюся к дате, или планировать событие.
Значок кнопки используется для обозначения возможности прикрепления объекта к экрану. Например, в веб-приложениях и некоторых веб-страницах вы можете закрепить отдельные элементы, которые вам нравятся, в верхней части страницы для быстрого просмотра.
Символ папки обозначает область, в которой на компьютере могут храниться другие файлы и папки.
Символ мусорного ведра или корзины — это символ, используемый для обозначения удаления файла или другого объекта на компьютере, и может быть контейнером для любых удаленных элементов.
Символ огня может иметь много разных значений при использовании на компьютере, программном обеспечении или веб-странице в Интернете. Первое значение состоит в том, что товар горячий, и может означать, что он критически важен, важен или популярен и на него следует сначала обратить внимание. В некоторых программах и службах электронной почты символ огня представляет нежелательную почту и является местом, где хранится весь спам и другие нежелательные сообщения электронной почты.
Буква C в кружке используется для обозначения авторских прав. Например, внизу многих веб-страниц (включая эту страницу) может отображаться символ авторского права или (c), чтобы указать, что содержимое страницы защищено авторским правом.
Символ R с окружающим его кругом используется для обозначения зарегистрированного знака. Например, этот знак можно увидеть на логотипе компании или торговой марке, которая является зарегистрированной маркой.
TM с окружающим его кругом или TM сам по себе используется для обозначения товарного знака.
Символы клавиатуры
КончикНекоторые клавиши клавиатуры с символами могут потребовать нажатия дополнительной клавиши, например клавиши Fn.
Символ прямоугольной коробки, заполненной другими маленькими сплошными квадратами с линией, выходящей сверху, используется для обозначения компьютерной клавиатуры.
На индикаторах клавиатуры квадрат с цифрой «1» является индикатором Num Lock на некоторых клавиатурах.
На светодиодах клавиатуры квадрат с буквой «A» является индикатором Caps Lock на некоторых клавиатурах.
На светодиодах клавиатуры стрелка, направленная вниз к горизонтальной линии, является индикатором блокировки прокрутки на некоторых клавиатурах.
Однострочная стрелка, указывающая назад на клавиатуре, — это символ, используемый для возврата на место или клавиши удаления на компьютере Apple.
Кнопка возврата или стирания влево также может быть представлена символом прямоугольной стрелки, указывающей влево и содержащей X.
Стрелка, указывающая вправо, вниз, а затем влево, или только указывающая вниз и влево, представляет собой символ, используемый для обозначения клавиши Enter и большинства клавиатур.
Пустая стрелка, указывающая вверх, которая также напоминает дом, — это символ, используемый для обозначения клавиши Shift на клавиатуре компьютера.
Одиночная стрелка, указывающая вправо, и линия, под которой также может быть другая стрелка, указывающая влево, и линия — это клавиша Tab.
На клавиатуре Microsoft Windows клавиша с флагом Windows является клавишей Windows. На правой стороне клавиатуры клавиша Меню также находится рядом с клавишей Windows.
Клавиша на клавиатуре Apple с четырьмя кругами, которые соединяются между собой, называется клавишей Command на клавиатуре и используется с другими клавишами на клавиатуре.
Клавиша клавиатуры Apple с обратной косой чертой и маленькой линией в верхнем правом углу — это клавиша Option на клавиатуре, которая используется с другими клавишами на клавиатуре.
Символы мыши
Символ компьютерной мыши с двумя кнопками, а иногда и колесиком мыши — это символ, используемый для обозначения настроек мыши или порта, который позволяет поддерживать подключение мыши.
Прямоугольная рамка с одной или двумя рамками внизу — это символ, обозначающий сенсорную панель на ноутбуке, и может быть рядом с кнопкой, которая включает и выключает сенсорную панель.
Стрелка, указывающая в левый верхний угол, — это символ, который часто используется для обозначения курсора мыши. Например, программа может переключаться между курсором мыши для выбора элементов и ручным инструментом.
Символ песочных часов используется во многих программах, чтобы указать, что компьютер работает или что-то загружается. Многие программы также вращают песочные часы во время работы компьютера.
Значок руки — это инструмент руки, используемый для перемещения объектов или страницы на экране.
Символ указывающей руки используется для обозначения гиперссылки.Например, в вашем браузере курсор мыши меняется с указателя на указывающую руку при наведении курсора на любую ссылку.
Символы мощности
Как упоминалось ранее, символ кнопки питания представляет собой почти полный круг с вертикальной линией, проходящей через верхнюю часть круга. Этот символ используется вокруг любой кнопки, которая используется для включения или выключения устройства. Этот символ представляет собой «0» (ноль) и «1» (один), которые являются символами, используемыми в двоичном языке компьютера, а также представляют собой выключение (0) и включение (1).
Значок кабеля питания или вилки используется для обозначения того, где устройство должно быть подключено к компьютеру или другому устройству. Молния также может обозначать порт разъема питания.
Любой символ молнии указывает на электричество или зарядку. Например, один болт рядом со световым индикатором указывает на то, что устройство заряжается.
Длинный прямоугольник с прямоугольником меньшего размера с правой стороны, который может содержать несколько других полей, является символом, используемым для обозначения срока службы батарей.По мере использования устройства с батарейным питанием количество полосок уменьшается, чтобы вы знали, сколько времени ваше устройство оставалось без зарядки или подключения к розетке.
Звуковые и звуковые символы
Динамик, из которого исходят звуковые волны, является индикатором звука. Для клавиш клавиатуры или параметров, позволяющих регулировать звук, символ с одной или двумя волнами указывает на уменьшение громкости. Три или четыре волны указывают на увеличение громкости на компьютере.
Значок динамика без волн, перечеркнутый или со знаком «x» рядом с ним указывает на то, что он отключен или отключен.
Два полукруга, соединяющиеся с другим полукругом, являются символом пары наушников. Он находится рядом с разъемом для наушников, который есть на большинстве электронных устройств, компьютеров и телефонов.
Символ микрофона используется на портах компьютера, чтобы указать, где подключается микрофон, а также любые опции или кнопки, которые регулируют микрофон.
Единственный треугольник, указывающий вправо, — это значок, используемый для обозначения кнопки воспроизведения на аудио- и видеоплеерах.
Две вертикальные линии — это универсальный символ, используемый для паузы и используется в аудио- и видеопроигрывателях для приостановки музыки и видео.
Сплошная маленькая рамка — это символ, используемый для обозначения остановки и используется в аудио- и видеоплеерах для остановки музыки и видео.
Два треугольника, указывающих вправо, — это символ, используемый для представления функции быстрой перемотки вперед на аудио- и видеоплеерах.
Два треугольника, указывающие налево, — это символ, используемый для представления функции перемотки назад на аудио- и видеоплеерах.
Два треугольника, указывающих вправо, и сплошная линия справа от них используются для представления объекта, который пропускает дорожку или раздел.
Два треугольника, указывающих налево, и сплошная линия слева от них, используются для представления функции, которая возвращается к началу дорожки или раздела. При двойном нажатии выполняется переход на дорожку или раздел назад.
Символы дисплея
Символ солнца используется для всего, что связано с яркостью дисплея.Например, у вас может быть два значка солнца, один из которых меньше другого, или рядом со стрелкой вверх или вниз, указывающей на увеличение или уменьшение яркости.
При работе с дисплеем для обозначения яркости также можно использовать символ лампочки, например кнопку на клавиатуре для регулировки яркости подсветки.
Символ полумесяца указывает на спящий режим. Например, клавиша в виде полумесяца на клавиатуре или передней панели компьютера может перевести его в спящий режим.
Прямоугольник с двумя линиями слева и справа — это символ, используемый для обозначения разъема VGA на многих компьютерах и устройствах.
Символы привода
Три диска, установленных друг на друга или высокий цилиндр, представляют собой жесткий диск компьютера.
Круг с небольшим отверстием посередине — это символ, используемый для обозначения дисковода CD, DVD, Blu-ray или диска.
Символ дискеты часто используется для обозначения функции сохранения. Например, в программе может быть кнопка с символом дискеты, которую можно нажать, чтобы сохранить документ.Для пользователей, которые не выросли на флоппи-дисководах и флоппи-дисках, вы можете увидеть нашу страницу с флоппи-дисками в качестве примера из реальной жизни.
Символы сети, беспроводной связи и Интернета
Три прямоугольника, которые соединяются в одну линию, представляют собой символ, который используется для обозначения соединения Ethernet на компьютере.
Маленькая точка или башня с исходящими от нее волнами указывает на беспроводную связь и сегодня является одним из наиболее узнаваемых символов сигнала Wi-Fi (беспроводной сети).
Не путать с символом Wi-Fi, маленький сплошной кружок с двумя изогнутыми линиями, отходящими от него и идущими в верхний правый угол, является символом, используемым для представления RSS.
Глобус или символ мира часто используется для обозначения WWW (всемирной паутины) и может использоваться на клавиатуре для открытия веб-браузера на компьютере.
Не путать со значком корзины, две стрелки, идущие по кругу и указывающие друг на друга, часто используются для обозначения перезагрузки или обновления. Например, в вашем браузере может быть кнопка обновления, которая позволяет перезагрузить браузер, чтобы получить самую последнюю копию веб-страницы.
Символ дома или дома используется для обозначения способа перехода на главную область или домашнюю страницу.Например, в браузере с кнопкой домашнего символа, щелкнув эту кнопку, вы перейдете на свою домашнюю страницу.
Круг с линией, идущей в правом нижнем углу и напоминающей увеличительное стекло, используется для обозначения поиска.
Символ облака используется для обозначения облачного хранилища и отображается в компьютерных программах, способных сохранять или загружать из облака.
Значок замка или замка указывает на безопасность. Например, значок с символом замка может отображаться в вашем браузере, когда веб-страница защищена.
Стрелка, указывающая влево, или символ стрелки назад используется в интернет-браузерах для возврата к предыдущей веб-странице в браузере.
Символ корзины покупок используется для обозначения цифровой корзины в интернет-магазине. При совершении покупок и добавлении товаров, которые вы хотите купить, товары добавляются в корзину, и их можно редактировать позже или извлекать из них после завершения покупок.
Не путать со звездочкой, звездочка часто используется для обозначения избранного в Интернет-браузере.
Три закрашенных круга, соединенных двумя линиями, — это символ, который часто используется для обозначения ссылки для совместного использования в социальной сети на веб-сайтах. Кроме того, каждая из основных социальных сетей использует символ для представления своего бренда. Например, Facebook использует символ F, а Twitter использует символ птицы.
Два соединенных друг с другом круга или овала, напоминающие цепочку, представляют собой символ, используемый для представления ссылки или гиперссылки.
Поле со стрелкой, указывающей вниз, или стрелкой, указывающей вниз на поле, — это символ, используемый для обозначения загрузки.Программа, поддерживающая загрузку, также может иметь кнопку с символом поля и стрелкой вверх.
Аппаратные устройства и символы портов
Поле наверху другого поля — это символ, который представляет лист бумаги, идущий сверху или снизу принтера. Этот символ используется для подключений принтера и кнопок в программах, которые распечатывают страницу или иногда открывают предварительный просмотр печати.
Круг, соединенный линией с другим кругом, треугольником и квадратом, — это символ, используемый для обозначения порта USB (USB 2.0 и ниже) или USB-устройство.
Символ USB с двумя заглавными буквами «S», a 3 или молнией перед ним — это символ, используемый для обозначения порта USB 3.0.
Символ с двумя с половиной треугольниками, указывающими вправо, используется в качестве официального символа Bluetooth.
Serial ATA, записанный в рамке, означает, что устройство использует SATA (Serial ATA) в качестве подключения.
Символ, представляющий символ USB со словом eSATA рядом с ним, представляет внешнее соединение SATA.
Круг с двумя линиями в верхнем левом и нижнем углу со сплошным прямоугольником в правом верхнем углу — это символ, используемый для обозначения порта или устройства FireWire.
Молния рядом с разъемом или на кабеле используется для обозначения разъема Apple Thunderbolt.
Два символа «плюс» рядом с буквой P внутри буквы D — это символ, обозначающий кабели порта дисплея и порта дисплея.
Разъем или кабель с буквами «HDMI», которые для некоторых пользователей выглядят как «HOMI», являются символом, обозначающим разъем HDMI.
Символ телефона используется для RJ-11 (телефонный разъем), используемого с модемом компьютера.
Символ замка на портативном компьютере используется для обозначения замка Кенсингтона, который находится в заднем углу некоторых портативных компьютеров.
Порт с «10101», который также выглядит как «IOIOI», — это символ, используемый для обозначения последовательного порта на компьютере.
Яблоко с одним кусочком из правого угла — это символ, который представляет компанию Apple.
Четыре квадрата под небольшим наклоном — это символ, напоминающий окно, — это символ, представляющий компанию Microsoft.
Символы электронной почты
Символ почтового конверта используется с электронной почтой и может использоваться для отправки электронной почты или обозначать получение электронной почты.
Символ скрепки, используемый в программах электронной почты и других программах обмена сообщениями, является универсальным символом вложения. При просмотре сообщения электронной почты этот значок указывает на то, что сообщение электронной почты имеет вложение, а при создании сообщения любой значок или кнопка с этим символом используются для добавления вложения.
Символ (@) или at используется в качестве разделителя в адресах электронной почты.
Символы навигации
Символ дома или дома используется для обозначения способа перехода на главную область или домашнюю страницу. Например, в браузере с кнопкой домашнего символа, щелкнув эту кнопку, вы перейдете на свою домашнюю страницу.
Три горизонтальные линии друг над другом называются символом гамбургер-меню и представляют меню.
Одиночная стрелка, указывающая влево или (назад), представляет собой символ стрелки назад, который используется в интернет-браузерах для возврата на предыдущую страницу.
Не путать со значком корзины, две стрелки, идущие по кругу и указывающие друг на друга, часто используются для обозначения перезагрузки или обновления. Например, в вашем браузере может быть кнопка обновления, которая позволяет перезагрузить браузер, чтобы получить самую последнюю копию веб-страницы.
Значок шестеренки широко используется для обозначения варианта конфигурации или настроек. Например, многие программы используют значок шестеренки для кнопок, которые позволяют изменять настройки программы.
Символ с гаечным ключом, гаечным ключом и отверткой или другими инструментами также является другим символом, используемым для обозначения параметров настройки.
Символы редактора изображений
Круг с линией, идущей в нижний правый угол, которая напоминает увеличительное стекло с плюсом ( + ) или минусом (–), представляет собой символ, используемый для обозначения увеличения и уменьшения масштаба поиска.
В программах для работы с графикой и изображениями ручной инструмент используется для захвата страницы или другого объекта и перемещения этого объекта по экрану.
Наклоненный вправо крестик — это символ, который используется для обозначения пипетки в программах, связанных с изображениями и графикой.
Ножницы — это универсальный символ, используемый на компьютерах для резки. Если что-то было выделено, и вы нажали значок с этим символом, он вырезал бы выбранный объект на изображении.
Символ в виде прямоугольника, состоящего из пунктирных линий, представляет инструмент выделения или выделения. Этот символ находится на кнопках, которые позволяют использовать инструмент для выбора областей изображения или другого объекта.
Символ карандаша используется в графических редакторах и редакторах изображений как один из методов рисования на картинке или холсте.
Не путать с символом карандаша, символ кисти используется в программах, которые позволяют рисовать изображение или холст.
Предупреждающие и предупреждающие знаки
Символ треугольника с восклицательным знаком используется для обозначения важного предупреждения или примечания, которое следует прочитать.
Треугольник с перечеркнутой рукой — это символ, используемый для обозначения продукта, чувствительного к электростатическому разряду (ESD) и с которым следует обращаться осторожно.
Треугольник с молнией — это символ, используемый для предупреждения о возможности поражения электрическим током.
Символ биологической опасности — это универсальный символ, который представляет опасность биологических веществ, часто опасных для здоровья человека.
Знак радиоактивности — это универсальный символ, обозначающий, что продукт содержит радиоактивный материал и может быть вредным для человека.
Символ черепа со скрещенными костями используется для обозначения смертельной опасности.
Символы на упаковке
КончикМногие из вышеперечисленных символов предупреждений и предостережений могут также быть на упаковке и продукте, содержащемся в упаковке.
Буква F с двумя C — это символ, обозначающий FCC, и это символ на упаковке, который соответствует рекомендациям FCC.
Значок зонтика на упаковке означает, что содержимое упаковки чувствительно к воде и должно быть защищено.
Символы C и E являются сокращением от Conformité Européenne.Он указан на любом продукте, предназначенном для продажи в ЕЭЗ (Европейская экономическая зона) с 1985 года, и соответствует законодательству ЕС.
Бокал для вина с трещиной — это символ, используемый для обозначения хрупкости содержимого упаковки.
Одна или две стрелки с линией под ними указывают, в каком направлении следует расположить прямоугольник. Линия показывает дно, а стрелки должны указывать вверх.
Мусорное ведро или мусорное ведро, отмеченное знаком X с жирным подчеркиванием, является символом Директивы по утилизации электрического и электронного оборудования (Директива WEEE) для продукта, произведенного после 2005 года.Продукт не следует выбрасывать, его следует отправить обратно производителю для утилизации. Директива — это директива Европейского сообщества, впервые созданная в 2002 году как способ помочь справиться с воздействием электронных отходов на окружающую среду.
Символ со знаком RoHS, RoHS или RoHS с галочкой означает Директиву об ограничении использования опасных веществ. Он был принят Европейским Союзом в 2003 году, чтобы указать, что продукт изготовлен без следующих десяти веществ.
- Свинец (Pb)
- Ртуть (Hg)
- Кадмий (Cd)
- Шестивалентный хром (Cr6 +)
- PBB (полибромированные дифенилы)
- PBDE (полибромированный дифениловый эфир).
- ДЭГФ (бис (2-этилгексил) фталат).
- BBP (бутилбензилфталат)
- DBP (дибутилфталат)
- ДИБФ (диизобутилфталат)
Две стрелки, идущие по кругу с цифрой 20 в середине круга, — это символ RoHS, который означает, что продукт соответствует обязательствам Китая, которые начались с 1 марта 2007 года.
Как поставить галочку
Обновлено: 29.12.2017 компанией Computer Hope
Добавить символ галочки в документ, электронную таблицу, слайд презентации или веб-страницу можно несколькими способами. Следуйте приведенным ниже инструкциям для типа файла, документа или страницы, на которой вы хотите поставить галочку.
ПримечаниеНе следует путать галочку с символом квадратного корня (√).
Microsoft Word, Excel и PowerPoint
Вариант первый
- Откройте приложение Microsoft Word, Excel или PowerPoint.
- Щелкните вкладку Вставка на ленте вверху.
- В разделе «Символы» в дальней правой части вкладки «Вставка» щелкните значок Символы .
- При использовании Microsoft Word во всплывающем меню «Символы» выберите параметр Дополнительные символы … . Если вы используете Microsoft Excel или PowerPoint, перейдите к следующему шагу.
- В окне «Символы» щелкните раскрывающийся список Шрифт и выберите шрифт Wingdings .
- Под списком шрифтов находятся символы Wingdings, которые можно вставить.Прокрутите список символов вниз и выберите значок галочки в последнем ряду символов.
- Нажмите кнопку Вставить , чтобы вставить галочку в документ.
Второй вариант
- Откройте приложение Microsoft Word, Excel или PowerPoint.
- На вкладке Главная в разделе Шрифт щелкните раскрывающийся список Шрифт и выберите шрифт Wingdings .
- Создайте символ галочки, нажав Alt и набрав 0252 с цифровой клавиатуры с правой стороны клавиатуры, продолжая нажимать Alt .
- После создания символа галочки снова измените шрифт на нужный шрифт для текста в документе.
Блокнот Microsoft
Вы можете поставить галочку в Блокноте, вставив галочку в виде символа ASCII, выполнив следующие действия.
- Откройте Блокнот Microsoft.
- В Блокноте удерживайте Alt и на цифровой клавиатуре введите 251 , а затем отпустите клавишу Alt.
Другие программы Microsoft Windows
На компьютерах Microsoft Windows и большинстве программ Windows вы можете добавить галочку с помощью утилиты Charmap (Character Map).Ниже приведены инструкции по добавлению проверки в большинство программ Microsoft с помощью Charmap.
- Откройте программу Microsoft и Charmap.
- В окне «Карта символов » выберите в качестве шрифта Wingdings .
- Прокрутите вниз, пока не увидите галочку (код символа: 0x6FC).
- Щелкните галочку, а затем нажмите кнопку Выбрать .
- После установки флажка в текстовое поле символов для копирования нажмите кнопку Копировать .
- Вернитесь к программе Microsoft и установите флажок в документе.
HTML веб-страница
В исходный HTML-код веб-страницы добавьте один из следующих расширенных специальных кодов в зависимости от типа флажка, который вы хотите вставить.
- & # 9745; — вставляет символ «☑».
- & # 10003; — добавляет символ «✓».
- & # 10004; — вставляет символ «✔».
Вставить символы и символы на основе латиницы ASCII или Unicode
Вставить символ ASCII или Unicode в документ
Если вам нужно ввести только несколько специальных символов или символов, вы можете использовать карту символов или вводить сочетания клавиш.См. Таблицы ниже или см. Сочетания клавиш для международных символов для получения списка символов ASCII.
Примечания:
Многие языки содержат символы, которые нельзя сжать до 256-символьного расширенного набора ACSII. Таким образом, существуют варианты ASCII и Unicode, охватывающие региональные символы и символы, см. Таблицы кодов символов Unicode по сценариям.
Если у вас возникли проблемы с вводом кодов символов для нужных символов, попробуйте использовать карту символов.
Вставка символов ASCII
Чтобы вставить символ ASCII, нажмите и удерживайте ALT при вводе кода символа. Например, чтобы вставить символ градуса (º), нажмите и удерживайте ALT при вводе 0176 на цифровой клавиатуре.
Для ввода чисел необходимо использовать цифровую клавиатуру, а не клавиатуру.Убедитесь, что клавиша NUM LOCK включена, если ваша клавиатура требует, чтобы она вводила числа на цифровой клавиатуре.
Вставка символов Юникода
Чтобы вставить символ Unicode, введите код символа, нажмите ALT, а затем нажмите X. Например, чтобы ввести символ доллара ($), введите 0024, нажмите ALT, а затем нажмите X. Подробнее о кодах символов Unicode см. Таблицы кодов символов Unicode по сценариям.
Важно: Некоторые программы Microsoft Office, такие как PowerPoint и InfoPath, не могут преобразовывать коды Unicode в символы.Если вам нужен символ Unicode и вы используете одну из программ, не поддерживающих символы Unicode, используйте карту символов для ввода нужного символа (ов).
Примечания:
Если ALT + X преобразует неправильный код символа в Unicode, выберите правильный код символа перед нажатием ALT + X.
В качестве альтернативы перед правильным кодом символа поставьте текст «U +».Например, ввод «1U + B5» и нажатие ALT + X всегда будет возвращать текст «1µ», а ввод «1B5» и нажатие ALT + X вернет текст «Ƶ».
Использование карты символов
Character Map — это программа, встроенная в Microsoft Windows, которая позволяет просматривать символы, доступные в выбранном шрифте.
Используя карту символов, вы можете копировать отдельные символы или группу символов в буфер обмена и вставлять их в любую программу, которая может их отображать.Чтобы открыть карту персонажей:
В Windows 10: Введите «символ» в поле поиска на панели задач и выберите «Карта символов» из результатов.
В Windows 8: Найдите слово «персонаж» на начальном экране и выберите в результатах «Карта символов».
В Windows 7: Щелкните Пуск , укажите Все программы , укажите Стандартные , укажите Системные инструменты , а затем щелкните Таблица символов .
Символы сгруппированы по шрифту. Щелкните список шрифтов, чтобы выбрать набор символов. Чтобы выбрать символ, щелкните символ, щелкните Выберите , щелкните правой кнопкой мыши в документе, где вы хотите символ, а затем щелкните Вставить .
Верх страницы
Коды общих символов
Для получения дополнительных символов см. Карту символов, установленную на вашем компьютере, коды символов ASCII или таблицы кодов символов Unicode по сценариям.
Символ | Код | Символ | Код |
|---|---|---|---|
Символы валюты | |||
£ | ALT + 0163 | ¥ | ALT + 0165 |
¢ | ALT + 0162 | $ | 0024 + ALT + X |
€ | ALT + 0128 | ¤ | ALT + 0164 |
Юридические символы | |||
© | ALT + 0169 | ® | ALT + 0174 |
§ | ALT + 0167 | ™ | ALT + 0153 |
Математические символы | |||
° | ALT + 0176 | º | ALT + 0186 |
√ | 221A + ALT + X | + | ALT + 43 |
# | ALT + 35 | µ | ALT + 0181 |
< | ALT + 60 | > | ALT + 62 |
% | ALT + 37 | ( | ALT + 40 |
[ | ALT + 91 | ) | ALT + 41 |
] | ALT + 93 | ∆ | 2206 + ALT + X |
Фракции | |||
¼ | ALT + 0188 | ½ | ALT + 0189 |
¾ | ALT + 0190 | ||
Пунктуация и диалектические символы | |||
? | ALT + 63 | ¿ | ALT + 0191 |
! | ALT + 33 | ‼ | 203 + ALT + X |
– | ALT + 45 | ‘ | ALT + 39 |
« | ALT + 34 | , | ALT + 44 |
. | ALT + 94 | ||
« | ALT + 0171 | » | ALT + 0187 |
« | ALT + 174 | » | ALT + 175 |
~ | ALT + 126 | и | ALT + 38 |
: | ALT + 58 | { | ALT + 123 |
; | ALT + 59 | } | ALT + 125 |
Символы формы | |||
□ | 25A1 + ALT + X | √ | 221A + ALT + X |
Верх страницы
Общие коды диакритических знаков
Для получения полного списка глифов и их кодов символов см. Карту символов.
Символ | Код | Символ | Код | |
|---|---|---|---|---|
à | ALT + 0195 | å | ALT + 0229 | |
Å | ALT + 143 | å | ALT + 134 | |
Ä | ALT + 142 | ä | ALT + 132 | |
À | ALT + 0192 | – | ALT + 133 | |
Á | ALT + 0193 | á | ALT + 160 | |
 | ALT + 0194 | – | ALT + 131 | |
Ç | ALT + 128 | ç | ALT + 135 | |
Č | 010C + ALT + X | 010D + ALT + X | ||
É | ALT + 144 | é | ALT + 130 | |
È | ALT + 0200 | и | ALT + 138 | |
Ê | ALT + 202 | ê | ALT + 136 | |
Ë | ALT + 203 | – | ALT + 137 | |
Ĕ | 0114 + ALT + X | ĕ | 0115 + ALT + X | |
Ğ | 011E + ALT + X | ğ | 011F + ALT + X | |
Ģ | 0122 + ALT + X | ģ | 0123 + ALT + X | |
Ï | ALT + 0207 | • | ALT + 139 | |
Î | ALT + 0206 | – | ALT + 140 | |
Í | ALT + 0205 | – | ALT + 161 | |
Ì | ALT + 0204 | м | ALT + 141 | |
Ñ | ALT + 165 | — | ALT + 164 | |
Ö | ALT + 153 | ö | ALT + 148 | |
Ô | ALT + 212 | – | ALT + 147 | |
Ō | 014C + ALT + X | ō | 014D + ALT + X | |
Ò | ALT + 0210 | шт | ALT + 149 | |
Ó | ALT + 0211 | – | ALT + 162 | |
Ø | ALT + 0216 | ø | 00F8 + ALT + X | |
Ŝ | 015C + ALT + X | ŝ | 015D + ALT + X | |
Ş | 015E + ALT + X | 015F + ALT + X | ||
Ü | ALT + 154 | ü | ALT + 129 | |
Ū | ALT + 016A | ū | 016B + ALT + X | |
Û | ALT + 0219 | û | ALT + 150 | |
Ù | ALT + 0217 | ù | ALT + 151 | |
Ú | 00DA + ALT + X | ú | ALT + 163 | |
Ÿ | 0159 + ALT + X | ÿ | ALT + 152 |
Верх страницы
Коды символов для лигатурных символов
Для получения дополнительной информации о типографских лигатурах см. Типографские лигатуры.Для получения полного списка лигатур и их кодов символов см. Карту символов.
Символ | Код | Символ | Код | |
|---|---|---|---|---|
Æ | ALT + 0198 | æ | ALT + 0230 | |
ß | ALT + 0223 | ß | ALT + 225 | |
Π| ALT + 0140 | Р| ALT + 0156 | |
ʩ | 02A9 + ALT + X | |||
ʣ | 02A3 + ALT + X | ʥ | 02A5 + ALT + X | |
ʪ | 02AA + ALT + X | ʫ | 02AB + ALT + X | |
ʦ | 0246 + ALT + X | ʧ | 02A7 + ALT + X | |
Љ | 0409 + ALT + X | Ю | 042E + ALT + X | |
Њ | 040A + ALT + X | Ѿ | 047E + ALT + x | |
Ы | 042B + ALT + X | Ѩ | 0468 + ALT + X | |
Ѭ | 049C + ALT + X | ﷲ | FDF2 + ALT + X |
Верх страницы
Основы работы с клавиатурой и мышью | nidirect
Умение использовать клавиатуру и мышь — важная часть использования настольного компьютера или ноутбука, и ниже вы найдете полезные советы, которые помогут вам начать работу и где получить помощь.
Использование клавиатуры
Когда вы используете настольный компьютер или ноутбук, вы, вероятно, будете использовать клавиатуру. Самый распространенный вид клавиатуры называется «QWERTY». QWERTY описывает верхний ряд букв на клавиатуре.
Как выглядит клавиатура
Клавиатура предназначена для ввода информации, включая буквы, слова и цифры, в ваш компьютер. При вводе текста вы нажимаете отдельные кнопки на клавиатуре.
Цифровые клавиши в верхней части клавиатуры также находятся справа от клавиатуры.
Буквенные клавиши находятся в центре клавиатуры.
Символьные клавиши справа от букв включают такие символы, как вопросительный знак и точка.
Клавиши, окружающие буквы, цифры и символьные клавиши слева, справа и внизу клавиатуры, помогают выбрать, где и как печатать.
Использование ключей
Когда вы открываете документ или щелкаете поле для ввода, вы увидите вертикальную мигающую линию. Это курсор, он показывает вам, где вы собираетесь печатать на странице или экране.
Нажатие клавиши Shift позволяет вводить заглавные буквы и символы в верхней части клавиш.
Клавиши «Shift» находятся слева и справа от клавиатуры, стрелка направлена вверх.
Для заглавных букв нажмите и удерживайте клавишу «Shift» и введите букву.
Для символов в верхней части цифровой клавиши нажмите символьную клавишу и затем введите символ. Вы можете использовать клавишу «Shift» для ввода любого символа в верхней части клавиши.
Клавиша Caps Lock позволяет писать заглавными буквами.Чтобы включить его, нажмите один раз и введите. Чтобы выключить, нажмите еще раз.
Ввод пробелов, перемещение курсора и удаление текста
«Пробел» ставит пробел между словами. Нажмите один раз, чтобы вставить пробел.
Клавиша табуляции увеличивает интервал между словами. Нажмите один раз, чтобы вставить пробел.
Клавиша ввода перемещает курсор на строку вниз.
Клавиши «со стрелками» позволяют перемещать курсор во всех направлениях на странице или экране — вверх, вниз, влево и вправо.
Чтобы удалить ввод, вам нужно поместить курсор справа от слова. Нажмите кнопку «backspace», чтобы удалить слово. Курсор переместится влево и удалится по мере продвижения.
Использование мыши
Есть много разных стилей мыши, но у большинства есть левая и правая кнопка.
Чтобы удерживать мышь, положите на нее руку и положите указательный палец на левую кнопку, а большой палец — на бок. Кабель должен быть направлен в сторону компьютера.Мышь должна всегда соприкасаться с ковриком для мыши, столом или твердой поверхностью.
Вы используете мышь, чтобы перемещать курсор по экрану. Курсор меняется в зависимости от того, что вы делаете на компьютере. Как стрелку вы используете ее для перемещения и выбора вещей, как руку для нажатия на ссылки, когда вы находитесь в Интернете, и она становится песочными часами, когда вы ждете, что компьютер что-то сделает.
Однократное нажатие
Вы щелкаете один раз левой кнопкой мыши, чтобы выбирать объекты.Просто быстро щелкните левой кнопкой мыши и отпустите кнопку.
Двойной щелчок
Вы дважды щелкаете левой кнопкой мыши, чтобы открыть что-нибудь, например папку. Вам нужно быстро дважды щелкнуть мышью, подумайте о том, как «стучать, стучать» вы делаете в дверь.
Перетаскивание
Перетаскивание — это когда вы перемещаете что-то из одного места в другое.
Сначала выберите элемент левой кнопкой мыши и удерживайте ее нажатой. Затем переместите мышь, и элемент на экране будет перемещаться вместе с курсором.Когда курсор и элемент находятся в нужном положении, отпустите левую кнопку мыши.
Теперь элемент будет перетащен туда, где находится курсор на экране.
Вы используете перетаскивание, чтобы перемещать вещи по вашему компьютеру, например файлы между папками.
Правая кнопка
Если вы случайно нажмете правую кнопку мыши, появится список компьютерных команд. Чтобы удалить список, просто переместите мышь и щелкните левой кнопкой мыши один раз.
Тачпад или тачпад ноутбука
Ноутбуки могут иметь встроенную в клавиатуру мышь.Это управляется прикосновением пальца. Эта специализированная поверхность используется вместо мыши и требует лишь очень коротких движений пальцами для перемещения курсора по экрану дисплея.
Совершенствуйте свои навыки работы с компьютером
Почему бы не развить свои компьютерные навыки — есть курсы для начинающих и не только. Они варьируются от бесплатного онлайн-обучения до обучения, которое может привести к получению квалификации.
Еще полезные ссылки
Для формирования знаков и символов на большинстве настольных компьютеров работают следующие функции: WORD, WORKS, электронная почта и т. Д.Удерживая нажатой клавишу Alt , вы нажимаете цифры справа на клавиатуре . Убедитесь, что Num Lock включен. Примечание. На некоторых компьютерах установлено другое программное обеспечение, поэтому символы будут отличаться при использовании клавиши Alt , за которой следуют четырехзначные числа. На портативном ПК, чтобы использовать сочетания клавиш, на портативном компьютере должна быть функциональная клавиша (обычно обозначается как Fn синими символами).Если это так, вы можете получить доступ к «десятикнопочной» клавиатуре калькулятора, которая занимает правый конец QWERTY-клавиатуры. Нажав Fn, ALT и соответствующие цифры, вы получите символ. На некоторых ноутбуках вы увидите крошечный 0 на переднем крае клавиши M, крошечный 1 на передней стороне клавиши J, 2 на K, 3 на L и т. Д. Просто включите Num Lock , нажмите клавишу Alt , а затем нажмите эти обычные клавиши, чтобы создать все символы.
|
Юридические символы Сочетания клавиш: краткое справочное руководство
Стремясь улучшить свою юридическую фирму с помощью технологий, люди часто думают о добавлении новых инструментов.Но еще один способ улучшить свою практику — лучше использовать уже имеющиеся у вас технологии. Вы, наверное, уже знаете, что юристы тратят большую часть своего времени на составление документов. Вот почему получение максимальной отдачи от вашего текстового редактора — отличный способ использовать технологии, уменьшить количество ошибок и создавать более качественные документы. Один простой трюк — это сочетания клавиш для допустимых символов.
Сочетания клавиш для юридических символов: Windows и Mac
| Символ | Использовать | Ярлык Windows | Ярлык для Mac |
| § | Раздел | Alt + 0167 | Опция + 6 |
| ¶ | Пункт | Alt + 0182 | Опция + 7 |
| © | Авторские права | Alt + 0169 | Option + g |
| ™ | Товарный знак | Alt + 0153 | Опция + 2 |
| ® | Зарегистрированный товарный знак | Alt + 0174 | Option + r |
Что такое сочетания клавиш?
Сочетания клавиш — это комбинация клавиш, которые вставляют специальный символ или запускают специальное действие в компьютерной программе.Для вставки специальных символов без сочетания клавиш требуется много дополнительных действий, что утомительно и требует много времени. Например, если вам нужно включить символ раздела в бриф, вы можете выполнить в Word следующие шаги:
- Выберите вкладку «Вставка» на ленте.
- Щелкните расширенный символ
- Щелкните вкладку Специальные символы
- Выберите обозначение сечения
- Нажмите кнопку «Вставить»
Более быстрый способ — просто нажать кнопки Option + 6 на клавиатуре Mac.
И Mac, и Windows имеют уже встроенные сочетания клавиш. Но то, как вы их запускаете, отличается. В Windows вы нажимаете и удерживаете клавишу Alt , а затем вводите числовую последовательность , указанную в таблице выше. Для символа раздела на компьютере с Windows нужно нажать и удерживать клавишу Alt . Затем введите числа «0167», , а затем отпустите клавишу Alt . Это создаст в вашем тексте символ §. Хотя комбинаций клавиш Alt в Windows очень много, при составлении юридических документов требуется лишь несколько.В Mac есть более простые сочетания клавиш для этих символов.
Зачем нужны сочетания клавиш с допустимыми символами
Есть несколько причин изучить и использовать сочетания клавиш.
Ускорение профессионального черчения
Использование сочетаний клавиш позволяет ускорить черчение. Однако вставка специального символа вручную может нарушить процесс написания. Представьте, что вы ускоряетесь по важному абзацу, но вам нужно остановиться, убрать руки с клавиатуры и потратить время на поиск нужного символа.Это прерывание, и вы, вероятно, потеряете ход мыслей.
Сочетания клавиш для допустимых символов не позволяют остановить процесс ввода, быстро выводя символ на страницу без остановки.
Уменьшить количество ошибок
Сочетания клавиш для допустимых символов также предотвращают ненужные ошибки. Знание сочетаний клавиш для юридических символов означает, что юристы могут получить правильный символ с первой попытки. Отказ от использования сочетаний клавиш означает, что вы рискуете вставить неправильный символ.Знание правильных сочетаний клавиш для допустимых символов снижает вероятность ошибок и дополнительного стресса, связанного с ними.
Предотвращение проблем с форматированием
Многие юристы пытаются сэкономить время, копируя символ из другого документа или ранее в документе. Проблема с копированием и вставкой символа заключается в том, что вы также можете вставлять параметры форматирования. Символ, скопированный из заголовка или маркированного списка, несет с собой часть этого кода форматирования при вставке в другое место.Кроме того, вставленный символ может нарушить целостность абзаца из-за изменения шрифта, стиля и т. Д. Исправление всего этого — еще одно препятствие, отвлекающее вас от завершения работы над черновиком. Сочетание клавиш сохраняет форматирование документа.
Как создать свои собственные сочетания клавиш
В этот список разрешенных сочетаний клавиш могут не входить символы, которые предпочитают ваша область практики, юрисдикция или судья. Возможно, вы не хотите изучать сочетания клавиш Alt и вместо этого хотите использовать что-нибудь запоминающееся. Вы всегда можете создать больше, настроив сочетания клавиш.
Ниже приведен пример использования функции «Настроить клавиатуру» в Microsoft Word для создания нового ярлыка для ‡ (символ двойного кинжала, который используется для указания на заметки в некоторых типах документов).
Сочетания клавиш для мобильных устройств с заменой текста
В iPhone есть только символ § в качестве сочетания клавиш.
Нажмите и удерживайте символ &, чтобы получить возможность добавить §.
Владельцы iPhoneмогут легко добавить сочетание клавиш с помощью функции замены текста iPhone.
Сначала найдите экземпляр символа, для которого вы хотите создать ярлык. Скопируйте этот символ в буфер обмена.
Затем перейдите к настройке замены текста в разделе «Клавиатуры». Вставьте нужный символ рядом с подсказкой Phrase и нужное сочетание клавиш рядом с подсказкой. Нажмите «Сохранить», и комбинация клавиш готова к использованию.
Купить пакеты горячих клавиш
Если вы не хотите программировать собственные сочетания клавиш, вы можете приобрести надстройки, чтобы настроить их за вас.Lawcut§ (Lawcuts) — это надстройка для Microsoft Word, которая добавит в Word за вас список легальных сочетаний клавиш. Ежемесячная плата за поддержание работы Lawcut§ составляет 1,99 доллара.
Полезный автоматический текст
Сочетания клавиш не должны ограничиваться только символами. Вы также можете запрограммировать целые разделы на вставку самих себя. Функцию Auto Text в Microsoft Word можно запрограммировать на вставку как фраз, так и форматирования при использовании. Вы можете ввести блоки заголовка и подписи в материалах суда один раз и сохранить их как запись автотекста, а затем быстро добавить их в свои документы.
Создайте новую запись автотекста, выделив текст в документе Word, который нужно автоматизировать. В меню «Вставка» выберите «Автотекст», а затем «Создать». Дайте своему текстовому блоку имя, и вы готовы вставить его везде!
Текстовые фрагменты в Clio
Ярлыки предназначены не только для текстовых редакторов. Clio имеет встроенную функцию расширения текста, которая может превращать короткие коды в полные фразы. Эта функция может превратить текстовые фрагменты, такие как «ах», в «присутствовать на судебных слушаниях».”Эта функция особенно полезна для создания надежных, описательных записей времени для ваших клиентов без дополнительной работы. Вы можете создать неограниченное количество текстовых фрагментов в своей учетной записи Clio. Кроме того, вы можете развернуть текстовые фрагменты в заметках, полях материалов, полях календаря, записях о времени и расходах и т. Д.
Аппаратная альтернатива сочетаниям клавиш
Если изучение и программирование собственных сочетаний клавиш кажется трудным, есть альтернатива. Legalboard продает клавиатуры для юристов.На этих клавиатурах есть специальные клавиши, которые вставляют символы, например § или ¶, за вас. На клавиатуре также есть клавиши для общеупотребительных юридических слов, таких как ответчик или ответчик. Вы можете вставить эти слова, просто нажав одну клавишу. Наконец, Legalboard также имеет определенные параметры форматирования, такие как нажатия клавиш. Переключение шрифтов на заглавные для цитирования — это всего лишь простое нажатие клавиши — один из примеров функции, предоставляемой этой клавиатурой.
Печатайте меньше, создавайте больше
Сочетания клавиш — лучший способ использовать уже имеющиеся у вас технологии для повышения эффективности.Изучение и создание сочетаний клавиш поможет вам выполнять задачи быстрее, с меньшим количеством ошибок и прерываний. Как только вы освоите эти ярлыки, ваш набор текста, наконец, будет идти в ногу с мыслями, которые вы хотите выразить на бумаге.
Мы опубликовали это сообщение в блоге в ноябре 2020 г. Последнее обновление: .
Категории: Бизнес
Alt-коды — Как вводить специальные символы и символы клавиатуры в Windows с помощью Alt-клавиш
В Windows вы можете ввести любой символ, удерживая нажатой клавишу ALT, набрав последовательность цифр, а затем отпустив клавишу ALT.
Вы можете ввести много символов, для которых может не быть соответствующей клавиши на клавиатуре, например, буквенные символы европейского языка, символы ASCII и даже китайские символы (также известные как ханьци, кандзи или ханджа).
Эти альтернативные коды также полезны, если на клавиатуре застряла или отсутствует клавиша.
Ниже я разобью весь список альтернативных клавиш по категориям. Но сначала вот полный список. (Примечание: сюда не входят многие-многие символы из незападноевропейских языков — иначе это было бы 100000 кодов.)
Ниже приведена красивая таблица наиболее часто используемых символов и знаков в формате ASCII. Мне потребовалось время, чтобы собрать все это, чтобы они хорошо выглядели.
Как разработчик, когда я ищу эти коды, я часто получаю результаты, основанные на изображениях. Они недоступны для людей с ограниченными возможностями по зрению и затрудняют копирование и вставку кодов для всех.
Символ альтернативного кода
---------- --------
alt 1 ☺
alt 2 ☻
alt 3 ♥
alt 4 ♦
alt 5 ♣
alt 6 ♠
alt 7 •
alt 8 ◘
alt 9 ○
alt 10 ◙
альт 11 ♂
alt 12 ♀
alt 13 ♪
alt 14 ♫
alt 15 ☼
alt 16 ►
альт 17 ◄
альт 18 ↕
альт 19‼
альт 20 ¶
alt 21 §
альт 22
альт 23 ↨
альт 24 ↑
альт 25 ↓
альт 26 →
alt 27 ←
альт 28 ∟
альт 29 ↔
alt 30 ▲
alt 31 ▼
альт 32
alt 33!
высота 34 "
alt 35 #
alt 36 $
альт 37%
alt 38 и
высота 39 '
альт 40 (
alt 41)
альт 42 *
альт 43 +
альт 44,
альт 45 -
альт 46.альт 47 /
альт 48 0
альт 49 1
альт 50 2
альт 51 3
альт 52 4
альт 53 5
альт 54 6
альт 55 7
альт 56 8
альт 57 9
alt 58:
alt 59;
alt 60 <
alt 61 =
альт 62>
alt 63?
alt 64 @
высота 65 А
alt 66 B
высота 67 C
высота 68 D
высота 69 E
высота 70 F
высота 71 G
высота 72 H
альт 73 I
высота 74 Дж
высота 75 K
высота 76 л
высота 77 M
высота 78 с.
альт 95 _
высота 96 `
альт 97 а
alt 98 b
alt 99 c
высота 100 д
alt 101 e
alt 102 f
высота 103 г
высота 104 ч
alt 105 i
высота 106 j
высота 107 k
высота 108 л
высота 109 м
высота 110 н
высота 111 o
alt 112 p
alt 113 q
высота 114 r
высота 115 с
высота 116 т
alt 117 u
альт 118 v
высота 119 Вт
alt 120 x
альт 121 г
высота 122 z
alt 123 {
alt 124 |
alt 125}
альт 126 ~
альт 127 ⌂
альт 155 ¢
альт 156 £
альт 157 ¥
альт 158 ₧
альт 159 ƒ
alt 164 ñ
высота 165 Ñ
высота 166 ª
высота 167 º
высота 168 ¿
альт 169 ®
высота 170 ¬
альт 171 ½
альт 172 ¼
альт 173 ¡
alt 174 «
alt 175 »
альт 176 ░
высота 177 ▒
высота 178 ▓
высота 179 │
высота 180 ┤
альт 181 ╡
альт 182
альт 183
высота 184 ╕
высота 185 ╣
высота 186 ║
высота 187 ╗
высота 188 ╝
альт 189 ╜
альт 190 ╛
альт 191 ┐
альт 192 └
альт 193
высота 194 ┬
альт 195 ├
альт 196 ─
альт 197 ┼
альт 198 ╞
альт 199 ╟
alt 200 ╚
альт 201 ╔
альт 202 ╩
альт 203 ╦
альт 204 ╠
alt 205 ═
альт 206 ╬
альт 207 ╧
альт 208 ╨
альт 209 ╤
высота 210 ╥
альт 211 ╙
альт 212 ╘
альт 213 ╒
альт 214 ╓
альт 215 ╫
альт 216 ╪
альт 217 ┘
альт 218 ┌
высота 219 █
высота 220 ▄
альт 221 ▌
альт 222 ▐
альт 223 ▀
высота 224 α
высота 225 ß
alt 226 Γ
высота 227 π
высота 228 Σ
высота 229 σ
alt 230 µ
alt 231 τ
высота 232 Φ
альт 233 Θ
высота 234 Ом
высота 235 δ
высота 236 ∞
высота 237 φ
высота 238 ε
альт 239 ∩
высота 240 ≡
альт 241 ±
альт 242 ≥
альт 243 ≤
альт 244 ⌠
альт 245 ⌡
альт 247 ≈
высота 248 °
альт 249 ·
высота 250 ·
альт 251 √
альт 252 ⁿ
alt 254 ■
альт 255
альт 0128 €
alt 0130 ‘
alt 0132 „
alt 0133…
alt 0134 †
alt 0135 ‡
альт 0137 ‰
alt 0138 Š
alt 0139 ‹
альт 0140 Œ
альт 0142 Ž
alt 0145 ‘
alt 0146 ’
alt 0147 “
alt 0148 ”
alt 0151 -
alt 0153 ™
alt 0154 š
alt 0155 ›
alt 0156 œ
alt 0158 ž
альт 0159 Ÿ
альт 0164 ¤
альт 0166 ¦
альт 0168 ¨
alt 0169 ©
alt 0175 ¯
alt 0178 ²
alt 0179 ³
alt 0180 ´
альт 0183 ·
альт 0184 ¸
альт 0185 ¹
альт 0188 ¼
alt 0189 ½
альт 0190 ¾
alt 0192 À
alt 0193 Á
alt 0194 Â
альт 0195 Ã
alt 0196 Ä
alt 0197 Å
альт 0198 Æ
альт 0199 Ç
альт 0200 È
alt 0201 É
альт 0202 Ê
альт 0203 Ë
альт 0204 Ì
альт 0205 Í
альт 0206 Ï
альт 0207 Ï
alt 0208 Ð
альт 0210 Ò
альт 0211 Ó
альт 0212 Ô
альт 0213 Õ
alt 0214 Ö
альт 0215 ×
alt 0216 Ø
альт 0217 Ù
альт 0218 Ú
альт 0219 Û
alt 0220 Ü
альт 0221 Ý
альт 0222 Þ
alt 0223 ß
alt 0224 à
alt 0225 á
alt 0226 â
alt 0227 ã
alt 0228 ä
alt 0229 å
альт 0230 æ
alt 0231 ç
alt 0232 è
alt 0233 é
alt 0234 ê
alt 0235 ë
alt 0236 м
alt 0237 í
alt 0238 или
alt 0239 ï
альт 0240 ð
alt 0242 ò
alt 0243 -
alt 0244 ô
alt 0245 х
alt 0246 ö
alt 0247 ÷
высота 0248 ø
alt 0249 ú
альт 0250 û
alt 0251 ü
альт 0252 ù
alt 0253 ý
альт 0254 þ
alt 0255 ÿ Хорошо, теперь давайте разберем этот список по разделам.
Первые 31 альтернативный код предназначены для забавных персонажей, таких как счастливые лица, стрелки и другие распространенные символы:
Символ альтернативного кода
---------- --------
alt 1 ☺
alt 2 ☻
alt 3 ♥
alt 4 ♦
alt 5 ♣
alt 6 ♠
alt 7 •
alt 8 ◘
alt 9 ○
alt 10 ◙
альт 11 ♂
alt 12 ♀
alt 13 ♪
alt 14 ♫
alt 15 ☼
alt 16 ►
альт 17 ◄
альт 18 ↕
альт 19‼
альт 20 ¶
alt 21 §
альт 22
альт 23 ↨
альт 24 ↑
альт 25 ↓
альт 26 →
alt 27 ←
альт 28 ∟
альт 29 ↔
alt 30 ▲
alt 31 ▼ Как я упоминал ранее, вы можете использовать Alt-коды для ввода символов, которые в противном случае могли бы вводить на клавиатуре.Это полезно, если одна из клавиш клавиатуры не работает.
Альтернативные коды с 32 по 126 предназначены для этих клавиш. И да, Alt 32 — это пробел.
Символ альтернативного кода
---------- --------
альт 32
alt 33!
высота 34 "
alt 35 #
alt 36 $
альт 37%
alt 38 и
высота 39 '
альт 40 (
alt 41)
альт 42 *
альт 43 +
альт 44,
альт 45 -
альт 46.
альт 95 _
высота 96 `
альт 97 а
alt 98 b
alt 99 c
высота 100 д
alt 101 e
alt 102 f
высота 103 г
высота 104 ч
alt 105 i
высота 106 j
высота 107 k
высота 108 л
высота 109 м
высота 110 н
высота 111 o
alt 112 p
alt 113 q
высота 114 r
высота 115 с
высота 116 т
alt 117 u
альт 118 v
высота 119 Вт
alt 120 x
альт 121 г
высота 122 z
alt 123 {
alt 124 |
alt 125}
alt 126 ~ Следующие несколько альтернативных кодов ориентированы на валюты, а также с некоторыми испанскими символами.Они полезны, если вам нужно ввести испанскую букву или сделать перевернутые вопросительные или восклицательные знаки.
Символ альтернативного кода
---------- --------
альт 127 ⌂
альт 155 ¢
альт 156 £
альт 157 ¥
альт 158 ₧
альт 159 ƒ
alt 164 ñ
высота 165 Ñ
высота 166 ª
высота 167 º
высота 168 ¿
альт 169 ®
высота 170 ¬
альт 171 ½
альт 172 ¼
альт 173 ¡
alt 174 «
alt 175 » Альтернативные коды для символов ASCII, для построения интерфейсов командной строки и ASCII Art
Это мой любимый раздел — множество символов ASCII, которые вы можете использовать для создания меню командной строки и изображений ASCII.
Скриншот из Dwarf Fortress, видеоигры с графикой, полностью сделанной из символов ASCII. Символ альтернативного кода
---------- --------
альт 176 ░
высота 177 ▒
высота 178 ▓
высота 179 │
высота 180 ┤
альт 181 ╡
альт 182
альт 183
высота 184 ╕
высота 185 ╣
высота 186 ║
высота 187 ╗
высота 188 ╝
альт 189 ╜
альт 190 ╛
альт 191 ┐
альт 192 └
альт 193
высота 194 ┬
альт 195 ├
альт 196 ─
альт 197 ┼
альт 198 ╞
альт 199 ╟
alt 200 ╚
альт 201 ╔
альт 202 ╩
альт 203 ╦
альт 204 ╠
alt 205 ═
альт 206 ╬
альт 207 ╧
альт 208 ╨
альт 209 ╤
высота 210 ╥
альт 211 ╙
альт 212 ╘
альт 213 ╒
альт 214 ╓
альт 215 ╫
альт 216 ╪
альт 217 ┘
альт 218 ┌
высота 219 █
высота 220 ▄
альт 221 ▌
альт 222 ▐
альт 223 ▀
Альтернативные коды для математических символов и других неанглийских символов
И, конечно же, вы можете вводить греческие буквы, используя альтернативные коды.Они очень полезны для ввода математических форматов в любом месте. Для любой реальной тяжелой работы вы, вероятно, захотите использовать что-то вроде TeX, но если вы просто пытаетесь отправить математическое выражение через мгновенное сообщение, эти альтернативные коды могут пригодиться.
Символ альтернативного кода
---------- --------
высота 224 α
высота 225 ß
alt 226 Γ
высота 227 π
высота 228 Σ
высота 229 σ
alt 230 µ
alt 231 τ
высота 232 Φ
альт 233 Θ
высота 234 Ом
высота 235 δ
высота 236 ∞
высота 237 φ
высота 238 ε
альт 239 ∩
высота 240 ≡
альт 241 ±
альт 242 ≥
альт 243 ≤
альт 244 ⌠
альт 245 ⌡
альт 247 ≈
высота 248 °
альт 249 ·
высота 250 ·
альт 251 √
альт 252 ⁿ
alt 254 ■
альт 255
альт 0128 €
alt 0130 ‘
alt 0132 „
alt 0133…
alt 0134 †
alt 0135 ‡
альт 0137 ‰
alt 0138 Š
alt 0139 ‹
альт 0140 Œ
альт 0142 Ž
alt 0145 ‘
alt 0146 ’
alt 0147 “
alt 0148 ”
alt 0151 -
alt 0153 ™
alt 0154 š
alt 0155 ›
alt 0156 œ
alt 0158 ž
альт 0159 Ÿ
альт 0164 ¤
альт 0166 ¦
альт 0168 ¨
alt 0169 ©
alt 0175 ¯
alt 0178 ²
alt 0179 ³
alt 0180 ´
альт 0183 ·
альт 0184 ¸
альт 0185 ¹
альт 0188 ¼
alt 0189 ½
альт 0190 ¾
alt 0192 À
alt 0193 Á
alt 0194 Â
альт 0195 Ã
alt 0196 Ä
alt 0197 Å
альт 0198 Æ
альт 0199 Ç
альт 0200 È
alt 0201 É
альт 0202 Ê
альт 0203 Ë
альт 0204 Ì
альт 0205 Í
альт 0206 Ï
альт 0207 Ï
alt 0208 Ð
альт 0210 Ò
альт 0211 Ó
альт 0212 Ô
альт 0213 Õ
alt 0214 Ö
альт 0215 ×
alt 0216 Ø
альт 0217 Ù
альт 0218 Ú
альт 0219 Û
alt 0220 Ü
альт 0221 Ý
альт 0222 Þ
alt 0223 ß
alt 0224 à
alt 0225 á
alt 0226 â
alt 0227 ã
alt 0228 ä
alt 0229 å
альт 0230 æ
alt 0231 ç
alt 0232 è
alt 0233 é
alt 0234 ê
alt 0235 ë
alt 0236 м
alt 0237 í
alt 0238 или
alt 0239 ï
альт 0240 ð
alt 0242 ò
alt 0243 -
alt 0244 ô
alt 0245 х
alt 0246 ö
alt 0247 ÷
высота 0248 ø
alt 0249 ú
альт 0250 û
alt 0251 ü
альт 0252 ù
alt 0253 ý
альт 0254 þ
alt 0255 ÿ Спасибо за использование этого альтернативного кода Ссылка
Я надеюсь, что эта небольшая шпаргалка была для вас полезной.

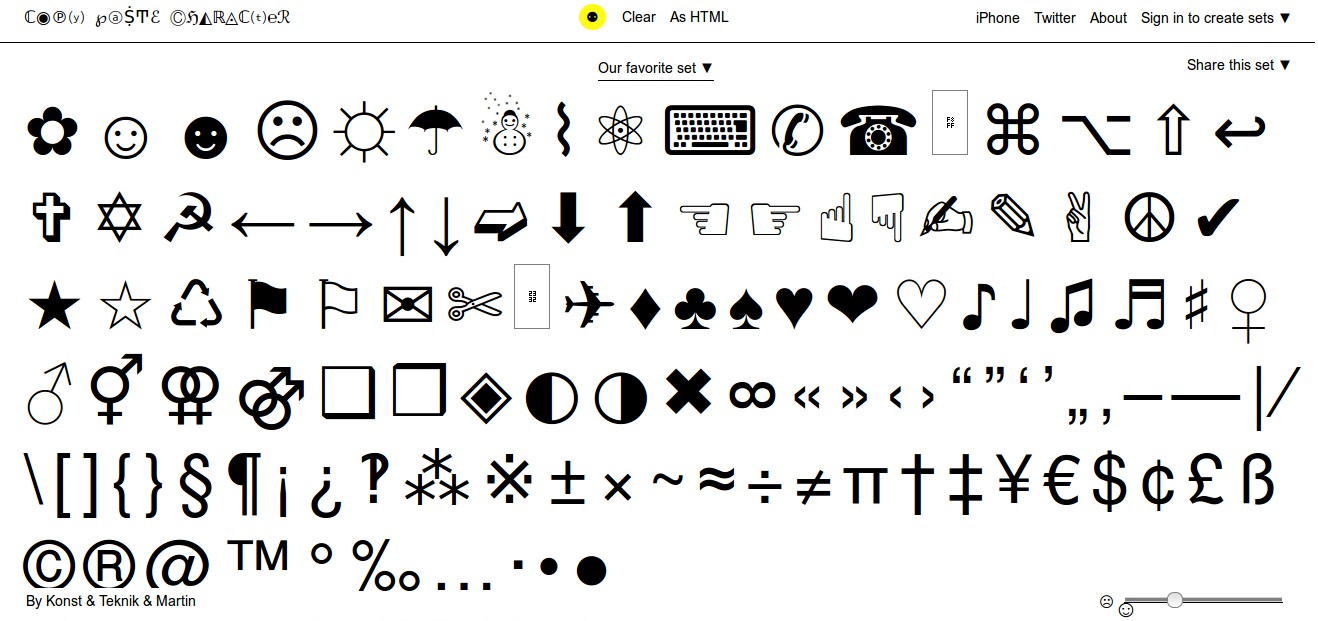
 exe».
exe».
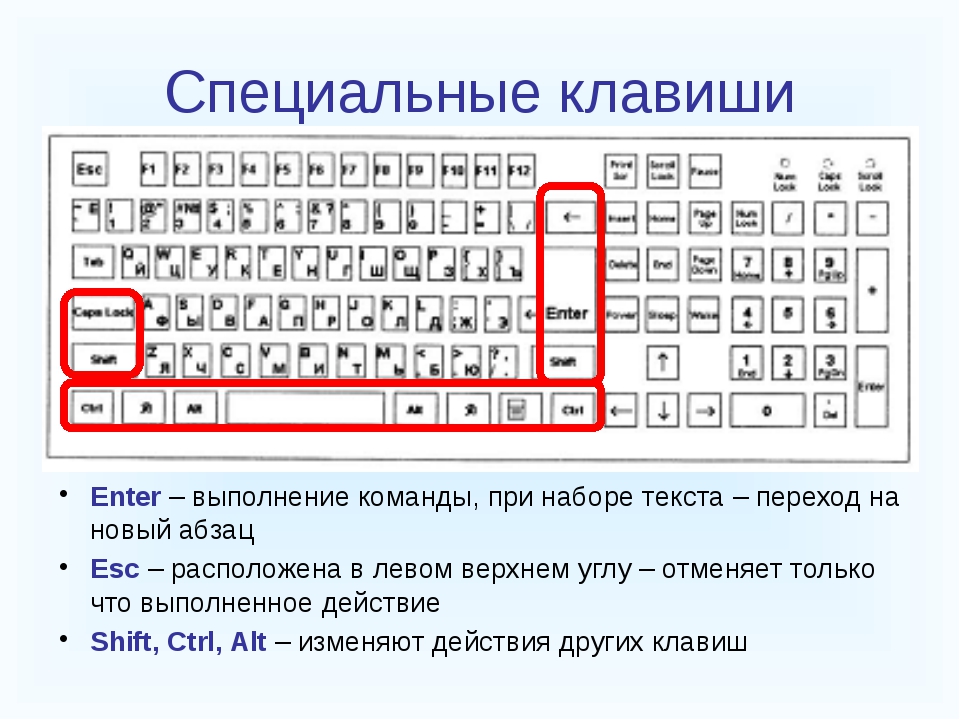 Такие программы, как Microsoft Word и ее аналоги предлагают массу возможностей, помимо того, как писать символы на клавиатуре (составление формул, отображение физических единиц, выбор различных стилей знаков пунктуации). Поэтому можно смело набирать тексты любой тематики;
Такие программы, как Microsoft Word и ее аналоги предлагают массу возможностей, помимо того, как писать символы на клавиатуре (составление формул, отображение физических единиц, выбор различных стилей знаков пунктуации). Поэтому можно смело набирать тексты любой тематики;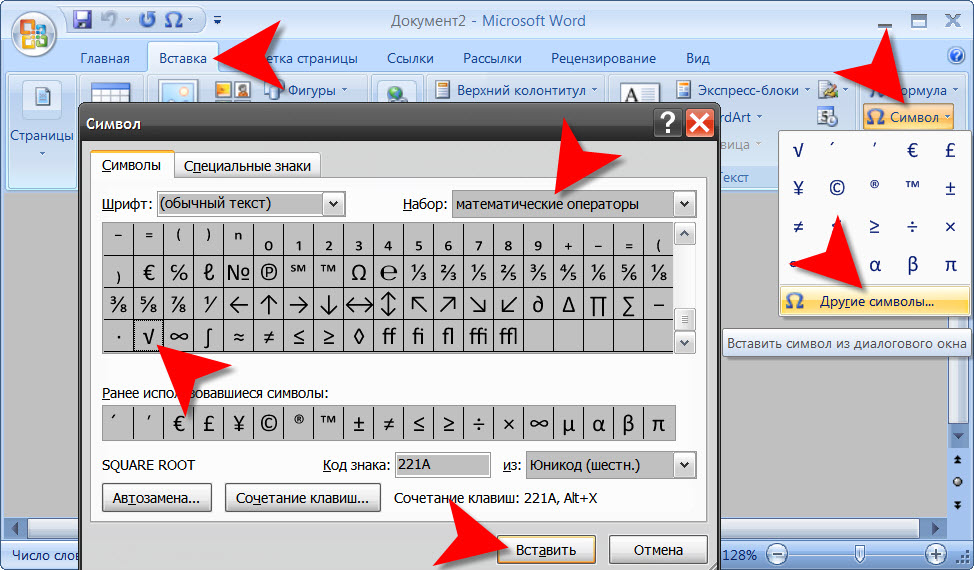

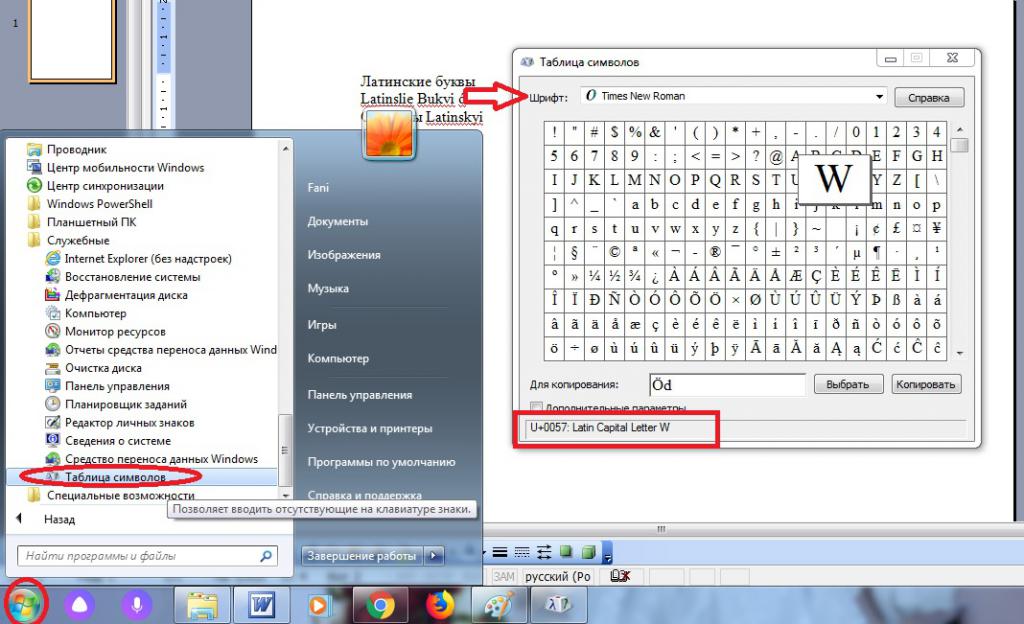
 (точка) — клавиша с русской буквой «Ю»
(точка) — клавиша с русской буквой «Ю»