Таблица символов Windows — все отсутствующие на клавиатуре символы и знаки
Часто возникает необходимость использовать символы и знаки, которые отсутствуют на клавиатуре. Но того, чего нет на клавиатуре легко найти с помощью «Спроси, Как» в ОС Windows.
∀ именно, мы будем искать Таблицу символов Windows, с помощью которой в тексты можно добавить символ бесконечности (ведь его нет на клавиатуре), знак евро и другие денежные знаки, перевернутый и вопросительный знаки, параграф, градус, степень и дробь, знак копирайта и многие другие символы, которых нет на клавиатуре.
① Сейчас мы быстро найдем Таблицу символов (но полный путь к ней не лишним будет знать, он прописан чуть ниже): Щелкаем меню Пуск и вписываем в окно поиска программ и файлов на компьютере — Таблица символов (в Windows XP: Пуск — Найти — файлы и папки):
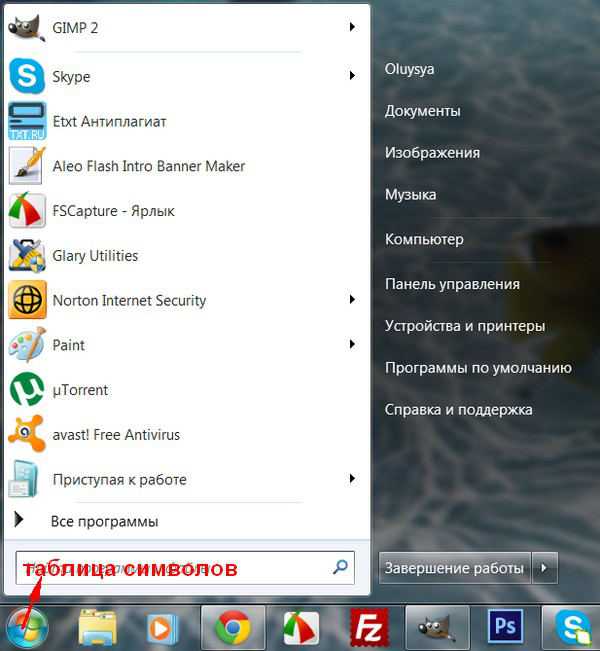
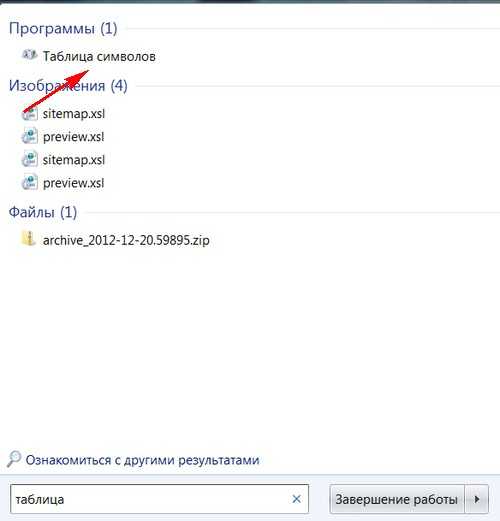
Программа найдена, открываем таблицу и пользуемся.
② Полный путь к таблице:
Таблица символов Windows находится в «Служебных программах», т.е щелкайте меню Пуск, далее «Все программы» (в Windows XP — «Программы»), выбирайте «Стандартные», в них «Служебные» и в списке программ — «Таблица символов».
При необходимости частого использования символов и знаков, отсутствующих на клавиатуре, можно закрепить Таблицу символов в меню «Пуск» или в «Панели задач» (наведите курсор на Таблицу символов и щелкните правой кнопкой мыши, выберите действие в появившемся окне).
③ Как пользоваться Таблицей символов:
Чтобы скопировать нужный символ, дважды кликните по нему и щелкните «Копировать» (символ попадает в буфер обмена) → теперь добавляйте символ в текст Ctrl+V:
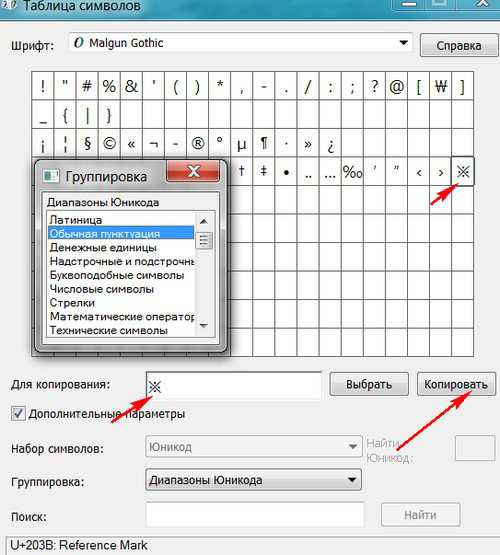
④ Пользуйтесь группировкой, тогда вы сможете быстрее найти нужный символ.
Убедитесь в том, что стоит галочка на «Дополнительные параметры» → затем в «Группировке» выберите «Диапазоны Юникода».
Например, если необходимо добавить в текст символ бесконечности ∞, зайдите в группировку — «Математические» и копируйте нужный символ: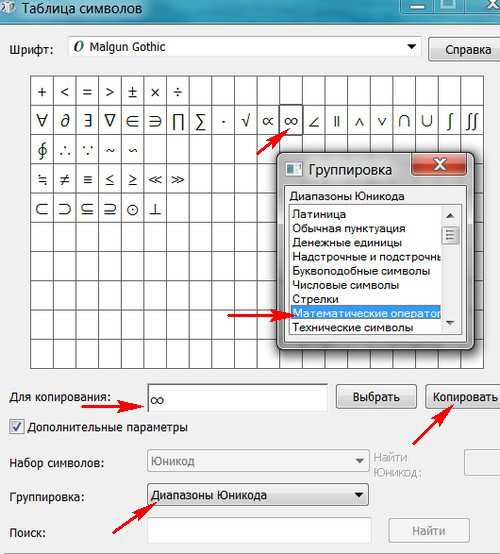
Найти и добавить в текст символ евро € или другой валюты можно из группировки » Денежные единицы».
Знак параграфа §, градуса °, копирайта ©, перевернутый вопросительный и восклицательный знаки ¡¿ — из группировки » Обычная пунктуация».
Дроби ½, римские цифры Ⅶ — в «Числовых символах».
Таким образом находим и добавляем в тексты и другие символы, отсутствующие на клавиатуре.
Удачи!
Сохраните полезный совет:
s-kak.ru
Как открыть таблицу символов 🚩 Операционные системы
Инструкция
Раскройте главное меню операционной системы, нажав клавишу Win или щелкнув мышкой кнопку «Пуск». Перейдите в раздел «Все программы» и выберите строку «Стандартные». Затем раскройте в меню раздел «Служебные», в котором и найдете нужную ссылку «Таблица символов» — кликните ее, и приложение будет запущено.
В главном меню операционной системы Windows 7 можно не искать эту ссылку самостоятельно, а довериться встроенной поисковой системе. Нажмите клавишу Win и сразу начинайте ввод названия нужного компонента ОС. Вы успеете набрать только «таб», когда поисковая система отобразит в первой строке результатов ссылку «Таблица символов» — щелкните ее мышкой для запуска приложения.
В любой версии ОС Windows можно воспользоваться для вызова таблицы символов стандартным диалогом запуска программ. В более ранних версиях этой системы (например, в Windows XP) ссылка на такой диалог помещена в главное меню — это команда «Выполнить». В Windows 7 по умолчанию эта команда не отображается, но диалог можно вызвать, например, нажатием комбинации из клавиш Win и R. В диалоге запуска наберите charmap и кликните кнопку OK. Таблица символов появится на экране.
Можно самостоятельно проделать работу диалога запуска программ — найти исполняемый файл charmap.exe и дважды щелкнуть его мышкой. Сделайте это с помощью «Проводника» Windows. Откройте его, например, с помощью сочетания клавиш Win + E. В файл-менеджере выделите системный диск, а в нем — каталог, в который установлена ОС. В этом каталоге найдите папку System32. В ней и размещен файл charmap.exe — отыщите его и запустите таблицу символов. В Windows 7 с ее продвинутой поисковой системой можно сократить количество операций — достаточно перейти на системный диск, а затем ввести в поле у правого верхнего угла окна приложения название файла. «Проводник» сам найдет нужный объект, правда на это может уйти несколько десятков секунд.
www.kakprosto.ru
Таблица символов Windows 7
Таблица символов Windows 7 показывает все символы, которые входят в тот шрифт, который выбирает пользователь. Это могут быть знаки препинания, цифры, буквы и такие символы, которых нет на клавиатуре. Любой символ или несколько символов можно скопировать и вставить в те программы, редакторы, приложения, которые «дружат» с этими символами, то есть, поддерживают их отображение.
Давайте поищем в закромах операционной системы Windows 7 таинственную незнакомку с прозаическим названием «Таблица символов». Используем для этого 2 варианта:
- через автоматическую систему Поиска и
- с помощью опции «Все программы», ручным перебором.
На самом деле, достаточно использовать один вариант, выбрав для себя самый подходящий.
Ищем Таблицу символов при помощи Поиска Windows 7
Для этого кликаем по большой кнопке Пуск. Откроется меню кнопки Пуск:
Рис. 1 Поиск Таблицы символов Windows 7
Здесь в нижней строке с надписью «Найти программы и файлы» щелкаем мышкой (цифра 1 на рис. 1), указанная надпись исчезнет. После чего набираем на клавиатуре без кавычек «таблица символов», как показано ниже на рис. 2, цифра 1.
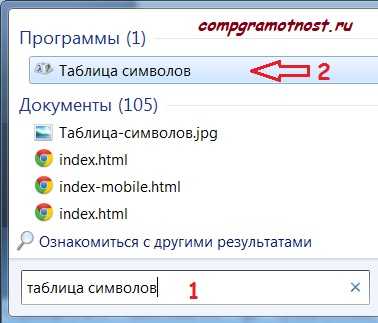
Рис. 2 Ввели запрос на поиск “таблица символов” и сразу видим результат поиска
Операционная система Windows 7 сама найдет и в верхней части меню Пуск выдаст найденную программу «Таблица символов» (цифра 2 на рис. 2). Остается только воспользоваться результатом поиска, а именно, кликнуть мышкой по найденной программе.
Ищем Таблицу символов в Служебных программах Windows 7
Второй способ для того, чтобы найти таблицу символов Windows 7 состоит в том, что надо пройти по следующему лабиринту маршрутов.
- Кликаем по кнопке Пуск.
- Откроется меню кнопки Пуск, в котором щелкаем по опции «Все программы» (цифра 2 на рис. 1).
- Среди перечня программ находим «Стандартные». Возможно, что для этого придется двигать бегунок (цифра 3 на рис. 3), чтобы перемещаться по программам.
- Среди «Стандартных» находим «Служебные».
- Кликаем по опции «Служебные» (цифра 1 на рис. 3).
- Далее кликом по опции «Таблица символов» (цифра 2 на рис. 3) запускаем ее.

Рис. 3 Нашли Таблицу символов по пути
“Пуск” – “”Все программы” – “Стандартные” – “Служебные” программы Windows 7
На мой взгляд, первый способ поиска Таблицы символов быстрее. Но второй способ позволяет заглянуть в “святая святых” – Служебные программы Windows 7, тем самым, посмотреть, какие инструменты предоставляют нам программисты Майкрософта.
Как перенести символ из Таблицы в Приложение
На рисунке 4 по шагам показано, как можно перенести выбранный символ, которого, скорее всего, нет на клавиатуре, из Таблицы символов Windows 7 в программу, приложение, редактор. Главное, чтобы программа, приложение или редактор, то есть, то место, куда мы переносим символ, поддерживали отображение таких символов. Ибо у них может быть взаимное непонимание – программная несовместимость.
Блокнот, который встроен в операционную систему Windows, поддерживает не все шрифты в Таблице символов, точнее сказать, поддерживает своеобразно. В Блокноте может отобразиться не тот символ, который был скопирован в Таблице символов, а какой-то другой. В Блокнот можно вставить символы из Таблицы символов, которые, например, есть в шрифте Arial (например, символ копирайта ©). Но не получится сделать то же самое, к примеру, для символов из шрифта Webdings.
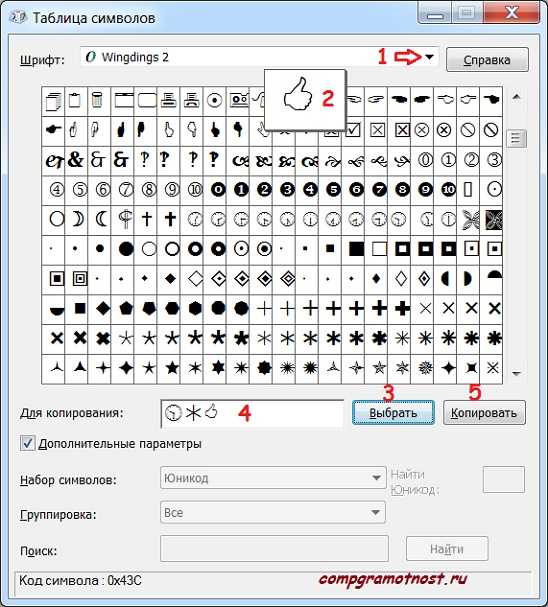
Рис. 4 Выбираем символ, копируем его в буфер обмена для последующей вставки в какое-либо приложение
Цифра 1 на рис. 4 – первым делом выбираем шрифт. Разные шрифты – разные символы. Следует помнить, что экзотические шрифты могут отображаться не во всех приложениях.
Цифра 2 на рис. 4 – выбираем символ и чтобы лучше рассмотреть, увеличиваем его. Для увеличения достаточно щелкнуть левой кнопкой мыши по символу. И он будет увеличен, как показано на рис. 4. Так можно просмотреть много символов из разных шрифтов, прежде чем выбрать какой-либо для вставки в программу, приложение, редактор.
Цифра 3 на рис. 4 – если символ увеличен, как показано цифрой 2 на рис. 4, тогда щелкаем по кнопке «Выбрать». После этого символ перемещается в строку «Для копирования» (цифра 4 на рис. 4). Так можно выбрать много символов, если в этом есть необходимость.
Цифра 5 на рис. 4 – нажимаем на кнопку «Копировать». После этого все символы, ранее помещенные в строку «Для копирования» будут скопированы в буфер обмена, то есть, некоторый участок в оперативной памяти компьютера.
Теперь открываем приложение, программу или редактор, например, Ворд или Paint (инструмент A – Текст) и нажимаем там меню «Правка», а в нем – опцию «Вставить». Либо кликаем правой кнопкой мыши по чистому полю в открытом приложении, появится контекстное меню, в котором выбираем «Вставить». После этого скопированные символы из Таблицы символов Windows 7 будут помещены из буфера обмена в ту программу, приложение, редактор, в котором они нам нужны.
Если у Вас что-то не получается при попытке вставить символы куда-либо, пишите в комментариях подробнее, что именно Вы делаете, по шагам – вместе разберемся.
P.S. Что еще есть по этой теме:
Таблица символов Windows
Какие шрифты есть на моем компьютере?
Два шрифта без букв
Параметры шрифта
Как сделать горячие клавиши в Windows 7 для быстрого вызова программ?
Получайте актуальные статьи по компьютерной грамотности прямо на ваш почтовый ящик.
Уже более 3.000 подписчиков
Важно: необходимо подтвердить свою подписку! В своей почте откройте письмо для активации и кликните по указанной там ссылке. Если письма нет, проверьте папку Спам.
Автор: Надежда
3 апреля 2014
Как вводить символы и знаки на клавиатуре компьютера?!

Начинающие пользователи персонального компьютера часто задают вопрос — как набрать специальные символы, которые нарисованы на клавишах цифрового блока — *?:%;№»!~.
Тут всё дело в том, что для того, чтобы если бы мы задались целью для каждого символа сделать отдельную клавишу, то получили примерно такой результат:

Именно поэтому на одной клавише совмещают по 2-3 символа, а в некоторых случая — даже 4. Помимо этого есть куча спецсимволов, которых нет и на клавиатуре — как набирать их?!
Начнём со спецсимволов на клавиатуре. Для того, чтобы набрать символ, которой написан на клавише над цифрой нужно выполнить 3 действия:
— переключиться на английскую раскладку
— нажать и удерживать кнопку CTRL
— нажать кнопку с цифрой
Вот например, как поставить значок собака:
Теперь давайте рассмотрим как ставить символы в текстовых редакторах. В самом полурном — MS Word для этого существует специальный пункт меню Вставка >>> Символ:

Как Вы видите на скриншоте — в списке открываются самые часто употребляемые знаки и значки. Для того, чтобы открыть весь список — надо кликнуть на ссылку «Другие символы».
В других текстовых редакторах, например, в Блокноте, Notepad++ или AkelPad можно воспользоваться специальными кодами для вставки знаков. Правда, тут есть небольшая хитрость. Чтобы ввести код спецсимвола, цифры в этих кодах надо набирать на цифровом блоке справа при отключенной клавише NumLock.
Вот список кодов клавиатуры (спецсимволов) в Windows:
alt+1 = ☺ (обычный смайл)
alt+2 = ☻ (инверсный «черный» смайл)
alt+3 = ♥ (значок «черви»)
alt+4 = ♦ (значок «бубны»)
alt+5 = ♣ (значок «трефы»)
alt+6 = ♠ (значок «пики»)
alt+7 = • (жирная точка)
alt+8 = ◘ (инверсная точка)
alt+9 = ○ (круг)
alt+10 = ◙ (круг в квадрате)
alt+11 = ♂ (мужской символ)
alt+12 = ♀ (женский символ)
alt+13 = ♪ (значок ноты)
alt+14 = ♫ (значок двойной ноты)
alt+15 = ☼ (солнце)
alt+16 = ► (вправо)
alt+17 = ◄ (влево)
alt+18 = ↕ (туда-сюда)
alt+19 = ‼ (двойное восклицание)
alt+20 = ¶ (перевод строки)
alt+21 = § (параграф)
alt+22 = ▬ (жирное тире)
alt+23 = ↨
alt+24 = ↑ (стрелка вверх)
alt+25 = ↓ (стрелка вниз)
alt+26 = → (стрелка вправо)
alt+27 = ← (стрелка влево)
alt+28 = ∟ (прямой угол)
alt+29 = ↔ (стрелка влево-вправо)
alt+30 = ▲ (курсор вверх)
alt+31 = ▼ (курсор вниз)
alt+177 = ▒
alt+987 = █
alt+0130 ‚ (бинарная нижняя кавычка)
alt+0132 „ (двойная нижняя кавычка)
alt+0133 … (троеточие)
alt+0136 € (значок евро)
alt+0139 ‹ (значок «меньше»)
alt+0145 ‘ (апостроф перевернутый)
alt+0146 ’ (апостроф обычный)
alt+0147 “ (перевернутые закрывающие кавычки)
alt+0148 ” (закрывающие кавычки)
alt+0149 • (жирная точка)
alt+0150 – (минус, короткое тире)
alt+0151 — (длинное тире)
alt+0153 ™ (зачок «торговая марка» (Trade mark)
alt+0155 › (значок «больше»)
alt+0167 § (параграф)
alt+0169 © (Значок Copyright)
alt+0171 « (русские открывающие кавычки)
alt+0174 ® (Значок Registered)
alt+0176 ° (значок градуса)
alt+0177 ± (плюс-минус)
alt+0183 · (точка по центру)
alt+0187 » (русские закрывающие кавычки)
set-os.ru
Символы Windows — ставим знак, которого нет на клавиатуре
Сегодня я расскажу каким образом в операционных системах Windows XP, Windows 7 и Windows 8 можно поставить специальные знаки и символы, которых нет на клавиатуре. Например, такой ©, или такой §. делается все очень быстро и просто. Нажимаем комбинацию кнопок Win+R. Откроется окно Выполнить. В строке пишем команду charmap:

Нажимаем кнопку ОК. Откроется таблица символов Windows:
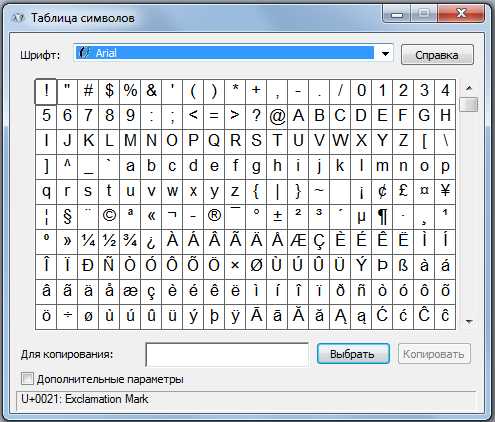
Кстати, есть ещё один способ открыть таблицу символов Windows. Для этого надо нажать кнопку Пуск и открыть пункт меню Программы → Стандартные → Служебные → Таблица символов.
После этого, выбираем в таблице символов нужный символ, нажимаем кнопку Выбрать, а затем Копировать. Нужный символ будет скопирован в буфер обмена и можно вставлять его куда угодно.
Как Вы можете заметить, символы в списке идут одной сплошной массой. Так вот, чтобы не перелопачивать весь список и найти нужный символ среди множества остальных — можно использовать поиск по группе. Для этого ставим галочку Дополнительные параметры:
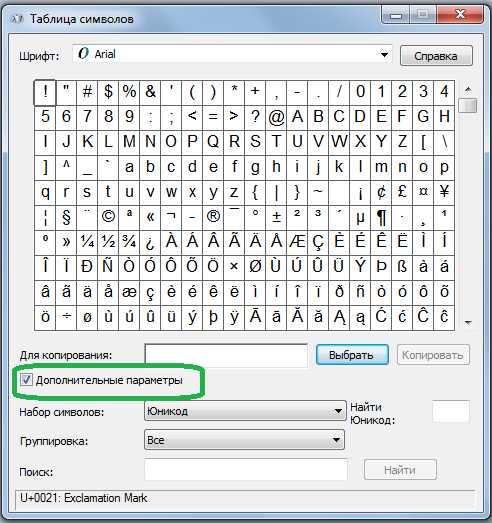
После этого в поле Группировка надо выбрать пункт Диапазоны Юникода. Откроется маленькое окошко:
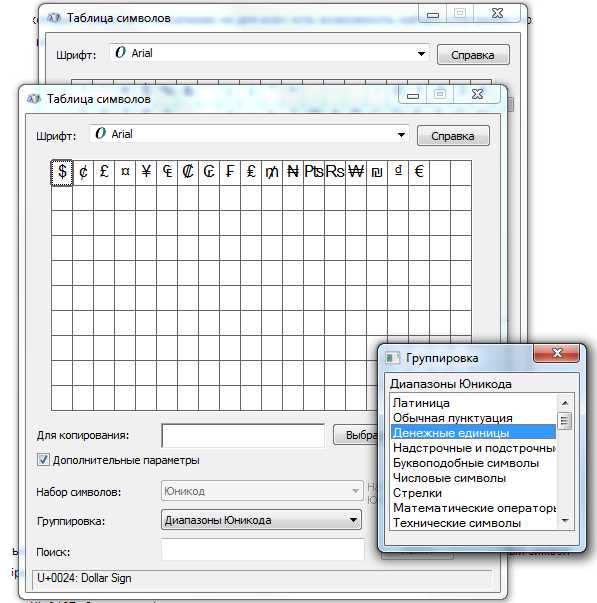
В нем ищем нужную группу, например, Денежные единицы. И затем выбираем и копируем нужный символ.
Кстати, многие символы можно вставлять с помощью комбинации клавиш, но не все. Для того, чтобы узнать какая комбинацию соответствует нужному символу, надо кликнуть на нем и посмотреть в правый нижний угол окна:
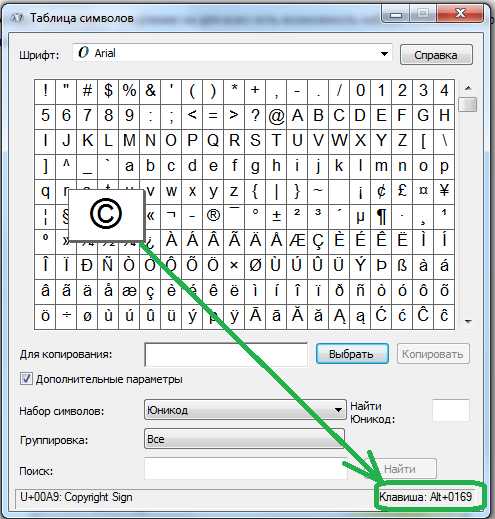
Там Вы увидите комбинацию клавиш, соответствующую выбранному символу. После это, чтобы вставить символ нажимаем кнопку Alt и набираем на клавиатуре справа по-очереди цифры. После этого отпускаем кнопку Alt и… видим нужный символ.
set-os.ru
Таблица кодов символов в Windows
Таблица кодов символов в современных компьютерах может быть использована любым юзером. Что это такое? И где найти подобный элемент? Как им пользоваться и для каких целей? Далее постараемся дать ответы на все перечисленные вопросы. Обычно таблицы символов позволяют печатать уникальные знаки в текстовых документов. Главное — знать, какими они бывают, а также где искать соответствующую информацию. Все намного проще, чем кажется.
Определение
Что такое таблица кодов символов? Это, как нетрудно догадаться, база данных. В ней пользователи могут увидеть сочетание числовых значений, при обработке которых в указанное место текста вставляется символ. Например, знак ♥ или ♫. На клавиатуре таких символов нет и быть не может.
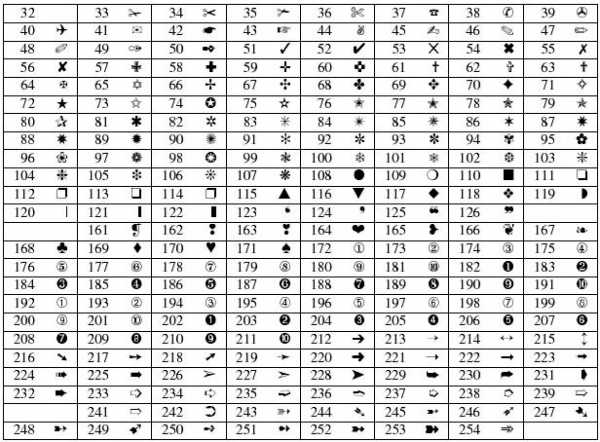
Таблица символов помогает пользователям вставлять уникальные знаки в текстовые документы. Здесь можно увидеть кодировку элемента и способ его интерпретации.
Какими бывают
Кодировки символов — тип сочетания букв, цифр и знаков, которые после обработки операционной системой преобразовываются в знак. Они бывают разными.
Сегодня можно столкнуться с такими кодировками:
- ASCII — способ печати специальных знаков, уникальные коды которых представлены цифрами. Это самый распространенный тип кодировки. Он был разработан в 1963 году в США. Кодировка является семибитной.
- Windows-1251 — стандартная кодировка для русскоязычной «Виндовс». Она не слишком обширна и почти не пользуется спросом у юзеров.
- Unicode — 16-битная кодировка для современных операционных систем. Она служит для представления символов и букв на любом языке. Используется современными пользователями наравне с ASCII.
Теперь понятно, какими бывают кодировки. Заострим внимание на первом и последнем варианте. Они пользуются самым большим спросом у современных пользователей ПК.
Где искать в Windows
Таблицы кодов символов по умолчанию вмонтированы в операционную систему «Виндовс». С их помощью юзер сможет печатать буквы и специальные знаки в любом текстовом редакторе или документе.
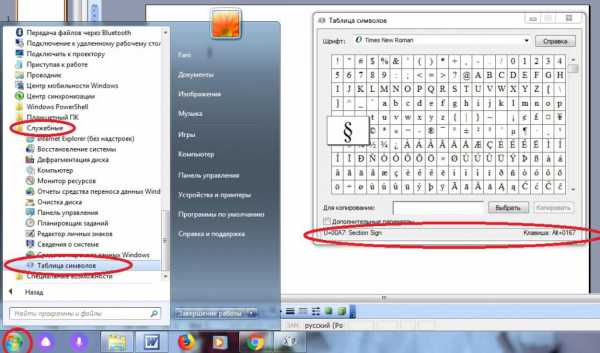
Для того, чтобы найти таблицу символов в «Виндовс», нужно:
- Открыть пункт меню «Пуск».
- Развернуть раздел «Все программы».
- Выбрать папку «Стандартные»
- Кликнуть по надписи «Служебные».
- Заглянуть в приложение «Таблица символов».
Дело сделано. Теперь можно изучить все возможные знаки, которые только могут восприниматься операционной системой. Если дважды кликнуть по миниатюре того или иного символа, а затем щелкнуть по кнопке «Скопировать», соответствующий знак будет перенесен в буфер обмена. Из него можно выгрузить данные в текстовый документ.
Важно: в нижней части окна справа можно увидеть сочетание клавиш для быстрой печати выбранного элемента, а слева — «Юникод» для набора в тексте.
В MS Word
Таблицу кодов символов можно найти даже в текстовых редакторах. Рассмотрим алгоритм действий в MS Word. Это наиболее популярная и распространенная утилита для работы с документами в «Виндовс».
Открытие таблицы кодов символов осуществляется так:
- Зайти в Word на компьютере. Можно открыть как пустой документ, так и с текстом.
- Нажать в верхней части она по пункту «Вставка». Желательно развернуть весь список опций.
- Навести курсор и щелкнуть ЛКМ по надписи «Специальный знак…».
Вот и все. По центру экрана появится таблица символов. Здесь можно посмотреть таблицу ASCII, «Юникода» и не только. Для этого в нижней части окна в выпадающем списке нужно выбрать после надписи «из…» подходящую кодировку.
Вставка знака может осуществляться через двойной клик по элементу в таблице или путем активации кнопки «Вставить».
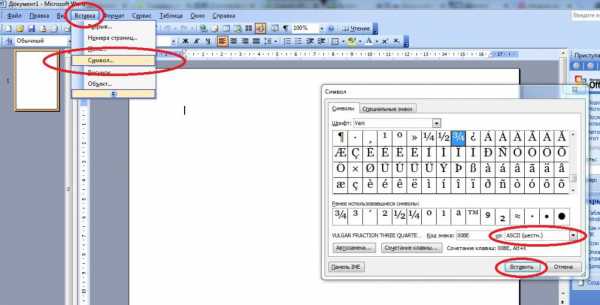
Способы обработки кода
Как мы уже говорили, таблица кодов символов помогает изучить цифро-алфавитный код того или иного символа. Как можно провести преобразование оных?
Как правило, «Юникод» обрабатывается следующим образом:
- Пользователь пишет уникальный код подходящего символа. Обычно он начинается с U+….
- Юзер нажимает сочетание клавиш Alt + X в текстовом редакторе.
- Операционная система считывает код, после чего на месте записи появляется специальный знак.
Коды обрабатываются по одному. Это крайне важно. ASCII обрабатываются аналогичным образом.
Некоторые символы можно напечатать при помощи кнопки Alt. Обычно ее нужно зажать, а затем на цифирной панели клавиатуры набрать подходящий код. В этом случае придется заранее активировать режим Num Lock.
fb.ru
Как набрать специальные символы на клавиатуре
Как набрать «скрытые» символы на клавиатуре с помощью Alt кодов и HTML мнемоник
Существующих символов — а это не только буквы, цифры, знаки математические и пунктуационные, и многие другие, — гораздо больше, чем клавиш на клавиатуре компьютера. Сотрудники компании Microsoft, разработавшие систему Windows, решили эту проблему, присвоив каждому символу уникальный код, ввод которого осуществляется при помощи клавиши Alt.
Для ознакомления со списком всех существующих символов нужно зайти в меню «Пуск» и далее:
Все программы -> Стандартные -> Служебные -> Таблица символов
В результате откроется таблица символов в Unicode.
Для справки: Unicode — стандарт кодирования символов, позволяющий представить знаки практически всех письменных языков. Изначально Unicode был создан для устранения ошибок с кодировкой.
Чтобы перевести таблицу в удобную для вас кодировку, нужно поставить галочку напротив «Дополнительных параметров просмотра» и при помощи выпадающего меню выбрать необходимый набор символов («кириллица» для русского языка).
Alt коды
Для набора Alt кода нужно зажать клавишу Alt и поочерёдно нажать указанные цифры кода, после клавиша Alt отпускается. Символ появится после отпускания клавиши.
HTML мнемоники
Помимо Alt кодов приведены в таблице приведены HTML мнемоники.
Мнемоника — это кодовое представление символа в HTML, начинающегося со знака амперсанда «&» и завершающееся точкой с запятой «;».
Соответственно в HTML, например, символ «больше» можно записать двумя способами:
> — как обычный символ
> — как код-мнемоника;
Символ может быть отображен только в том случае, если представлен в используемом шрифте. В противном случае, вы увидите прямоугольник, знак вопроса и нечто иное, обозначающее отсутствие изображения для указанного символа.
Сейчас данная проблема успешно решается благодаря подключаемым шрифтам.
Таблица специальных символов клавиатуры
| Символ | Alt+ | Мнемоника | Название/назначение |
| Наиболее полезные символы | |||
| — | 151 | — | длинное тире (m-dash), для русского написание единственно верное |
| « | 171 | « | открывающая кавычка «ёлочка» |
| » | 187 | » | закрывающая кавычка «ёлочка» |
| 160 | | неразрывный пробел (слова, разделённые таким пробелом, всегда находятся на одной строке) | |
| … | 133 | … | многоточие |
| „ | 132 | „ | двойная нижняя кавычка |
| “ | 147 | “ | двойная левая кавычка |
| ” | 148 | ” | двойная правая кавычка |
| ‚ | 130 | ‚ | одинарная нижняя кавычка |
| ‘ | 145 | ‘ | одиночная левая кавычка |
| ’ | 146 | ’ | одиночная правая кавычка |
| © | 169 | © | копирайт (знак охраны авторского права) |
| ™ | 153 | ™ | товарный знак |
| ® | 174 | ® | знак охраны товарного знака |
| – | 150 | – | среднее тире (n-dash) |
| « | 34 | " | программистская двойная кавычка |
| < | 60 | < | знак «меньше» |
| > | 62 | > | знак «больше» |
| ‘ | 39 | ' | обычная одинарная кавычка (расположена слева от клавиши Enter) |
| & | 38 | & | амперсанд |
| ° | 248 (176) | ° | знак градуса |
| № | 252 (185) | № | знак номера (Shift+3 в русской раскладке) |
| √ | 251 | √ | квадратный корень |
| · | 250 (183) | · | интерпункт (точка для словоразделения в латинском письме) |
| ¤ | 253 (164) | ¤ | знак валюты |
| € | 0136 (0128) | € | символ «Евро» |
| ¥ | 165 | ¥ | символ «иена» |
| ¢ | 162 | ¢ | символ «цент» (американский) |
| £ | 163 | £ | символ «фунт» (британский) |
| × | 215 | × | знак умножения |
| ÷ | 247 | ÷ | знак деления |
| − | — | − | знак минус (правильный, не тот, что минус-дефис) |
| + | 43 | + | знак плюс |
| ± | 177 | ± | плюс-минус |
| ¹ | 185 | ¹ | верхний индекс «1» |
| ² | 178 | ² | верхний индекс «2» |
| ³ | 179 | ³ | верхний индекс «3» |
| ‰ | 137 | ‰ | промилле |
| 173 | ­ | «мягкий» перенос (означает, что в данном месте браузер, на своё усмотрение, может перенести часть слова) | |
| Стрелки | |||
| ► | 16 | ► | вправо |
| ◄ | 17 | ◄ | влево |
| ▲ | 30 | ▲ | вверх |
| ▼ | 31 | ▼ | вниз |
| 18 | ↕ | вверх-вниз | |
| ↔ | 29 | ↔ | влево-вправо |
| ↑ | 24 | ↑ | вверх |
| ↓ | 25 | ↓ | вниз |
| → | 26 | → | вправо |
| ← | 27 | ← | влево |
| ¶ | 20(182) | ¶ | символ абзаца |
| § | 21(167) | § | символ параграфа |
| ` | 96 | — | машинописный обратный апостроф (слева от клавиши 1, над Tab) |
| Прочие символы | |||
| 1 | — | смайлик | |
| ☻ | 2 | — | инвертированный смайлик |
| ♥ | 3 | ♥ | червы (сердечко) |
| ♦ | 4 | ♦ | бубны |
| ♣ | 5 | ♣ | трефы (крести) |
| ♠ | 6 | ♠ | пики |
| • | 7(149) | • | маркер для списка |
| ♂ | 11 | — | обозначение мужского пола (символ планеты Марс) |
| ♀ | 12 | — | обозначение женского пола (зеркало Венеры) |
| ƒ | 131 | ƒ | латинская f с «хвостиком» |
| † | 134 | † | крест |
| ‡ | 135 | ‡ | двойной крест |
| ¡ | 161 | ¡ | перевёрнутый восклицательный знак |
| ¦ | 166 | ¦ | «рваная» вертикальная черта |
| ¬ | 172 | ¬ | знак отрицания |
| µ | 181 | µ | символ «микро» (используется в системе СИ, для обозначения соответствующей приставки) |
| Греческие строчные буквы | |||
| α | — | α | альфа |
| β | — | β | бета |
| γ | — | γ | гамма |
| δ | — | δ | дельта |
| ε | — | ε | эпсилон |
| ζ | — | ζ | дзета |
| η | — | η | эта |
| θ | — | θ | тета |
| ι | — | ι | йота |
| κ | — | κ | каппа |
| λ | — | λ | ламбда |
| μ | — | μ | мю |
| ν | — | ν | ню |
| ξ | — | ξ | кси |
| ο | — | ο | омикрон |
| π | — | π | пи |
| ρ | — | ρ | ро |
| σ | — | σ | сигма |
| τ | — | τ | тау |
| υ | — | υ | ипсилон |
| φ | — | φ | фи |
| χ | — | χ | хи |
| ψ | — | ψ | пси |
| ω | — | ω | омега |
| Греческие заглавные буквы | |||
| Α | — | Α | альфа |
| Β | — | Β | бета |
| Γ | — | Γ | гамма |
| Δ | — | Δ | дельта |
| Ε | — | Ε | эпсилон |
| Ζ | — | Ζ | дзета |
| Η | — | Η | эта |
| Θ | — | Θ | тета |
| Ι | — | Ι | йота |
| Κ | — | Κ | каппа |
| Λ | — | Λ | ламбда |
| Μ | — | Μ | мю |
| Ν | — | Ν | ню |
| Ξ | — | Ξ | кси |
| Ο | — | Ο | омикрон |
| Π | — | Π | пи |
| Ρ | — | Ρ | ро |
| Σ | — | Σ | сигма |
| Τ | — | Τ | тау |
| Υ | — | Υ | ипсилон |
| Φ | — | Φ | фи |
| Χ | — | Χ | хи |
| Ψ | — | Ψ | пси |
| Ω | — | Ω | омега |
| Дроби | |||
| ½ | 189 | ½ | дробь «одна вторая» |
| ⅓ | — | ⅓ | дробь «одна треть» |
| ¼ | 188 | ¼ | дробь «одна четверть» |
| ⅕ | ⅕ | дробь «одна пятая» | |
| ⅙ | — | ⅙ | дробь «одна шестая» |
| ⅛ | — | ⅛ | дробь «одна восьмая» |
| ⅔ | — | ⅔ | дробь «две трети» |
| ⅖ | — | ⅖ | дробь «две пятых» |
| ¾ | 190 | ¾ | дробь «три четвёртых» |
| ⅗ | — | ⅗ | дробь «три пятых» |
| ⅜ | — | ⅜ | дробь «три восьмых» |
| ⅘ | — | ⅘ | дробь «четыре пятых» |
| ⅚ | — | ⅚ | дробь «пять шестых» |
| ⅝ | — | ⅝ | дробь «пять восьмых» |
| ⅞ | — | ⅞ | дробь «семь восьмых» |
infoselection.ru
