Как сделать символы на клавиатуре. Как набрать символы и знаки которых нет на клавиатуре
Часто при первом знакомстве с персональным компьютером у пользователя возникает вопрос о том, какие знаки на клавиатуре есть и как их вводить. В рамках данной статьи детально будет описана каждая группа клавиш с указанием ее назначения. Также будет изложен метод ввода нестандартных символов с использованием ASCII-кодов. Наибольший интерес этот материал представляет для тех, кто работает с текстовым редактором, например Microsoft Word или другим аналогичным приложением (OpenOffice Writer).
Функциональный набор
Начнем с Их на клавиатуре 12 штук. Располагаются они в самом верхнем ряду. Назначение их зависит от открытого приложения в текущий момент времени. Обычно внизу экрана высвечивается подсказка, и это наиболее часто выполняемые операции в данной программе (например, создание директории в Norton Commander — это «F7»).
Ключи и регистр
Особая группа клавиш — это ключи. Они управляют режимом работы другой части клавиатуры. Первый из них — это «Caps Lock». Он изменяет регистр букв. По умолчанию вводятся строчные знаки. Если же мы однократно нажмем данный ключ, то уже при нажатии клавиш будут появляться Это наиболее простой и удобный способ того, как поставить знаки на клавиатуре с разным регистром. Второй ключ — это «Num Lock». Он используется для переключения цифровой клавиатуры. При его выключенном состоянии ее можно использовать для навигации. А вот при включении она работает как обычный калькулятор. Последняя клавиша данной группы — это «Scroll Lock». Она используется в табличных процессорах. При неактивном ее положении идет переход по ячейкам, а при включении — прокручивается лист.
Они управляют режимом работы другой части клавиатуры. Первый из них — это «Caps Lock». Он изменяет регистр букв. По умолчанию вводятся строчные знаки. Если же мы однократно нажмем данный ключ, то уже при нажатии клавиш будут появляться Это наиболее простой и удобный способ того, как поставить знаки на клавиатуре с разным регистром. Второй ключ — это «Num Lock». Он используется для переключения цифровой клавиатуры. При его выключенном состоянии ее можно использовать для навигации. А вот при включении она работает как обычный калькулятор. Последняя клавиша данной группы — это «Scroll Lock». Она используется в табличных процессорах. При неактивном ее положении идет переход по ячейкам, а при включении — прокручивается лист.
Управление
Отдельно стоит рассмотреть клавиши управления. В первую очередь это стрелочки. Они перемещают курсор на одно положение влево, вправо, вверх и вниз. Еще есть постраничная навигация: «PgUp» (страница вверх) и «PgDn» (страница вниз). Для перехода в начало строки используется «Home», в конец — «End». К управляющим клавишам принадлежат «Shift», «Alt» и «Ctrl». Их сочетание переключает раскладку клавиатуры (это зависит от настроек операционной системы).
К управляющим клавишам принадлежат «Shift», «Alt» и «Ctrl». Их сочетание переключает раскладку клавиатуры (это зависит от настроек операционной системы).
При зажатом «Shift» изменяется регистр вводимых символов и появляется возможность ввода вспомогательных символов. Например, выясним, как набрать знаки на клавиатуре из этого набора. Введем «%». Для этого зажимаем «Shift» и «5». Набор вспомогательных символов зависит от активной раскладки клавиатуры в текущий момент времени. То есть в английской раскладке доступны одни знаки, а в русской — другие.
Обращаем внимание на обозначения, которые есть на клавиатуре. Удаление символа слева — «Backspace», а справа — «Del». «Enter» — переход на новую строку. Еще одна особенная клавиша — это «Tab». В таблице она обеспечивает переход на следующую ячейку, а в конце добавляет новую строчку. Для текста ее нажатие приводит к появлению «увеличенного» отступа между символами. А в файловом менеджере ее нажатие приводит к переходу на другую панель.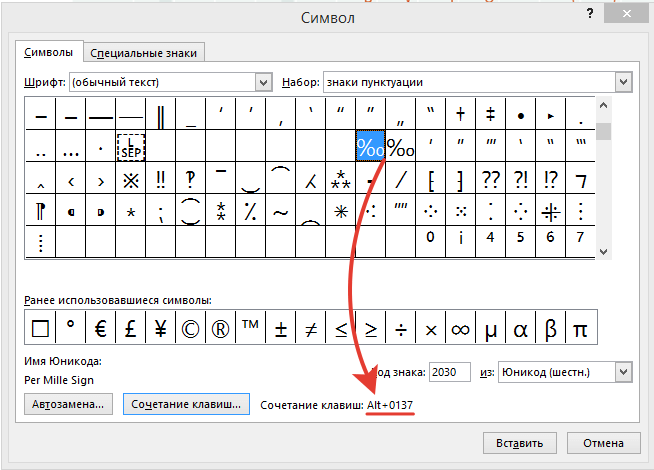
Основной набор
Основной набор зависит от активной раскладки в текущий момент времени. Это может быть русская или английская. Переключение между ними осуществляется с помощью комбинаций «Alt» + «Shift» слева или «Ctrl» + «Shift». Выбранное сочетание определяется в настройках операционной системы. Выяснить активную комбинацию можно путем подбора. То есть нажимаем первую из них и смотрим на состояние языковой панели (расположена в правом нижнем углу экрана). Если произошла смена языка, значит, это нужное нам сочетание (например, с «En» на «Ru» или наоборот). По умолчанию устанавливается первое из них.
Буквенные знаки на клавиатуре располагаются в ее центральной части и разделены на три ряда. Чем чаще символ используется, тем он ближе к центру, чем реже — тем он дальше от него. То есть буквы распределены не по алфавиту, а по Вначале к такому принципу организации распределения знаков трудно привыкнуть, но чем больше вы работаете, тем больше привыкаете и понимаете, что это действительно удобно.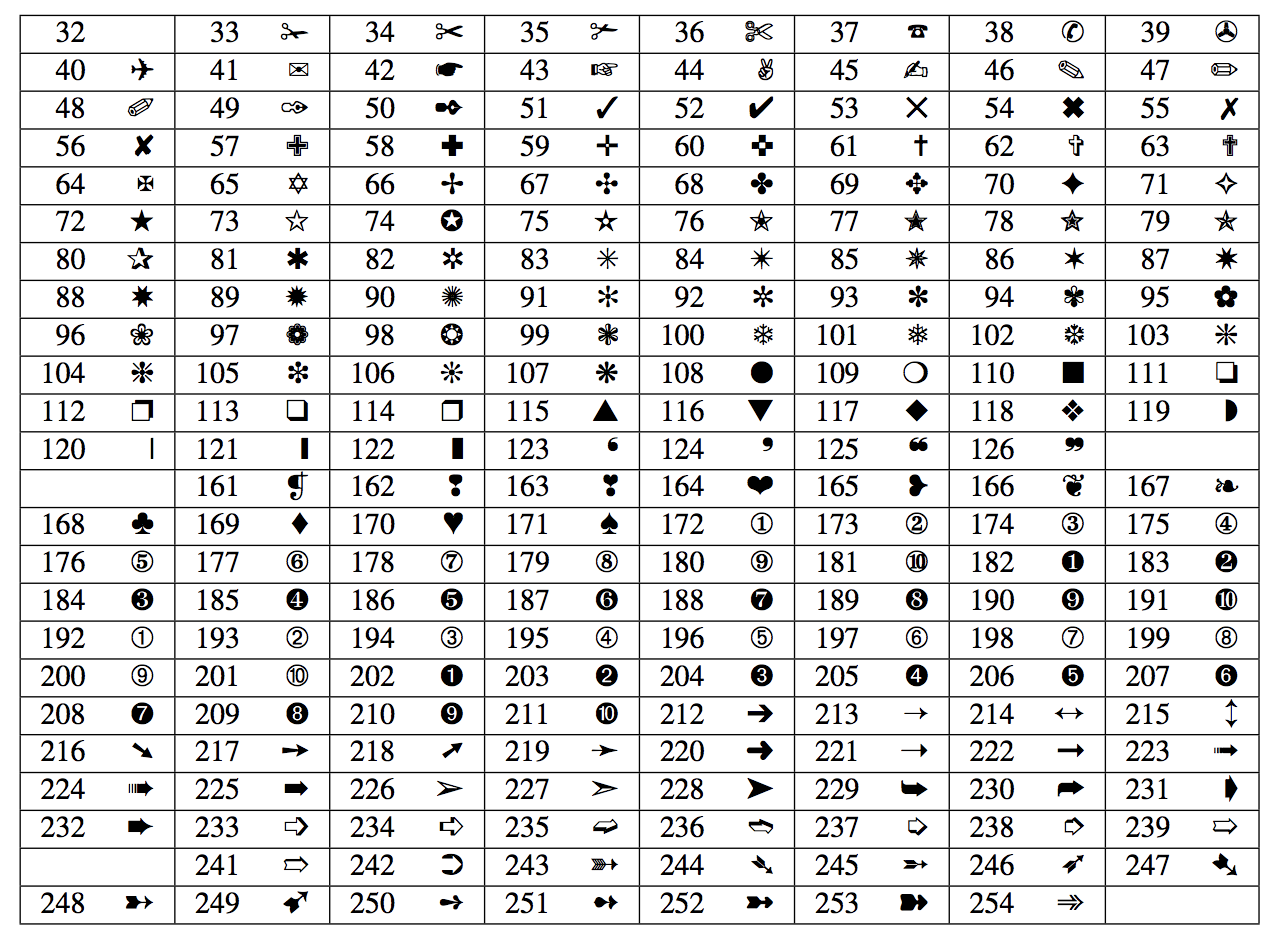 Еще один нюанс, который нужно учитывать. Для кратковременного переключения между заглавными и прописными буквами лучше использовать «Shift», а для длительного набора — «Caps Lock».
Еще один нюанс, который нужно учитывать. Для кратковременного переключения между заглавными и прописными буквами лучше использовать «Shift», а для длительного набора — «Caps Lock».
Цифровая клавиатура
Еще один обязательный компонент таких устройств ввода — это цифровая клавиатура. Она расположена в правой его части. У нее есть два режима функционирования: ввод и навигация. В первом случае набираются знаки на клавиатуре (это цифры и основные математические операции). Это удобно при работе с большим А во втором варианте дублируются клавиши перемещения курсора и постраничной навигации. То есть стрелочки для перемещения маркера, «PgUp», «PgDn», «Home» и «End» — все это здесь присутствует.
Переключение между ними выполняется с помощью ключа «Num Lock». При выключенном его состоянии (светодиод неактивен) работает навигация, а при включении — цифровой набор. При необходимости можно установить нужный режим работы после загрузки персонального компьютера в BIOS (это лучше делать продвинутым пользователям, поскольку у новичков с этой операцией могут возникнуть проблемы).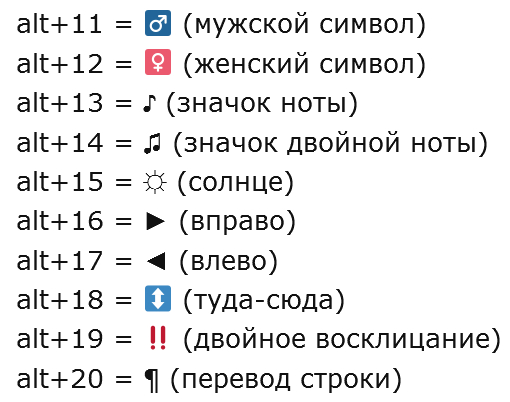
Знаки препинания
Знаки препинания на клавиатуре сосредоточены большей частью возле правой клавиши «Shift». Это точка и запятая. Также в английском варианте раскладки здесь находится Остальные символы (двоеточие, вопросительный и восклицательные знаки) находятся на основной цифровой клавиатуре, которая расположена сразу же под функциональными клавишами. Для их ввода кратковременно зажимаем «Shift» и вместе с ним соответствующую кнопку.
О том, чего нет
А как же знаки, которых нет на клавиатуре? Можно ли их каким-то образом получить? Ответ на этот вопрос положительный. Существует два способа набора таких символов. Первый из них подразумевает использование текстового редактора Word. После его запуска переходим на панель инструментов «Вставка» и там выбираем пункт «Символ». В открывшемся списке выбираем «Другие». Затем откроется специальное окно ввода. Тут с помощью клавиш навигации находим нужный символ и нажимаем «Enter».
Дополнительные знаки на клавиатуре можно набрать еще одним способом — с использованием ASCII-кодов.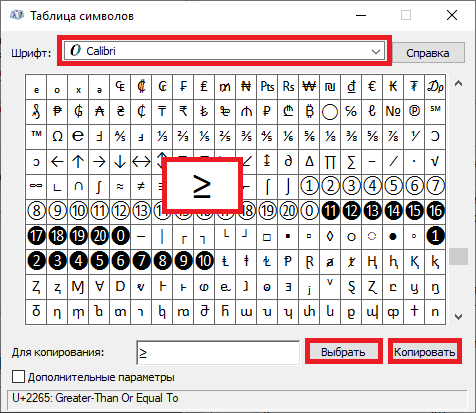 Это работает во всех Windows-приложениях — основной плюс. Минус же его — использование большого кода, который нужно помнить. Для начала выясняем цифровой код нужного нам знака на официальном сайте корпорации Microsoft или в любом другом источнике, где есть соответствующая таблица, и запоминаем его. Затем переходим в нужное нам приложение.
Это работает во всех Windows-приложениях — основной плюс. Минус же его — использование большого кода, который нужно помнить. Для начала выясняем цифровой код нужного нам знака на официальном сайте корпорации Microsoft или в любом другом источнике, где есть соответствующая таблица, и запоминаем его. Затем переходим в нужное нам приложение.
Обязательно включаем «Num Lock», зажимаем «Alt» и на цифровой клавиатуре справа последовательно набираем код, найденный на предыдущем этапе. В конце нужно отпустить «Alt» и после этого нужный символ должен обязательно появиться. Например, для ввода « » используется комбинация «Alt»+«9829». Это удобно использовать для нестандартного
Оформления текстовых сообщений в чате или страниц в социальных сетях. Ведь намного удобнее запомнить нестандартную запись, чем обычную. И такое решение этому как раз способствует.
Итоги
В рамках данного материала были описаны все знаки на клавиатуре, которые есть на сегодняшний день. Указано назначение всех клавиш и приведены практические примеры работы. Также показана методика работы, позволяющая выйти за рамки обычного набора знаков с применением ASCII-кодов. Все это в сумме поможет начинающему пользователю досконально разобраться с работой клавиатуры и понять основные принципы функционирования персонального компьютера.
Также показана методика работы, позволяющая выйти за рамки обычного набора знаков с применением ASCII-кодов. Все это в сумме поможет начинающему пользователю досконально разобраться с работой клавиатуры и понять основные принципы функционирования персонального компьютера.
Набрать текст сегодня может каждый. Даже самые стойкие противники новых технологий знают, как печатать символы на клавиатуре (но не делают это из принципа ). Ведь всё, что требуется – это найти клавишу с нужной буквой или знаком препинания и нажать на неё пальцем:
Но иногда возникают ситуации, когда нужного символа просто нет на клавиатуре. К примеру, человек пишет текст о температуре на Южном полюсе, а символ, обозначающий градусы, отсутствует. В таком случае может растеряться не только новичок, но и достаточно опытный пользователь (или тот, кто себя им считает ).
Но выход из такого положения, безусловно, существует. Когда символы на клавиатуре не удовлетворяют требованиям, необходимо воспользоваться другими способами ввода.
Почему на клавиатуре есть не всё?
Если опустить взгляд чуть ниже экрана монитора, то можно увидеть разные символы на клавиатуре, которые, тем не менее, выглядят очень знакомыми. Они используются, как ни странно, для того, чтобы печатать, а этим занятием человечество увлекается уже достаточно давно.
Еще в 1868 году миру представили пишущую машинку (хотя пытались это сделать еще веком ранее ), буквы на ней были расположены в алфавитном порядке, и людям понадобилось 22 года, чтобы устранить это неудобство. В свою очередь в 1890 года, появилась раскладка QWERTY , которая перекочевала на современные клавиатуры.
Таким образом, состав и расположение основных символов вырабатывались годами, и с течением времени человечество не придумывало что-то радикально новое в этом плане, а лишь совершенствовало старое.
Почему же клавиатуры остаются прежними, и не найдётся тот, кто захочет заработать на новизне? Нужно понимать, что крупные компании, производящие технику, должны ориентироваться на широкую аудиторию, поэтому символы и знаки на клавиатуре рассчитаны на самые общие потребности.
- Обычные пользователи. Им нужно зайти в интернет, проверить почту и в некоторых случаях написать небольшие тексты (сообщения, объявления ):
Для этих людей не требуются дополнительные символы на клавиатуре, и даже тех, которые есть, многовато.
- Программисты:
Символы клавиатуры включают в себя основные зарезервированные конструкции многих языков программирования (&, |, #, {} и т.д. ). Такие популярнейшие и наиболее широко применяемые языки, как С, С++, Lisp, Java имеют устоявшийся синтаксис, который изначально частично подстраивался под имеющиеся на клавиатуре символы. Поэтому, если сейчас стандартная раскладка существенно изменится, это приведет к значительным неудобствам для программистов, а такое никому не нужно.
- Офисные работники. Данные товарищи в большинстве случаев оперируют цифрами, поэтому их нужды тесно пересекаются с программистскими:
Математические операции, процент и знак доллара – верные спутники каждого отчета.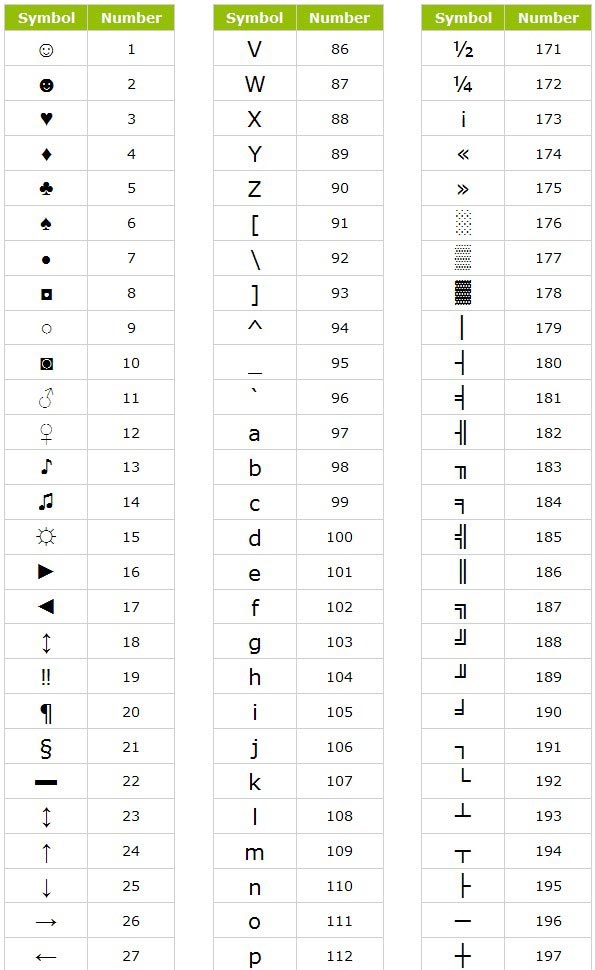
Стоит ли говорить, что на сегодняшний день компьютером пользуются все и везде. Во многих случаях людям необходимо вводить символы, которых нет на клавиатуре. Это могут быть какие-то научные обозначения или просто более подходящие в конкретной ситуации средства отображения.
Для того чтобы вместить все известные символы понадобились бы тысячи клавиатур, но у клавиш есть замечательное свойство: их можно нажимать по несколько штук сразу. Однако об этом чуть позже.
Спецсимволы
Мы привыкли к тому, что символ – это что-то визуальное, однако при форматировании текста часто необходимо делать отступы и переносы строк, которые игнорируются браузером при отображении. В этом случае применяют специальные символы. На клавиатуре их нет, а вот в html-коде можно, к примеру, прописать   , что будет означать неразрывный пробел.
Представим другую ситуацию: вы пишете статью об интернет-технологиях и хотите привести примеры тегов языка html
. Но вот ведь незадача: вы знаете, как ставить на клавиатуре символы (не маленькие ведь уже
), однако браузер воспринимает теги как теги и ничего не отображает.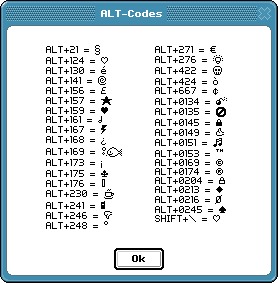
Иногда перед авторами статей встает замысловатая задачка: как написать символы на клавиатуре, если их на ней нет. Слабые сдаются и применяют ухищрения, называя словами то, что не смогли напечатать. Посвященные же обращаются к спецсимволам и находят то, что нужно:
К примеру, 7 – иудейская звезда; символ на клавиатуре отсутствует, но при написании религиозных текстов очень даже пригодится.
Коды символов
Выше уже были рассмотрены коды спецсимволов языка html , однако существуют и другие способы показать то, что не изображено на клавишах клавиатуры.
Прежде всего, следует упомянуть стандарты кодировок: ASCII , Unicode , UTF-8 , которые позволяют не только вводить символы с помощью клавиатуры, но и задавать их программно, когда на экран выводится не число 300, а красивое сердечко (если установлена кодировка ASCII ).
Существует способ расширить существующие символы на клавиатуре – ALT
-код.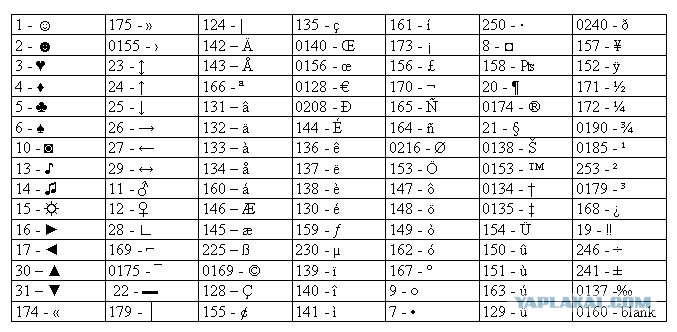
Для того чтобы знать как делать символы на клавиатуре (даже те, которых там нет и про которые вы не знаете ), достаточно иметь перед глазами табличку и, зажав клавишу alt, вводить последовательность цифр.
Как ввести то, чего нет на клавиатуре?
Для тех, кто не знает, как сделать символы на клавиатуре, которые не отображены на клавишах, собирая воедино всё, о чем упомянуто выше, можно выделить несколько способов.
- Пользоваться возможностями текстового редактора. Такие программы, как Microsoft Word и ее аналоги предлагают массу возможностей, помимо того, как писать символы на клавиатуре (составление формул, отображение физических единиц, выбор различных стилей знаков пунктуации ). Поэтому можно смело набирать тексты любой тематики;
- Спецсимволы html
. Не зная, как поставить символы на клавиатуре во время публикации статей во Всемирной паутине, можно воспользоваться таблицей спецсимволов.
 Она поможет отобразить практически любое известное обозначение, однако при этом следует выбирать распространенные шрифты (Arial, Times ).
Она поможет отобразить практически любое известное обозначение, однако при этом следует выбирать распространенные шрифты (Arial, Times ). - Применять коды символов клавиатуры. При обычном редактировании текста можно зажимать клавишу alt и вводить определенную числовую последовательность. Если же вывод на экран программируется, то символы задаются с помощью своих кодов (в зависимости от выбранной кодировки ).
В заключение, стоит отметить, что все секретные символы на клавиатуре на самом деле таковыми не являются. Отобразить можно всё, что угодно, нажав чуть больше, чем одну клавишу, а информация о кодах символов доступна всем любознательным пользователям.
Бывают случаи, когда необходимо использовать символы, которых нет на клавиатуре. Например, всякие крестики, звездочки и сердечки в статусах или никнеймах в социальных сетях, типа ВКонтакте или Facebook. В этой статье подробно расписано как набирать такие символы.
И так, чуть ниже Вы увидите два способа, первый это набор таких символов на компьютере с помощью кодов с клавишей Alt, а второй способ набора на Андроид планшете или смартфоне, что бывает так же необходимо.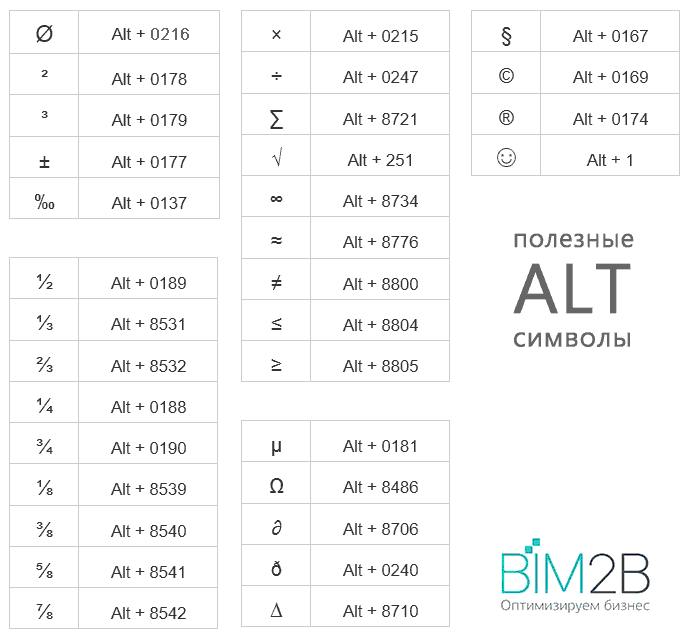 А еще чуть ниже Вы узнаете как набрать на клавиатуре знак рубля.
А еще чуть ниже Вы узнаете как набрать на клавиатуре знак рубля.
Набор символов и знаков на клавиатуре.
Есть такая замечательная клавиша — «Alt». Она нередко используется, например, при использовании или сочетаний клавиш других программ, например таких как . Но сегодня она нужна нам для других случаев, а именно — для набора различных символов и знаков, которых нет на клавиатуре. Ниже Вы увидите список кодов и напротив символы. Вам лишь необходимо удерживать клавишу Alt и на правой стороне клавиатуры набрать код, который соответствует нужному Вам символу.
Если данные кнопки не работают, то Вам нужно включить NumPad, для этого необходимо нажать на клавишу Num Lock, иначе кнопки NumPad у Вас будут работать как управление .
Как видите все просто.
Коды символов с Alt клавишей. И так, как же вводить символы на клавиатуре с клавишей Alt? Все намного проще, чем кажется. Для того, что бы ввести какой-либо символ, необходимо удерживать клавишу Alt и набирать цифры на NumPad.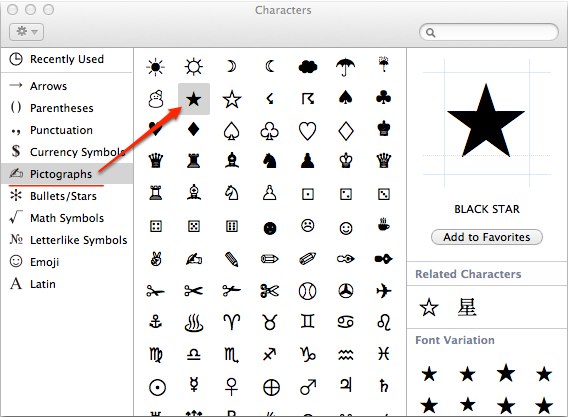
После чего можно опускать клавишу Alt, но возникает главный вопрос: какие цифры вводить, что бы получить нужный символ? Вот тут и придет Вам на помощь список кодов Alt символов, который ниже. Список немалый, здесь собраны различные символы от сердечек и крестиков до знаков зодиака.
Таблица Alt символов:
Как набрать символ рубля на клавиатуре?
Если Вам необходим знак рубля, то Вы наверное уже заметили, что его нет нигде на клавишах, давайте разберемся, как ввести знак рубля.
В Windows 10, 8.1, 8 и Windows 7 набрать знак рубля можно также с помощью клавиши Alt. Для этого необходимо нажать и удерживать правую клавишу Alt + 8 . Если в Windows 7 не получается набрать знак рубля, то возможно не установлено обновление, просто обновите систему через центр обновлений Windows.
Также, можете просто скопировать знак рубля здесь — ?.
Символы знаков зодиака.
Эти символы знаков зодиака Вы можете просто выделить, скопировать (Ctrl+C) и вставить (Ctrl+V) в нужное место, хоть с компьютера, хоть с мобильного устройства.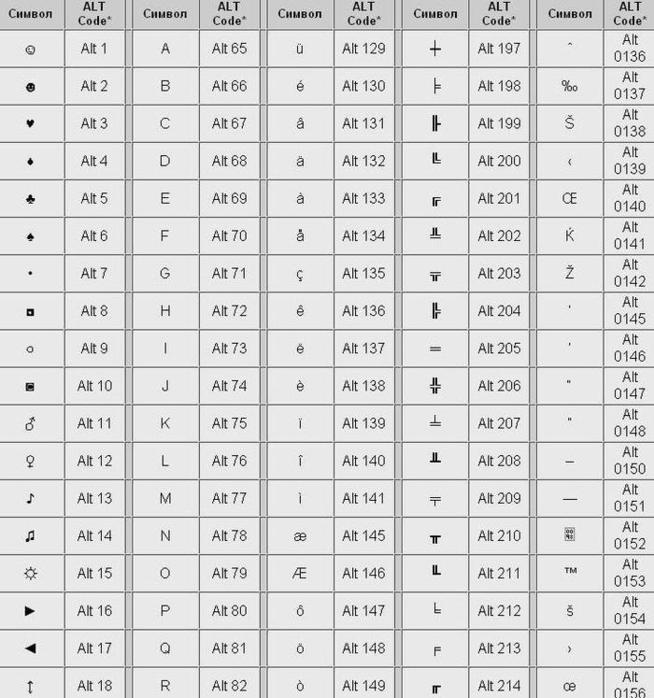
Близнецы.
Скорпион.
Стрелец.
Козерог.
Водолей.
Набор символов на Android устройстве.
Если Вы используете планшет или смартфон на Андроид, то сдесь еще проще вводить символы, потому как не нужно использовать никакие коды. Клавиатура, которая идет по-умолчанию (обычно клавиатура Google), конечно хорошая и удобная, но есть более универсальный аналог «Hackers Keyboard». В этой клавиатуре присутствует множество символов, которые вводятся без кодов. Клавиатура эта полностью бесплатная и есть в Play Market.
Теперь Вы можете набирать символы, которых нет на клавиатуре, благодаря Alt таблице символов, так же Вы узнали как набрать знак рубля и ввод символов на Android устройстве. На этом все, если у Вас появились вопросы или есть что добавить, то прошу в комментарии.
Каждый пользователь компьютеров, особенно активно пользующийся социальными сетями, задавался вопросом: что такое специальные символы и где на клавиатуре их найти? Ответ на этот вопрос не является чем-то сложным.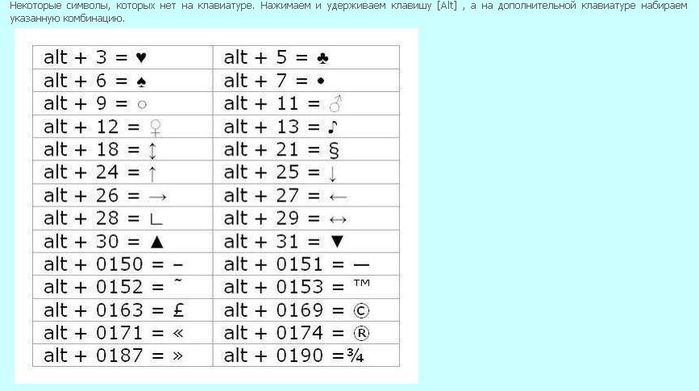 Все дело в том, что на клавиатуре отображены только часто используемые символы: буквы, знаки препинания, арифметические действия.
Все дело в том, что на клавиатуре отображены только часто используемые символы: буквы, знаки препинания, арифметические действия.
Но в мире существует множество других символом. И чтобы ими воспользоваться, необходимо знать некоторые понятия. Такие символы называются специальными. Их отличие в том, что они являются больше шуточными, чем действительно полезными.
Как вводить спецсимволы с клавиатуры?
Для начала разберем самый простой и понятный ввод спецсимволов, которые уже расположены на клавиатуре устройства. Для этого нужно зажать клавишу Shift и выбрать нужный символ.
Но не стоит забывать, что для удобства символы разделены между собой раскладками клавиатуры. Поэтому обращайте внимание на расположение знака относительно главного.
Используем спецсимволы при создании паролей
Многие пользователи задавались вопросом о том, как создать надежный пароль. Для этого не нужно создавать огромные наборы различных букв, цифр и знаков препинания, достаточно использовать необычный значок. Так как же использовать спецсимволы на клавиатуре для пароля?
Так как же использовать спецсимволы на клавиатуре для пароля?
Чтобы воспользоваться спецсимволом при вводе пароля, необходимо включить NumLock. После этого следует зажать клавишу Alt и «+», далее набираем необходимый набор символов и получаем нужный нам знак. Но в самом пароле он не будет зарегистрирован как спецсимвол, а будет записан в необходимой для этого кодировке.
Пользуемся юникодом на клавиатуре Windows 10
Чтобы воспользоваться спецсимволами на клавиатуре Windows 10, необходимо зайти в панель задач и в поисковой строке запросить таблицу. А после этого запустить данное приложение.
В открывшейся таблице можно выбрать шрифт. Чтобы скопировать символ, нажимаем по нему два раза и в нижней строке нажимаем «Копировать». Также можно выбрать язык набора символов.
Вводим спецсимволы с помощью клавиатуры
Самым практичным способом набора символов является комбинация клавиши Alt и нужного юникода. Спецсимволы на клавиатуре Alt будут рассмотрены в таблице ниже.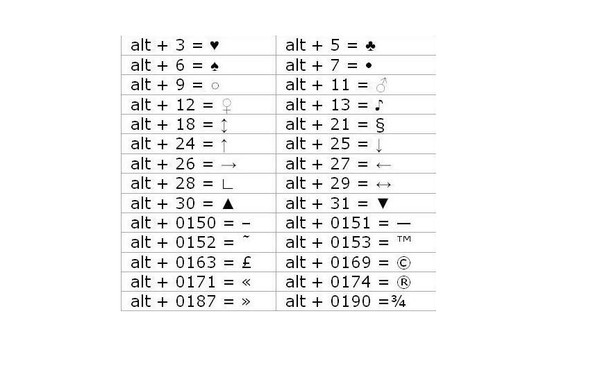
Но прежде чем узнать о них, необходимо понимать принцип ввода данных символов. Чтобы ввести нужный нам символ, нажимаем клавишу Alt, после этого в правой части клавиатуры нажимаем «+» и набираем цифровую команду, в которой зашифрован нужный знак.
Таблицы специальных символов для описания текста
А теперь, собственно, рассмотрим, как выглядят некоторые спецсимволы. Многие из них используются нечасто.
| Название | Символика | Вид | Описание |
|---|---|---|---|
| 160 | пробел без разрывов | ||
| iexcl | 161 | ¡ | восклицательный знак вверх тормашками |
| cent | 162 | ¢ | цент |
| pound | 163 | £ | фунт стерлингов |
| euro | 0128 | € | евро |
| 8591 | ₪ | шекель | |
| curren | 164 | ¤ | денежная единица |
| yen | 165 | иена или юань | |
| 166 | ¦ | пунктирная вертикальная черта | |
| sect | 167 | § | параграф |
| uml | 168 | ¨ | трема |
| copy | 169 | знак copyright | |
| ordf | 170 | ª | порядковый числитель (женский) |
| 186 | º | порядковый числитель (мужской) | |
| 171 | « | открывающаяся кавычка | |
| 187 | » | закрывающаяся кавычка | |
| not | 172 | ¬ | отрицание |
| 173 | место возможного переноса | ||
| 176 | ° | градус | |
| permil | ‰ | промилле | |
| acute | 180 | ´ | знак ударения |
| micro | 181 | µ | микро |
| para | 182 | ¶ | символ параграфа |
| middot | 183 | · | точка |
| cedil | 184 | ¸ | седиль |
| sup1 | 185 | ¹ | верхний индекс (единица) |
| 175 | знак долготы над гласным ставится сверху | ||
| iquest | 191 | ¿ | вопросительный знак вверх тормашками |
| 174 | ® | знак зарегистрированной торговой марки |
Таблица спец символов — стрелки
А эти специальные символы отлично подойдут для каких-либо схем.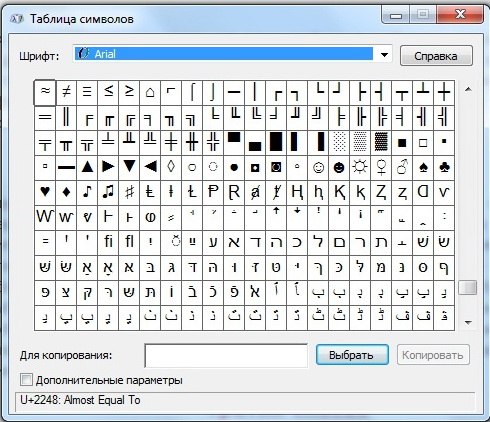 Данную таблицу стоит иметь под рукой.
Данную таблицу стоит иметь под рукой.
Таблица знаков пунктуации
Ну а без этих знаков вообще не обойтись при написании статей. Они знакомы всем без исключения.
| Название | Символика | Вид | Описание |
|---|---|---|---|
| bull | 8226 | . | черный круг малых размеров |
| hellip | 8230 | … | многоточие |
| prime | 8242 | ′ | одиночный штрих — минуты и футы |
| 8243 | ″ | двойной штрих — секунды и дюймы | |
| 8254 | ‾ | верхнее подчеркивание | |
| frasl | 8260 | ⁄ | дробная черта под наклоном вправо |
| Основная пунктуация | |||
| ndash | 8211 | — | тире |
| mdash | 8212 | — | длинное тире |
| lsquo | 8216 | ‘ | левая одиночная кавычка |
| 8217 | ’ | правая одиночная кавычка | |
| 8218 | ‚ | одиночная кавычка (нижняя) | |
| 8220 | “ | двойная кавычка (наклон влево) | |
| 8221 | ” | двойная кавычка (наклон вправо) | |
| 8222 | „ | двойная кавычка (нижняя) | |
Таблица арифметических знаков
Такие знаки — просто находка для математика. Ни одно невозможно записать без их помощи.
Ни одно невозможно записать без их помощи.
| Название | Символика | Вид | Описание |
|---|---|---|---|
| times | 215 | × | знак умножения |
| divide | 247 | ÷ | знак деления |
| frasl | 8260 | ⁄ | дробная черта |
| minus | 8722 | − | знак минус |
| il | 60 | знак меньше | |
| gt | 62 | > | знак больше |
| le | 8804 | ≤ | меньше или равно |
| ge | 8805 | ≥ | больше или равно |
| 8776 | ≈ | асимптотически равно | |
| ne | 8800 | ≠ | неравенство |
| equiv | 8801 | ≡ | тождественно, совпадает с |
| plusmn | 177 | ± | плюс-минус |
| frac14 | 188 | ¼ | одна четвертая |
| frac12 | 189 | ½ | одна вторая |
| frac34 | 190 | ¾ | три четверти |
| sup1 | 185 | ¹ | единица в верхнем индексе |
| 178 | ² | два в верхнем индексе (квадрат) | |
| 179 | ³ | три в верхнем индексе (куб) | |
| 8730 | √ | квадратный корень (радикал) | |
| 8734 | ∞ | знак бесконечность | |
| sum | 8721 | ∑ | знак суммирования |
| 8719 | ∏ | знак произведения | |
| part | 8706 | ∂ | частичный дифференциал |
| int | 8747 | ∫ | интеграл |
| forall | 8704 | ∀ | для всех |
| exist | 8707 | ∃ | существует |
| empty | 8709 | ∅ | пустое множество; диаметр |
| 8711 | ∇ | набла | |
| isin | 8712 | ∈ | принадлежит |
| notin | 8713 | ∉ | не принадлежит |
| ni | 8715 | ∋ | содержит |
| lowast | 8727 | ∗ | оператор «звездочка» |
| prop | 8733 | ∝ | пропорционально |
| ang | 8736 | ∠ | угол |
| and | 8743 | ∧ | логическое И |
| or | 8744 | ∨ | логическое ИЛИ |
| cap | 8745 | ∩ | пересечение |
| cup | 8746 | ∪ | объединение |
| there4 | 8756 | ∴ | следовательно |
| sim | 8764 | знак подобия — «изменяется с» — знак тильда | |
| 8773 | ≅ | approximately equal to | |
| sub | 8834 | ⊂ | это есть подмножество |
| sup | 8835 | ⊃ | это есть надмножество |
| nsub | 8836 | ⊄ | не является подмножеством |
| sube | 8838 | ⊆ | является подмножеством либо равно |
| 8839 | ⊇ | является надмножеством либо равно | |
| 8853 | ⊕ | плюс в кружке | |
| otimes | 8855 | ⊗ | знак умножения в кружке |
| 8869 | ⊥ | ортогонально, перпендикулярно | |
| sdot | 8901 | ⋅ | оператор «точка» |
| fnot | 402 | ƒ | знак функции |
Таблица латинский, греческих и ивритских букв
Не многие, конечно, будут использовать эти знаки при работе с компьютером.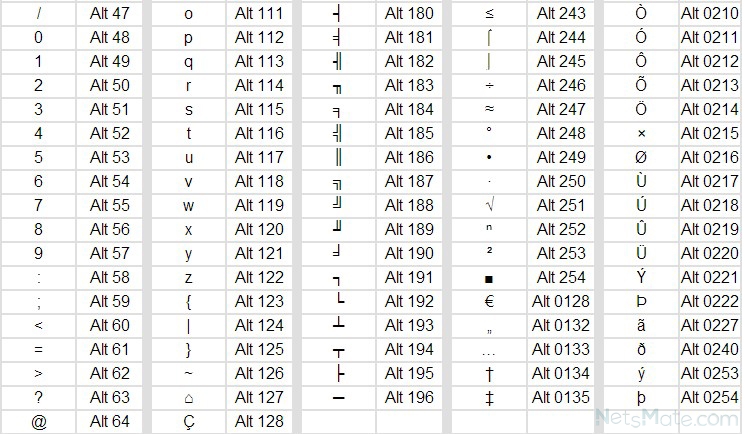 Однако знать о них не помешает для общего развития.
Однако знать о них не помешает для общего развития.
| Название | Символика | Вид | Описание |
|---|---|---|---|
| Латинские буквы | |||
| Agrave | 192 | À | заглавная А с тупым ударением |
| 193 | Á | А с острым ударением | |
| Acirc | 194 | Â | А с циркумфлексом (диакритический знак над гласной) |
| 195 | Ã | А с тильдой | |
| Auml | 196 | Ä | А с тремой (знак над гласной для произнесения ее отдельно от предшествующей гласной) |
| 197 | Å | А с верхним кружком | |
| AElig | 198 | Æ | символы AE |
| Ccedil | 199 | Ç | C с седилем |
| Egrave | 200 | È | E с тупым ударением |
| 201 | É | E с острым ударением | |
| 202 | Ê | E с циркумфлексом (диакритический знак над гласной) | |
| 203 | Ë | E с тремой | |
| Igrave | 204 | Ì | I с тупым ударением |
| 205 | Í | I с острым ударением | |
| Icirc | 206 | Î | I с циркумфлексом |
| Iuml | 207 | Ï | I с тремой |
| ETH | 208 | Ð | символы ETH |
| Ntilde | 209 | Ñ | N с тильдой |
| Ograve | 210 | Ò | O с тупым ударением |
| 211 | Ó | O с острым ударением | |
| Ocirc | 212 | Ô | O с циркумфлексом |
| Otilde | 213 | Õ | O с тильдой |
| Ouml | 214 | Ö | O с тремой |
| Oslash | 216 | Ø | O со штрихом |
| Ugrave | 217 | Ù | U с тупым ударением |
| 218 | Ú | U с острым ударением | |
| 219 | Û | U с циркумфлексом | |
| Uuml | 220 | Ü | U с тремой |
| Yacute | 221 | Ý | Y с острым ударением |
| THORN | 222 | Þ | THORN |
| agrave | 224 | à | строчная А с тупым ударением |
| 225 | á | А с острым ударением | |
| acirc | 226 | â | А с циркумфлексом |
| atilde | 227 | ã | А с тильдой |
| auml | 228 | ä | А с тремой |
| aring | 229 | å | А с верхним кружком |
| aelig | 230 | æ | Ае |
| ccedil | 231 | ç | А с седилем |
| egrave | 232 | è | E с тупым ударением |
| 233 | é | E с острым ударением | |
| 234 | ê | E с циркумфлексом | |
| euml | 235 | ë | E с тремой |
| igrave | 236 | ì | I с тупым ударением |
| 237 | í | I с острым ударением | |
| icirc | 238 | î | I с циркумфлексом |
| iuml | 239 | ï | I с тремой |
| eth | 240 | ð | символы eth |
| ntilde | 241 | ñ | N с тильдой |
| ograve | 242 | ò | O с тупым ударением |
| 243 | ó | O с острым ударением | |
| ocirc | 244 | ô | O с циркумфлексом |
| otilde | 245 | õ | I с тильдой |
| ouml | 246 | ö | I с тремой |
| oslash | 248 | ø | O со штрихом |
| ugrave | 249 | ù | U с тупым ударением |
| 250 | ú | U с острым ударением | |
| 251 | û | U с циркумфлексом | |
| uuml | 252 | ü | U с тремой |
| yacute | 253 | ý | Y с острымударением |
| thorn | 254 | þ | thorn |
| yuml | 255 | ÿ | Y с тремой |
| Буквы греческого алфавита | |||
| 913 | Α | греческая заглавная буква альфа | |
| 914 | Β | бета | |
| 915 | Γ | греческая заглавная буква гамма | |
| 916 | Δ | дельта | |
| 917 | Ε | греческая заглавная буква эпсилон | |
| 918 | Ζ | дзета | |
| 919 | греческая заглавная буква эта | ||
| 920 | Θ | тета | |
| 921 | Ι | греческая заглавная буква иота | |
| 922 | Κ | каппа | |
| 923 | Λ | греческая заглавная буква лямбда | |
| 924 | Μ | мю | |
| 925 | греческая заглавная буква ню | ||
| 926 | Ξ | кси | |
| 927 | Ο | греческая заглавная буква омикрон | |
| 928 | Π | пи | |
| 929 | греческая заглавная буква ро | ||
| 931 | Σ | сигма | |
| 932 | греческая заглавная буква тау | ||
| 933 | Υ | ипсилон | |
| 934 | греческая заглавная буква фи | ||
| 935 | Χ | хи | |
| 936 | греческая заглавная буква пси | ||
| 937 | Ω | омега | |
| 945 | α | греческая строчная буква альфа | |
| 946 | β | бета | |
| 947 | γ | греческая строчная буква гамма | |
| 948 | δ | дельта | |
| 949 | ε | греческая строчная буква эпсилон | |
| 950 | ζ | дзета | |
| 951 | греческая строчная буква эта | ||
| 952 | θ | тета | |
| 953 | ι | греческая строчная буква иота | |
| 954 | κ | каппа | |
| 955 | λ | греческая строчная буква лямбда | |
| 956 | μ | мю | |
| 957 | греческая строчная буква ню | ||
| 958 | ξ | кси | |
| 959 | ο | греческая строчная буква омикрон | |
| 960 | π | пи | |
| 961 | греческая строчная буква ро | ||
| 962 | ς | сигма (final) | |
| 963 | σ | греческая строчная буква сигма | |
| 964 | τ | тау | |
| 965 | υ | греческая строчная буква ипсилон | |
| 966 | φ | фи | |
| 967 | греческая строчная буква хи | ||
| 968 | ψ | пси | |
| 969 | ω | греческая строчная буква омега | |
| Ивритские буквы | |||
| 1488 | א | алеф | |
| 1489 | ב | бэт | |
| 1490 | ג | гимель | |
| 1491 | ד | далед | |
| 1492 | ה | шей | |
| 1493 | ו | вав | |
| 1494 | ז | заин | |
| 1495 | ח | хэт | |
| 1496 | ט | тэт | |
| 1497 | י | йуд | |
| 1498 | ך | каф-софит | |
| 1499 | כ | каф | |
| 1500 | ל | ламед | |
| 1501 | ם | мэм-софит | |
| 1502 | מ | мэм | |
| 1503 | ן | нун-софит | |
| 1504 | נ | нун | |
| 1505 | ס | самэх | |
| 1506 | ע | аин | |
| 1507 | ף | пэй-софит | |
| 1508 | פ | пэй | |
| 1509 | ץ | цадик-софит | |
| 1510 | צ | цадик | |
| 1511 | ק | куф | |
| 1512 | ר | рэйш | |
| 1513 | ש | шин | |
| 1514 | ת | тав | |
Дополнительная таблица символов
Вот еще некоторые полезные знаки.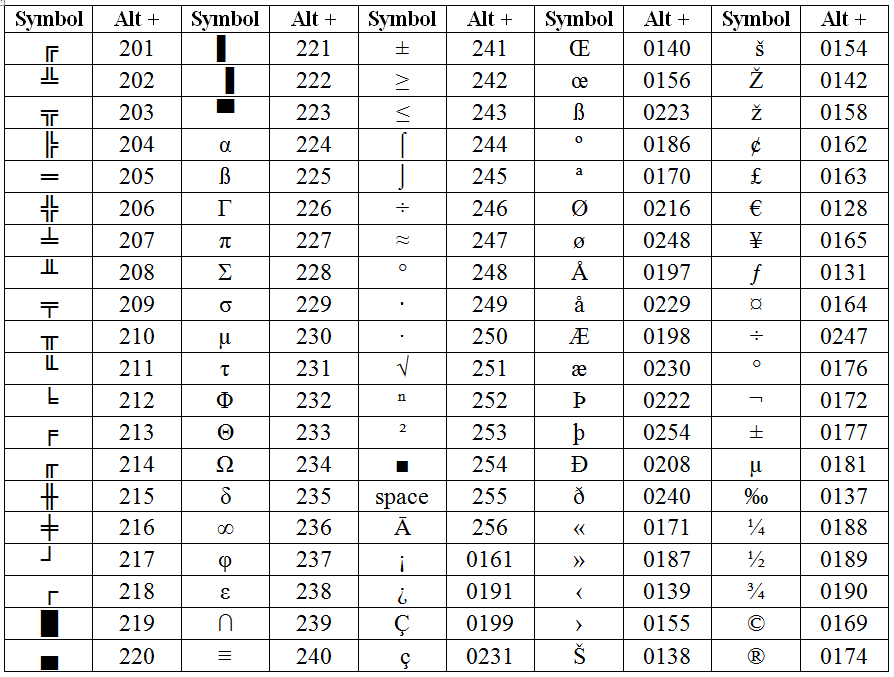 Возможно, вам они тоже когда-то пригодятся
Возможно, вам они тоже когда-то пригодятся
| Название | Символика | Вид | Описание |
|---|---|---|---|
| 9824 | ♠ | знак масти «пики» | |
| 9827 | ♣ | знак масти «трефы» | |
| 9829 | знак масти «червы» | ||
| 9830 | ♦ | знак масти «бубны» | |
| 9674 | ◊ | ромб | |
| 9675 | ○ | круг | |
| 9679 | ● | черный круг | |
| 9668 | ◄ | треугольник налево | |
| 9660 | ▼ | черный треугольник вниз | |
| 9658 | черный треугольник направо | ||
| 9650 | ▲ | черный треугольник вверх | |
| 9632 | ■ | черный квадрат | |
| 9642 | ▪ | черный квадратик | |
| 9643 | ▫ | квадратик | |
| 9792 | ♀ | женское начало | |
| 9794 | мужское начало | ||
| 34 | » | двойная кавычка | |
| amp | 38 | & | амперсанд |
| lt | 60 | знак «меньше» | |
| gt | 62 | > | знак «больше» |
| circ | 710 | ˆ | символ циркумфлекса |
| tilde | 732 | ˜ | тильда |
| trade | 8482 | ™ | знак торговой марки |
В заключение
В мире существует множество символов, которые необходимы пользователям компьютеров для применения в своих целях. Знать все их невозможно. Ведь человечество за свою многовековую историю создало более миллиона различных кодов и прочего вида закодированной в изображении информации, но существуют таблицы спецсимволов, которые доступны всем пользователям.
Знать все их невозможно. Ведь человечество за свою многовековую историю создало более миллиона различных кодов и прочего вида закодированной в изображении информации, но существуют таблицы спецсимволов, которые доступны всем пользователям.
Данные знаки имеют огромную область применения, поэтому столкнуться с ними придется многим. Ввод спецсимволов с клавиатуры — это несложно. Главное, уметь пользоваться возможностями своего устройства, и это позволит применять различные спецсимволы в своих целях.
Приветствую вас, дорогие читатели! Сегодня я расскажу, как напечатать специальные символы на клавиатуре с помощью клавиши Alt. Если вы из заголовка статьи не совсем поняли, о чем идет речь, разъясню поподробнее.
Есть символы, которых на клавиатуре просто нет, но при этом они могут достаточно часто использоваться (значок параграфа, стрелочка, масть, сердечко). Сразу возникает вопрос, как же написать тот или иной символ, которого нет на клавиатуре. О том, как это сделать, и пойдет речь в этой статье.
Вот примеры таких символов:
☻☺ ♣♠◘○♀♪♂☼ ↕☼↓→§
Естественно, это далеко не все символы, их гораздо больше. Полную таблицу с этими символами вы сможете найти чуть ниже.
А сейчас я расскажу, как эти символы напечатать.
Итак, уже из названия понятно, что мы будем использовать клавишу Alt! Но нам понадобятся и другие клавиши!
На картинке ниже вы можете увидеть все клавиши, которые нам понадобятся, и где они находятся:
Итак, чтобы напечатать тот или иной символ, необходимо зажать клавишу Alt и с помощью дополнительной панели с цифрами набрать код нужного нам символа (коды символов можно взять из таблицы ниже). Причем важно соблюдать последовательность, то есть если вы сначала нажмете 1, а потом 2, то вам выскочит символ с номером 12, а если сделать наоборот: сначала 2, а потом 1, то вам вылезет совершенно другой символ с номером 21.
Например, код смайлика (☺) — 1. Значит, чтобы напечатать смайлик, надо нажать клавишу Alt и, не отпуская ее, нажать на «1» в дополнительной панели с цифрами, затем надо отпустить клавишу Alt и символ напечатается.
Чтобы напечатать стрелочку (→) с кодом 26, надо зажать клавишу Alt, затем поочередно нажать сначала «2», затем «6», после чего отпустить клавишу Alt. Символ сразу напечатается.
Вот вам таблица наиболее распространенных символов с их номерами:
Это был самый простой способ напечатать эти символы, но не единственный.
Есть еще такая штука, как таблица символов. Нет, речь идет не о той желтой таблице, которая находится выше. На каждом компьютере с Windows есть такое приложение «Таблица символов».
Находится это приложение в этом месте:
В этой папке есть куча всяких системных файлов, среди которых «charmap». Чтобы не искать его в том гигантском списке, воспользуйтесь горячим сочетанием клавиш Ctrl + F и вбейте в поиск «charmap». После запуска приложения откроется вот такая таблица:
Необходимо найти и выбрать нужный вам символ, после чего скопировать его из нижней строчки и вставить в нужное вам место. Тоже достаточно удобно!
Как ставить знаки препинания на клавиатуре ноутбука
При письме используются не только буквы, но и знаки препинания: точка, двоеточие, запятая, восклицательный знак, тире и т.д. Кроме знаков препинания на клавиатуре ноутбука есть специальные символы – например, решетка, знак доллара, линия для нижнего подчеркивания, которую можно сделать из тире. В этом смысле клавиатура ноутбука полностью повторяет обычную компьютерную клавиатуру, предлагая аналогичный набор знаков препинания.
Знаки и спецсимволы на клавиатуре
Работа клавиатуры ноутбука обычно не требует установки дополнительного программного обеспечения. Исключение составляет разве что функционирование «горячих клавиш», для действия которых необходимо устанавливать специальные утилиты, скачанные с сайта производителя. Остальные кнопки, в том числе те, что позволяют поставить тире или любой другой знак препинания, работают на предустановленных в BIOS драйверах.
В зависимости от выбранной раскладки некоторые кнопки со знаками препинания меняют свое местоположение. Безбоязненно можно ставить восклицательный знак, тире, открывающуюся и закрывающуюся круглую скобку. Даже простой знак тире при нажатии клавиши Shift превращается в нижнее подчеркивание.
Большинство знаков препинания так и специальных символов так и нужно ставить, зажав предварительно кнопку Shift. Если, например, знак двоеточия нарисован над цифрой «6» справа, то поставить его можно на русской раскладке, нажав на Shift. Если раскладка будет английской, то напечатан будет тот знак, что размещен на кнопке слева. Чтобы вы лучше поняли разницу, вот табличка со всеми знаками препинания в кириллической (русской) и латинской (английской) раскладках:
Если в текст нужно вставить символы, которых нет на клавиатуре, то воспользуйтесь специальной таблицей, в котором указаны сочетания клавиши Alt с цифровыми кодами.
С помощью таких таблиц (они бывают разные) можно вставить практически любой символ, от ноты до параграфа, смайлика или сердечка.
Создание новой раскладки
Если вам не нравится, как на клавиатуре расположены знаки препинания, и вы постоянно задумываетесь, где запятая, а где тире на разных раскладках, прежде чем поставить нужный символ, то измените раскладку под себя с помощью бесплатной программы Microsoft Keyboard Layout Creator. Так вы решите проблему с перемещающимися по клавиатуре знаками препинания. Вы наверняка сталкивались с такой ситуацией: в тексте на английском языке нужно по смыслу ставить запятую, а на латинской раскладке при нажатии кнопки проставляется косая черта.
Microsoft Keyboard Layout Creator поможет устранить это неудобство, позволив сделать раскладку индивидуальной. Другим пользователям придется объяснять, как ставить знаки препинания, зато вы не будете мучиться при наборе текста.
- Запустите программу. Чтобы не создавать раскладку клавиатуры со всеми буквами и знаками препинания с нуля, раскройте меню «File» и нажмите «Load Existing Keyboard».
- Для примера отредактируем латинскую раскладку клавиатуры. Выделите «США» и нажмите «ОК».
- Присвойте имя проекту. Раскройте меню «Project» и выберите пункт «Properties».
- В строке «Name» укажите имя проекта – оно будет использоваться в качестве названия папки с файлами конфигурации. В поле «Description» введите название для раскладки. Сделайте его уникальным, так как оно будет фигурировать в списке раскладок Windows. Если вы просто напишете «Английский», то не сможете понять, где обычная раскладка, а где – индивидуальная.
- Вернитесь в основное окно программы. Посмотрите в строке «Current working directory», куда сохранится папка с файлами конфигурации. Вы можете изменить расположение каталога, щелкнув по кнопке с точками и указав через проводник другое место на диске.
Чтобы присвоить клавише новое значение, кликните по ней левой кнопкой и в появившемся окошке поставьте другой знак или его код. Затем необходимо поставить галочку возле пункта «Shift» и отредактировать так называемые верхние значения кнопок на клавиатуре. Например, так можно разнести тире и нижнее подчеркивание на разные кнопки или разделить цифру «1» и восклицательный знак на отдельные клавиши.
Если в окне ввода символа нажать кнопку «All», появится дополнительное меню, в котором можно ставить клавишам значения для комбинаций с Alt или Alt+Shift.
Буквы трогать не рекомендуется, чтобы не запутаться. Ставьте точку, запятую, двоеточие в английской раскладке на то же место, на котором они находятся на клавиатуре при русской раскладке. Не забудьте привести в соответствие и русскую раскладку, чтобы не возникало ошибок и наложений символов.
Если вам нужны дополнительные символы, которых изначально нет на клавиатуре, то их тоже можно легко добавить с помощью Microsoft Keyboard Layout Creator. Например, добавим к кнопке с тире и нижним подчеркиванием знак рубля.
- Откройте таблицу символов Юникода. Найдите знак рубля. Скопируйте сам символ или его номер в Юникоде.
- Вернитесь к главному окну программы. Щелкните по кнопке с тире, затем нажмите «All».
- Вставьте знак рубля в строку «ctrl+alt+key». Сохраните новую конфигурацию тире, нажав «ОК».
Когда раскладка будет готова, необходимо её установить. Сначала следует сохранить проект: «File» – «Save Source File As».
Чтобы добавить раскладку, нужно создать инсталляционный пакет с файлом setup.exe, который будет запускать установщик. Раскройте меню «Project» и нажмите «Build DLL and Setup Package». Установщик предложит создать лог операции (нажмите «Нет») и открыть папку с файлом для инсталляции в проводнике (нажмите «Да»).
Раскладка готова, осталось её установить. Запустите файл setup.exe и дождитесь завершения инсталляции. Затем перейдите в раздел «Язык и языковые стандарты» панели управления. На вкладке «Языки и клавиатуры» щелкните «Изменить клавиатуру». Нажмите «Добавить» и найдите в списке созданную раскладку. Стандартные раскладки можно удалить, они больше не понадобятся.
Чтобы не возникало путаницы, какие знаки какими клавишами ставить, можно сделать наклейки с символами. Со временем они сотрутся или отлетят, но вы к этому моменту уже привыкнете, что кнопкой с тире можно ставить знак рубля, а запятая и точка всегда находятся на одном месте, а не перемещаются по клавиатуре.
Как вводить специальные символы, отсутствующие на клавиатуре
Многим из нас неоднократно требовалось вставить в документ или сообщение какой-либо символ, отсутствующий на клавиатуре. Для опытного пользователя это тривиальная задача, но новичка, при всей своей простоте она способна поставить в тупик. Ведь при ближайшем рассмотрении оказывается, что клавиш на клавиатуре не так уж и много, а символов существует гораздо больше — это не только цифры, буквы и знаки пунктуации или математики. Помимо них ещё существуют и значки национальных валют, различные физические величины и т.д. И время от времени возникает задача ввести какой-либо из них в текст документа.
В Windows эту проблему решили достаточно просто, присвоив каждому символу уникальный код, ввести который можно при помощи клавиши Alt.
Чтобы предварительно ознакомится со списком всех существующих знаков и их кодов, нам нужно открыть Таблицу символов. Для этого идём в меню Пуск => Все программы => Стандартные => Служебные => Таблица символов.
Откроется небольшое окно с таблицей, в которой будут представлены все символы в Unicode.
Unicode — международный стандарт кодирования символов, позволяющий представить знаки практически всех письменных языков. Изначально создавался специально, чтобы привести большое количество разномастных систем к единому виду, и, соответственно, устранить все ошибки, связанные с кодировками.
Выбираем вверху в раскрывающемся списке шрифт, для которого нам нужно найти символ. Далее, если мы работаем с документом на русском языке, то нам лучше всего привести таблицу к удобному для нас виду. Для этого проставим галочку возле опции «Дополнительные параметры просмотра», после чего в открывшихся полях раскроем выпадающее меню и выберем нужный нам набор символов — Windows: кириллица.
Символов в таблице довольно много, и порой найти нужный бывает непросто. Можно сильно облегчить себе процесс поиска, отфильтровав символы по группам. Для этого воспользуемся полем Группировка. Появится маленькое окошко со списком различных разделов. Например, нам нужен значок евро. Евро — это денежная единица, поэтому в группах просто выбираем Денежные единицы.
После того, как нужный символ выбран, в правом нижнем углу появляется его код. В нашем примере для значка евро ( € ) это будет код Alt+0136. Поэтому мы, нажав клавишу Alt и не отпуская её, включаем дополнительную цифровую клавиатуру (справа) клавишей NumLock (иногда она включается автоматически ещё при старте Windows) и набираем на ней 0136. После чего отпускаем Alt. И символ появляется в том месте документа, где стоял курсор.
Иногда дополнительную цифровую клавиатуру включать не требуется, и код можно ввести на основной, расположенной над буквами. Но это работает не всегда и не на всех системах. Попробуйте на своей. Кроме того, на большинстве ноутбуков дополнительные цифры вообще отсутствуют. Иногда они включаются с помощью специальных комбинаций, но чаще — нет. Во всех этих случаях ввод символов можно осуществить чуть по-другому. Всё в той же таблице символов после выбора нужного нажимаем кнопку Выбрать, а затем — Копировать. Нужный нам символ копируется в буфер обмена Windows. Ставим курсор в том месте документа, куда хотим вставить символ и нажимаем комбинацию Ctrl+V (или выбираем в меню команду Вставить). Всё, нужный символ в нужном месте.
Разумеется, многим операция покажется трудоёмкой, но если Вы владеете «слепым» десятипальцевым методом печати, то ввод спецсимволов для Вас не составит труда. Кроме того, эти операции обычно требуются не так уж часто. Да и можно слегка облегчить себе задачу — например, составив и распечатав на принтере небольшую таблицу с кодами символов, которые Вами употребляются чаще всего. Например:
| Символ | Код | Описание |
| § | Alt+0167 | Параграф |
| ® | Alt+0174 | Зарегистрированная торговая марка |
| © | Alt+0169 | Знак копирайта |
| « | Alt+0171 | Левая двойная угловая скобка (ёлочка) |
| » | Alt+0187 | Правая двойная угловая скобка (ёлочка) |
| — | Alt+0151 | Тире |
| € | Alt+0136 | Знак «евро» |
Можно также создать ярлык на Таблицу символов и разместить его на Рабочем столе или на Панели быстрого запуска, либо закрепить в меню Пуск, чтобы она всегда была под руками.
Если же Вам подобные символы требуется вводить достаточно часто, то лучше всего озаботиться поиском специальной программы для этих целей. В Google их можно найти достаточное количество, правда, почти все они платные, хотя и стоят обычно не слишком дорого.
Также следует учитывать, что в некоторых текстовых редакторах не все специальные символы вводятся корректно.
Как вводить буквы с диакритическими знаками — новая раскладка клавиатуры
- Французский язык
- Вот это да!
- Как вводить диакритические знаки?
В природе не существует стандартных способов ввода французских буковок с диакритическими знаками, которые бы не нарушали ваши привычки. Выбор и так-то небольшой. А еще и у каждого столько минусов, что они перевешивают все плюсы. Забегая вперед, скажу, что в моей раскладке такого ада нет, и хотя некоторые ограничения все же присутствуют, они не настолько критичны — я о них поговорю отдельно.
Но обо всем по порядку.
Стардартные методы для ввода букв французского алфавита
Какие существуют методы для ввода франузских буковок, поддерживаемые в Windows «из коробки»? Варианта три. Рассмотрим их pros (готовьте лупу!) & cons.
Поехали!
Стандартная французская раскладка клавиатуры.
Это тихий ужас. Мало того, что она AZERTY (а не QWERTY), там еще буква М сидит в другом месте, а знаки препинания вовсе все уехали. Значки с диакритикой расположены в неинтуитивных местах, их бóльшая часть вводится через комбинации клавиш.
В общем, если вам во Франции жить и жить, то наверное, придется привыкать — как говорится, мыши плакали, кололись, но ели кактус. Если же Вы привыкать не хотите — тогда читаем дальше 🙂
Канадская раскладка.
Ужаса поменьше — как минимум, она QWERTY. Но некоторые значки стоят не на привычных по американской раскладке местах. Ввод символов с диакритическими знаками делается через управляющие клавиши. Это сделано так же, как в следующей раскладке, описанной ниже. Забегая вперед, скажу: это не меньший геморрой, чем непривычные места символов.
Комментарий Игоря Хомякова, автора популярного блога, посвященного французскому языку.
«Канадская раскладка была создана специально для франкофонов, живущих в преимущественно англоязычной стране. То есть канадская раскладка минимально отличается от той, что лежит у вас на столе. И при этом наиболее часто употребимые буквы с диакритикой можно набрать с помощью только одной клавиши: é, è, ç, à. Я уже много-много лет использую канадскую раскладку и очень ею доволен.»
Оставляйте и вы свои кмментарии (под статьей есть раздел)! :),
Это самый терпимый вариант из всех, но одно обстоятельство делает его практически непригодным.
Всё здорово, раскладка полностью совместима с привычной американской. Ввод диакритики делается через т. н. «мертвые клавиши» (dead keys). Это значит, что при нажатии на эти клавиши никакой символ не вводится и клавиатура ждет, какую клавишу вы нажмете следующей. Красивая идея — с той лишь разницей, что в качестве управляющих используются вполне себе частоупотребимые символы: апострофы, кавычки, крышка. То есть просто символ кавычки ввести нельзя — ничего не произойдет, потому что клавиатура встает в стойку и ждет, что вы нажмете дальше.
Чтобы ввести é, надо поставить апостроф (ничего пока не происходит), а следом ввести букву e — voilà, получайте вашу é. Чтобы напечатать ê, надо нажать символ крышки (тишина пока), а следом e — забирайте! Но чтобы ввести саму по себе кавычку или крышку, надо нажать после нее пробел. А теперь угадайте, как быстро вы выработаете такую привычку, если в русской раскладке так делать не надо — откуда взяться такой моторике? У вас будут постоянно возникать с этим проблемы.
Пока надо вводить символы с диакритикой, все работает, как часы. Но вот когда не надо… Как в анекдоте: «Но как пожар — так хоть увольняйся!»
Ведь не забывайте, что эти управляющие символы встречаются постоянно и в обычной жизни. Представьте: вы набираете текст, диакритика не нужна, вы не ждете никакого подвоха — и тут хотите написать по-французски c’est и на автомате так и бьете все эти символы. Можно довольно далеко уехать, пока не заметишь, что все ваши c’est (как ты ждал) в тексте представлены так: cést — и вперед всё исправлять!
Так произойдет, потому что апостроф без порбела сработает, как управляющий символ, а идущая следом за ним e превратится в é. С текстом в кавычках вы тоже хлебнете, потому что любое слово в кавычках, которое начинается с гласной, окажется без первой кавычки, но с умляутом в первой букве — вот такой сюрприз: öpen» вместо «open».
Конечно! Если сделать все правильно: кавычка, пробел, буква, — то все будет тип-топ. Но вы не будете делать правильно! И этот вот ад — о, поверьте мне! — будет преследовать вас постоянно, потому что невозможно себя контролировать перманентно.
Дополнительные проблемы возникают с Punto Switcher, пограммой, исправляющей ошибочно набранный текст в неправильной раскладке, — она «спотыкается» и некорректно делает обратную перекодировку, в резултате чего приходится руками исправлять некоторые буквы, потому что она косячит с символами, на которые повешены эти «мертвые клавиши».
В общем, US International приносит множество мелких неудобств, которые в сумме портят жизнь постоянно. Я протянул с этой раскладкой год и под конец мое терпение лопнуло.
Алтернативные способы ввода символов с диакритическими знаками
Изящное решение было предложено Microsoft: в программе MS Word функцию таких dead keys играют не символы на клавиатуре, а комбинации Ctrl + символ (что очень разумно!): Ctrl+’ и следом e дают é — и так далее. Офигенно удобно: случайно вы себе такую комбинацию никогда не нажмете! То есть клавиатура совершенно стандартная, можно даже не знать о ее расширенных возможностях, но при этом совершенно ненавязчивым способом она позволяет вводить все буквы с диакритикой.Подобный способ ввода использует и Skype (с очень небольшой вариацией).
Это тот самый метод ввода диакритических символов, который мне больше всего по душе. Поэтому, когда раскладка US International довела меня до ручки, я взял и сделал собственную раскладку клавиатуры на основе стандартной американской, которая позволяла бы вводить все «кракозябры» таким же удобным и не отравляющим жизнь способом, как это реализовано в MS Word и Skype.
Моя расширенная раскладка клавиатуры — IMHO, лучшее решение из всех возможных
Итак, промаявшись со всякими суррогатами, я, наконец, сделал свою собственную кастомную раскладку клавиатуры на основе стандартной English (United States). Моя раскладка полностью совместима с оригинальной американской (это такая, которая соответствует маркировке на клавишах большинства наших клавиатур) и расширена до возможности ввода дополнительных 104 символов — это:
- полный набор букв французского алфавита;
- французские и немецкая лигатуры;
- испанские, португальские, датские, норвежские, шведские, финские, исландские и немецкие буквы;
- значки;
- символы валют;
- знаки препинания: французские кавычки-ёлочки, испанские перевёрнутые вопросительный (signos de interrogacion) и восклицательный знаки (signos de exclamacion), длинное тире и символ параграфа
- математические символы.
Таким образом, я полностью реализовал ввод с клавиатуры всех символов расширенного набора Latin-1 (также известного, как ISO 8859-1 или, что почти одно и то же, Windows-1252), то есть расширения для символов западноевропейских языков — и даже чуть-чуть больше.
Поддерживаемые символы
Вот полный перечень символов и значков, которые можно получить в тексте непосредственно с клавиатуры.
|
Французские буквы |
Лигатуры |
Другие языки |
Значки |
Символы валют |
Пункт. знаки |
Матсимволы |
|||
|---|---|---|---|---|---|---|---|---|---|
|
À |
à |
Æ |
æ |
Ä |
ä |
© |
₽ |
¡ |
≠ |
|
 |
â |
Π|
œ |
Ü |
ü |
® |
£ |
¿ |
± |
|
Ç |
ç |
ß |
ß |
Ö |
ö |
™ |
€ |
« |
× |
|
É |
é |
à |
ã |
° |
¥ |
» |
÷ |
||
|
È |
è |
Ñ |
ñ |
ª |
₣ |
— |
≈ |
||
|
Ê |
ê |
Õ |
õ |
º |
₴ |
§ |
· |
||
|
Î |
î |
Ø |
ø |
¦ |
¢ |
⍽ |
µ |
||
|
Ô |
ô |
Å |
å |
¤ |
₸ |
˗ | |||
|
Ù |
ù |
Á |
á |
♀ |
¹ | ||||
|
Û |
û |
Í |
í |
♂ |
² | ||||
|
Ï |
ï |
Ì |
ì |
³ | |||||
|
Ë |
ë |
Ó |
ó |
¼ | |||||
|
Ò |
ò |
½ | |||||||
|
Ú |
ú |
¾ | |||||||
|
Ý |
ý |
||||||||
|
Þ |
þ |
||||||||
|
Ð |
ð |
||||||||
|
ÿ |
|||||||||
Все эти символы вводятся совершенно интуитивно. (крышка). Для лигатур используется Ctrl + Shift—&. Управляющей комбинацией для символов валют служит… угадаете сами? 😉 Ctrl + Shift—$. Буквы с кружочком вводятся при помощи Ctrl + Shift—@, а перечеркнутые символы — с помощью Ctrl + Shift—%. Интуитивнее некуда!
Shift понимаете, откуда берется, да? Потому что символ «&» — это Shift-7. То есть вместо Ctrl + Shift—& можно писать Ctrl + Shift—7 или Ctrl + &. Просто я пишу Shift для напоминания, что эти символы вообще-то сами по себе живут с шифтом.
Как вводить буквы с диакритикой
Итак, в этой таблице я привожу, как вводить буквы с диакритическими знаками с помощью моей раскладки.
Вставляемая буква | Сочетание клавиш |
|---|---|
|
à, è, ì, ò, ù, |
CTRL+` (обратный апостроф), буква |
|
á, ç, ð, é, í, ó, ú, ý |
CTRL+’ (апостроф), буква |
|
â, ê, î, ô, û |
CTRL+SHIFT+^ (крышка), буква |
|
ã, ñ, õ |
CTRL+SHIFT+~ (тильда), буква |
|
ä, ë, ï, ö, ü, ÿ, |
CTRL+SHIFT+» (кавычки), буква |
|
å, Å |
CTRL+SHIFT+@, a или A |
|
æ, œ, ß, þ |
CTRL+SHIFT+&, a/A, o/O, s/S или t/T |
|
ø, Ø |
CTRL+SHIFT+%, o или O |
Как вставлять разные значки
А вот так вставляются все остальные символы и значки.
|
Вставляемый символ |
Управляющая клавиша |
Буква |
|
Значки |
||
|
© |
@ |
c |
|
® |
@ |
r |
|
™ |
@ |
t |
|
° |
@ |
o |
|
ª |
@ |
@ |
|
º |
@ |
0 |
|
¦ |
& |
| |
|
¤ |
& |
# |
|
♀ |
& |
V |
|
♂ |
& |
M |
|
Символы валют |
||
|
₽ |
$ |
r |
|
£ |
$ |
l |
|
€ |
$ |
e |
|
¥ |
$ |
y |
|
₣ |
$ |
f |
|
₴ |
$ |
u |
|
¢ |
$ |
c |
|
₸ |
$ |
t |
|
Знаки пунктуации |
||
|
¡ |
& |
! |
|
¿ |
& |
? |
|
« |
& |
< |
|
» |
& |
> |
|
— |
& |
— |
|
§ |
& |
p |
|
NBSP |
& |
SP |
|
Математические символы |
||
|
≠ |
& |
= |
|
± |
& |
+ |
|
× |
& |
* |
|
÷ |
& |
: |
|
≈ |
& |
~ |
|
· |
& |
. |
|
µ |
& |
m |
|
˗ |
& |
_ |
|
¹ |
& |
1 |
|
² |
& |
2 |
|
³ |
& |
3 |
|
¼ |
% |
4 |
|
½ |
% |
2 |
|
¾ |
% |
3 |
Обртите внимание на возможность ввода неразрывного пробела (NBSP — Non Breaking SPace). Это очень полезная функция нашей раскладки. Дело в том, что французская пунктуация требует пробела в тех случаях, когда в наших привычных правилах его ставить не нужно: перед двоеточием, после открывающей и перед закрывающей кавычками-елочками и перед восклицательным и вопросительным знаками. Выглядит это так.
Insérez l’espace comme ça : « guillemets » !
Если не постаивть неразрывный пробел, «висящий» знак может перенестись на другую строку, что, согласитесь, не comme il faut. И NBSP эту проблему решает!
Ограничения
Сама по себе эта раскладка никоим образом не влияет на поведение других программ. Ею можно смело заменить стандартную английскую (США) раскладку, и в обычной жизни вы не увидите никакой разницы.
Ограничения раскладки касаются только тех случаев, когда в той или иной пограмме какая-нибуlь горячая клавиша повешена на управляющую комбинацию раскладки. В этом случае программа перехватывает управление и выполняет предписанное в ней дейтвие. Так, например, в программе MS Word для ввода диакритики необходимо использовать её комбинации клавиш, которые в нюансах отличаются — например, для ввода символа Ç используется CTRL+, (запятая), C, а у нас и в Скайпе — CTRL+’ (апостроф), C — наш способ в Ворде работать не будет, а будет работать его, вордовый; не будут там вводиться и весь наш расширенный набор значков и символов.
Вот те ситуации, вставляющие палки в колеса нашей раскладке, которые я заметил.
- В Telegram desktop при одновременно запущенном Punto Switcher (без него все норм) — не работает вообще. Открываю блокнот рядом, пишу в нем и вставляю в Телеграм. Вот такая странная интерференция.
- Не работает в java-приложениях. Обычный пользователь с этим вряд ли стотлкнется.
- В браузере Opera сочетание CTRL+` (обратный апостроф) задействовано на открытие предыдущей активной вкладки, CTRL+SHIFT+& — на открытие вкладки загрузок, а CTRL+SHIFT+% — на скриншот страницы. Соответственно, символы, которые вводятся с этими управляющими клавишами, в Опере будет не ввести. НО! В настройках Оперы эти hotkeys можно переопределить и освободить их для нашей раскладки — тогда все начнет работать. Для этого надо перейти по ссылке вида: opera://settings/keyboardShortcuts (скопируйте ее, вставьте в адресную строку и нажмите Enter — попадете в раздел настройки горячих клавиш Оперы). Я проверил — заработало.
В Хроме все работает!
Других ограничений я не обнаружил.
Загрузка раскладки
Скачать расширенную раскладку клавиатуры с поддержкой символов диакритики
Установка
Файл, который вы скачали, представляет собой zip-архив, внутри которого лежит папка с установщиком. Разархивируйте папку и запустите из нее приложение с именем setup.exe.
На WIndows 10 установщик может не запуститься: кликаешь — и ничего не происходит. Буде такое произойдет, запустите программу в режиме совместимости с предыдущими версиями Windows. Для этого надо по ней кликнуть правой кнопкой мыши и выбрать в меню эту опцию (по-русски это называется «исправление проблем с совместимостью»)..
Дальше выбрать «Использовать рекомендованные параметры» и в следующем окне нажать на кнопку «Проверить программу». Собственно, уже на этой фазе установщик запустится.
После того, как он отработает, раскладка будет установлена в систему и появится в списке активных раскладок. В результате у вас окажется две английских раскладки (мы предполагаем, что одна уже до этого была).
Лишнюю (старую) надо отключить. Все очень просто. В Windows 10 нажимаете на значок языка в нижней панели и выбираете «Настройки языка». В предыдущих версиях это делается через Панель управления: Язык и региональные настройки → вкладка Языки и клавиатуры → Изменить клавиатуру. Все остальные действия — аналогичные.
Вы попадете в раздел настроек, который называется «Регион и язык» (в Windows 7 это называется Установленные службы). Здесь вы видите все установленные в системе языки ввода. Из них надо выбрать английский язык и нажать на кнопку «Параметры» (в старой версии «Свойства») — чтобы увидеть все раскладки, которые у вас установлены в системе для этого языка.
Их будет две — ваша старая и новая, которая с диакритикой. Та, которая называется US (Le-francais.ru) — эта ваша новая раскладка. А другую надо будет удалить. Voilà !
Удаление
Если не пользоваться расширенными функциями раскладки, она ничем не отличается от стандартной английской раскладки США. То есть сермяжного смысла в ее удалении нет. Но возможность такая, разумеется, есть. 🙂
Удаляется она стандартным способом через Установку и удаление программ. Прежде чем ее удалять, необходимо в настройках клавиатуры предварительно ее отключить (кнопочкой удалить) и включить (кнопочкой добавить) вместо нее стандартную раскладку (второе для удаления не принципиально, но это нужно, чтбы не остаться без латиницы).
Post-scriptum
По поводу установки. Я рассмотрел здесь наиболее распространенный сценарий и, разумеется, не могу описать ВСЕ возможные случаи с установленным в вашей системе языками и раскладками клавиатур. К примеру, у вас могли стоять русский и французский языки. И после установки этой раскладки появится третий язык — английский. И в нем, понятно, будет только одна раскладка — наша новая. И тогда удалять надо не раскладку, а весь язык (эти языки касаются только языков ввода с клавиатур, поэтому удаление языка ни на что больше не влияет). Вы уж в такой ситуации действуйте соразмерно ситуации, с пониманием того, что я описываю лишь самый распространенный случай, с которым конкретно ваш может не совпасть.
Главное — понимать идею, что есть языки и у каждого языка могут быть несколько раскладок. Например, в русском предусмотрены две раскладки: привычная стандартная и машинописная. В моей системе всегда три русских раскладки — я себе давно еще сделал третью, кастомную (это видно на скриншотах — она называется Russian (Typewriter) — MS DOS): я много лет работал в DOS’е и привык к досовской раскладке и на навязанную Майкрософтом так и не сумел переучиться — с тех времен со мной повсюду так и кочует моя кастомная раскладка. Я без нее никуда 🙂 Из всех, разумеется, подключена толко одна. ;))
Если у вас возникнут вопросы, не стесняйтесь, пишите на форум — я создал для этого специальную ветку, — задавайте вопросы — ответим. 🙂
Все знаки на клавиатуре. Символы на клавиатуре с помощью клавиши Alt
Набрать текст сегодня может каждый. Даже самые стойкие противники новых технологий знают, как печатать символы на клавиатуре (но не делают это из принципа ). Ведь всё, что требуется – это найти клавишу с нужной буквой или знаком препинания и нажать на неё пальцем:
Но иногда возникают ситуации, когда нужного символа просто нет на клавиатуре. К примеру, человек пишет текст о температуре на Южном полюсе, а символ, обозначающий градусы, отсутствует. В таком случае может растеряться не только новичок, но и достаточно опытный пользователь (или тот, кто себя им считает ).
Но выход из такого положения, безусловно, существует. Когда символы на клавиатуре не удовлетворяют требованиям, необходимо воспользоваться другими способами ввода. Некоторые из них будут рассмотрены в этой статье.
Почему на клавиатуре есть не всё?
Если опустить взгляд чуть ниже экрана монитора, то можно увидеть разные символы на клавиатуре, которые, тем не менее, выглядят очень знакомыми. Они используются, как ни странно, для того, чтобы печатать, а этим занятием человечество увлекается уже достаточно давно.
Еще в 1868 году миру представили пишущую машинку (хотя пытались это сделать еще веком ранее ), буквы на ней были расположены в алфавитном порядке, и людям понадобилось 22 года, чтобы устранить это неудобство. В свою очередь в 1890 года, появилась раскладка QWERTY , которая перекочевала на современные клавиатуры.
Таким образом, состав и расположение основных символов вырабатывались годами, и с течением времени человечество не придумывало что-то радикально новое в этом плане, а лишь совершенствовало старое.
Почему же клавиатуры остаются прежними, и не найдётся тот, кто захочет заработать на новизне? Нужно понимать, что крупные компании, производящие технику, должны ориентироваться на широкую аудиторию, поэтому символы и знаки на клавиатуре рассчитаны на самые общие потребности. Чтобы понять производителей, необходимо определить категории людей, которые пользуются компьютерами.
- Обычные пользователи. Им нужно зайти в интернет, проверить почту и в некоторых случаях написать небольшие тексты (сообщения, объявления ):
Для этих людей не требуются дополнительные символы на клавиатуре, и даже тех, которые есть, многовато.
- Программисты:
Символы клавиатуры включают в себя основные зарезервированные конструкции многих языков программирования (&, |, #, {} и т.д. ). Такие популярнейшие и наиболее широко применяемые языки, как С, С++, Lisp, Java имеют устоявшийся синтаксис, который изначально частично подстраивался под имеющиеся на клавиатуре символы. Поэтому, если сейчас стандартная раскладка существенно изменится, это приведет к значительным неудобствам для программистов, а такое никому не нужно.
- Офисные работники. Данные товарищи в большинстве случаев оперируют цифрами, поэтому их нужды тесно пересекаются с программистскими:
Математические операции, процент и знак доллара – верные спутники каждого отчета.
Стоит ли говорить, что на сегодняшний день компьютером пользуются все и везде. Во многих случаях людям необходимо вводить символы, которых нет на клавиатуре. Это могут быть какие-то научные обозначения или просто более подходящие в конкретной ситуации средства отображения.
Для того чтобы вместить все известные символы понадобились бы тысячи клавиатур, но у клавиш есть замечательное свойство: их можно нажимать по несколько штук сразу. Однако об этом чуть позже.
Спецсимволы
Мы привыкли к тому, что символ – это что-то визуальное, однако при форматировании текста часто необходимо делать отступы и переносы строк, которые игнорируются браузером при отображении. В этом случае применяют специальные символы. На клавиатуре их нет, а вот в html-коде можно, к примеру, прописать   , что будет означать неразрывный пробел.
Представим другую ситуацию: вы пишете статью об интернет-технологиях и хотите привести примеры тегов языка html . Но вот ведь незадача: вы знаете, как ставить на клавиатуре символы (не маленькие ведь уже ), однако браузер воспринимает теги как теги и ничего не отображает. В таком случае на помощь снова приходят спецсимволы.
Иногда перед авторами статей встает замысловатая задачка: как написать символы на клавиатуре, если их на ней нет. Слабые сдаются и применяют ухищрения, называя словами то, что не смогли напечатать. Посвященные же обращаются к спецсимволам и находят то, что нужно:
К примеру, 7 – иудейская звезда; символ на клавиатуре отсутствует, но при написании религиозных текстов очень даже пригодится.
Коды символов
Выше уже были рассмотрены коды спецсимволов языка html , однако существуют и другие способы показать то, что не изображено на клавишах клавиатуры.
Прежде всего, следует упомянуть стандарты кодировок: ASCII , Unicode , UTF-8 , которые позволяют не только вводить символы с помощью клавиатуры, но и задавать их программно, когда на экран выводится не число 300, а красивое сердечко (если установлена кодировка ASCII ).
Существует способ расширить существующие символы на клавиатуре – ALT -код. Чтобы вводить символы таким образом совершенно не нужно переходить в какой-то специальный редактор:
Для того чтобы знать как делать символы на клавиатуре (даже те, которых там нет и про которые вы не знаете ), достаточно иметь перед глазами табличку и, зажав клавишу alt, вводить последовательность цифр.
Как ввести то, чего нет на клавиатуре?
Для тех, кто не знает, как сделать символы на клавиатуре, которые не отображены на клавишах, собирая воедино всё, о чем упомянуто выше, можно выделить несколько способов.
- Пользоваться возможностями текстового редактора. Такие программы, как Microsoft Word и ее аналоги предлагают массу возможностей, помимо того, как писать символы на клавиатуре (составление формул, отображение физических единиц, выбор различных стилей знаков пунктуации ). Поэтому можно смело набирать тексты любой тематики;
- Спецсимволы html . Не зная, как поставить символы на клавиатуре во время публикации статей во Всемирной паутине, можно воспользоваться таблицей спецсимволов. Она поможет отобразить практически любое известное обозначение, однако при этом следует выбирать распространенные шрифты (Arial, Times ).
- Применять коды символов клавиатуры. При обычном редактировании текста можно зажимать клавишу alt и вводить определенную числовую последовательность. Если же вывод на экран программируется, то символы задаются с помощью своих кодов (в зависимости от выбранной кодировки ).
В заключение, стоит отметить, что все секретные символы на клавиатуре на самом деле таковыми не являются. Отобразить можно всё, что угодно, нажав чуть больше, чем одну клавишу, а информация о кодах символов доступна всем любознательным пользователям.
Приветствую вас, дорогие читатели! Сегодня я расскажу, как напечатать специальные символы на клавиатуре с помощью клавиши Alt. Если вы из заголовка статьи не совсем поняли, о чем идет речь, разъясню поподробнее.
Есть символы, которых на клавиатуре просто нет, но при этом они могут достаточно часто использоваться (значок параграфа, стрелочка, масть, сердечко). Сразу возникает вопрос, как же написать тот или иной символ, которого нет на клавиатуре. О том, как это сделать, и пойдет речь в этой статье.
Вот примеры таких символов:
☻☺ ♣♠◘○♀♪♂☼ ↕☼↓→§
Естественно, это далеко не все символы, их гораздо больше. Полную таблицу с этими символами вы сможете найти чуть ниже.
А сейчас я расскажу, как эти символы напечатать.
Итак, уже из названия понятно, что мы будем использовать клавишу Alt! Но нам понадобятся и другие клавиши!
На картинке ниже вы можете увидеть все клавиши, которые нам понадобятся, и где они находятся:
Итак, чтобы напечатать тот или иной символ, необходимо зажать клавишу Alt и с помощью дополнительной панели с цифрами набрать код нужного нам символа (коды символов можно взять из таблицы ниже). Причем важно соблюдать последовательность, то есть если вы сначала нажмете 1, а потом 2, то вам выскочит символ с номером 12, а если сделать наоборот: сначала 2, а потом 1, то вам вылезет совершенно другой символ с номером 21.
Например, код смайлика (☺) — 1. Значит, чтобы напечатать смайлик, надо нажать клавишу Alt и, не отпуская ее, нажать на «1» в дополнительной панели с цифрами, затем надо отпустить клавишу Alt и символ напечатается.
Чтобы напечатать стрелочку (→) с кодом 26, надо зажать клавишу Alt, затем поочередно нажать сначала «2», затем «6», после чего отпустить клавишу Alt. Символ сразу напечатается.
Вот вам таблица наиболее распространенных символов с их номерами:
Это был самый простой способ напечатать эти символы, но не единственный.
Есть еще такая штука, как таблица символов. Нет, речь идет не о той желтой таблице, которая находится выше. На каждом компьютере с Windows есть такое приложение «Таблица символов».
Находится это приложение в этом месте:
В этой папке есть куча всяких системных файлов, среди которых «charmap». Чтобы не искать его в том гигантском списке, воспользуйтесь горячим сочетанием клавиш Ctrl + F и вбейте в поиск «charmap». После запуска приложения откроется вот такая таблица:
Необходимо найти и выбрать нужный вам символ, после чего скопировать его из нижней строчки и вставить в нужное вам место. Тоже достаточно удобно!
Основное устройство ручного ввода информации, команд и данных. В данной статье рассказывается про её устройство и раскладку, горячие клавиши, символы и знаки.
Клавиатура компьютера: принцип действия
Основные функции клавиатуры не нуждаются в специальном программном обеспечении. Необходимые для её работы драйвера уже имеются в ПЗУ BIOS. Поэтому компьютер реагирует на команды основных клавиш клавиатуры сразу после включения.
Принцип действия клавиатуры таков:
- После нажатия клавиши, микросхема клавиатуры генерирует скан-код.
- Скан-код поступает в порт, интегрированный в материнскую плату.
- Порт клавиатуры сообщает процессору прерывание с фиксированным номером.
- Получив фиксированный номер прерывания, процессор обращается в спец. область оперативной памяти, содержащий вектор прерываний – список данных. Каждая запись списка данных, содержит адрес программы, обслуживающей прерывание, совпадающее с номером записи.
- Определив запись программы, процессор переходит к её выполнению.
- Затем программа обработчик прерывания направляет процессор к порту клавиатуры, где тот находит скан-код. Далее, под управлением обработчика, процессор определяет, какой из символов соответствует данному скан-коду.
- Обработчик отправляет код в буфер клавиатуры, известив об этом процессор, затем прекращает свою работу.
- Процессор переходит к отложенной задаче.
- Введённый символ хранится в буфере клавиатуры, пока его не заберёт программа, для которой он предназначен, например, текстовый редактор Microsoft Word.
Фото клавиатуры компьютера и назначение клавиш
Стандартная клавиатура имеет более 100 клавиш, распределённых по функциональным группам. Ниже представлено фото клавиатуры компьютера с описанием групп клавиш.
Алфавитно-цифровые клавиши
Алфавитно-цифровые клавиши служат для ввода информации и команд, набираемых по буквам. Каждая из клавиш может работать в разных регистрах, а также обозначать несколько символов.
Переключения регистра (ввод строчных и прописных символов) осуществляется удержанием клавиши Shift. Для жесткого (постоянного) переключения регистра используется Caps Lock.
Если клавиатура компьютера используется для ввода текстовых данных, абзац закрывается нажатием клавиши Enter. Далее, ввод данных начинается с новой строки. Когда клавиатуру используют для ввода команд, Enter завершает ввод и начинает её исполнение.
Функциональные клавиши
Функциональные клавиши расположены в верхней части клавиатуры и состоят они из 12 кнопок F1 – F12. Их функции и свойства зависят от работающей программы, а в некоторых случаях операционной системы.
Общепринятой функцией во многих программах обладает клавиша F1, вызывающая справку, где можно узнать функции других кнопок.
Специальные клавиши
Специальные клавиши расположены рядом с алфавитно-цифровой группой кнопок. Из-за того, что пользователи часто прибегают к их использованию, они имеют увеличенный размер. К ним относятся:
- Рассмотренные ранее Shift и Enter.
- Alt и Ctrl –используют в комбинации с другими клавишами клавиатуры для формирования специальных команд.
- Tab служит для табуляции при наборе текста.
- Win – открывает меню Пуск.
- Esc – отказ от использования начатой операции.
- BACKSPACE – удаление только что введённых знаков.
- Print Screen – печать текущего экрана или сохранение его снимка в буфере обмена.
- Scroll Lock – переключает режим работы в некоторых программах.
- Pause/Break – приостановка/прерывание текущего процесса.
Клавиши управления курсором
Клавиши управления курсором находятся справа от алфавитно-цифровой панели. Курсор – экранный элемент, указывающий место ввода информации. Клавиши с указателями выполняют смещение курсора в направлении стрелок.
Дополнительные клавиши:
- Page Up/Page Down – перевод курсора на страницу вверх/вниз.
- Home и End – переводят курсор в начало или конец текущей строки.
- Insert – традиционно переключает режим ввода данных между вставкой и заменой. В разных программах, действие кнопки Insert может быть иным.
Дополнительная числовая клавиатура
Дополнительная числовая клавиатура дублирует действия цифровых и некоторых других клавиш основной панели ввода. Для её использования необходимо предварительно включить кнопку Num Lock. Также, клавиши дополнительной клавиатуры могут использоваться для управления курсором.
Сочетание клавиш на клавиатуре
При нажатии определённого сочетания клавиш, выполняется та или иная команда для компьютера.
Часто используемые сочетания клавиш:
- Ctrl + Shift + Esc – открытие Диспетчера задач.
- Ctrl + F – окно поиска в активной программе.
- Ctrl + A – выделяет весь контент в открытом окне.
- Ctrl + C – копировать выделенный фрагмент.
- Ctrl + V – вставить из буфера обмена.
- Ctrl + P — вывод на печать текущего документа.
- Ctrl + Z – отмена текущего действия.
- Ctrl + X – вырезать выделенный участок текста.
- Ctrl + Shift + → выделение текста по словам (начало с места курсора).
- Ctrl + Esc — открывает/закрывает меню Пуск.
- Alt + Printscreen – скриншот активного окна программы.
- Alt + F4 – закрывает активное приложение.
- Shift + Delete – безвозвратное удаление объекта (мимо корзины).
- Shift + F10 – вызов контекстного меню активного объекта.
- Win + Pause – свойства системы.
- Win + E – запускает проводник.
- Win + D – сворачивает все открытые окна.
- Win + F1 – открывает справку Windows.
- Win + F – вызывает окно поиска.
- Win + L – блокировка компьютера.
- Win + R – открыть «Запуск программы».
Символы на клавиатуре
Наверняка, многие пользователи замечали символы для ников , и других социальных сетях. Как сделать символы на клавиатуре, если явных клавиш для этого нет?
Ставить знаки на клавиатуре можно при помощи Alt-кодов – дополнительных команд для ввода скрытых символов. Эти команды вводятся простым нажатием клавиши Alt + число в десятичной системе счисления.
Часто можно встретить вопросы: как сделать сердечко на клавиатуре, знак бесконечности или евро на клавиатуре?
- alt + 3 =
- Alt+8734 = ∞
- Alt + 0128 = €
Эти и другие символы на клавиатуре представлены в следующих таблицах в виде рисунков. В столбце «Alt-код» находится числовое значение, после ввода которого, в сочетании с клавишей Alt, отобразится определённый знак. В столбце символ находится конечный результат.
Обратите внимание, если дополнительная цифровая клавиатура не включена – не нажат Num Lock, то комбинация клавиш Alt + число может привести к неожиданным результатам.
Например, если в браузере нажать Alt + 4, без включенного Num Lock, то откроется предыдущая страница.
Знаки препинания на клавиатуре
Иногда пользователи, пытаясь поставить пунктуационный знак на клавиатуре, получают не совсем то, чего ожидали. Связано это с тем, что разная раскладка клавиатуры подразумевает иное использование сочетание клавиш.
Ниже рассмотрено, как ставить знаки препинания на клавиатуре.
Знаки препинания с кириллицей
- » (кавычки) — Shift + 2
- № (номер) — Shift + 3
- ; (точка с запятой) — Shift + 4
- % (процент) — Shift + 5
- : (двоеточие) — Shift + 6
- ? (вопросительный знак) — Shift + 7
- ((открыть скобку) — Shift + 9
- – (тире) – кнопка с надписью «-»
- , (запятая) — Shift + «точка»
- + (плюс) – Shift + кнопка со знаком плюс «+»
- . (точка) – кнопка справа от буквы «Ю»
Знаки препинания с латиницей
- ~ (тильда) — Shift + Ё
- ! (восклицательный знак) — Shift + 1
- @ (собачка – используется в адресе электронной почты) — Shift + 2
- # (решетка) — Shift + 3
- $ (доллар) — Shift + 4
- % (процент) — Shift + 5
- ^ — Shift + 6
- & (амперсанд) — Shift + 7
- * (умножение или звездочка) — Shift + 8
- ((открыть скобку) — Shift + 9
- ) (закрыть скобку) — Shift + 0
- – (тире) – клавиша на клавиатуре с надписью «-»
- + (плюс) — Shift и +
- = (равно) – кнопка знак равенства
- , (запятая) – клавиша с русской буквой «Б»
- . (точка) — клавиша с русской буквой «Ю»
- > (правая угловая скобка) — Shift + Ю
- ? (вопросительный знак) – Shift + кнопка с вопросительным знаком (справа от «Ю»)
- ; (точка с запятой) – буква «Ж»
- : (двоеточие) – Shift + «Ж»
- [ (левая квадратная скобка) – русская буква «Х»
- ] (правая квадратная скобка) – «Ъ»
- { (левая фигурная скобка) – Shift + русская буква «Х»
- } (правая фигурная скобка) – Shift + «Ъ»
Раскладка клавиатуры компьютера
Раскладка клавиатуры компьютера — схема закрепления символов национальных алфавитов за конкретными клавишами. Переключение раскладки клавиатуры выполняется программным образом – одной из функций операционной системы.
В Windows, поменять раскладку клавиатуры можно нажатием клавиш Alt + Shift или Ctrl + Shift. Типовыми раскладками клавиатуры считаются английская и русская.
При необходимости, поменять или добавить язык клавиатуры в Windows 7 можно перейдя в Пуск – Панель управления – Часы, язык и регион (подпункт «смена раскладки клавиатуры или других способов ввода»).
В открывшемся окне выберите вкладку «Языки и клавиатуры» — «Изменить клавиатуру». Затем, в новом окне, на вкладке «Общие» нажмите «Добавить и выберите необходимый язык ввода. Не забудьте сохранить изменения, нажав «ОК».
Виртуальная клавиатура компьютера
Виртуальная клавиатура – отдельная программа, либо входящее в ПО дополнение. С её помощью осуществляется ввод буков и символов с экрана компьютера при помощи курсора мыши. Т.е. в процессе набора текста, клавиатура компьютера не участвует.
Виртуальная клавиатура нужна, например, для сохранности конфиденциальных данных (логина и пароля). При вводе данных с обычной клавиатуры существует риск перехвата информации вредоносными программами-шпионами. Затем, через интернет, информация передаётся злоумышленнику.
Найти и скачать виртуальную клавиатуру можно при помощи поисковых систем, — это не отнимет у вас много времени. Если на вашем ПК установлен антивирус Касперского, запустить виртуальную клавиатуру можно через главное окно программы, она входит в его состав.
Экранная клавиатура
Экранная клавиатура – клавиатура на сенсорном экране , смартфона, нажатие по которой происходит пальцами пользователя. Иногда, экранную клавиатуру называют виртуальной.
Также, экранная клавиатура на компьютере входит в перечень специальных возможностей Windows. Если у вас , перестала печатать, внезапно отключилась и т.д., на помощь придёт экранная клавиатура для Windows.
Чтобы запустить экранную клавиатуру в Windows 7, перейдите в Пуск – Все программы – Стандартные – затем Специальные возможности — Экранная клавиатура. Выглядит она следующим образом.
Для переключения раскладки клавиатуры воспользуйтесь соответствующими кнопками на панели задач (возле даты с временем, слева внизу экрана монитора).
Что делать, если не работает клавиатура
Если у вас вдруг перестала работать клавиатура – не спешите расстраиваться, сначала выясните, что стало причиной поломки. Все причины, из-за которых клавиатура не работает можно разделить на аппаратные и программные.
В первом случае, если сломалась аппаратная часть клавиатуры, устранить проблему без специальных навыков весьма проблематично. Порою проще заменить её новой.
Прежде, чем распрощаться с, казалось-бы, неисправной клавиатурой, проверьте кабель, которым она подключена к системному блоку, Возможно, он немного отошел. Если с кабелем всё в порядке, убедитесь, что поломка не вызвана программным сбоем компьютера. Для этого перезапустите свой ПК.
Если после перезагрузки, клавиатура не подаёт признаков жизни, попробуйте растормошить её с помощью имеющегося в Windows решения. Последовательность действий приведена на примере Windows 7, если у вас другая версия операционной системы Виндовс – действуйте по аналогии. Принцип примерно тот же, могут немного отличаться названия разделов меню.
Зайдите в Пуск – Панель управления – Оборудование и звук – Диспетчер устройств. В открывшемся окне, если у вас неполадки с клавиатурой, она будет помечена жёлтым ярлыком с восклицательным знаком. Выделите её мышью и выберите из меню Действие – Удалить. После удаления закройте Диспетчер устройств.
Вернитесь на вкладку «Оборудование и звук» и выберите пункт «Добавление устройства». После поиска оборудования найдется ваша клавиатура, и будут установлены её драйвера.
Если установка оборудования прошла успешно и поломка клавиатуры была связана с программным сбоем, на клавиатуре загорится индикатор клавиши Num Lock.
Если устранить неисправность не удалось, то временным решением может стать .
В наши дни клавиатура компьютера, как и мышь, считается малоценным устройством. Тем не менее, ей отводится важная роль в работе с компьютером.
Сегодня поговорим об одной замечательной особенности, о которой знают довольно малое количество пользователей ПК. Это может вызвать удивление, но уже немало насмотрелся, как для простого копирования, которое выполняется с помощью комбинации клавиш Ctrl-C, люди изгаляются через выделение нужного фрагмента (чаще слова) мышкой, затем жмут правую клавишу и выбирают пункт «копировать». Альтернативный вариант — копирование через кнопку, расположенную на панели инструментов.
Как обычно происходит вставка в текст символов, отсутствующих на клавиатуре в явном виде? Вызывается программа «Таблица символов» (Win+R → charmap → Enter ), там долго и упорно ищется нужный символ, который и добавляется. Минус у такого решения, пожалуй, один — слишком долго искать нужно. Не спорю, порой попадаются действительно «непечатаемые знаки», но в обычно этого не требуется.
Для набора Alt кода следует зажать клавишу Alt (удивлены?) и на цифровой клавиатуре (той, что справа, за стрелками) нажать поочерёдно указанные цифры, после клавиша Alt отпускается. Проблемы могут возникнуть с укороченными клавиатурами, что свойственно для ноутбуков. В таком случае, как правило, нужно дополнительно зажать синюю клавишу Fn.
В таблице ниже попытался собрать самые необходимые символы, дополненные потенциально полезными. Помимо Alt кодов приведены и HTML мнемоники.
Мненимоника — конструкция, кодирующая спецсимволы определённым образом. Имеет вид: &обозначение; — амперсанд+обозначение+точка-с-запятой .
Для произвольного использования спецзнаков из таблицы имеются противопоказания. Неважно, печатается символ «как есть» или с помощью мнемоники, отображён он может быть только в том случае, если представлен в используемом шрифте. В противном случае, вы увидите прямоугольник, знак вопроса и нечто иное, обозначающее отсутствие изображения для указанного символа. Сейчас данная проблема успешно решается благодаря подключаемым шрифтам. Но авторам текстов необходимо иметь ввиду, что «вордовский» документ, набранный шрифтом Calibri, не всегда полностью отобразится у заказчика, который использует иную операционную систему со своим набором предустановленных шрифтов. Безопасными можно считать «наиболее полезные символы», а с дробями возможны проблемы.
Пояснения по поводу подписей «для ru» и «для en». Это текущий, активный, язык ввода. Как правило, дефолтное переключение назначено на сочетание клавиш Alt+Shift.
| Символ | Alt+ | Мнемоника | Название/назначение |
|---|---|---|---|
| Наиболее полезные символы | |||
| — | 0151 | — | длинное тире (m-dash), для русского написание единственно верное |
| « | 0171 | « | открывающая кавычка «ёлочка» |
| » | 0187 | » | закрывающая кавычка «ёлочка» |
| 0160 | неразрывный пробел (слова, разделённые таким пробелом, всегда находятся на одной строке) | ||
| … | 0133 | … | многоточие |
| „ | 0132 | „ | двойная нижняя кавычка |
| “ | 0147 | “ | двойная левая кавычка |
| ” | 0148 | ” | двойная правая кавычка |
| ‚ | 0130 | ‚ | одинарная нижняя кавычка |
| ‘ | 0145 | ‘ | одиночная левая кавычка |
| ’ | 0146 | ’ | одиночная правая кавычка |
| © | 0169 | копирайт (знак охраны авторского права) | |
| ™ | 0153 | ™ | товарный знак |
| ® | 0174 | ® | знак охраны товарного знака |
| – | 0150 | — | среднее тире (n-dash) |
| » | 34 | » | программистская двойная кавычка |
| 60 | знак «меньше» | ||
| > | 62 | > | знак «больше» |
| ‘ | 39 | » | обычная одинарная кавычка (расположена слева от клавиши Enter) |
| & | 38 | & | амперсанд |
| ° | 248 или 0176 | ° | знак градуса |
| № | 252 или 0185 (для ru) | № | знак номера (Shift+3 в русской раскладке) |
| √ | 251 | √ | квадратный корень |
| · | 250 0183 | · | интерпункт (точка для словоразделения в латинском письме) |
| ¤ | 253 0164 | ¤ | знак валюты |
| € | 0128 (для ru) 0136 (для en) | € | символ «Евро» |
| ¥ | 0165 | ¥ | символ «иена» |
| ¢ | 0162 | ¢ | символ «цент» (американский) |
| £ | 0163 | £ | символ «фунт» (британский) |
| × | 0215 | × | знак умножения |
| ÷ | 0247 | ÷ | знак деления |
| − | — | − | знак минус (правильный, не тот, что минус-дефис) |
| + | 43 | + | знак плюс |
| ± | 0177 | ± | плюс-минус |
| ¹ | 0185 | ¹ | верхний индекс «1» |
| ² | 0178 | ² | верхний индекс «2» |
| ³ | 0179 | ³ | верхний индекс «3» |
| ‰ | 0137 | ‰ | промилле |
| | 0173 | — | «мягкий» перенос (означает, что в данном месте браузер, на своё усмотрение, может перенести часть слова), по написанию должен быть идентичен дефису, для пользователя невидим кроме случаев переноса слова |
| Стрелки | |||
| 16 | вправо | ||
| ◄ | 17 | ◄ | влево |
| ▲ | 30 | ▲ | вверх |
| ▼ | 31 | ▼ | вниз |
| ↕ | 18 | ↕ | вверх-вниз |
| ↔ | 29 | ↔ | влево-вправо |
| 24 | вверх | ||
| ↓ | 25 | ↓ | вниз |
| → | 26 | → | вправо |
| ← | 27 | ← | влево |
| ¶ | 20 или 0182 | ¶ | символ абзаца |
| § | 21 или 0167 | § | символ параграфа |
| ` | 96 | — | машинописный обратный апостроф (слева от клавиши 1, над Tab) |
| Прочие символы | |||
| ☺ | 1 | — | смайлик |
| ☻ | 2 | — | инвертированный смайлик |
| 3 | червы (сердечко) | ||
| ♦ | 4 | ♦ | бубны |
| ♣ | 5 | ♣ | трефы (крести) |
| ♠ | 6 | ♠ | пики |
| 7 или 0149 | . | маркер для списка | |
| ♂ | 11 | — | обозначение мужского пола (символ планеты Марс) |
| ♀ | 12 | — | обозначение женского пола (зеркало Венеры) |
| ƒ | 0131 | ƒ | латинская f с «хвостиком» |
| † | 0134 | † | крест |
| ‡ | 0135 | ‡ | двойной крест |
| ¡ | 0161 | ¡ | перевёрнутый восклицательный знак |
| ¦ | 0166 | ¦ | «рваная» вертикальная черта |
| ¬ | 0172 | ¬ | знак отрицания |
| µ | 0181 | µ | символ «микро» (используется в системе СИ, для обозначения соответствующей приставки) |
| Греческие строчные буквы | |||
| α | — | α | альфа |
| β | — | β | бета |
| γ | — | γ | гамма |
| δ | — | δ | дельта |
| ε | — | ε | эпсилон |
| ζ | — | ζ | дзета |
| η | — | η | эта |
| θ | — | θ | тета |
| ι | — | ι | йота |
| κ | — | κ | каппа |
| λ | — | λ | ламбда |
| μ | — | μ | мю |
| ν | — | ν | ню |
| ξ | — | ξ | кси |
| ο | — | ο | омикрон |
| π | — | π | пи |
| ρ | — | ρ | ро |
| σ | — | σ | сигма |
| τ | — | τ | тау |
| υ | — | υ | ипсилон |
| φ | — | φ | фи |
| χ | — | χ | хи |
| ψ | — | ψ | пси |
| ω | — | ω | омега |
| Греческие заглавные буквы | |||
| Α | — | Α | альфа |
| Β | — | Β | бета |
| Γ | — | Γ | гамма |
| Δ | — | Δ | дельта |
| Ε | — | Ε | эпсилон |
| Ζ | — | Ζ | дзета |
| Η | — | Η | эта |
| Θ | — | Θ | тета |
| Ι | — | Ι | йота |
| Κ | — | Κ | каппа |
| Λ | — | Λ | ламбда |
| Μ | — | Μ | мю |
| Ν | — | Ν | ню |
| Ξ | — | Ξ | кси |
| Ο | — | Ο | омикрон |
| Π | — | Π | пи |
| Ρ | — | Ρ | ро |
| Σ | — | Σ | сигма |
| Τ | — | Τ | тау |
| Υ | — | Υ | ипсилон |
| Φ | — | Φ | фи |
| Χ | — | Χ | хи |
| Ψ | — | Ψ | пси |
| Ω | — | Ω | омега |
| Дроби | |||
| ½ | 0189 | ½ | дробь «одна вторая» |
| ⅓ | — | ⅓ | дробь «одна треть» |
| ¼ | 0188 | ¼ | дробь «одна четверть» |
| ⅕ | — | ⅕ | дробь «одна пятая» |
| ⅙ | — | ⅙ | дробь «одна шестая» |
| ⅛ | — | ⅛ | дробь «одна восьмая» |
| ⅔ | — | ⅔ | дробь «две трети» |
| ⅖ | — | ⅖ | дробь «две пятых» |
| ¾ | 0190 | ¾ | дробь «три четвёртых» |
| ⅗ | — | ⅗ | дробь «три пятых» |
| ⅜ | — | ⅜ | дробь «три восьмых» |
| ⅘ | — | ⅘ | дробь «четыре пятых» |
| ⅚ | — | ⅚ | дробь «пять шестых» |
| ⅝ | — | ⅝ | дробь «пять восьмых» |
| ⅞ | — | ⅞ | дробь «семь восьмых» |
Когда тексты изобилуют такими «непечатаемыми» символами, лучше установить специализированный редактор, который позволяет «запрограммировать» на определённое сочетание клавиш нужное действие.
Как написать символ @ на ноутбуке
Последнее обновление от пользователя Наталья Торжанова .
Символ @ – произносится как «at» в английском языке или «собака» в русском – широко используется в Интернете, а именно в адресах электронной почты.Если у Вас хоть раз возникали сложности с написанием / набором на клавиатуре этого знака, читайте нашу статью, мы раскроем Вам несколько хитростей.
Как написать символ @
Если Вы хотите напечатать @ на ноутбуке, недостаточно просто нажать на кнопку с изображением значка. Понадобится специальная комбинация клавиш. Клавиши, которые нужно нажать, чтобы создать этот символ, будут зависеть от Вашей операционной системы (Windows или Mac), конфигурации языка клавиатуры и от того, имеет ли Ваш ноутбук цифровую клавиатуру.Как набрать символ @ на ноутбуке с Windows
На ноутбуке с цифровой клавиатурой нажмите Ctrl + Alt + 2 или Alt + 64.На английской клавиатуре для США нажмите Shift + 2.
На английской клавиатуре для Великобритании используйте Shift + `.
На русской клавиатуре перейдите сначала на английскую раскладку (для этого нажмите комбинацию клавиш «Alt» + «Shift), далее одновременно нажмите Shift + 2, как указано выше.
Или же можно выбрать этот значок вручную из таблицы символов (в Word меню Вставка > Символ).
На испанской клавиатуре для Латинской Америки нажмите Alt Gr + Q.
На международной испанской клавиатуре нажмите Alt Gr + 2.
На итальянской клавиатуре нажмите Alt Gr + Q.
На французской клавиатуре нажмите Alt Gr + à.
Как набрать символ @ на Mac
На английской клавиатуре нажмите Shift + 2.На испаноязычной клавиатуре нажмите Alt + 2:
Изображение: © Angelina Litvin — Unsplash.com
Как поставить знак вопроса на клавиатуре компьютера
Увлекательный блог увлеченного айтишника
Как поставить вопросительный знак на клавиатуре компьютера или ноутбука?
Вообще, вопросительный знак встречается на типичной клавиатуре ноутбука или компьютера сразу несколько раз! Правда, простым нажатием на клавишу в данном случае не обойтись. В этой статье — сразу несколько способов, которые помогут вам в решении вопроса. Какой из способов наиболее удобный?
Первый способ
Поскольку большинство пользователей использует русскоязычную раскладку, с нее и начнем.
В русскоязычной раскладке значок вопроса находится на той же клавише, что и цифра 7 в верхней цифровой клавиатуре. Собственно, вот клавиша:
Однако, как вы наверняка уже удостоверились, нажатие на указанную клавишу приведет лишь к тому, что в тексте появится цифра 7. Чтобы получить знак вопроса, нужно предварительно нажать на клавишу Shift (правый или левый — роли не играет) и, удерживая ее, нажать на цифру 7, после чего Shift можно будет отпустить.
Второй способ
Если используется англоязычная раскладка, найдите символ знак вопроса на клавише, которая располагается рядом с правой клавишей Shift. Нажмите Shift и, удерживая, нажмите на клавишу с вопросительным знаком, после чего отпустите.
Третий способ
Подразумевает использование Alt-кода.
Поставьте курсор в нужном месте строки, после чего зажмите клавишу Alt и, удерживая ее, на цифровой клавиатуре, которая находится в правой части основной клавиатуры, наберите цифру 63 поочередно (сначала 6, затем — 3).
Если не работает правый Alt, используйте левый.
Не забудьте включить цифровую клавиатуру с помощью клавиши Num Lock.
А вот что у вас получится в случае правильного нажатия на клавиши клавиатуры:
Четвертый способ
Пожалуй, наименее удобный, однако рабочий.
Нажмите Win+R на клавиатуре для вызова окна «Выполнить».
Добавляете команду charmap.exe, нажимаете ОК.
Загружена таблица символов.
Найдите знак вопроса — их здесь может быть предостаточно. Нажмите на него, после чего поочередно необходимо кликнуть на клавиши «Выбрать» и «Копировать».
Останется только вставить вопросительный знак в нужное вам место строки:
Ответы на часто задаваемые вопросы по клавиатуре ноутбука
Очень часто начинающие пользователи ПК задают мне, казалось бы, простые вопросы. К примеру, как поставить знак вопроса на клавиатуре ноутбука или компьютера? Данную статью я посвящу ответам на подобные запросы.
Чтобы Вам проще было ориентироваться, рекомендую прочесть одну из моих предыдущих публикаций о расположении кнопок и их назначении.
А теперь перейдем к рассмотрению тем.
Вот, где находится этот клавиатурный элемент:
Вопрос: куда переместиться курсор при нажатии клавиши Home?
Ответ: Понятно, что речь идет не об указателе мыши, а «вертикальной мигающей палочке» в текстовых редакторах (Блокнот, Notepad++, Word).
- Если использовать «чистое нажатие» (без использования других кнопок), то курсор отправится в начало текущей строки.
- Комбинация Ctrl + Home вернет курсор в самое начало файла (документа).
Находиться под кнопкой Home и в тексте выполняет действия, ей противоположные:
- В сочетании с Ctrl переводит курсор в самый низ (конец) документа;
- Если просто нажать End, то «каретка» переместится за последний символ текущей строки.
PageUp / PageDown
Эти два элемента расположены здесь:
Используются для перехода на одну страницу / экран вверх (Up) или вниз (Down) в редакторе текста / браузере и т.д.
Вопросительный знак «?»
Это может показаться удивительным, но существует несколько путей решения этой «проблемы». Самый простой заключается в поиске соответствующей клавиши, которая находится вот здесь:
Как видите, этот символ расположен в верхнем цифровом ряду на «семерке» и возле правого Shift вместе с запятой, точкой и слешем.
Как поставить знак вопроса на клавиатуре ноутбука?
- В случае, когда активна русская раскладка, то следует зажать «Shift» + «7»;
- Если выбрана английская раскладка, то просто нажимаем на клавишу «Shift» + «?».
Вот еще один способ, который сложнее предыдущих, но вполне реальный для выполнения.
- Следует включить цифровую клавиатуру с помощью кнопки «Num Lock».
- Теперь зажимаем «Alt» и не отпуская его последовательно жмем на цифровом блоке «6», затем «3».
- Отпускаем «Alt» и видим на месте курсора желанный восклицательный знак!
Num Pad
Это отдельный цифровой блок, расположенный в правой части устройства ввода.
Не на всех ноутбуках он есть, поскольку занимает дополнительное место. Чтобы активировать его клавиши, следует нажать «Num Lock». При этом должен засветиться специальный индикатор.
Вопрос: где находится кнопка num 6 на клавиатуре?
Ответ: этот момент интересует многих геймеров, которые в момент игры сталкиваются с проблемой управления. Найти данный элемент очень просто:
Да, Вы не ошиблись. Это обычные цифры, расположенные в зоне нампада. Никаких заморочек, согласны?
Вопрос: Я ввожу пароль на одном из сайтов, используя цифры NumPad, но сервис отвечает, что «пароль неверный». В чем может быть проблема?
Ответ: Чаще всего режим NumLock деактивируется после перезапуска системы (индикатор не светится). Но многие пользователи забывают посмотреть на «лампочку» и нажимают цифры, которые не работают. Как результат, Вы неправильно вводите пароль, и появляется ошибка. Просто не забывайте активировать цифровую клавиатуру!
Думаю, мне удалось немножко прояснить ситуацию, рассказать, как поставить знак вопроса на клавиатуре ноутбука и т.д. Если же интересуют другие кнопки, то можете написать комментарии к этой статье, и мы вместе будем разбираться.
Также, рекомендую прочесть мои посты о функциональной клавише Fn:
Как настроить?
Всё о Интернете, сетях, компьютерах, Windows, iOS и Android
- Главная
- Карта сайта
- Блог
Как вводить символы и знаки на клавиатуре компьютера?!
Начинающие пользователи персонального компьютера часто задают вопрос — как набрать специальные символы, которые нарисованы на клавишах цифрового блока — *?:%;№»!
Тут всё дело в том, что для того, чтобы если бы мы задались целью для каждого символа сделать отдельную клавишу, то получили примерно такой результат:
Именно поэтому на одной клавише совмещают по 2-3 символа, а в некоторых случая — даже 4. Помимо этого есть куча спецсимволов, которых нет и на клавиатуре — как набирать их?!
Начнём со спецсимволов на клавиатуре. Для того, чтобы набрать символ, которой написан на клавише над цифрой нужно выполнить 3 действия:
— переключиться на английскую раскладку
— нажать и удерживать кнопку CTRL
— нажать кнопку с цифрой
Вот например, как поставить значок собака:
Теперь давайте рассмотрим как ставить символы в текстовых редакторах. В самом полурном — MS Word для этого существует специальный пункт меню Вставка >>> Символ:
Как Вы видите на скриншоте — в списке открываются самые часто употребляемые знаки и значки. Для того, чтобы открыть весь список — надо кликнуть на ссылку «Другие символы».
В других текстовых редакторах, например, в Блокноте, Notepad++ или AkelPad можно воспользоваться специальными кодами для вставки знаков. Правда, тут есть небольшая хитрость. Чтобы ввести код спецсимвола, цифры в этих кодах надо набирать на цифровом блоке справа при отключенной клавише NumLock.
Вот список кодов клавиатуры (спецсимволов) в Windows:
alt+1 = ☺ (обычный смайл)
alt+2 = ☻ (инверсный «черный» смайл)
alt+3 = ♥ (значок «черви»)
alt+4 = ♦ (значок «бубны»)
alt+5 = ♣ (значок «трефы»)
alt+6 = ♠ (значок «пики»)
alt+7 = • (жирная точка)
alt+8 = ◘ (инверсная точка)
alt+9 = ○ (круг)
alt+10 = ◙ (круг в квадрате)
alt+11 = ♂ (мужской символ)
alt+12 = ♀ (женский символ)
alt+13 = ♪ (значок ноты)
alt+14 = ♫ (значок двойной ноты)
alt+15 = ☼ (солнце)
alt+16 = ► (вправо)
alt+17 = ◄ (влево)
alt+18 = ↕ (туда-сюда)
alt+19 = ‼ (двойное восклицание)
alt+20 = ¶ (перевод строки)
alt+21 = § (параграф)
alt+22 = ▬ (жирное тире)
alt+23 = ↨
alt+24 = ↑ (стрелка вверх)
alt+25 = ↓ (стрелка вниз)
alt+26 = → (стрелка вправо)
alt+27 = ← (стрелка влево)
alt+28 = ∟ (прямой угол)
alt+29 = ↔ (стрелка влево-вправо)
alt+30 = ▲ (курсор вверх)
alt+31 = ▼ (курсор вниз)
alt+177 = ▒
alt+987 = █
alt+0130 ‚ (бинарная нижняя кавычка)
alt+0132 „ (двойная нижняя кавычка)
alt+0133 … (троеточие)
alt+0136 € (значок евро)
alt+0139 ‹ (значок «меньше»)
alt+0145 ‘ (апостроф перевернутый)
alt+0146 ’ (апостроф обычный)
alt+0147 “ (перевернутые закрывающие кавычки)
alt+0148 ” (закрывающие кавычки)
alt+0149 • (жирная точка)
alt+0150 – (минус, короткое тире)
alt+0151 — (длинное тире)
alt+0153 ™ (зачок «торговая марка» (Trade mark)
alt+0155 › (значок «больше»)
alt+0167 § (параграф)
alt+0169 © (Значок Copyright)
alt+0171 « (русские открывающие кавычки)
alt+0174 ® (Значок Registered)
alt+0176 ° (значок градуса)
alt+0177 ± (плюс-минус)
alt+0183 · (точка по центру)
alt+0187 » (русские закрывающие кавычки)
Особенности знаков препинания на клавиатурах ноутубуков
При письме используются не только буквы, но и знаки препинания: точка, двоеточие, запятая, восклицательный знак, тире и т.д. Кроме знаков препинания на клавиатуре ноутбука есть специальные символы – например, решетка, знак доллара, линия для нижнего подчеркивания, которую можно сделать из тире. В этом смысле клавиатура ноутбука полностью повторяет обычную компьютерную клавиатуру, предлагая аналогичный набор знаков препинания.
Знаки и спецсимволы на клавиатуре
Работа клавиатуры ноутбука обычно не требует установки дополнительного программного обеспечения. Исключение составляет разве что функционирование «горячих клавиш», для действия которых необходимо устанавливать специальные утилиты, скачанные с сайта производителя. Остальные кнопки, в том числе те, что позволяют поставить тире или любой другой знак препинания, работают на предустановленных в BIOS драйверах.
В зависимости от выбранной раскладки некоторые кнопки со знаками препинания меняют свое местоположение. Безбоязненно можно ставить восклицательный знак, тире, открывающуюся и закрывающуюся круглую скобку. Даже простой знак тире при нажатии клавиши Shift превращается в нижнее подчеркивание.
Большинство знаков препинания так и специальных символов так и нужно ставить, зажав предварительно кнопку Shift. Если, например, знак двоеточия нарисован над цифрой «6» справа, то поставить его можно на русской раскладке, нажав на Shift. Если раскладка будет английской, то напечатан будет тот знак, что размещен на кнопке слева. Чтобы вы лучше поняли разницу, вот табличка со всеми знаками препинания в кириллической (русской) и латинской (английской) раскладках:
Если в текст нужно вставить символы, которых нет на клавиатуре, то воспользуйтесь специальной таблицей, в котором указаны сочетания клавиши Alt с цифровыми кодами.
С помощью таких таблиц (они бывают разные) можно вставить практически любой символ, от ноты до параграфа, смайлика или сердечка.
Создание новой раскладки
Если вам не нравится, как на клавиатуре расположены знаки препинания, и вы постоянно задумываетесь, где запятая, а где тире на разных раскладках, прежде чем поставить нужный символ, то измените раскладку под себя с помощью бесплатной программы Microsoft Keyboard Layout Creator. Так вы решите проблему с перемещающимися по клавиатуре знаками препинания. Вы наверняка сталкивались с такой ситуацией: в тексте на английском языке нужно по смыслу ставить запятую, а на латинской раскладке при нажатии кнопки проставляется косая черта.
Microsoft Keyboard Layout Creator поможет устранить это неудобство, позволив сделать раскладку индивидуальной. Другим пользователям придется объяснять, как ставить знаки препинания, зато вы не будете мучиться при наборе текста.
- Запустите программу. Чтобы не создавать раскладку клавиатуры со всеми буквами и знаками препинания с нуля, раскройте меню «File» и нажмите «Load Existing Keyboard».
- Для примера отредактируем латинскую раскладку клавиатуры. Выделите «США» и нажмите «ОК».
- Присвойте имя проекту. Раскройте меню «Project» и выберите пункт «Properties».
- В строке «Name» укажите имя проекта – оно будет использоваться в качестве названия папки с файлами конфигурации. В поле «Description» введите название для раскладки. Сделайте его уникальным, так как оно будет фигурировать в списке раскладок Windows. Если вы просто напишете «Английский», то не сможете понять, где обычная раскладка, а где – индивидуальная.
- Вернитесь в основное окно программы. Посмотрите в строке «Current working directory», куда сохранится папка с файлами конфигурации. Вы можете изменить расположение каталога, щелкнув по кнопке с точками и указав через проводник другое место на диске.
Чтобы присвоить клавише новое значение, кликните по ней левой кнопкой и в появившемся окошке поставьте другой знак или его код. Затем необходимо поставить галочку возле пункта «Shift» и отредактировать так называемые верхние значения кнопок на клавиатуре. Например, так можно разнести тире и нижнее подчеркивание на разные кнопки или разделить цифру «1» и восклицательный знак на отдельные клавиши.
Если в окне ввода символа нажать кнопку «All», появится дополнительное меню, в котором можно ставить клавишам значения для комбинаций с Alt или Alt+Shift.
Буквы трогать не рекомендуется, чтобы не запутаться. Ставьте точку, запятую, двоеточие в английской раскладке на то же место, на котором они находятся на клавиатуре при русской раскладке. Не забудьте привести в соответствие и русскую раскладку, чтобы не возникало ошибок и наложений символов.
Если вам нужны дополнительные символы, которых изначально нет на клавиатуре, то их тоже можно легко добавить с помощью Microsoft Keyboard Layout Creator. Например, добавим к кнопке с тире и нижним подчеркиванием знак рубля.
- Откройте таблицу символов Юникода. Найдите знак рубля. Скопируйте сам символ или его номер в Юникоде.
- Вернитесь к главному окну программы. Щелкните по кнопке с тире, затем нажмите «All».
- Вставьте знак рубля в строку «ctrl+alt+key». Сохраните новую конфигурацию тире, нажав «ОК».
Когда раскладка будет готова, необходимо её установить. Сначала следует сохранить проект: «File» – «Save Source File As».
Чтобы добавить раскладку, нужно создать инсталляционный пакет с файлом setup.exe, который будет запускать установщик. Раскройте меню «Project» и нажмите «Build DLL and Setup Package». Установщик предложит создать лог операции (нажмите «Нет») и открыть папку с файлом для инсталляции в проводнике (нажмите «Да»).
Раскладка готова, осталось её установить. Запустите файл setup.exe и дождитесь завершения инсталляции. Затем перейдите в раздел «Язык и языковые стандарты» панели управления. На вкладке «Языки и клавиатуры» щелкните «Изменить клавиатуру». Нажмите «Добавить» и найдите в списке созданную раскладку. Стандартные раскладки можно удалить, они больше не понадобятся.
Чтобы не возникало путаницы, какие знаки какими клавишами ставить, можно сделать наклейки с символами. Со временем они сотрутся или отлетят, но вы к этому моменту уже привыкнете, что кнопкой с тире можно ставить знак рубля, а запятая и точка всегда находятся на одном месте, а не перемещаются по клавиатуре.
Клавиатура компьютера: раскладка, клавиши, символы и знаки
Клавиатура компьютера – основное устройство ручного ввода информации, команд и данных. В данной статье рассмотрено устройство и раскладка клавиатуры компьютера, горячие клавиши, символы и знаки на клавиатуре.
Клавиатура компьютера: принцип действия
Принцип действия клавиатуры таков:
- После нажатия клавиши, микросхема клавиатуры генерирует скан-код.
- Скан-код поступает в порт, интегрированный в материнскую плату.
- Порт клавиатуры сообщает процессору прерывание с фиксированным номером.
- Получив фиксированный номер прерывания, процессор обращается в спец. область оперативной памяти, содержащий вектор прерываний – список данных. Каждая запись списка данных, содержит адрес программы, обслуживающей прерывание, совпадающее с номером записи.
- Определив запись программы, процессор переходит к её выполнению.
- Затем программа обработчик прерывания направляет процессор к порту клавиатуры, где тот находит скан-код. Далее, под управлением обработчика, процессор определяет, какой из символов соответствует данному скан-коду.
- Обработчик отправляет код в буфер клавиатуры, известив об этом процессор, затем прекращает свою работу.
- Процессор переходит к отложенной задаче.
- Введённый символ хранится в буфере клавиатуры, пока его не заберёт программа, для которой он предназначен, например, текстовый редактор Microsoft Word.
Состав клавиатуры: назначение клавиш
Алфавитно-цифровые клавиши
Алфавитно-цифровые клавиши служат для ввода информации и команд, набираемых по буквам. Каждая из клавиш может работать в разных регистрах, а также обозначать несколько символов.
Переключения регистра (ввод строчных и прописных символов) осуществляется удержанием клавиши Shift. Для жесткого (постоянного) переключения регистра используется Caps Lock.
Если клавиатура компьютера используется для ввода текстовых данных, абзац закрывается нажатием клавиши Enter. Далее, ввод данных начинается с новой строки. Когда клавиатуру используют для ввода команд, Enter завершает ввод и начинает её исполнение.
Функциональные клавиши
Функциональные клавиши расположены в верхней части клавиатуры и состоят они из 12 кнопок F1 – F12. Их функции и свойства зависят от работающей программы, а в некоторых случаях операционной системы.
Общепринятой функцией во многих программах обладает клавиша F1, вызывающая справку, где можно узнать функции других кнопок.
Специальные клавиши
Специальные клавиши расположены рядом с алфавитно-цифровой группой кнопок. Из-за того, что пользователи часто прибегают к их использованию, они имеют увеличенный размер. К ним относятся:
- Рассмотренные ранее Shift и Enter.
- Alt и Ctrl –используют в комбинации с другими клавишами клавиатуры для формирования специальных команд.
- Tab служит для табуляции при наборе текста.
- Win – открывает меню Пуск.
- Esc – отказ от использования начатой операции.
- BACKSPACE – удаление только что введённых знаков.
- Print Screen – печать текущего экрана или сохранение его снимка в буфере обмена.
- Scroll Lock – переключает режим работы в некоторых программах.
- Pause/Break – приостановка/прерывание текущего процесса.
Клавиши управления курсором
Клавиши управления курсором находятся справа от алфавитно-цифровой панели. Курсор – экранный элемент, указывающий место ввода информации. Клавиши с указателями выполняют смещение курсора в направлении стрелок.
- Page Up/Page Down – перевод курсора на страницу вверх/вниз.
- Home и End – переводят курсор в начало или конец текущей строки.
- Insert – традиционно переключает режим ввода данных между вставкой и заменой. В разных программах, действие кнопки Insert может быть иным.
Дополнительная числовая клавиатура
Дополнительная числовая клавиатура дублирует действия цифровых и некоторых других клавиш основной панели ввода. Для её использования необходимо предварительно включить кнопку Num Lock. Также, клавиши дополнительной клавиатуры могут использоваться для управления курсором.
Сочетание клавиш на клавиатуре
При нажатии определённого сочетания клавиш, выполняется та или иная команда для компьютера.
Часто используемые сочетания клавиш:
- Ctrl + Shift + Esc – открытие Диспетчера задач.
- Ctrl + F – окно поиска в активной программе.
- Ctrl + A – выделяет весь контент в открытом окне.
- Ctrl + C – копировать выделенный фрагмент.
- Ctrl + V – вставить из буфера обмена.
- Ctrl + P — вывод на печать текущего документа.
- Ctrl + Z – отмена текущего действия.
- Ctrl + X – вырезать выделенный участок текста.
- Ctrl + Shift + → выделение текста по словам (начало с места курсора).
- Ctrl + Esc — открывает/закрывает меню Пуск.
- Alt + Printscreen – скриншот активного окна программы.
- Alt + F4 – закрывает активное приложение.
- Shift + Delete – безвозвратное удаление объекта (мимо корзины).
- Shift + F10 – вызов контекстного меню активного объекта.
- Win + Pause – свойства системы.
- Win + E – запускает проводник.
- Win + D – сворачивает все открытые окна.
- Win + F1 – открывает справку Windows.
- Win + F – вызывает окно поиска.
- Win + L – блокировка компьютера.
- Win + R – открыть «Запуск программы».
Символы на клавиатуре
Наверняка, многие пользователи замечали символы для ников ВКонтакте, в Одноклассниках и других социальных сетях. Как сделать символы на клавиатуре, если явных клавиш для этого нет?
Ставить знаки на клавиатуре можно при помощи Alt-кодов – дополнительных команд для ввода скрытых символов. Эти команды вводятся простым нажатием клавиши Alt + число в десятичной системе счисления.
Часто можно встретить вопросы: как сделать сердечко на клавиатуре, знак бесконечности или евро на клавиатуре?
- alt + 3 = ♥
- Alt+8734 = ∞
- Alt + 0128 = €
Эти и другие символы на клавиатуре представлены в следующих таблицах в виде рисунков. В столбце «Alt-код» находится числовое значение, после ввода которого, в сочетании с клавишей Alt, отобразится определённый знак. В столбце символ находится конечный результат.
Обратите внимание, если дополнительная цифровая клавиатура не включена – не нажат Num Lock, то комбинация клавиш Alt + число может привести к неожиданным результатам.
Например, если в браузере нажать Alt + 4, без включенного Num Lock, то откроется предыдущая страница.
Знаки препинания на клавиатуре
Иногда пользователи, пытаясь поставить пунктуационный знак на клавиатуре, получают не совсем то, чего ожидали. Связано это с тем, что разная раскладка клавиатуры подразумевает иное использование сочетание клавиш.
Ниже рассмотрено, как ставить знаки препинания на клавиатуре.
Знаки препинания с кириллицей
- ! (восклицательный знак) — Shift + 1
- » (кавычки) — Shift + 2
- № (номер) — Shift + 3
- ; (точка с запятой) — Shift + 4
- % (процент) — Shift + 5
- : (двоеточие) — Shift + 6
- ? (вопросительный знак) — Shift + 7
- * (умножение или звездочка) — Shift + 8
- ( (открыть скобку) — Shift + 9
- ) (закрыть скобку) — Shift + 0
- – (тире) – кнопка с надписью «-»
- , (запятая) — Shift + «точка»
- + (плюс) – Shift + кнопка со знаком плюс «+»
- . (точка) – кнопка справа от буквы «Ю»
Знаки препинания с латиницей
Раскладка клавиатуры компьютера
Раскладка клавиатуры компьютера — схема закрепления символов национальных алфавитов за конкретными клавишами. Переключение раскладки клавиатуры выполняется программным образом – одной из функций операционной системы.
В Windows, поменять раскладку клавиатуры можно нажатием клавиш Alt + Shift или Ctrl + Shift. Типовыми раскладками клавиатуры считаются английская и русская.
При необходимости, поменять или добавить язык клавиатуры в Windows 7 можно перейдя в Пуск – Панель управления – Часы, язык и регион (подпункт «смена раскладки клавиатуры или других способов ввода»).
В открывшемся окне выберите вкладку «Языки и клавиатуры» — «Изменить клавиатуру». Затем, в новом окне, на вкладке «Общие» нажмите «Добавить и выберите необходимый язык ввода. Не забудьте сохранить изменения, нажав «ОК».
Виртуальная клавиатура компьютера
Виртуальная клавиатура – отдельная программа, либо входящее в ПО дополнение. С её помощью осуществляется ввод буков и символов с экрана компьютера при помощи курсора мыши. Т.е. в процессе набора текста, клавиатура компьютера не участвует.
Виртуальная клавиатура нужна, например, для сохранности конфиденциальных данных (логина и пароля). При вводе данных с обычной клавиатуры существует риск перехвата информации вредоносными программами-шпионами. Затем, через интернет, информация передаётся злоумышленнику.
Найти и скачать виртуальную клавиатуру можно при помощи поисковых систем, — это не отнимет у вас много времени. Если на вашем ПК установлен антивирус Касперского, запустить виртуальную клавиатуру можно через главное окно программы, она входит в его состав.
Экранная клавиатура
Экранная клавиатура – клавиатура на сенсорном экране планшета, смартфона, сенсорного монитора, нажатие по которой происходит пальцами пользователя. Иногда, экранную клавиатуру называют виртуальной.
Также, экранная клавиатура на компьютере входит в перечень специальных возможностей Windows. Если у вас не работает клавиатура, перестала печатать, внезапно отключилась и т.д., на помощь придёт экранная клавиатура для Windows.
Чтобы запустить экранную клавиатуру в Windows 7, перейдите в Пуск – Все программы – Стандартные – затем Специальные возможности — Экранная клавиатура. Выглядит она следующим образом.
Для переключения раскладки клавиатуры воспользуйтесь соответствующими кнопками на панели задач (возле даты с временем, слева внизу экрана монитора).
Что делать, если не работает клавиатура
Если у вас вдруг перестала работать клавиатура – не спешите расстраиваться, сначала выясните, что стало причиной поломки. Все причины, из-за которых клавиатура не работает можно разделить на аппаратные и программные.
В первом случае, если сломалась аппаратная часть клавиатуры, устранить проблему без специальных навыков весьма проблематично. Порою проще заменить её новой.
Прежде, чем распрощаться с, казалось-бы, неисправной клавиатурой, проверьте кабель, которым она подключена к системному блоку, Возможно, он немного отошел. Если с кабелем всё в порядке, убедитесь, что поломка не вызвана программным сбоем компьютера. Для этого перезапустите свой ПК.
Если после перезагрузки, клавиатура не подаёт признаков жизни, попробуйте растормошить её с помощью имеющегося в Windows решения. Последовательность действий приведена на примере Windows 7, если у вас другая версия операционной системы Виндовс – действуйте по аналогии. Принцип примерно тот же, могут немного отличаться названия разделов меню.
Зайдите в Пуск – Панель управления – Оборудование и звук – Диспетчер устройств. В открывшемся окне, если у вас неполадки с клавиатурой, она будет помечена жёлтым ярлыком с восклицательным знаком. Выделите её мышью и выберите из меню Действие – Удалить. После удаления закройте Диспетчер устройств.
Вернитесь на вкладку «Оборудование и звук» и выберите пункт «Добавление устройства». После поиска оборудования найдется ваша клавиатура, и будут установлены её драйвера.
Если установка оборудования прошла успешно и поломка клавиатуры была связана с программным сбоем, на клавиатуре загорится индикатор клавиши Num Lock.
Если устранить неисправность не удалось, то временным решением может стать экранная клавиатура.
В наши дни клавиатура компьютера, как и мышь, считается малоценным устройством. Тем не менее, ей отводится важная роль в работе с компьютером.
Список альтернативных кодов ☺ ♥ ♪ символы клавиатуры
Как вводить символы клавиатуры
Хотите знать, как сделать символы с кодами клавиатуры ? Выберите свою систему и прочтите, как .
ПК с ОС Windows Руководство по написанию компьютерных символов с клавиатуры с помощью кодов Alt. Узнайте, как вводить специальные альтернативные символы с помощью клавиши Alt и цифровой клавиатуры на клавиатуре. Ноутбук с Windows Руководство по созданию символов с помощью кодов Alt на клавиатуре ноутбука. В статье показано, где расположены клавиши цифровой клавиатуры на ноутбуках, и описано, как с их помощью набирать Alt-коды.Прочитав это, вы узнаете, как вводить коды Alt-клавиш на ноутбуке. Другой Введите символы по их кодам клавиатуры. Содержит информацию об альтернативных кодах Windows, кодах символов Linux и стандартных инструментах Mac для специальных символов. Поместите их в документы, в Facebook, Instagram, свой блог и т. Д.Альтернативные коды
Все альтернативные коды перечислены ниже.
| 1 | ☺ |
| 2 | ☻ |
| 3 | ♥ |
| 4 | ♦ |
| 5 | ♣ |
| 6 | ♠ |
| 7 | • |
| 8 | ◘ |
| ○ | 9 |
| ◙ | 10 |
| ♂ | 11 |
| ♀ | 12 |
| ♪ | 13 |
| ♫ | 14 |
| ☼ | 15 |
| ► | 16 |
| 17 | ◄ |
| 18 | ↕ |
| 19 | ‼ |
| 20 | ¶ |
| 21 | § |
| 22 | ▬ |
| 23 | ↨ |
| 24 | ↑ |
| ↓ | 25 |
| → | 26 |
| ← | 27 |
| ∟ | 28 |
| ↔ | 29 |
| ▲ | 30 |
| ▼ | 31 |
| 32 |
| 17 | ◄ |
| 18 | ↕ |
| 19 | ‼ |
| 20 | ¶ |
| 21 | § |
| 22 | ▬ |
| 23 | ↨ |
| 24 | ↑ |
| ↓ | 25 |
| → | 26 |
| ← | 27 |
| ∟ | 28 |
| ↔ | 29 |
| ▲ | 30 |
| ▼ | 31 |
| 32 |
| 33 | А |
| 34 | « |
| 35 | # |
| 36 | $ |
| 37 | % |
| 38 | и |
| 39 | ‘ |
| 40 | ( |
| 41 | ) |
| 42 | * |
| 43 | + |
| 44 | , |
| 45 | – |
| 46 | . |
| 47 | / |
| 48 | 0 |
| 49 | 1 |
| 50 | 2 |
| 51 | 3 |
| 52 | 4 |
| 53 | 5 |
| 54 | 6 |
| 55 | 7 |
| 56 | 8 |
| 57 | 9 |
| 58 | : |
| 59 | ; |
| 60 | < |
| = | 61 |
| > | 62 |
| ? | 63 |
| @ | 64 |
| А | 65 |
| B | 66 |
| С | 67 |
| Д | 68 |
| E | 69 |
| F | 70 |
| G | 71 |
| H | 72 |
| I | 73 |
| Дж | 74 |
| К | 75 |
| л | 76 |
| M | 77 |
| № | 78 |
| O | 79 |
| п. | |
| 95 | _ |
| 96 | ` |
| 97 | а |
| 98 | б |
| 99 | в |
| 100 | г |
| 101 | e |
| 102 | f |
| 103 | г |
| 104 | ч |
| 105 | и |
| 106 | Дж |
| 107 | к |
| 108 | л |
| 109 | м |
| 110 | н. |
| 111 | или |
| 112 | p |
| 113 | q |
| 114 | r |
| 115 | с |
| 116 | т |
| u | 117 |
| в | 118 |
| Вт | 119 |
| х | 120 |
| y | 121 |
| z | 122 |
| { | 123 |
| | | 124 |
| } | 125 |
| ~ | 126 |
| Δ | 127 |
| € | 0128 |
| ‚ | 0130 |
| ƒ | 0131 |
| „ | 0132 |
| … | 0133 |
| † | 0134 |
| ‡ | 0135 |
| € | 0136 |
| ‰ | 0137 |
| Š | 0138 |
| ‹ | 0139 |
| Π| 0140 |
| Ž | 0142 |
| ‘ | 0145 |
| 0146 | ’ |
| 0147 | « | »
| 0148 | ” |
| 0149 | • |
| 0150 | – |
| 0151 | – |
| 0152 | ˜ |
| 0153 | ™ |
| 0154 | š |
| 0155 | › |
| 0156 | œ |
| 0158 | ž |
| 0159 | Ÿ |
| 0160 | |
| 0161 | ¡ |
| 0162 | ¢ |
| 0163 | £ |
| 0164 | ¤ |
| 0165 | ¥ |
| 0166 | ¦ |
| 0167 | § |
| 0168 | ¨ |
| 0169 | © |
| 0170 | ª |
| 0171 | « |
| 0172 | ¬ |
| 0173 | |
| 0174 | ® |
| ¯ | 0175 |
| ° | 0176 |
| ± | 0177 |
| ² | 0178 |
| ³ | 0179 |
| ´ | 0180 |
| мкм | 0181 |
| ¶ | 0182 |
| · | 0183 |
| ¸ | 0184 |
| ¹ | 0185 |
| º | 0186 |
| » | 0187 |
| ¼ | 0188 |
| ½ | 0189 |
| ¾ | 0190 |
| ¿ | 0191 |
| À | 0192 |
| Á | 0193 |
| Â | 0194 |
| Ã | 0195 |
| Ä | 0196 |
| Å | 0197 |
| Æ | 0198 |
| Ç | 0199 |
| È | 0200 |
| É | 0201 |
| Ê | 0202 |
| 0203 | Ë |
| 0204 | Ì |
| 0205 | Í |
| 0206 | Î |
| 0207 | Ï |
| 0208 | Ð |
| 0209 | Ñ |
| 0210 | Ò |
| 0211 | Ó |
| 0212 | Ô |
| 0213 | Õ |
| 0214 | Ö |
| 0215 | × |
| 0216 | Ø |
| 0217 | Ù |
| 0218 | Ú |
| 0219 | Û |
| 0220 | Ü |
| 0221 | Ý |
| 0222 | Þ |
| 0223 | ß |
| 0224 | à |
| 0225 | á |
| 0226 | â |
| 0227 | ã |
| 0228 | ä |
| 0229 | å |
| æ | 0230 |
| ç | 0231 |
| и | 0232 |
| é | 0233 |
| ê | 0234 |
| ë | 0235 |
| мм | 0236 |
| до | 0237 |
| до | 0238 |
| • | 0239 |
| ð | 0240 |
| ñ | 0241 |
| шт | 0242 |
| ó | 0243 |
| ô | 0244 |
| х | 0245 |
| ö | 0246 |
| ÷ | 0247 |
| ø | 0248 |
| ù | 0249 |
| ú | 0250 |
| û | 0251 |
| ü | 0252 |
| ý | 0253 |
| þ | 0254 |
| ÿ | 0255 |
| 128 | Ç |
| 129 | ü |
| 130 | é |
| 131 | â |
| 132 | ä |
| 133 | à |
| 134 | å |
| 135 | ç |
| 136 | ê |
| 137 | ë |
| 138 | и |
| 139 | мк |
| 140 | – |
| 141 | м |
| 142 | Ä |
| 143 | Å |
| É | 144 |
| æ | 145 |
| Æ | 146 |
| ô | 147 |
| ö | 148 |
| шт | 149 |
| û | 150 |
| ù | 151 |
| ÿ | 152 |
| Ö | 153 |
| Ü | 154 |
| ¢ | 155 |
| £ | 156 |
| ¥ | 157 |
| ₧ | 158 |
| ƒ | 159 |
| 160 | á |
| 161 | í |
| 162 | ó |
| 163 | ú |
| 164 | — |
| 165 | Ñ |
| 166 | ª |
| 167 | º |
| 168 | ¿ |
| 169 | ⌐ |
| 170 | ¬ |
| 171 | ½ |
| 172 | ¼ |
| 173 | ¡ |
| 174 | « |
| 175 | » |
| ░ | 176 |
| ▒ | 177 |
| ▓ | 178 |
| │ | 179 |
| ┤ | 180 |
| ╡ | 181 |
| ╢ | 182 |
| ╖ | 183 |
| ╕ | 184 |
| ╣ | 185 |
| ║ | 186 |
| ╗ | 187 |
| ╝ | 188 |
| ╜ | 189 |
| ╛ | 190 |
| ┐ | 191 |
| 192 | └ |
| 193 | ┴ |
| 194 | ┬ |
| 195 | ├ |
| 196 | ─ |
| 197 | ┼ |
| 198 | ╞ |
| 199 | ╟ |
| 200 | ╚ |
| 201 | ╔ |
| 202 | ╩ |
| 203 | ╦ |
| 204 | ╠ |
| 205 | = |
| 206 | ╬ |
| 207 | ╧ |
| ╨ | 208 |
| ╤ | 209 |
| ╥ | 210 |
| ╙ | 211 |
| ╘ | 212 |
| ╒ | 213 |
| ╓ | 214 |
| ╫ | 215 |
| ╪ | 216 |
| ┘ | 217 |
| ┌ | 218 |
| █ | 219 |
| 220 | |
| ▌ | 221 |
| ▐ | 222 |
| ▀ | 223 |
| 224 | α |
| 225 | ß |
| 226 | Γ |
| 227 | π |
| 228 | Σ |
| 229 | σ |
| 230 | µ |
| 231 | τ |
| 232 | Φ |
| 233 | Θ |
| 234 | Ом |
| 235 | δ |
| 236 | ∞ |
| 237 | φ |
| 238 | ε |
| 239 | ∩ |
| ≡ | 240 |
| ± | 241 |
| ≥ | 242 |
| ≤ | 243 |
| ⌠ | 244 |
| ⌡ | 245 |
| ÷ | 246 |
| ≈ | 247 |
| ° | 248 |
| ∙ | 249 |
| · | 250 |
| √ | 251 |
| ⁿ | 252 |
| ² | 253 |
| ■ | 254 |
| 255 |
Другие символы
FSYMBOLS — это набор симпатичных и крутых символов и специальных текстовых символов для вашей биографии в Facebook, Instagram, чата, сообщений или некоторых профилей.Поместите эти специальные символы в свой чат, статус, имя, комментарии, ascii-изображения, сообщения или Twitter. Наслаждайтесь моей огромной коллекцией текстовых символов специальных эмодзи для социальных сетей. Вам необходимо включить JavaScript для запуска генератора шрифтов.
Скопируйте и вставьте + Узнайте, как вводить символы стрелок ➟ ➡ ➢ ➣ ➤ ➥ ➦ ➧ ➨ ➚ ➘ ➙ ➛ ➜ ➞ ➞ ♐ ➲ ➳ ➳ ➴ ➵ ➶ ➷ ➺ ↖ ↗ ↘ ↛ ⏎ прямо с клавиатуры . Вы можете разместить их в Facebook, Youtube или Instagram. Способы создания символов стрелок, объектов HTML в кодировке Unicode и т. Д.Скопируйте и вставьте текстовые символы в виде сердечка ♥ ❤ ❥ ❣ ❦ с клавиатуры. Скопируйте и вставьте сердце в Facebook, биографию Instagram или историю и т. Д. Поделитесь милыми сердечными знаками любви. Скопируйте и вставьте смайлики Ленни (͡ ° 👅 °) (͡ ° ͜ʖ ͡ °) (͡⊙ ͜ʖ ͡⊙) (͡◉ ͜ʖ ͡◉) ¯ \ _ (͡ ° ͜ʖ ͡ °) _ / ¯ и используйте классные Генератор Ленни Лица, чтобы создавать свои собственные лица Ленни, которые идеально подходят для любого обсуждения.
|
|
Испанские символы ударения и Alt-коды на клавиатуре
В справочнике по альтернативным кодам я перечислил испанские символы акцента на клавиатуре и соответствующие коды.Также присутствуют буквы и знаки препинания, например, перевернутый испанский вопросительный знак и восклицательный знак.
Рядом с символами отображаются Alt-коды этих символов. Если вы не знаете, как вводить символы клавиатуры с помощью альтернативных кодов — прочтите Как писать символы с помощью клавишных кодов Alt или копировать и вставлять символов, которые вам нравятся.
Есть другие альтернативные коды для специальных символов. Вы можете увидеть их все в моем списке альтернативных кодов ☺ ♥ ♪ символов клавиатуры.
Символы и альтернативные коды
|
|
|
Как к
Руководство по написанию компьютерных символов с клавиатуры с помощью кодов Alt.Узнайте, как вводить специальные альтернативные символы с помощью клавиши Alt и цифровой клавиатуры на клавиатуре. Руководство по созданию символов с помощью кодов Alt на клавиатуре ноутбука. В статье показано, где расположены клавиши цифровой клавиатуры на ноутбуках, и описано, как с их помощью набирать Alt-коды. Прочитав это, вы узнаете, как вводить коды Alt-клавиш на ноутбуке.Полный список персонажей
Полный список Alt-кодов. Содержит диапазоны кодов 1–256 и 0128–0256. Числа, которые вы можете ввести на клавиатуре Num Pad, чтобы получить специальные символы.Полная таблица со всеми кодами Alt и символами, которые они производят.Рекомендуемые символы
Коллекция классных компьютерных текстовых символов и знаков, которые вы можете использовать в Facebook и других местах. Все символы в одном месте. ❤ ♥ ❥ Мой большой рукотворный список из более чем сотни крутых персонажей. Поистине удивительно!ヅ ツ ッ Сделайте свои письма крутыми, расшифровав текстовые сообщения специальными текстовыми знаками и символами. Обогатите свой текст классными символами. Фантастические забавные буквы и символы с акцентом. Ḉσмє їη❣ Генератор Aboqe — это инструмент, который может перевернуть ваш текст вверх ногами, используя специальные буквы, символы и символы.Поверните сообщения на 180 ° с помощью «boq». Для Facebook, Instagram и т. Д. Генератор причудливых букв для крутых шрифтов. Создавайте биографию в Instagram, комментарии в Facebook и сообщения в Twitter с крутыми странными буквами.Как писать символы с помощью кодов Alt с клавиатуры
Просмотрите видео выше или прочтите шаги (ниже), чтобы узнать, как вводить символы на персональных компьютерах.
Если вы используете ноутбук («ноутбук») — прочтите статью про Alt коды на ноутбуках.
Ступени
- Найдите альтернативный код.
Цифровой код, обозначающий символ, который вы хотите создать. Все они находятся в списке альтернативных кодов ☺ ♥ ♪ символов клавиатуры.
- Включить Num Lock.
Обычно Num Lock — это кнопка, расположенная на правой стороне клавиатуры (на цифровой клавиатуре). Он «разблокирует» цифровую клавиатуру. Когда вы включите его, зеленый индикатор Num Lock загорится зеленым.
- Нажать «Alt» (кнопка).
Вы должны нажать и удерживать кнопку Alt на клавиатуре.Попробуй левую, если не получится, попробуй правую.
- Введите альтернативный код с помощью клавиш клавиатуры.
Сделайте это, удерживая нажатой клавишу Alt. Код необходимо ввести на цифровой клавиатуре (правая клавиатура на обычных клавиатурах). Это клавиатура на вашей клавиатуре. Посмотрите на изображение, чтобы увидеть, как оно выглядит. Введите здесь цифровой Alt-код символа, который вы хотите создать.
- Отпустите все клавиши.
Если вы все сделали правильно, то символ должен был быть вставлен после того, как вы отпустили кнопку Alt.
Если это не сработало после того, как вы набрали код, удерживая правую клавишу Alt, попробуйте удерживать левую.
Если вас действительно интересуют альтернативные коды — читайте о них подробнее в Краткой информации об альтернативных кодах.
Как создавать символы с помощью клавиатуры
Сегодня нет необходимости покупать специальную клавиатуру с символами.Практически любую стандартную клавиатуру QWERTY можно использовать для создания тех символов и символов, которые вам так нужны. Если вы ищете способ писать на другом языке или хотите использовать определенные символы и символы для других целей, например кодирования, это возможно с помощью операционной системы вашего компьютера или внешнего приложения.
Прежде чем я перейду к инструкциям, вы должны знать, что есть несколько способов сделать эти символы, и для одного и того же предмета может быть несколько кодов. Ваш выбор будет зависеть от того, где вам нужен код, например, документ Word, электронная почта, веб-страница и т. Д.И чтобы уточнить, когда я говорю «символы клавиатуры», я имею в виду, что использую клавиатуру для их создания. Это немного отличается от представления символов на клавиатуре, например Shift .
И хотя эти коды универсальны, это не значит, что они работают во всех приложениях. Вот почему полезно знать несколько способов.
Например, вы можете использовать эти коды:
Кроме того, вы можете использовать эти методы для ввода символов.
- Прямой ввод с клавиатуры
- Использование карты символов Windows
- Использование инструмента символа программы
Что такое специальные символы?
Это зависит от контекста и поставщика. Например, иногда, когда вы создаете сетевой пароль, вы видите подсказку или всплывающую подсказку, которая ссылается на нечисловые клавиши, такие как @, #, $,%, &, * и +. Их легко ввести, так как они находятся на вашей клавиатуре. Это примеры «специальных символов», даже если они есть на вашей клавиатуре.
В отличие от существует ряд символов, требующих ввода нескольких клавиш. Для них нет выделенных клавиш клавиатуры.
Если вы используете одну из программ Microsoft Office для вставки символа, у них есть специальная вкладка для специальных символов.Эти специальные символы относятся к форматированию, пунктуации, длинному тире, знакам авторского права © и товарным знакам ™.
Специальные символы в соответствии с MicrosoftВозможно, более распространенный набор специальных символов используется для таких вещей, как буквы с диакритическими знаками, дроби и символы валюты.
В этой статье я назову все эти предметы «символами». Это может расстроить некоторых пуристов, но я не хочу вдаваться в подробности истории кодовых страниц, за исключением того, что некоторые из этих кодов появились до того, как у нас появились графические интерфейсы.
Представления символов и коды
В зависимости от вашего символа может быть несколько кодов, которые его представляют. Например, у каждой клавиши на клавиатуре есть код, представляющий одно и то же значение. В то время как клавиатура насчитывает более сотни записей, есть тысячи кодов символов, если учитывать разные языки.
Альтернативные коды
Альтернативные коды появляются при нажатии и удерживании клавиши Alt и нажатии определенного набора цифр. Это может быть от 1 до 4 цифр.Эти коды полезны, когда у вас нет инструмента для работы с символами. Они также могут быть быстрее, если вы знаете код.
В первом наборе 256 альтернативных кодов. Первые 126 очень хорошо соответствуют клавиатуре на американском английском и работают практически в любом приложении. Остальные элементы называются «расширенным ASCII» и достаточно хорошо работают во всех приложениях.
Однако есть коды Alt с номерами больше 255, и они могут создавать проблемы в некоторых программах. В частности, программы вне Microsoft Office.
Что следует помнить об альтернативных кодах
- Вы должны использовать числа на цифровой клавиатуре . Использование цифровых клавиш под функциональными клавишами не работает.
- Num Lock должны быть включены.
- Если на вашей клавиатуре нет специальной цифровой клавиатуры, возможно, вам придется использовать клавишу Fn в сочетании с клавишей Num Lock.
- Не все кодовые символы отображаются на распечатках, даже если они отображаются на вашем экране.
- Apple использует собственный метод и не полагается на эти коды.
На Mac вам нужно использовать Средство просмотра символов вместо использования альтернативных кодов. У Apple есть документ поддержки по этому поводу.
Ноутбуки и клавиши Num Lock
Попытка найти клавишу Num Lock на ноутбуках может быть сложной задачей. Например, в моем ноутбуке Asus нет специальной клавиши. Мне пришлось поискать в Google, чтобы узнать, где это. Мне пришлось запустить программу под названием OSK, которая вызывала экранную клавиатуру. Затем мне пришлось нажать кнопку Options для переключения Включить цифровую клавиатуру .В подобных случаях может быть проще использовать карту символов.
Как создавать символы с помощью альтернативных кодов
Возвращаясь к моей истории, вот как я мог ввести знак центов ¢ на ПК с Windows.
- Откройте документ, где вы хотите увидеть символ.
- Убедитесь, что клавиша Num Lock включена.
- Нажмите и удерживайте левую клавишу Alt .
- Нажмите клавишу 1 на цифровой клавиатуре.
- Нажмите клавишу 5 на цифровой клавиатуре.
- Нажмите клавишу 5 на цифровой клавиатуре.
Причина, по которой я упомянул левую клавишу Alt , заключается в том, что некоторые языковые настройки клавиатуры не позволяют работать правой клавише.
Почему альтернативные коды не работают
Иногда альтернативные коды не работают должным образом. Это связано с такими деталями, как многофункциональные редакторы, кодовые страницы и параметры реестра Windows.
Например, если вы попытаетесь ввести альтернативный код для французского франка в Microsoft Word, WordPad или Outlook, все будет нормально.Но это не работает в Gmail, Excel, моем редакторе кода или других программах. В этих программах любой код больше 255 даст неожиданные результаты. Вы увидите созданный символ, но это будет не тот, который вам нужен, что еще больше сбивает с толку.
Примеры символов валюты
Вот несколько примеров, которые вы можете попробовать. Вы могли заметить, что у меньших чисел есть назначенная клавиша клавиатуры, например знак $.
| $ (доллар) | Alt 3 6 |
| ¢ (центов) | Alt 1 5 5 |
| Alt 1 5 6 | |
| ¥ (Йен) | Alt 1 5 7 | ƒ (гульден 931 970) | 1 5 9
| € (евро) | Alt 0 1 2 8 |
| ₣ (французский франк) | Alt 8 3 5 5 |
Последний пример для знака евро € имеет 4-значный альтернативный код , , и вы должны ввести 0 в начале.Несмотря на то, что этот код состоит из 4 цифр, он все равно меньше 256, поэтому он работает практически в любом приложении, включая Gmail.
Торговая марка, авторские права и дробные символы
| ™ (Торговая марка) | Alt 0 1 5 3 | ||||||||||
| © (Авторское право) | Alt 1 6 9 | ||||||||||
| ® (Зарегистрированное авторское право) | Alt 0 1 7 4 | ||||||||||
| ℅ (c / o) |
| № (знак числа) | Alt 8 4 7 0 | ||
| 900 § (знак раздела 931) 900 Высота 2 1 | |||
| ½ (одна половина) | Высота 1 7 1 | ||
| ⅓ (одна треть) | высота 8 5 3 1 | ||
| ¼ (одна четверть) | высота 0 1 8 8 900| ⅛ (Одна восьмая) | Alt 8 5 3 9 | |
Поиск альтернативных кодов
Проблема с поиском кодов ALT не все списки полны.У некоторых есть первые 128 предметов. Другие включают расширенный ASCII, а некоторые имеют все они, в том числе 4-значные альтернативные коды, которые начинаются с 0.
Один из сайтов, который я предпочитаю, - это Alt-Codes.net. Его числовой список больше, чем у большинства. Хотя в нем нет буквального названия символа, такого как «авторское право», его легко найти в графическом виде. Он также предоставляет некоторые группы на боковой панели и верхней панели навигации, такие как «валюта», «язык», «пол» и другие. В нем также есть тестовое окно, в котором вы можете опробовать код символа.
Юникоды
Юникоды - это еще один способ представления и стандартизации символов. Большая разница - это размер набора, поскольку существует более 100 000 юникодов. Юникоды также представляют многие другие языки. Хотя в наборе есть символы, вы не найдете таких вещей, как символы товарных знаков. Например, для символа Windows нет Unicode.
Как вводить юникоды
Юникоды работают по-другому. Вам не нужно использовать цифровую клавиатуру, и буквы не чувствительны к регистру.
Ниже приведены шаги по созданию знака.
- Откройте документ, где вы хотите увидеть символ.
- Пресс 0 0 a 2 .
- Нажмите Alt X .
Вы можете найти подробный список кодов на https://unicode-table.com
Ввод юникодов в Excel
Я обнаружил, что ввод некоторых из этих кодов в Excel является проблемой. Хотя в документации говорится, что он принимает Юникоды, я не мог сделать это с помощью этих кодов.Мне пришлось использовать коды HTML или десятичные коды HTML-Entity. Как видите, это имя различается в зависимости от того, какую службу поиска я использовал.
В качестве примера я не смог использовать Unicode для галочки. Пришлось использовать другой код.
- Найдите HTML-код для своего символа.
- Найдите значение в поле HTML-кода . Вы можете найти значения на https://unicode-table.com
- Скопируйте только число. Без знаков препинания.
- В Excel введите = UNICHAR (10003) . Число в скобках () представляет ваш HTML-код.
- Нажмите Введите .
Вышеупомянутые методы были прямыми, и вы должны были знать код символа. Однако более простой способ - проверить свою программу на наличие пункта меню, позволяющего вставлять символы.
Многие продукты Microsoft включают эту опцию. Например, в Microsoft Word, Microsoft Outlook, Microsoft Excel и Microsoft PowerPoint есть меню «Вставка» с параметром «Символ».Включены наиболее распространенные символы.
Хорошая вещь в этой утилите для работы с символами заключается в том, что вам не нужно выяснять, какой набор кодов использовать. Вы просто выделяете символ и нажимаете кнопку Insert , а затем закрываете утилиту. Однако вы можете изменить кодовый набор, выбрав другой вариант из раскрывающегося списка. В настоящее время вы можете использовать:
- Unicode Hex (по умолчанию)
- ASCII (десятичный)
- ASCII (текст)
Инструмент имеет 6 областей, но они могут изменяться в зависимости от ваших параметров.Этот диалог совместим с большинством продуктов Microsoft. Однако в бесплатных онлайн-версиях программ Microsoft меньше символов.
- В этой области отображаются символы или Специальные символы . По умолчанию запускается на вкладке «Символы». В этом примере я нажал на символ центов.
- Это раскрывающееся меню позволяет вам выбирать между различными шрифтами, вебдингами и крыльями.
- Указывает выбранный символ.
- Указывает набор символов.По умолчанию используется десятичный код ASCII.
- В зависимости от вашего выбора вы можете увидеть предопределенный ярлык. Для знака цента это Ctrl + / + c .
- Чтобы принять назначенный символ, нажмите кнопку Insert .
Использование сочетания клавиш или автозамены
Если вы посмотрите на снимок экрана выше, вы увидите, что этому символу назначен ярлык. Если вы часто используете символ, нажатие клавиши может быть самым быстрым методом.Вы также можете изменить сочетание клавиш с помощью кнопки.
Альтернативный метод - использовать кнопку Автозамена… и назначить новый набор клавиш, которые интуитивно понятны вам. Это та же функция, которая позволяет вам ввести (c) и получить символ авторского права. Это отличная особенность.
Переназначение (ct) для символа центовКарта символов Windows
Если вы похожи на меня, вам не нравится искать коды. Вместо этого вы хотите увидеть графическое представление символов и сказать «тот!» Это особенно верно, если символ редко используется.В этом случае вы можете использовать карту символов Windows (charmap.exe).
Чтобы использовать инструмент карты символов Windows,
- Нажмите клавишу Windows + s . Это должно открыть поиск Windows
- В текстовом поле Открыть : введите символ .
- Выберите программу Character Map .
Появится инструмент вставки символа, аналогичный инструменту Microsoft Word. Когда вы щелкаете символ, появляется увеличенное изображение с описанием и кодами клавиш, отображаемыми в строке состояния.Если вы думаете, что будете часто использовать эту программу, вы можете добавить ее на панель задач Windows. Карта символов
со знаком центовВы можете нажать кнопку Выбрать , а затем скопировать символ в буфер обмена, чтобы вставить его в другую программу. Или вы можете ввести эквивалент нажатия клавиши.
Несмотря на то, что карта персонажей является системным инструментом, это не означает, что результаты будут работать везде, где вам это нужно. Коды, которые кажутся работающими без проблем, - это коды Alt меньше 255.И да, кажется странным, что ¼ работает нормально, но ⅛ создает [.
И если вам интересно, как я получил этот символ ⅛, он имеет отношение к другому набору кодов, которые работают с HTML. Да, еще один набор кодов. Я предлагаю попробовать некоторые из этих примеров и проверить, какие из них работают в ваших приложениях.
Emojis
И последнее, но не менее важное - смайлы. Это символы или идеограммы, которые вы часто видите в социальных сетях. Подумайте о смайликах. В большинстве этих приложений некоторые встроенные инструменты в приложении для обмена сообщениями позволяют легко их вставлять.Смайлы также встроены в операционные системы Windows и Mac. В каждой ОС есть комбинация клавиш для открытия приложения.
Windows : нажмите клавишу Windows + . .
Apple : нажмите Control + Command + пробел .
Вам также могут понравиться эти уроки
Как создавать специальные символы с помощью Qwerty-клавиатуры | Small Business
Если вы ищете новый способ добавить нотку новизны и изящества к документам и другому контенту, который вы публикуете в Интернете, не ищите ничего, кроме QWERTY-клавиатуры вашего компьютера.Хотя клавиатура может содержать всего несколько десятков клавиш, вы можете научиться составлять тысячи специальных символов, которые могут оказаться полезными при написании деловых документов или составлении электронной почты.
Коды цифровой клавиатуры
Проверьте, что ваша клавиатура QWERTY содержит тысячи скрытых символов, выполнив простой тест. Откройте новый документ Блокнота и нажмите клавишу NumLock на клавиатуре, чтобы активировать цифровую клавиатуру. В верхней части клавиатуры загорится индикатор, сообщающий, что NumLock активен.Затем вы можете, удерживая клавишу «Alt», ввести «1» - без кавычек - на цифровой клавиатуре клавиатуры. Когда вы отпускаете клавиши, в документе появляется смайлик. Помимо «1» существует множество других более полезных цифровых кодов. Например, введите «0163» вместо «1», и вы создадите символ британского фунта.
Утилита сопоставления символов
Вероятно, вы не смогли бы запомнить все возможные символы числовых кодов клавиатуры, если бы попытались. Windows поставляется с утилитой «Таблица символов», которая может помочь вам обнаружить коды на цифровой клавиатуре символов, которые вы, возможно, захотите использовать.Чтобы получить доступ к служебной программе, введите «char» на начальном экране и щелкните или коснитесь «Таблица символов». Окно «Карта символов» содержит специальные символы, которые можно коснуться или щелкнуть, чтобы просмотреть соответствующие им цифровые коды клавиатуры. Запишите эти коды и используйте их позже, когда вам нужно будет добавить специальные символы в документ, электронную почту или веб-страницу.
Символы клавиш Ctrl-Alt
Многие люди часто нуждаются во вставке специальных символов, таких как символ авторского права, при работе в Outlook или Microsoft Word.Microsoft делает это возможным, позволяя комбинировать клавиши Ctrl и Alt с обычным символом клавиатуры. Например, если вам нужно вставить символ товарного знака в сообщение Outlook, которое вы составляете, нажмите «Ctrl-Alt-T». Нажмите «Ctrl-Alt-C», чтобы ввести символ авторского права, и «Ctrl-Alt-R», чтобы вставить символ зарегистрированного товарного знака.
Советы
Когда вы обнаружите новый код цифровой клавиатуры, который хотите использовать, всегда добавляйте ноль в начало значения, если ноль не существует.Например, если кто-то говорит вам использовать 247 для ввода символа деления, удерживайте нажатой клавишу «Alt» и введите «0247» вместо «247». Веб-страницы, такие как страница Penn State Computing with Foreign Symbols, имеют категоризированные списки специальных символов вместе с соответствующими цифровыми кодами клавиатуры (см. Ссылку в разделе "Ресурсы"). На странице Penn State, например, отображаются такие категории, как «символы валюты» и «математические символы». Найдите похожие сайты, выполнив поиск по запросу «альтернативные цифровые коды клавиш» с помощью поисковой системы.
Ссылки
Ресурсы
Писатель Биография
Получив образование в области физики, Кевин Ли начал профессионально писать в 1989 году, когда в качестве разработчика программного обеспечения он также написал технические статьи для Космического центра Джонсона. Сегодня этот городской ковбой из Техаса продолжает выпускать высококачественное программное обеспечение, а также нетехнические статьи, охватывающие множество различных тем, от игр до текущих событий.
Как получить специальные символы с помощью кодов клавиш Alt или библиотеки символов Word
Microsoft Word, как и все текстовые программы, использует числовой код символа, называемый ASCII (Американский стандартный код для обмена информацией) для каждого буквенного, цифрового и специального символа на клавиатуре.Этот код является причиной того, что мы можем использовать открытые текстовые файлы практически в любой программе, а также причина того, почему пароли некоторых программ чувствительны к регистру (например, заглавная буква «A» - это код ASCII 65, а строчная буква «а» - это код ASCII. 97). Вы можете вставить любой или все эти коды / символы (по отдельности) одним простым нажатием комбинации клавиш: клавиша Alt + десятичный код на цифровой клавиатуре (обратите внимание, что числа в верхней части клавиатуры не работают) или вы можете использовать Библиотека символов.
Вставка символов из библиотеки символов
Библиотека символов - это наиболее распространенный и знакомый метод вставки символов, не связанных с клавиатурой, в документ.Процесс прост:
1. Выберите вкладку Insert
2. Нажмите кнопку Symbols
3. Выберите символ из небольшого диалогового окна из 20 образцов или
4. Выберите More Symbols и выберите один из библиотеки символов (из шрифта «обычный текст»).
Word запоминает последние 20 символов, которые вы вставили, и помещает их в диалоговое окно (что-то вроде ускоренного набора символов). Для нерегулярного использования это удобная функция.Но что, если вы используете символы авторских прав и товарных знаков от 25 до 30 раз в одном документе? Или что, если вы используете длинное тире в каждом втором абзаце, или много дробей, или знаки ударения в каждых пяти-шести словах (одних только акцентных знаков более трех десятков)?
JD Sartain / IDG01 Вставить символы из библиотеки символов
Обратите внимание, что Word предоставляет номер кода символа из десятичной таблицы ASCII плюс имя символа и комбинацию клавиш Alt + (или горячую клавишу) на внизу диалогового окна «Символы».
Для записей томов попробуйте вместо них коды ASCII
Конечно, намного быстрее набрать Alt + 0169 (символ авторского права), чем искать его и вставлять из библиотеки символов, особенно если вам нужно вставить его 40 раз день.
Но есть и другие причины для использования кодов ASCII, такие как доступность и сломанные ключи. Некоторые символы могут быть недоступны в вашей библиотеке символов, потому что ваши шрифты их не поддерживают. И что произойдет, если одна из клавиш на вашей клавиатуре повреждена - например, кажется, что пробел (32) всегда является первой неисправной клавишей (Alt + 032).
В Интернете есть десятки веб-сайтов, на которых представлены таблицы ASCII и символьных таблиц. Два, которые я посетил, - это ascii-code.com и еще один - специальных символов - последовательности альтернативного кода . Не забудьте нажать и удерживать клавишу Alt и вводить 0 (ноль) перед каждым кодом; Например: если на диаграмме в качестве символа авторского права указано 169, необходимо ввести 0169 (то есть от 0 до 255).
Где-то около десятичного кода 256 предыдущий ноль больше не нужен. Вы можете проверить это сами, введя обе версии этих чисел.Например, Alt + 0251 = û (латинская строчная буква u с символом циркумфлекса над ней), а Alt + 251 = √ (знак квадратного корня) - и так далее, пока вы не достигнете 256, что совпадает с 0256 (оба производят произношение символ заглавной буквы A, то есть Ā).
В дополнение к символам клавиатуры вы найдете десятичные коды для греческих и латинских букв, букв с диакритическими знаками, символов произношения над алфавитом и математических символов, таких как операторы деления и квадратного корня, знаки ударения с надписями и циркумфлекс, плюс символы мировых валют и многое другое.Но самые крутые - это графика и значки.
Alt-символы
Существуют сотни Alt-символов. Фактически, от Alt + 1 до Alt + 31 (без предшествующих нулей) являются символы значков (например, счастливые лица, масти карт, значки астрологии и т. Д.), А с 176 по 223 - графические линии и многоугольники. Вот почему так много пользователей разочаровываются, когда ищут символ британского фунта £ (Alt + 0163) и в итоге получают острый ударение ú (Alt + 163) латинской буквы в нижнем регистре, которое также встречается при Alt + 0250.
Коды Alt + состоят из пяти цифр, поэтому, если вы не можете найти искомый символ, поиграйте с числами и посмотрите, что вы получите. Начните с 1000 и попробуйте несколько случайных чисел до 10078. Обратите внимание, что многие из 9000-уровневых символов повторяют исходный набор (от 1 до 255).
Всегда весело вставить счастливое лицо (Alt + 1) ☺ или (Alt + 9786) ☺или снеговика (Alt + 9731) ☃.
См. Диаграммы (вверху и внизу), где вы найдете несколько десятков интересных и полезных символов для украшения ваших документов и электронных писем.Эти символы также работают в Microsoft Outlook, Excel и PowerPoint. В Excel символы Alt + после 255 несовместимы, но коды ASCII работают нормально.
ПРИМЕЧАНИЕ: Если десятичный код ASCII не отображает ожидаемый символ, попробуйте вместо него ввести шестнадцатеричный код Unicode / ASCII, а затем нажать Alt + X; например 006A плюс Alt + X.
JD Sartain / IDGДесятичный ASCII, шестнадцатеричный ASCII или юникоды?
Обратите внимание, что все коды Alt на диаграммах выше представлены числами; например, Белая Королева - это Alt + 9813.Но обратите внимание, что некоторые из новых символов также имеют буквы в кодах, таких как шестнадцатеричный код ASCII (он же Unicode) 006A, который должен отображать декоративное сердце из загруженного символьного шрифта под названием «KR All About the Heart».
Десятичный код ASCII для этого же символа - Alt + 106, но этот код, а также шестнадцатеричный код Unicode и ASCII (006A плюс Alt + X отображает латинскую строчную букву «j». Это означает, что некоторые символы (особенно загруженные) могут доступен только через команды Вставить > Символ в меню ленты.
ВАЖНОЕ ПРИМЕЧАНИЕ: Не вводите знаки плюса, только клавишу Alt и следующее число ИЛИ символы, за которыми следует одновременное нажатие клавиш Alt и X.
Специальные символы на клавиатуре ноутбука или планшета
Некоторые ноутбуки и планшеты не имеют цифровой клавиатуры. В этом случае клавиатура Number Lock обычно находится на нескольких внутренних клавишах клавиатуры, совместно с другими символами. В некоторых системах также есть кнопка Fn (функциональная клавиша), которую также необходимо нажимать, чтобы использовать коды клавиш Alt +.Чаще всего используются клавиши 7, 8, 9, u, i, j, k, l и m.
Вы также можете попробовать сочетание клавиш Fn + F11, чтобы открыть клавиатуру типа калькулятора. Если это не помогло, попробуйте одновременно задействовать клавиши Number Lock и Scroll Lock, затем нажмите Alt + код клавиши. И наконец, если ничего не помогает, нажмите и удерживайте кнопку Fn, затем нажмите и удерживайте клавишу Alt, затем введите номер и отпустите все три клавиши одновременно.
На этом этапе было бы проще использовать меню. Другими словами, если на вашем ноутбуке или планшете отсутствует цифровая клавиатура, быстрее (и, вероятно, более эффективно) просто выберите Вставить > Символ > Другие символы и выберите один, затем нажмите Вставить .
Найдите и установите новые символы
В настоящее время на вашем компьютере доступны только те символы, которые были предварительно установлены со шрифтами Microsoft Windows, и они не содержат большого количества «вычурных» символов. Например, Windows 10 включает шрифты Bookshelf Symbol 7 и Symbol (минимальные коллекции), а также Web Dings, Wing Dings (1, 2, 3) и Zaph Dingbats, у всех которых есть отличные символы.
Некоторые программы, такие как Adobe Creative Suite и Corel Draw, включают в себя ряд новых шрифтов вместе с программами, которые обычно предварительно устанавливаются, если вы выбираете «стандартную» установку.Если у вас нет одной из этих программ, вы можете найти в Интернете сотни «символьных» шрифтов.
Например, 1001 Fonts рекламирует, что у него есть 587 шрифтов Dingbat в своей библиотеке, которые включают такие категории, как «Праздник», «Цветы», «Животные», «Ретро», «Религия», «Романтика» и многие другие. Загрузить эти шрифты очень просто: просто просмотрите коллекцию, выберите символьный шрифт и нажмите кнопку «Загрузить».
Появится диалоговое окно с вопросом, где / что делать с этим Zip-файлом? Выберите Сохранить файл и нажмите ОК .Появится диалоговое окно каталога / папки. Перейдите к загрузкам и нажмите Сохранить. Рекомендуется всегда сначала сохранять загруженные файлы в папку Downloads , а затем копировать / вставлять, перемещать или разархивировать в соответствующие папки.
Разархивируйте или распакуйте файл обратно в папку Downloads , либо вы можете распаковать его прямо в папку Windows Font . Обратите внимание, что безопаснее распаковать в папку Downloads , а затем скопировать и вставить файл шрифта в папку Windows Font .
Проверьте свой новый символьный шрифт. Откройте файл Word, выберите Вставить> Символ , прокрутите вниз до нового шрифта, выберите один из символов и нажмите Вставить . Обратите внимание на код символа в правом нижнем углу экрана. Теперь вы можете вставить этот символ, используя код символа ALT +. Если нет, см. Раздел «Десятичный ASCII, шестнадцатеричный ASCII или Юникоды» выше.
Советы: Если вам требуется много математических символов (например, дроби, квадратные корни и т. Д.) в документе выберите шрифты символов MS Special Reference . Для деловых или офисных символов загрузите символы « Computer » или « Office » Dingbat из шрифта 1001 Fonts. Для дополнительных «уникальных» символьных шрифтов, таких как алфавит подписи и / или музыкальные ноты, выберите « Symbol » из Dingbat символов в 1001 шрифте.
Можно ли преобразовать символы значков в векторную графику?
Да! И эта замечательная функция придает «клипарту» совершенно новое значение, тем более, что многие поставщики клипартов взимают плату за свои продукты.Если у вас есть Corel Draw, Illustrator, InDesign или Photoshop, вы можете преобразовать любой значок символа в векторную графику, что означает, что у вас будет изображение, которое можно изменять и изменять размер без шума сжатия (также известного как нечеткие пиксели).

 Она поможет отобразить практически любое известное обозначение, однако при этом следует выбирать распространенные шрифты (Arial, Times ).
Она поможет отобразить практически любое известное обозначение, однако при этом следует выбирать распространенные шрифты (Arial, Times ).